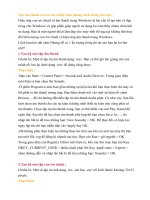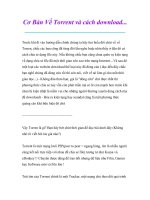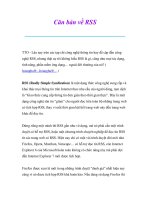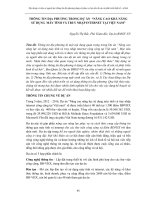MÔ ĐUN KỸ NĂNG 02: SỬ DỤNG MÁY TÍNH CƠ BẢN (IU02)
Bạn đang xem bản rút gọn của tài liệu. Xem và tải ngay bản đầy đủ của tài liệu tại đây (2.73 MB, 62 trang )
MƠ ĐUN KỸ NĂNG 02: SỬ DỤNG MÁY TÍNH CƠ BẢN
(IU02)
Bài 1. Hiểu biết cơ bản để bắt đầu làm việc với máy tính
I. Trình tự và các lưu ý thực hiện cơng việc đúng cách và an tồn.
1. Các cơng việc cần thực hiện khi sử dụng máy tính.
a. Khởi động hệ điều hành Windows XP
Bạn chỉ việc bật cơng tác nguồn (Power) của CPU sau đó bật màn hình
(Monitor), Windown sẽ tự khởi động. Sau khi hồn tất, ta nhận được màn hình
chính.
Người dùng sẽ có tập hợp thông tin về các lựa chọn tự thiết lập cho mình như
dáng vẻ màn hình, các chương trình tự động chạy khi khởi động máy, tài nguyên/
chương trình được phép sử dụng, v.v...
b. Đóng hệ điều hành Windows XP:
Khi khởi động, Windows tự mở nhiều tệp tin hỗ trợ, cho nên khi tắt máy bạn
phải đóng tất cả các chương trình đang làm việc, và sau đó thốt khỏi Windows để
tránh lỗi cho chương trình và ổ đĩa. Để thốt khỏi khỏi Windows, bạn vào Menu
Start Chọn mục Shut Down (xuất hiện hộp thoại Shut Down Windows) bạn cần
chọn một trong các mục sau:
Turn off computer?
Thoát khỏi Windows bằng cách đóng tất cả các
chương trình đang mở và đưa về chế độ an tồn để tắt
máy.
Restart the computer?
Thốt khỏi chương trình bàng cách đóng tất cả các
chương trình đang mở, sau đó tự khởi động lại máy
đồng thời khởi động lại Windows.
Restart the Computer in
Thốt khỏi Windows bằng cách đóng tất cả các
MS DOS mode?
chương trình đang mở và trở về dấu nhắc hệ thống của
MS-DOS
37
Chọn mục OK:
Để đồng ý
Chọn Cancel: Để thoát khỏi hộp
thoại và quay trở lại Windows
Chọn Help: Để xem trợ giúp về
cách sử dụng.
Trong trƣờng hợp tắt máy, ta
chọn mục Shut Down rồi chọn
O
Chú ý: Nếu không làm những thao tác đóng Windows như vừa nói ở trên mà
tắt máy ngay thì có thể sẽ xảy ra việc thất lạc một phần của nội dung các tập tin dẫn
đến trục trặc khi khởi động lại ở lần sử dụng tiếp theo.
2. Cách mở, đóng chương trình ứng dụng, tắt một ứng dụng bị
treo.
Ví dụ: cách khởi động, tắt chương trình Word 2010
- Cách khởi động
Nhấp kép chuột tại biểu tượng
Microsoft Word 2010 trên màn hình
Desktop, màn hình chính của Word sẽ xuất hiện.
- Thốt chương trình làm việc
Click vào
nằm trên góc trên, bên phải của thanh tiêu đề.
- Tắt một ứng dụng bị treo.
Khi đang làm việc trên máy tính, đơi khi bạn gặp phải tình huống một phần nào
đó bị treo và hiện dịng chữ “Not responding” khiến bạn khơng thể thao tác gì thêm
với nó. Lỗi này thƣờng xảy ra do RAM bị chiếm dụng q nhiều, khơng cịn đủ để
tạo bộ nhớ đệm cho chƣơng trình hoạt động. Thay vì mất hết kiên nhẫn và khởi
động lại máy, bạn có thể thực hiện cách sau đây.
Đầu tiên, nhấn tổ hợp Ctrl+Alt+Del hoặc click chuột phải vào thanh Taskbar
và chọn dòng Start Task Manager.
38
Tại tab Application, chọn ứng dụng đang bị treo và nhấn End Task.
Nếu chương trình vẫn cứng đầu khơng chịu biến mất, bạn chuyển sang
tab Process và tắt hết tiến trình mà nó đang chạy.
39
3. Sự cần thiết phải thao tác đúng cách trong mở và tắt máy.
Tắt máy vi tính cũng cần phải theo một trình tự để đảm bảo an tồn cho dữ
liệu và hệ thống. Ngược lại với quá trình khởi động và sử dụng, trước khi tắt máy
cần phải thoát (kết thúc) khỏi chương trình đang hoạt động và sau đó kết thúc hoạt
động của Hệ điều hành rồi cuối cùng mới được tắt điện máy vi tính và các thiết bị khác.
4. An toàn điện, an toàn cháy nổ và các lưu ý an toàn lao động
khác.
Để đảm bảo an tồn tính mạng, an tồn cháy nổ trong cơ quan bạn không
được dùng các vật liệu dẫn điện khác thay cầu chì, dây điện cắm trực tiếp vào ổ
cắm, để các chất dễ cháy gần cầu chì, bảng điện và dây dẫn điện, để xăng, dầu và
các chất dễ cháy trong phòng làm việc.
Sắp xếp đồ trong phòng phải gọn gàng, sạch sẽ, xếp riêng từng loại có khoảng
cách ngăn cháy, xa mái, xa tường để tiện kiểm tra và cứu chữa khi cần thiết.
Khi hết giờ làm việc phải kiểm tra và tắt đèn quạt, máy tính và các thiết bị
điện khác trước khi ra về.
II. Mở máy, đăng nhập và sử dụng bàn phím, chuột.
1. Sử dụng tên người dùng và mật khẩu để đăng nhập máy tính
một cách an tồn và khởi động lại máy.
Bạn bật cơng tác nguồn sau đó bật màn hình (Monitor), máy tính khởi động
xuất hiện hộp thoại yêu cầu đăng nhập mật khẩu bạn nhập mật khẩu và nhấn Enter.
Để khởi động lại máy tính bạn nhấn vào nút Start và nhấn vào hình
và
chọn Restart để khởi động lại máy.
40
III. Hậu quả của việc mất điện khi đang làm việc hoặc tắt máy đột
ngột.
Việc tắt máy vi tính đột ngột mà khơng theo trình tự an tồn rất dễ làm hƣ
hỏng các linh kiện bên trong của máy vi tính. Phía trước máy vi tính (CPU) cịn có
một nút nhấn nhỏ, nút này dùng để khởi động lại máy vi tính khi bị lỗi đứng, treo
máy.
IV. Cách sử dụng bàn phím.
Cách gõ bàn phím đúng cách.
- Ghi nhớ vị trí các phím kí tự trên bàn phím.
Thuộc các phím ứng với từng ngón cụ thể của hai bàn tay
- Với bàn tay trái:
+ Ngón trỏ: Ln đặt cố định ở phím F. Ngồi ra, ngón trỏ này cịn phải di
41
chuyển tới vùng phím xung quanh là R, T, G, V, B và phím số 4, 5.
42
+ Ngón giữa: Ln đặt ở phím D, thuận tiện để di chuyển lên phím E và
phím số 3, xuống phím C.
+ Ngón áp út: Vị trí cố định là phím S. Giống như 2 ngón là ngón trỏ và
ngón giữa, ngõn áp út cũng chịu trách nhiệm sử dụng phím W, X và phím số 2.
+ Ngón út: Phím cố định là A, phụ trách thêm Q, Z, số 1 và các phím chức
năng khác bên trái bàn phím như: Shift, Ctrl, Alt, Tab,…
+ Ngón cái: Để cố định tại phím Space (phím dài nhất bàn
phím).
- Với bàn tay phải:
+ Ngón trỏ: Ln đặt cố định ở phím J, và di chuyển tới vùng phím xung
quanh là U, Y, H, N, M và phím số 6, 7.
+ Ngón giữa: Ln đặt ở phím K, ngồi ra nó cịn phải di chuyển lên phím I
và phím số 8 và phím “<” cũng là phím dấu “,”.
+ Ngón áp út: Vị trí cố định là phím L, ngồi ra nó cịn chịu trách nhiệm sử
dụng phím O,>(đồng thời cũng là phím dấu ”.”) và phím số 9.
+ Ngón út: Phím cố định là “;”, phụ trách thêm P, ?, số 0 và các phím chức
năng khác bên phải bàn phím như: Shift, Ctrl, Enter, Backspace…
+ Ngón cái: Để cố định tại phím Space.
* Các phím chức năng và phím tắt
Các phím này thường được sử dụng để thực hiện một số chức năng nào đó do
chương trình qui định. Trên bàn phím có các phím chức năng ký hiệu
từ F1 đến F12.
Các phím chức năng trong ứng dụng windows Explorer của hệ điều hành
Windows
F1: Mở phần trợ giúp chung (Help and Support).
F2: Đổi tên cho các Tập tin hoặc thư mục đang được chọn.
F3: Mở hộp thoại tìm tập tin trong thư mục hiện hành.
F4: Mở rộng/thu nhỏ thanh địa chỉ (Address Bar) của các chương trình.
F5: Cập nhật lại nội dung (sự thay đổi) trong các cửa sổ chương trình và trên
màn hình Desktop.
F10: Truy cập Menu File trên thanh Menu của chương trình.
F11: Ẩn/Hiện Menu File trên thanh Menu của chương trình.
Windows: Mở Menu Start
Windows + Tab: Chuyển đổi các Tab chương trình trên thanh Taskbar.
Alt + Tab: Chuyển đổi các cửa sổ của chương trình đang được mở.
Winndows + Pause/Break: Mở bảng System Properties.
Windows + E: Mở chương trình Windows Explorer.
Windows + D: Thu nhỏ/phục hồi các cửa sổ.
Windows + M: Thu nhỏ tất cả các cửa sổ đang mở.
Shift + Windows + M: Phục hồi việc thu nhỏ các cửa sổ đang mở.
Windows + R: Mở hộp thoại Run.
Windows + F: Mở chức năng tìm kiếm Search của Windows Explorer.
43
Shift + F10: Hiển thị Menu ngữ cảnh của mục được chọn (tƣơng tự khi nhấn
nút phải chuột).
Alt + Enter: Hiển thị hộp thoại Properties của mục được chọn.
Ctrl + Esc: Mở menu Start (tƣơng tự như phím Windows)
Ctrl + Alt + Del: Mở bảng Task Manager.
Ctrl + A: Chọn tất cả các đối tượng, tập tin và thư mục.
Ctrl + C: Sao chép (Copy) các đối tượng, tập tin, thư mục và ghi nhớ vào bộ
nhớ đệm (Clipboard).
Ctrl + X: Cắt (Cut) các tập tin, thư mục và ghi nhớ vào bộ nhớ đệm
(Clipboard).
Ctrl + V: Dán (Paste) các tập tin, thư mục đã ghi nhớ từ bộ nhớ đệm
(Clipboard) vào nơi đang chọn.
Ctrl + Z: Phục hồi lại (Undo) lệnh, thao tác mới vừa thực hiện.
Del (Delete): Xóa tập tin hoặc thư mục đang được chọn và đưa vào thùng rác
(Recycle Bin) để sau này có thể phục hồi lại được.
Shift + Del (Delete): Xóa tập tin hoặc thư mục đang được chọn nhưng không
đưa vào thùng rác (Recycle Bin), sẽ không phục hồi lại được.
Alt + F4: Đóng chương trình đang hoạt động.
Cách mở, tắt bàn phím ảo trong Windows
- Các bạn vào Start -> chọn Run (hoặc nhấn tổ hợp phím window + R). Nhập
lệnh: osk vào khung Run, sau đó nhấn OK.
Xuất hiện bàn phím ảo như hình
Cách tắt bàn phím ảo bạn nhấn vào
nút
để tắt bàn phím ảo.
V. Chức năng và cách sử dụng chuột.
Chuột là thiết bị không thể thiếu khi làm việc trong môi trường WindowsXP.
Con trỏ chuột (mouse pointer) cho biết vị trí tác động của chuột trên màn
44
hình. Hình dáng của con trỏ chuột trên màn hình thay đổi theo chức năng và chế độ
làm việc của ứng dụng. Khi làm việc với thiết bị chuột bạn thường sử dụng các
thao tác cơ bản sau: Cách cầm chuột
Point: trỏ chuột trên mặt phẳng mà không nhấn nút nào cả.
+ Click: Nhấn nhanh và thả nút chuột trái. Dùng để lựa chọn thông số, đối
tượng hoặc câu lệnh.
+ Double Click (D_Click): nhấn nhanh nút chuột trái hai lần liên tiếp. Dùng
để khởi động một chương trình ứng dụng hoặc mở thư mục/ tập tin.
+ Drag (kéo thả): Nhấn và giữ nút chuột trái khi di chuyển đến nơi khác và
buông ra. Dùng để chọn một khối văn bản, để di chuyển một đối tượng trên màn
hình hoặc mở rộng kích thước của cửa sổ...
+ Right Click (R_Click): Nhấn nhanh và thả nút chuột phải. Dùng mở menu
tƣơng ứng với đối tượng đểchọn các lệnh thao tác trên đối tượng đó.
Chú ý:
- Đa số chuột hiện nay có bánh xe trượt hoặc nút đẩy ở giữa dùng để cuộn
màn hình làm việc được nhanh hơn và thuận tiện hơn.
- Trong Windows các thao tác được thực hiện mặc nhiên với nút chuột trái,
vì vậy để tránh lặp lại, khi nói Click (nhấn chuột) hoặc D_Click (nhấn đúp chuột)
thì được ngầm hiểu đó là nút chuột trái. Khi nào cần thao tác với nút chuột phải sẽ
mô tả rõ ràng.
* Cách dùng bảng chạm (touchpad)
- Truy cập cài đặt touchpad.
Để truy cập phần Cài đặt của touchpad, bạn phải truy cập vào phần tùy chỉnh
dành cho chuột.
Bấm vào “Start”, gõ từ khóa “Mouse Settings” trên ơ tìm kiếm, sau đó lựa
chọn “Change mouse settings”.
Một cửa sổ tùy chỉnh Mouse Properties sẽ hiện ra. Click vào thanh tab
“Device Settings” và chọn “Settings”…
- Cách tắt bỏ/vơ hiệu touchpad
Để có thể tắt bỏ hoặc vô hiệu touchpad của laptop, bạn chỉ việc click vào
dòng chữ hiện tên Driver touchpad trong phần Device Setting như trong hình, sau
đó chọn Disable.
45
Nhiều nhà sản xuất cung cấp sẵn các phím tắt cho thao tác này như một phím
chuyên biệt ngay trên touchpad của một số dịng HP hay tổ hợp phím Fn+F1 trên
một số dịng máy Sony.
Nếu chiếc laptop của mình khơng có các thao tác tắt bỏ/vơ hiệu nhanh chóng
này, bạn đọc có thể tải về miễn phí chương trình tắt touchpad khi sử dụng bàn phím
TouchFreeze.
- Khám phá các tính năng của touchpad
Nếu chiếc laptop của bạn được hỗ trợ touchpad Synaptics, khi truy cập thiết
lập touchpad bạn sẽ nhìn thấy bảng tùy chỉnh dưới đây:
Touchpad Synaptics được hỗ trợ rất nhiều tính năng tùy chọn mà người sử
dụng hầu như khơng dùng hay khơng biết đến. Ví dụ bạn có thể tùy chỉnh lựa chọn
scroll theo chiều dọc hay chiều ngang bằng cách thiết lập các vùng cảm biến ở bên
phải hoặc bên dưới khu vực touchpad, dùng 3 ngón tay để next ảnh, dùng 4 ngón
để đổi chương trình hay thao tác scroll liên tục.
46
Bài 2. Làm việc với Hệ điều hành
1. Màn hình làm việc
a. Vai trò và thành phần đầu tiên của màn hình làm việc.
Màn hình giao diện của Windows gồm có màn hình nền (Desktop), trên nền
màn hình là các biểu tượng (Icon) chứa các đường dẫn đến các chương trình ứng
dụng, số lượng các biểu tượng tùy theo các chương trình được cài đặt, ta có thể
thêm hoặc xóa các biểu tượng. Có hai loại biểu tượng: biểu tượng mặc nhiên,
được tạo sẵn ngay sau khi cài đặt Windows, và biểu tượng đường tắt (có dấu mũi
tên ở góc dưới bên trái hình vẽ biểu tượng) do người dùng tạo ra.
Sau đây là một số biểu tượng mặc nhiên quan trọng trên màn hình nền thường
có sẵn sau khi cài đặt:
My computer: Xem các tài nguyên có trong máy tính đang
dùng, quản lý các tập tin và thư mục.
Internet Explorer: Kết nối với Internet.
Recycle Bin: Lưu trử tạm thời các tập tin bị xóa, các tập tin đã
xóa lưu vào đây có thể phục hồi lại được.
Dưới đáy màn hình là Taskbar với
biểu tượng là nơi khởi đầu
của hầu hết các công việc trong Windows; thanh Quick Launch
để khởi
động nhanh các chương trình bằng một cái Click chuột, khi đang làm việc trong
cửa sổ của bất kỳ ứng dụng nào, muốn trở ra màn hình Destop chỉ cần Click vào
biểu tượng Show Desktop
trên thanh Quick Launch; cuối cùng bên phải của
Taskbar là đồng hồ
để hiển thị giờ, Double Click nút này
sẽ mở
hộp thoại Date and Time Properties hiển thị lịch và cho phép bạn thay đổi ngày
tháng; và khoảng còn lại ở giữa của Taskbar để dành hiển thị biểu tượng các ứng
dụng đang hoạt động.
b. Thay đổi cấu hình màn hình làm việc và cách lựa chọn
ngơn ngữ của bàn phím.
Thay đổi cấu hình màn hình làm việc
Chọn lệnh Start/Settings/Control Panel/Display hoặc nhấn chuột phải trên
màn hình nền Desktop, chọn Properties. Xuất hiện cửa sổ Display Properties với
các thành phần như sau:
- Desktop: Chọn ảnh nền cho Desktop bằng cách Click chọn các ảnh nền có
sẵn hoặc Click vào nút Browse để chọn tập tin ảnh khơng có trong danh sách
những ảnh có sẵn.
- Screen Saver: Thiết lập chế độ bảo vệ màn hình cho phép chọn các chương
trình Screen Saver đã được cài sẵn trong máy và cho phép thiết lập mật khẩu để
thoạt khỏi chế độ Screen Saver. Chỉ khi nào bạn nhập đúng mật khẩu thì chương
trình Screen Saver mới cho phép bạn trở về chế độ làm việc bình thường.
- Appearance.
Thay đổi màu sắc, Font chữ và cỡ chữ của các Menu, Shortcut, Title bar.
47
- Settings
Thay đổi chế độ màu và độ phân giải của màn hình.
+ Chế độ màu càng cao thì hình ảnh càng đẹp và rõ nét. Các chế độ màu phổ
biến là 256 màu, 64.000 màu (16bits), 16 triệu màu (24 Bits). Chế độ màu trên mỗi
máy tính có thể khác nhau tùy thuộc vào dung lượng bộ nhớ của card màn hình.
+ Độ phân giải càng lớn thì màn hình càng hiển thị được nhiều thơng tin
nhưng các đối tượng trên màn hình sẽ thu nhỏ lại. Các chế độ phân giải màn hình
thơng dụng là 640x480, 800x600,1024x768. Tùy theo loại màn hình mà Windows
có thể hiển thị các chế độ phân giải khác nhau.
c. Cài đặt, gỡ bỏ một phần mềm ứng dụng
Để cài đặt các chương trình mới hoặc loại bỏ các chương trình khơng cịn sử
dụng bạn nhấn đúp chuột vào biểu tượng Add or Remove Programs trong cửa sổ
Control Panel, xuất hiện hộp thoại như hình dưới đây:
Nhóm Change or Remove Programs: cho phép cập nhật hay loại bỏ chương
trình ứng dụng có sẵn.
- Chọn chương trình muốn cập nhật/loại bỏ.
- Chọn Change để cập nhật chương trình hay Remove để loại bỏ khi khơng
cần sử dụng nữa.
48
Nhóm Add new Programs: cho phép cài đặt thêm chương trình ứng dụng
hoặc cập nhật lại Windows (trực tiếp qua Internet)
- Chọn CD or Floppy để cài đặt chương trình ứng dụng mới, khi đó
Windows sẽ yêu cầu bạn chỉ ra nơi chứa chương trình mà bạn muốn cài đặt, thường
các tập tin này vào hộp văn bản Open hoặc nhấn chuột vào nút Browse để chỉ ra tập
tin đó.
- Chọn Windows update để cập nhật lại hệ điều hành Windows (thêm, cập
nhật các chức năng mới)
Nhóm Add/Remove Windows components: cho phép cài đặt/ loại bỏ các
thành phần trong hệ điều hành Windows (thông qua dữ liệu trong đĩa CD/đĩa
cứng).
d. Cách xem thơng tin hệ thống của máy tính, cách sử dụng
chức năng trợ giúp có sẵn.
Đầu tiên, bạn có thể kiểm tra cấu hình máy bằng tiện ích System Properties
ngay trên Windows.
Để thực hiện, bạn chỉ việc nhấp chuột vào biểu tượng My Computer trên
màn hình, chọn Properties. Muốn kích hoạt nhanh chóng hơn, bạn nhấn tổ hợp
phím tắt Windows + Pause/Break.
49
Tại hộp thoại System Properties, bạn ngay lập tức nhìn thấy thơng tin cấu
hình sơ bộ của máy.
Chúng bao gồm xung nhịp của chíp xử lý, dung lượng bộ nhớ RAM, hệ
thống 32-bit hay 64-bit và một số thông tin cơ bản khác.
Nhìn chung, bạn thoải mái xem nhanh cấu hình máy tính và thơng tin hệ điều
hành thơng qua System Properties. Nếu muốn tham khảo những thành phần chi tiết
hơn, bạn hãy tìm đến DirectX Diagnostic.
Cách thực hiện như sau:Bạn sử dụng tổ hợp phím Windows + R nhằm kích
hoạt hộp thoại Run. Tại hộp thoại này, bạn điền từ khóa "dxdiag" và nhấn Enter.
50
DirectX Diagnostic Tool giúp bạn kiểm tra những chức năng của DirectX,
chuẩn đoán các vấn đề và hiển thị cấu hình hệ thống.
Trên thực tế, Diagnostic Tool tập hợp những thông tin hệ thống và thành
phần DirectX được cài đặt trên đó, cũng như cung cấp nhiều tác vụ test nhằm bảo
đảm rằng các thành phần của DirectX đang hoạt động chính xác.
Những thơng tin mà DirectX Diagnostic cung cấp ln rất chi tiết.
Với thẻ System, bạn nhìn thấy đầy đủ thơng tin cấu hình của hệ thống máy
tính. Bên cạnh đó, thẻ Display thể hiện cấu hình card đồ họa và driver kèm theo.
51
Thẻ Sound mang đến thông tin về card âm thanh. Thông tin về thiết bị kết
nối như chuột hay bàn phím nằm tại thẻ Input.
Cuối cùng, nếu muốn lưu lại thông tin cho việc sử dụng về sau, bạn hãy nhấp
chọn Save All Information nhằm lưu tồn bộ cấu hình thành một tập tin văn bản.
2. Biểu tượng và cửa sổ
a. Khái niệm và chức năng của biểu tượng Icon
Biểu tượng là các hình vẽ nhỏ đặc trưng cho một đối tượng nào đó của
Windows hoặc của các ứng dụng chạy trong mơi trường Windows. Phía dưới biểu
tượng là tên biểu tượng. Tên này mang một ý nghĩa nhất định, thơng thường nó
diễn giải cho chức năng được gán cho biểu tượng.
b. Nhận biết các biểu tượng thông dụng: Tệp, thư mục, phần
mềm ứng dụng, máy in, ổ đĩa, thùng rác, biểu tượng đường
tắt.
- Tệp tin
Tệp tin là tập hợp thông tin/dữ liệu được tổ chức theo một cấu trúc nào đó.
Nội dung của tệp tin có thể là chương trình, dữ liệu, văn bản. mỗi tệp tin được lưu
lên đĩa với một tên riên phân biệt.
- Folder
Folder là nơi lưu giữ các tệp tin theo một chủ đề nào đó theo ý người sử
dụng. Đây là biện pháp giúp ta quản lý được tập tin, dễ dàng tìm kiếm chúng khi
cần truy xuất.
- Ổ đĩa: ổ đĩa là thiết bị dùng để đọc và ghi thông tin, các ổ đĩa thông dụng
là: ổ đĩa mềm, ổ đĩa cứng, ổ đĩa CD.
- Recycle Bin
Recycle Bin là nơi lưu trữ tạm thời các tập tin và các đối tượng đã bị xóa.
Những đối tượng này chỉ thật sự mất khi bạn xóa chúng trong cửa sổ Recycle Bin
hoặc nhấn chuột phải vào biểu tượng Recycle Bin rồi chọn Empty Recycle Bin.
52
Nếu muốn phục hồi các tập tin hoặc các đối tượng đã bị xóa, bạn chọn đối tượng
cần phục hồi trong cửa sổ Recycle Bin, sau đó nhấn chuột phải chọn Restore.
- Biểu tượng đường tắt (có dấu mũi tên ở góc dưới bên trái hình vẽ biểu
tượng) do người dùng tạo ra.
c. Lựa chọn và di chuyển biểu tượng.
Chọn các biểu tượng cần di chuyển và thực hiện theo 1 trong 2 cách sau:
Cách 1: Nhấp đối tượng và đặt vào vị trí cần chuyển đến.
Cách 2: Nhấp tổ hợp phím Ctrl + X (hoặc vào Edit/Cut hoặc nhấp phải chuột
và chọn Cut) sau đó chọn đến nơi cần di chuyển đến và nhấn tổ hợp phím Ctrl + V
(hoặc vào Edit/Paste hoặc nhấp phải chuột và chọn Paste).
d. Dùng biểu tượng để mở một tệp tin, một thư mục, một
phần mềm ứng dụng.
Đối với những người dùng chuyên sử dụng phím tắt trên bàn phím, họ cũng
có thể tạo ra những phím tắt hữu dụng để dùng với chuột máy tính. Kích hoạt hộp
đánh dấu (checkbox) trên biểu tượng cho phép bạn chọn nhiều tập tin để quản lý
cùng một lúc mà không cần phải giữ nút Ctrl khi nhấn chọn vào mỗi một tập tin.
Kích hoạt hộp checkbox trên biểu tượng cho phép chọn nhiều tập tin cùng
lúc mà không cần giữ nút Ctrl khi nhấn chọn vào mỗi một tập tin.
Trong Windows 7, hãy gõ “Folder options” vào thanh tìm kiếm của trình đơn
Start. Tiếp theo, mở thẻ “View” trong cửa sổ vừa hiện ra và đảm bảo hộp đánh dấu
“Use check boxes to select items” đã được chọn. Trong Windows 8, chỉ cần vào
Windows Explorer, mở thẻ “View” và đánh dấu hộp “Item check boxes” trong
khung Show/Hide.
e. Cách xóa và khơi phục biểu tượng.
Chọn các biểu tượng cần xóa.
Chọn File/Delete hoặc nhấp chuột phải và chọn Delete hoặc nhấn
phím Delete trên bàn phím.
(Giữ phím Shift khi chọn Delete thì dữ liệu bị xóa sẽ khơng khôi phục được).
53
Các đối tượng bị xóa sẽ được đưa vào Recycle Bin
nếu muốn phục hồi
các đối tượng đã xóa, bạn thực hiện các thao tác sau đây:
Nhấp kép chuột vào biểu tượng Recycle Bin
Chọn tên đối tượng cần phục hồi.
Thực hiện lệnh File/Restore hoặc nhấp phải chuột và chọn mục
Restore.
Chú ý: Nếu muốn xóa hẳn các đối tượng, ta thực hiện thao tác xóa một lần
nữa đối với các đối tượng ở trong Recycle Bin . Nếu muốn xóa hẳn tất cả các đối
tượng trong Recycle Bin, nhấp phải chuột lên Recycle Bin và chọn mục Empty
Recycle Bin.
f.
Khái niệm, chức năng và thành phần của cửa sổ window
Thanh tiêu đề (trên cùng) chứa các thành phần sau:
+ Menu điều khiển, chứa các mục sau:
Restore: Khơi phục kích thước cửa sổ khi đang trong chế độ pjonsg to
cực đại hoặc biểu tượng.
Move: Di chuyển cửa sổ bằng cách sau khi chọn lệnh con trỏ chuột
biến hìn thành mũi tên 4 chiều ta dùng các phím mũi tên, xuống, trái, phải để di
chuyển tới vị trí mới rồi bấm Enter.
Size: Thay đổi kích thước cửa sổ bằng cách sau khi chọn lệnh con trỏ
chuột biến hình thành mũi tên 4 chiều ta dùng các phím mũi tên lên, xuống, trái,
phải để thay đổi kcish thước cho phù hợp rồi bấm Enter.
Minimize: Thu nhỏ cửa sổ thành biểu tượng.
Maximize: Phóng to cực đại cửa sổ chiếm tồn bộ màn hình.
Close: Đóng cửa sổ hiện hành.
+ Tiêu đề của cửa sổ: Tên đối tượng kích hoạt lên cửa sổ.
+ Các nút điều khin cửa sổ:
Trở về kích thước ban đầu của cửa sổ
Di chuyển cửa sổ
Thay đổi kích thước cửa sổ
Cực tiểu hóa của sổ thành một biểu tượng
Phóng to cửa sổ ra tồn màn hình
Đóng cửa sổ ứng dụng
Thanh Menu: nằm ngay dưới thanh tiêu đề chứa các Menu lệnh( File,
Edit, View,..).Mỗi mục Menu chứa các lệnh làm việc trong cửa sổ.
Các thanh công cụ: Chứa các nút công cụ, mỗi nút thực hiện một chức
năng riêng thay thế cho một mục chọn trong Menu.
Vùng nội dung: Là một vùng rộng nhất trên cửa sổ.
Các thanh cuốn: Là các thanh nằm bên phải và phía dưới vùng nộ dung,
dùng để hiển thị các phần nội dung bị che khuất.
Thanh trạng thái: Là thanh nằm dưới đáy cửa sổ hiển thị các thông tin về
công việc hiện thời.
54
Bài 3. Quản lý thư mục và tệp
. Khái niệm và công dụng của tệp tin (file).
Tập tin (File) là một tập hợp các thông tin do người dùng tạo ra từ máy vi tính,
các thơng tin này là một hay nhiều chuổi ký tự, ký hiệu giống hoặc khác nhau.
Tập tin được đặt tên và lưu trữ trong các thiết bị lưu trữ như dĩa cứng, dĩa
mềm, dĩa CD,...
Tên tập tin bao gồm phần tên và phần mở rộng (đuôi, dùng để phân loại tập
tin) được phân cách bởi dấu chấm (.). Ban đầu tên tập tin chỉ bao gồm 8 ký tự và
phần mở rộng là 3 ký tự, hiện nay tên tập có độ dài tùy thuộc vào hệ thống tập tin
và Hệ điều hành, trong một số trường hợp có thể đặt tên có dấu tiếng Việt
. Các đặc trưng của tệp.
Cấu trúc của một tập tin định nghĩa cách thức mà tập tin đó được chứa, được
thực thi, và thể hiện trên các thiết bị (như màn hình hay máy in) gọi là định
dạng của tập tin. Định dạng này có thể đơn giản hay phức tạp.
Một file thường được lưu trữ ở secondary storage (đĩa cứng, đĩa mềm, các
thiết bị lưu trữ dữ liệu kỹ thuật số khác…).
Nội dung file có thể là rỗng và file này còn gọi là file rỗng hay file trống.
Độ dài của file thường tùy thuộc vào kiến trúc phần cứng cũng như khả năng
phần mềm.
Đơn vị độ lớn của file là byte.
Tên file thường bao gồm 2 phần: phần tên và phần mở rộng (khơng nhất
thiết phải có).
Đơn vị để tính dung lượng tập tin thường được sử dụng là KB (KyloByte,
đọc là "ký-lô-bai"), MB (MegaByte, đọc là "mê-ga-bai") và GB (GigaByte, đọc là
"ghi-ga-bai") 1024KB=1MB, 1024MB=1GB.
. Các kiểu tệp thông dụng
- Lưu trữ văn bản: Đây là định dạng file giúp lưu thông tin dưới dạng văn
bản. Một số định dạng file thông dụng như txt, doc, docx.
- Hiển thị hình ảnh: Ta gọi những file này một cách ngắn gọn là fileảnh.
Chúng được chia ra làm 2 dạng: file làm mất mát dữ liệu và file bảo toàn dữ liệu.
+ File làm mất mát dữ liệu: là định dạng file có cơ chế lưu trữ hình ảnh dưới
dạng nén dữ liệu làm mất mát thơng tin. Ví dụ như: JPEG, GIF.
+ File bảo toàn dữ liệu: là định dạng file không làm mất mát dữ liệu khi nén.
Ví dụ như: PNG, TIFF, TGA.
- Âm thanh: Trong lĩnh vực về âm thanh cũng có những định dạng file khác
nhau. Tùy thuộc vào các thuộc tính của âm thanh như (tần số, biên độ…), hay tùy
thuộc vào cơ chế lưu trữ mà có những định dạng khác nhau. Một số định dạng phổ
biến như:
+ WAV: là định dạng âm thanh khơng nén, thường có dung lượng lớn.
+ FLAC: là định dạng âm thanh nén nhưng không mất dữ liệu.
55
+ MP3: là định dạng âm thanh nén làm mất dữ liệu.
• Khái niệm thư mục (folder)
Thư mục là một phân vùng hình thức trên đĩa để việc lưu trữ các tập tin có
hệ thống. Người sử dụng có thể phân một đĩa ra thành nhiều vùng riêng biệt, trong
mỗi vùng có thể là lưu trữ một phần mềm nào đó hoặc các tập tin riêng của từng
người sử dụng ... Mỗi vùng gọi là một thư mục.
• Cấu trúc phân cấp khi lưu trữ thư mục và tệp.
- Mỗi đĩa trên máy tƣơng ứng với một thư mục và được gọi là thư mục gốc
(Root Directory). Trên thư mục gốc có thể chứa các tập tin hay các thư mục con
(Sub Directory). Trong mỗi thư mục con có thể chứa các tập tin hay thư mục con
khác. Cấu trúc này được gọi là cây thư mục.
- Tên của thư mục (Directory Name) được đặt theo đúng quy luật đặt tên của
tập tin, thông thường tên thư mục không đặt phần mở rộng.
- Thư mục gốc là thư mục cao nhất được tổ chức trên đĩa và được tạo ra
trong q trình định dạng đĩa bằng lệnh Format, do đó ta khơng thể xóa thư mục
này.
- Thư mục hiện hành (Working Directory) là thư mục mà tại đó chúng ta
đang chọn hay đang làm việc.
- Thư mục rỗng (Empty Directory) là thư mục trong đó khơng chứa tập
tin hay thư mục con.
• Khái niệm đường dẫn đến thư mục và tệp, khái niệm đường
tắt.
- Đường dẫn: khi cần tác động đến một thư mục hoặc tệp tin ta phải chỉ ra vị
trí của thư mục hay tệp tin đó ở trên đĩa hay là phải chỉ ra đường dẫn, tên đường
dẫn của thư mục hoặc tệp tin tác động tới.
- Đường tắt: Shortcut có nghĩa là “đường tắt”, tác dụng là truy cập nhanh đến
một ứng dụng nào đó trên máy mà khơng cần mở thư mục (nêu khơng có “đường
tắt” thì phài đi vịng- là mở từng thư mục để đến chỗ ứng dụng đó).
Nói nơm na thì shortcut là một lối tắt dẫn đến thư mục cần tìm một cách
nhanh chóng nhất.
56
Việc tạo shortcut sẽ giúp người dùng giảm bớt được thao tác trong q trình
sử dụng máy tính. Và shortcut hay được để ở desktop nhằm mang lại tính tiện dụng
cho người dùng.
. Phân biệt được các thiết bị dùng lưu giữ thư mục và tệp.
- Lưu trữ bộ nhớ trong (trong máy tính)
- Lưu trữ bộ nhớ ngồi (các thiết bị di đông ,usb ,cd…)
. Tác dụng của việc lưu trữ tệp tin trực tuyến.
Dự phòng trước rủi ro mất mát dữ liệu. Nguy cơ mất mát thông tin trên
máy tính ln rình rập; đây là vài tình huống có thể gọi là thảm họa: hỏa
hoạn, mất cắp, hƣ hỏng hay thậm chí vơ tình xóa nhầm. Khi có trục trặc xảy
ra, bạn có thể nhanh chóng phục hồi lại hệ thống và tiếp tục công việc.
Sao lưu trực tuyến cho phép bạn truy cập dữ liệu từ bất cứ nơi đâu thông qua
kết nối Internet. Bạn không cần phải kè kè theo một ổ cứng hay túi đĩa quang khi đi
làm hoặc công tác xa.
việc bảo mật và bảo tồn dữ liệu được hẳn một cơng ty cung cấp dịch vụ
quản lý nên thường chuyên nghiệp và có độ tin cậy cao hơn rất nhiều so với các
phƣơng pháp cá nhân.
. Xem thông tin, di chuyển đến nơi lưu giữ, tạo đường tắt đến nơi lưu giữ
thư mục, tệp.
. Biết xem các đặc trưng của tệp, thư mục.
Cửa sổ làm việc của Explorer:
Thanh địa chỉ
(Address Bar)
Ổ đĩa
(Drive)
Tập tin
(File)
Thƣ mục
(Folder)
Cây thƣ
mục
Cửa sổ trái (Folder) là cấu trúc cây thư mục: Trình bày cấu trúc thư
mục của các đĩa cứng và tài nguyên kèm theo máy tính, bao gồm ổ đĩa mềm, ổ đĩa
cứng, ổ đĩa CD…
Những đối tượng có dấu cộng (+) ở phía trước cho biết đối tượng đó cịn
chứa những đối tượng khác trong nó nhưng khơng được hiển thị. Nếu nhấp chuột
trái vào dấu (+) thì Windows Explorer sẽ hiển thị các đối tượng chứa trong nó, dấu
57
(+) sẽ đổi thành dấu (-) và nếu nhấp chuột trái vào dấu (-) thì đối tượng sẽ được thu
gọn trở lại.
Cửa sổ phải liệt kê nội dung của đối tượng được chọn tƣơng ứng ở
cửa sổ trái.
Thanh địa chỉ (Address):Cho phép nhập đường dẫn thư mục/tập tin
cần tới để xác định đường dẫn hiện hành.
• Cách mở rộng, thu hẹp cửa sổ hiển thị thông tin ổ đĩa, thư
mục.
Mở rộng thu hẹp cửa sổ ta nháy vào nút cửa sổ
Hiển thị với thư mục
• Sắp xếp tệp tin theo trật tự khi hiển thị.
Tệp tin sắp xếp theo trật tự khi hiển thị.
Ví dụ bạn muốn sắp xếp sort by type cả ổ D
- Vào ổ D, chuột phải vào chỗ trống bất kỳ rồi chọn sort by - type.
- Ấn phím ALT, rồi vào tiếp Tools- folder options, thẻ View, chọn Apply to
folders.
• Chuyển tới một thư mục, một tệp tin cụ thể.
Dùng chuột để di chuyển thư mục tệp tin bất kỳ bằng cách nhấn vào tệp tin,
thư mục giữ chuột trái và kéo đến vị trí muốn di chuyển đến. Lúc này tệp tin, thư
mục được di chuyển sẽ xuất hiện hình dấu cộng.
• Tạo vào xóa biểu tượng đường tắt đến thư mục và tệp trên màn
hình.
Chuột phải màn hình bạn chọn New > Shortcut
sau đó tìm đến địa chỉ thư mục cần tạo tại khung Browse…
58
Nhấn Next, đặt tên cho shortcut của bạn. Nhấn Finish.
Xóa thư biểu tượng dùng phím delete hoặc chuột phải vào thư mục cần xóa
chọn delete.
Tạo, đặt tên, đổi tên tệp và thư mục, thay đổi trạng thái và
hiển thị thông tin về tệp.
• Tạo thư mục và các thư mục con.
•
- Cách tạo thư mục
Chọn nơi chứa thư mục cần tạo (thư mục/ổ đĩa ở của sổ bên trái).
Chọn Menu File/New/Folder hoặc nhấp chuột phải/New/Folder.
Nhập tên thư mục mới, sau đó gõ Enter để kết thúc.
59
Thư mục con là thư mục nằm trong thư mục cách tạo như tạo thư mục.
. Dùng một phần mềm ứng dụng để tạo một tệp, đặt tên vào lưu
tệp vào một thư mục.
Tạo thư mục mang tên bài thi ổ D: chuột phải newforder đổi tên thành bài thi….
• Đặt tên, đổi tên tệp và thư mục để quản lý.
- Đặt tên tệp và thư mục: khi tạo tệp và thư mục hoặc lưu tệp thì bạn nhập tên
vào như khi tạo thư mục bạn chọn Menu File/New/Folder hoặc nhấp chuột
phải/New/Folder.Nhập tên thư mục mới, sau đó gõ Enter để kết thúc.
- Đổi tên tệp, thư mục kích chuột phải trực tiếp vào thư mục hoặc tệp cần đổi
tên chọn Rename nhập tên mới ok.
Tệp tin hoặc thư mục có thể được đặt bằng các ký tự tùy ý như dùng ký hiệu,
có khoảng cách, có dấu tiền việt tùy theo sự cho phép của Hệ điều hành, tuy
nhiên nên đặt sao cho ngắn gọn và thay thế khoảng cách bằng dấu gạch nối
để có thể tƣơng thích với các hệ thống (hệ điều hành) khác nhau.
• Khái niệm trạng thái tệp và cách thay đổi trạng thái tệp.
Để thay đổi trạng thái của tệp bạn nhấn chuột phải vào tệp chọn Propreties xuất
hiện bảng gồm các thuộc tính sau:
60
Archive: lưu trữ. Trên các hệ điều hành DOS thì thuộc tính này được định
khi mỗi khi tập tin bị thay đổi, và bị xóa khi thực hiện lệnh backup để sao lưu dữ
liệu.
Hidden: ẩn. Khi một tập tin có thuộc tính này thì các chương trình liệt kê các
tập tin theo mặc định sẽ bỏ qua, không liệt kê tập tin này. Người sử dụng vẫn có thể
làm việc trên tập tin này như bình thường.
Read-only: chỉ đọc. Khi một tập tin có thuộc tính này thì các chương trình
xử lý tập tin theo mặc định sẽ khơng cho phép xóa, di chuyển tập tin hoặc thay đổi
nội dung tập tin. Còn các thao tác khác như đổi tên tập tin, đọc nội dung tập tin vẫn
được cho phép.
System: thuộc về hệ thống. Một tập tin có thuộc tính này sẽ chịu các hạn chế
bao gồm các hạn chế của thuộc tính Hidden và các hạn chế của thuộc tính Readonly, nghĩa là khơng bị liệt kê, khơng thể xóa, di chuyển, thay đổi nội dung. Thuộc
tính này chủ yếu dùng cho các tập tin quan trọng của hệ điều hành.
Sub-directory (hay directory): thư mục con. Những tập tin có thuộc tính
này được xử lý như là thư mục. Thư mục là tập tin ở dạng đặc biệt, nội dung không
chứa dữ liệu thông thường mà chứa các tập tin và các thư mục khác.
Để thay đổi các thay đổi trạng thái tệp bạn tích vào các mục trên để thay đổi.
• Chọn, sao chép, di chuyển tệp và thư mục
• Chọn một tệp và thư mục
Nhấn chuột vào thư mục, thư mục cần chọn riêng lẻ.
Để chọn nhiều tệp và thư mục bạn nhấn Ctrl và nhấn vào những thư mục và
tệp tin cần chọn. Để chọn tất các thư mục, tệp bạn nhấn Ctrl + A
• Sao chép tệp, thư mục.
Bước 1:
Chọn tập tin, thư mục muốn sao chép, có thể chọn nhiều tập tin, thư mục
bằng cách kéo chuột hoặc nhấn và giữ phím Ctrl sau đó nhấn nút trái chuột vào các
tập tin, thư mục để chọn. Các tập tin, thư mục được chọn sẽ có màu xanh.