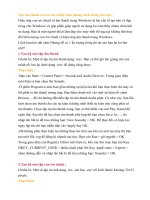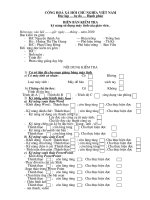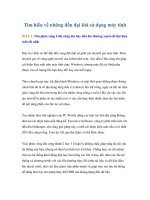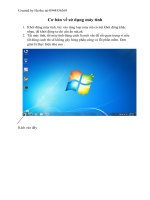Những kỹ năng về sư dụng máy tinh
Bạn đang xem bản rút gọn của tài liệu. Xem và tải ngay bản đầy đủ của tài liệu tại đây (164.97 KB, 6 trang )
Tạo âm thanh và con trỏ chuột theo phong cách riêng của bạn .
Hiệu ứng con trỏ chuột và âm thanh trong Windows là hai yếu tố tạo nên vẻ đẹp
riêng cho Windows và góp phần giúp người sử dụng ko cảm thấy nhàm chán khi
sử dụng. Bạn là một người thích làm đẹp cho máy tính thì ngại gì không thử thay
đổi biểu tượng con trỏ chuột và hiệu ứng âm thanh trong Windows.
Cách làm hơi dài chút.Nhưng để có 1 ấn tượng riêng thì tại sao bạn lại ko thử
nhỉ?!
1.Tạo bộ sưu tập âm thanh
Chuẩn bị: Một số tập tin âm thanh dạng .wav. Bạn có thể ghi âm giọng nói của
mình rồi lưu lại dưới dạng .wav để dùng cũng được.
Thực hiện :
-Bạn vào Start > Control Panel > Sounds and Audio Devices. Trong giao diện
mới hiện ra bạn chọn thẻ Sounds.
-Ở phần Program events bao gồm những sự kiện mà khi bạn thực hiện thì máy có
thể phát ra âm thanh tương ứng. Bạn bấm chuột trái vào một sự kiện rồi chọn
Browse… để chỉ đường dẫn đến tập tin âm thanh muốn phát. Cứ như vậy, bạn lần
lượt chọn âm thanh cho các sự kiện (không nhất thiết sự kiện nào cũng phải có
âm thanh). Chọn tập tin âm thanh xong, bạn có thể nhấn vào nút Play Sound để
nghe thử. Sau khi đã lựa chọn âm thanh phù hợp thì bạn chọn Save As…, rồi
nhập tên bất kì để lưu (chẳng hạn: New Sounds) > OK. Để thay đổi có hiệu lực
ngay lập tức thì bạn nhấn tiếp vào Apply hay OK.
-Để không phải thực hiện lại những thao tác trên sau khi cài mới lại máy thì bạn
tạo một file .reg để đăng kí nhanh sau này. Bạn vào Run > gõ regedit > OK.
Trong giao diện của Registry Editor mới hiện ra, bên cây thư mục bạn mở Key
HKEY_CURRENT_USER > nhấn chuột phải lên Key AppEvents > Export >
chọn đường dẫn và nhập tên bất kì để lưu (chẳng hạn: Sounds) > OK.
2.Tạo bộ sưu tập con trỏ chuột :
Chuẩn bị: Một số tập tin ảnh dạng .ico, .ani hay .cur với kích thước khoảng 32x32
pixels.
Thực hiện:
-Bạn vào Start > Control Panel > Mouse. Trong giao diện mới hiện ra bạn chọn
thẻ Pointers.
-Ở phần Customize bao gồm những trạng thái của máy tính mà khi máy nằm
trong trạng thái đó thì con trỏ chuột sẽ chuyển thành những hình ảnh tương ứng.
Bạn bấm chuột trái vào một trạng thái bất kì rồi chọn Browse… để chọn tập tin
ảnh cho trạng trạng thái đó. Lần lượt, bạn chọn những file ảnh cho các trạng thái
theo ý mình (trạng thái nào bạn không chọn thì biểu tượng là mặc định). Sau khi
đã chọn được file ảnh thích hợp thì sẽ có biểu tượng hiện lên đằng sau tên trạng
thái. Đã hài lòng với những biểu tượng dùng cho con trỏ chuột thì bạn chọn Save
As…, rồi nhập tên bất kì để lưu (chẳng hạn: New Cursors) > OK để lưu > Apply
hay OK để thay đổi ngay lập tức.
-Cuối cùng, để tạo file .reg bạn cũng vào Start > Run > gõ regedit > OK. Trong
cửa sổ mới hiện ra bạn mở Key HKEY_CURRENT_USER > nhấn chuột phải lên
Key Cursors > Export > chọn đường dẫn và nhập tên bất kì để lưu (chẳng hạn:
Cursors) > OK.
Một số chú ý:
-Các tập tin âm thanh và hình ảnh nên để mỗi loại ở trong một thư mục (Chẳng
hạn Sounds và Cursors) để dễ thực hiện và quản lí sau này.
-Phải lựa chọn nơi lưu hai thư mục trên trước khi thực hiện thay đổi vì sau này
muốn file .reg có hiệu lực thì phải để thư mục trên đúng vị trí đã đặt trước khi
thực hiện thay đổi rồi mới chạy file .reg.
-Nếu bạn có ý định dùng bộ biểu tượng con trỏ chuột và hiệu ứng âm thanh của
mình cho máy tính khác thì bạn nên lưu thư mục chứa những tập tin âm thanh và
hình ảnh vào một nơi nào đó trong ổ đĩa C (Chẳng hạn: C:\Windows) trước khi
thay đổi. Bạn cũng cần phải nhớ nơi lưu hai thư mục này để copy vào đúng vị trí
đó trong các máy khác và tạo một bản sao khác trong ổ đĩa chứa dữ liệu hoặc
chép ra đĩa CD.
-Bạn có thể tạo nhiều bộ sưu tập và Save As… với nhiều tên khác nhau, rồi tạo
file .reg tương tự như trên.(
Tự động tắt máy bằng tay không
Đôi lúc bạn muốn nghe nhạc để dễ ngủ, thế nhưng ý thích này có thể khiến máy
tính của bạn phải hoạt động suốt đêm. Có một giải pháp là sử dụng các chương
trình nghe nhạc có kèm chức năng tự tắt máy như jetAudio hoặc cài đặt thêm một
chương trình có tính năng như trên. Nhưng bạn có biết Windows đã cung cấp sẵn
cho bạn một chức năng tương tự khá hay. Với chức năng này bạn chỉ cần sử dụng
hộp thoại Run là đủ
Trên hình ảnh là dòng lệnh để máy tự tắt sau 1h
bạn vào Start>>run>> theo cú pháp "shutdown -s -t [thời gian]" không có dấu
ngoặt kép
Ví dụ: muốn máy tự động tắt sau 1 giờ thì dòng lệnh sẽ là "shutdown -s -t 3600"
Còn nếu muốn hủy bỏ lệnh tự tắt máy đã thiết đặt thì bạn vào lại Start>>run>> và
nhập vào lệnh "shutdown -a" như hình mình đưa ở trên
@@@@@@@@@@@@@@@@@@@@@@@@@@@@@@@@@@@
Tăng tốc độ khởi động máy :
Để làm điều đó, bạn chọn menu Start/Run, gõ vào hộp “services.msc” (không có
dấu ngoặc kép). Trong bảng Extended, bấm kép chuột vào những chương trình
không cần thiết rồi chọn disable trong khung “Startup type”. Theo kinh nghiệm
của tôi, những chương trình bạn có thể yên tâm vô hiệu hóa là IMAPI CD-
Burning COM Service (nếu không có ổ ghi CD), Messenger, Wireless Zero
Configuration, Windows Image Acquisition (WIA), Telephony, Smart Card,
Automatic Updates, DNS Client, Fast User Switching Compatibility, NetMeeting
Remote Desktop Sharing.
Ngoài ra, tùy theo hiểu biết của mình mà các bạn có thể vô hiệu hóa nhiều
chương trình khác nữa. Nếu có trục trặc thì bạn cũng làm như trên nhưng chọn lại
là Automatic.
Tăng tốc độ tải trang web :
Trước tiên, bạn nên sao lưu Registry để đề phòng sự cố. Sau đó, bạn chọn
Start/Run, gõ Regedit vào hộp và nhấn Enter. Trong cây thư mục bên trái, chuyển
đến HKEY_CURRENT_USER\Software\Microsoft\Win... Settings. Trong khung
bên phải, bấm chuột phải, chọn New\DWORD Value. Nhập vào tên của giá trị
vừa tạo là MaxConnectionsPer1_0Server, nhấn Enter. Tạo thêm một giá trị
DWORD rồi nhập vào MaxConnectionsPerServer. Bấm kép chuột vào
MaxConnectionsPer1_0Server rồi nhập vào số 8, nhấn OK. Đối với giá trị
MaxConnectionsPerServer thì nhập vào giá trị là 4.
Tăng tốc độ SHUTDOWN:
- Bạn chọn Start/ Run, gõ lệnh regedit rồi nhấn OK hay Enter.
- Trong cửa sổ Registry Editor, bạn mở dần theo đường dẫn: HKEY-CURRENT-
USER\Control Panel\Desktop.
- Thay đổi giá trị của các key như sau (bằng cách nhấp chuột phải lên tên từng
key, chọn lệnh Modify trên menu chuột phải, điền giá trị mới vào hộp Value data
của hộp thoại Edit String rồi nhấn OK):
AutoEndTasks=1
HungAppTimeout=5000
MenuShowDelay=00000000 (mặc định là 400)
WaitToKillAppTimeout=4000 mặc định là 20000)
WaitToKillServiceTimeout=4000 (mặc định chưa có)
- Giá trị key AutoEndTasks là 1 sẽ tự động “giết” các chương trình đang treo cho
bạn. Thời gian chờ để khử các ứng dụng được giảm còn 4000 (mặc định tới
20000).
- Bạn cũng cần giảm thời gian “giết” các dịch vụ Windows XP xuống tương
đương. Nhưng cần phải tạo thêm key này bằng cách click chuột phải lên nền cửa
sổ bên phải. Chọn trong menu pop-up lệnh New/String Value. Nhấp chuột phải
lên key mới xuất hiện có tên “New Value #1”, chọn Rename và đổi thành
WaitToKillServiceTimeout. Nhấp chuột phải lên tên này, chọn Modify và xác lập
giá trị Value data của nó thành 4000, nhấn OK.
- Sau đó, bạn “xử” tiếp cái khoản thứ hai. Mở theo đường dẫn: HKEY-LOCAL-
MACHINE\SYSTEM\CurrentControl...
- Nhấp chuột phải lên tên WaitToKillServiceTimeout, chọn Modify và xác lập giá
trị của nó là 4000, nhấn OK.
- Thoát khỏi Registry Editor và restart lại máy cho các giá trị mới có hiệu lực.
Tự động REFRESH hệ thống của WINDOWS:
Mỗi khi chỉnh lại các thông số của hệ thống hay xóa các đối tượng nào đó, bạn
thường phải nhấn phím F5 hay chọn chức năng Refresh để làm tươi mới lại cấu
hình hệ thống.
Bạn có thể thiết đặt cho Windows tự động thực hiện tác vụ refresh này bằng cách
chỉnh sửa trong Windows Registry:
- Chọn Start/ Run, gõ lệnh regedit và nhấn OK
- Trong cửa sổ Registry Editor, bạn mở mục: HKEY-LOCAL-
MACHINE\SYSTEM\CurrentControl...
- Vùng bên phải, mục UpdateMode có giá trị REG-DWORD là 0x00000001 (1).