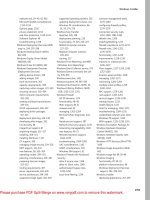Tài liệu Windows 7 Step by Step- P9 ppt
Bạn đang xem bản rút gọn của tài liệu. Xem và tải ngay bản đầy đủ của tài liệu tại đây (2.39 MB, 50 trang )
Windows Essentials
A fresh installation of Windows 7 includes many programs that you can use to manage
your Windows computing experience, create things, or communicate. The programs
that you are most likely to use are:
l Windows Internet Explorer 8 The latest version of Internet Explorer introduces
many new features, some of which were borrowed from other popular Web browsers.
Internet Explorer still holds the lead in worldwide browser usage, but the popularity
of Firefox seems to have encouraged Microsoft to reach higher. The winners in this
competition are Internet Explorer users, who can now enjoy an expanded feature set
as well as seamless interaction between their Web browser and common information-
management programs, such as Microsoft Word, Microsoft OneNote, Windows Live
Mail, and Windows Live Writer.
See Also For information about using and managing Internet Explorer 8, see Part 2 of
this book, “Experiencing the World Wide Web.”
l
Desktop Gadget Gallery This new feature replaces the Windows Sidebar introduced
with Windows Vista. From the Desktop Gadget Gallery, you can place gadgets that
display a variety of information directly onto your desktop. You can move the gad-
gets to any location on the desktop, and tailor the information each gadget displays
to suit your needs—you can even have multiple instances of one gadget, each dis-
playing different aspects of the same type of information.
You can display the date and time, the current weather in your home town and your current
location, as well as a slideshow of your favorite photos.
See Also For information about managing desktop gadgets, see “Using and Modifying
Desktop Gadgets” later in this chapter.
Exploring Windows 7 Programs 351
Please purchase PDF Split-Merge on www.verypdf.com to remove this watermark.
352 Chapter 11 Work with Programs
l Windows Update This essential tool monitors the Microsoft Update site and alerts
you to updates available for your operating system, for Microsoft programs installed
on your computer, and for device drivers that interact with the devices connected to
your computer.
See Also For information about Windows Update, see “Updating Windows System Files”
in Chapter 1, "Explore Windows 7."
Media Management
Digital media is now available to the average consumer in somewhat overwhelming
quantities. Many devices are available for streaming media from the Internet and for
recording, playing, and processing still photos, video and audio clips.
l Windows Media Center Originally, Microsoft offered a separate Media Center
edition of the Windows operating system for people who wanted to run a dedi-
cated in-home media server, but now Media Center is built right into Windows 7
so that anyone with the interest and know-how can take advantage of it. Using
Media Center, you can view movies, recorded television programs, and photo slide-
shows on your computer screen just as you would by hooking a playback device
to your television. If your computer has an internal or external TV tuner, you can
stream network television directly from your television service provider to your
computer and record your favorite shows. And many televisions available now have
built-in computer input ports, so you can play audio and video through that nice
new 50-inch, flat-screen TV. You can listen to live radio programs, music from your
personal music library, and music from online sources, all on one machine (and watch
a slideshow of your vacation photos at the same time). This is not nearly as difficult
as it might sound, and with the rapidly dropping price of computers featuring 500
gigabytes (GB) or more of storage space, you can take the opportunity to store all
your music and digital media in one place and then enjoy it with ease.
l Windows Media Player An easy-to-use program for playing recorded music
and videos from your personal library, including content that you access or
purchase online.
l Windows DVD Maker A simple means by which you can create professional-
looking DVDs of your photos, videos, and music, complete with chapters, titles,
and special effects. This is a great way to preserve baby photos and videos and
share them with family and friends.
Please purchase PDF Split-Merge on www.verypdf.com to remove this watermark.
Communication Tools
Windows 7 comes with two free word-processing programs and a simple graphics
program, as well as several other programs with which you can convey information.
l Notepad You can use this simple text editor to edit unformatted documents or
HTML files.
l WordPad This more sophisticated word-processing program supports rich text
formatting and character and paragraph styles.
l Paint You can use this simple graphics program to produce drawings in a variety of
graphics formats (including .bmp, .gif, .jpg, .png, and .tif) and to save screen images
captured by using the Print Screen utility.
Tip WordPad and Paint have been updated with a Windows Ribbon command interface
similar to the Microsoft Office Fluent Ribbon introduced with many of the Office 2007
programs.
l
Windows Fax and Scan Using this program, you can send and receive faxes
through an analog phone line and a modem, or through a fax server. Received
faxes appear in your Inbox in the Windows Fax And Scan window and can be
viewed in much the same way as an e-mail message in an e-mail program. If a
scanner is connected to your computer, you can also use Windows Fax And Scan
to scan text documents and graphics to your computer as digital files that you
can then send as faxes or e-mail message attachments. Most modern scanners
are plug-and-play devices that you can simply plug into an appropriate port on
your computer.
XPS Files
Like the Portable Document Format (PDF), the XML Paper Specification (XPS)
format allows a file to be saved in such a way that it can be viewed but not
changed without the use of special software.
Windows 7 comes with the XPS Viewer, in which you can view XPS files. Windows 7
also comes with the software required to create XPS files from any program
from which you can print. Simply open the file in its originating program, display
the Print dialog box, specify the Microsoft XPS Document Writer as the printer,
and click Print. When prompted, save the file with the name and in the location
you want.
Exploring Windows 7 Programs 353
Please purchase PDF Split-Merge on www.verypdf.com to remove this watermark.
354 Chapter 11 Work with Programs
Utilities
Utilities are handy little tools that you might find yourself using quite frequently. These pro-
grams and many others are available from the Accessories folder of the All Programs menu.
l Calculator In Windows 7, the Calculator has been transformed into a multi-
dimensional tool that can meet a variety of specialized calculating needs.
l Math Input Panel Designed for Tablet PC users, Math Input Panel converts simple
and complex mathematic equations to text.
l Sticky Notes You can use this program to attach electronic notes to your com-
puter desktop in the same way you’d stick the paper version of a sticky note to
your physical desktop.
l Snipping Tool Using this tool, you can capture an image of a screen area and then
annotate it with handwritten notes, save it as an .html, .png, .gif, or .jpg file, and
send it by e-mail.
l Windows Journal Designed for use with a Tablet PC, Journal records your hand-
written and typed notes and imports existing notes and pictures.
Utilities for Geeks
Experienced computer users who want to be able to run programs and manage
their computers in traditional ways might find the following utilities useful:
l Command Prompt A legacy from the early days of personal computing, this
utility allows you to control the computer with MS-DOS commands. (MS-DOS
was the first Microsoft operating system.)
l Windows PowerShell With a text-based interface similar to that of Command
Prompt, Windows PowerShell provides command-line tools for automating
administrative tasks that can be leveraged by users who are familiar with
operating systems such as Windows, MS-DOS, UNIX, Linux, and Mac OS.
l Windows XP Mode A solution for users running programs that are not com-
patible with versions of Windows later than Windows XP (such as customized
accounting packages), XP Mode creates a virtual machine running Windows
XP (with Service Pack 3) within Windows 7. You can then install the programs
you want on the virtual machine, and run them, within the virtual machine,
directly from your Windows 7 computer.
Please purchase PDF Split-Merge on www.verypdf.com to remove this watermark.
Games
Finally, we get to the fun stuff. For those who enjoy the distraction of simple computer
games, Windows 7 comes with many preinstalled games: Chess Titans, FreeCell, Hearts,
Mahjong Titans, Minesweeper, Purble Place, Solitaire, and Spider Solitaire. In addition to
these single-player games there are versions of Backgammon, Checkers, and Spades that
you can play over the Internet against random players from around the world. There’s
also a link for downloading more games from Microsoft.
In this exercise, you’ll work with three utilities that you might find useful: the Calculator,
Sticky Notes, and the Snipping Tool. You’ll perform a couple of quick calculations, work
with different Calculator modes, attach Sticky Notes to your screen to remind yourself
about important tasks, and use the Snipping Tool to capture part of a document as a
graphics file.
SET UP You need the MakeOver document located in your Documents\Microsoft
Press\Windows7SBS\Programs folder to complete this exercise.
1. On the Start menu, click Calculator.
Troubleshooting If the Calculator does not appear in the left pane of the Start menu,
click All Programs, click Accessories, and then click Calculator.
2. In sequence, click the following Calculator buttons: 17.95*6=.
The Calculator displays the result of your calculation.
You enter formulas in the Calculator by clicking numbers and operators, just as you would on
a physical calculator.
3. On the View menu, click Scientific.
Exploring Windows 7 Programs 355
Please purchase PDF Split-Merge on www.verypdf.com to remove this watermark.
356 Chapter 11 Work with Programs
The Calculator switches to the selected mode.
Scientific mode is one of four Calculator modes.
4. Repeat step 3 to display first Programmer mode, then Statistics mode, and then
Standard mode.
5. On the View menu, click Unit Conversion. In the Select the type of unit you
want to convert list, click Temperature, and in the From list (below the box dis-
playing Enter value), click Degrees Fahrenheit. Finally, type 57 in the From box.
The Calculator instantly converts the value you type.
With the Calculator, it’s easy to convert temperatures from one scale to another.
Please purchase PDF Split-Merge on www.verypdf.com to remove this watermark.
6. Explore the other options available on the menus, and then in the upper-right
corner of the Calculator window, click the Close button.
7. On the Start menu, click Sticky Notes.
Troubleshooting If Sticky Notes does not appear in the left pane of the Start menu,
click All Programs, click Accessories, and then click Sticky Notes.
A colored square resembling a paper sticky note, with a blinking cursor, appears on
your desktop.
8. Without moving the cursor, type Submit expense report.
The words you type appear at the cursor in a script font.
You can use Sticky Notes to post reminders of important tasks on your desktop.
9. Drag the sticky note by its top bar to the right side of the desktop, below any
displayed gadgets.
The sticky note remains wherever you drop it; it doesn’t snap to a grid as the
desktop gadgets do.
10. In the upper-left corner of the sticky note, click the New Note button.
A second sticky note appears on the desktop, to the left of the original note.
Tip The notes produced in Sticky Notes look similar to those produced in the Notes
gadget on the Windows Vista Sidebar and to those produced in the Microsoft Outlook
Notes feature. However, Sticky Notes does not offer as much functionality as either of
those products. You can’t change the sticky note color or font, and each sticky note is an
individual entity rather than a multipage item like the Sidebar gadget. Sticky notes do
show up in Windows search results, however, which makes them quite convenient when
you want to save information for later.
11. In the new sticky note, type Reserve conference room.
12. In the upper-right corner of the first note, click the Delete Note button, and then
in the Sticky Notes message box, click Yes to confirm the deletion.
Exploring Windows 7 Programs 357
Please purchase PDF Split-Merge on www.verypdf.com to remove this watermark.
358 Chapter 11 Work with Programs
13. In Windows Explorer, navigate to your Documents\Microsoft Press\
Windows7SBS\Programs folder, and double-click the MakeOver document.
The document opens in the program designated as the default for working with
Word documents, which might be Microsoft Office Word 2007 (or a later version)
if it is installed, or might be WordPad, which comes with Windows 7.
Troubleshooting If the document opens in WordPad, an Information bar below
the WordPad Ribbon informs you that WordPad doesn’t support all the formatting
included in this document, which was created with Word 2007. The unsupported
formatting won’t have any effect on this exercise, but if you prefer, you can dismiss
the Information bar by clicking the Close button at its right end.
14. On the Start menu, click Snipping Tool.
Troubleshooting If the Snipping Tool does not appear in the left pane of the Start
menu, click All Programs, click Accessories, and then click Snipping Tool.
The Snipping Tool window appears on top of the open document, and the pointer
changes to a hollow cross.
When you start the Snipping Tool, the entire screen is dimmed to show that nothing is
currently selected for snipping.
15. In the document window, point to the upper-left corner of the company logo, and
then drag diagonally down and to the right, until the selection rectangle contains
the logo and the paragraph with the red background.
The selected area is no longer dimmed.
Please purchase PDF Split-Merge on www.verypdf.com to remove this watermark.
You can select as much of the screen information as you want.
16. Release the mouse button.
The Snipping Tool displays the snippet in a separate window.
The snippet is centered within a background document that provides space for markup.
Exploring Windows 7 Programs 359
Please purchase PDF Split-Merge on www.verypdf.com to remove this watermark.
360 Chapter 11 Work with Programs
17. With the Pen button selected on the toolbar, drag to draw a circle around the
letter W in the word World, and then draw an arrow pointing to the red para-
graph of text.
18. On the toolbar, click the Highlighter button, and then drag across the word
Makeover.
The snippet reflects your markup.
You can mark up a snippet with pens of various shapes and colors, as well as a highlighter.
Tip You can remove any markup that you don’t want by using the Eraser tool. (The
Snipping Tool utility doesn’t support the standard Undo command.) Other toolbar
buttons allow you to copy the snippet so that you can paste it elsewhere and to use
an associated e-mail program to send the snippet either embedded in or attached
to a message.
19. On the toolbar, click the Save Snip button. Then in the File name box of the Save
As dialog box, type MakeOverHeader, and click Save to save the snippet in your
Pictures library.
Please purchase PDF Split-Merge on www.verypdf.com to remove this watermark.
20. On the Snipping Tool window title bar, click the Close button. Then close the
document window.
21. In Windows Explorer, navigate to your Pictures library, and open the
MakeOverHeader file.
If you saved the file in PNG format and haven’t selected another program as the
default for that file format, the file opens in Windows Photo Gallery.
The image file has the same dimensions as the area you selected in the document, and your
pen and highlighter markings have been incorporated into the image.
Tip You can save a snippet as a .png file, a .gif file, a .jpg file, or an .htm file by selecting
the format you want in the Save As Type list. Portable Network Graphic (.png) is the
default format.
CLEAN UP Close the image window and Windows Explorer. If you want, remove the
sticky note from the desktop.
Exploring Windows 7 Programs 361
Please purchase PDF Split-Merge on www.verypdf.com to remove this watermark.
362 Chapter 11 Work with Programs
Turning Windows Programs and Features On and Off
Some of the programs and features that are installed with Windows 7 are not imme-
diately available for use because they are not turned on by default. Some are on by
default only in specific editions of Windows 7, and some off by default in all editions.
You can turn Windows programs and features on and off at any time. If your com-
puter’s performance seems unsatisfactory, you can turn off Windows programs and
features that you don’t use to conserve system resources. You can always turn them
back on if you find you need them.
See Also For information about monitoring and managing computer performance, see
Windows 7 Step by Step Deluxe Edition, by Joan Preppernau and Joyce Cox (Microsoft
Press, 2010).
To turn Windows programs and features on or off:
1. In the left pane of the Programs And Features window of Control Panel, click
Turn Windows Features On Or Off.
The Windows Features window opens.
In the Windows Features dialog box, you can specify the features you want
to run.
Please purchase PDF Split-Merge on www.verypdf.com to remove this watermark.
If all the components of a feature are installed, its check box is selected. If
none are installed, its check box is cleared. If some but not all components
are installed, its check box is shaded.
2. Select the check boxes of any features you want to turn on, or clear the check
boxes of any you want to turn off, and then click OK.
Tip To view or manage features with multiple components, click the plus sign to
the left of the feature name to expand the component list, and then select and
clear the check boxes of individual components.
A message box tells you that configuring the change might take several
minutes. When the process is complete, the message box and the Windows
Features dialog box close.
Using and Modifying Desktop Gadgets
Gadgets provide dynamic, up-to-date information or entertainment on your desktop. (In
Windows 7, gadgets appear directly on the desktop instead of on the Windows Sidebar
that was part of Windows Vista.) Windows 7 provides 10 gadgets in the Desktop Gadget
Gallery, and you can find many more online, in the Windows Live Gallery. The following
gadgets come with Windows 7:
l Calendar Displays today’s date, this month’s calendar, or both.
Tip When the date is displayed, double-click it to switch to the calendar. When the
calendar is displayed, double-click a date to display it. Click the Larger Size button on
the gadget’s control panel to display both, and click the Smaller Size button to return
to the most recently active view.
l
Clock Displays the current time in the current time zone. You can choose from
eight faces, name the clock, change the time zone, and add a second hand.
l CPU Meter Displays the percentage of your computer's central processing unit
(CPU) that is currently being used, as well as the percentage of its random access
memory (RAM).
Tip If your computer has two or more processors (for example, if it is a dual core or
quad core system), you can download CPU meters from the Windows Live Gallery that
display the status of each core.
Using and Modifying Desktop Gadgets 363
Please purchase PDF Split-Merge on www.verypdf.com to remove this watermark.
364 Chapter 11 Work with Programs
l Currency Displays the current equivalent of one currency in another currency. You
can add currencies and data providers.
l Feed Headlines Displays four of up to 100 headlines from a variety of RSS feeds.
You can restrict the number of headlines and the type of feed.
Tip Click any headline to display a synopsis of the article in a separate window, and click
the Read Online link in the window to display the entire article in your Web browser.
l
Picture Puzzle Displays a 4-by-4 grid containing 15 jumbled picture pieces and
one blank square. You move the pieces around to reassemble the picture. There
are 11 pictures to choose from.
l Slide Show Displays a rotating set of pictures from the folder you select. You can
set the transition speed and effect, as well as the display order.
l Weather Displays the temperature and an image representing the type of weather
in a specified location. You can change the location and show temperature in
Fahrenheit or Celsius.
Tip Point to the city name to display a description of the current weather conditions,
or click the city name to display the corresponding MSN Weather page, which provides
weather maps, averages, and daily, hourly, and 10-day forecasts for the selected city. Click
the Larger Size button on the gadget’s control panel to display the day’s forecasted high
and low and a 3-day forecast.
l
Windows Media Center Provides quick access to the music and pictures in your
Windows Media Center catalog.
If you purchased a new computer with Windows 7 already installed, the manufacturer
might have made other gadgets available.
You can add a gadget from the Desktop Gadget Gallery to your desktop by double-clicking
it, by right-clicking it and then clicking Add, or by dragging it onto the desktop. After you
add a gadget to your desktop, you can move it, change its size, or turn it off at any time.
See Also Several of the gadgets access the Internet, so UAC should be set to alert you
if a program attempts to make changes to your system. For information about UAC, see
“Understanding User Accounts and Permissions” in Chapter 2, “Manage User Accounts.”
Please purchase PDF Split-Merge on www.verypdf.com to remove this watermark.
In this exercise, you’ll add the Clock gadget to your desktop and customize the gadget
to show the time in a different time zone. You’ll also display news headlines and the
weather in two different cities.
SET UP You don’t need any practice files to complete this exercise; just follow
the steps.
1. On the Start menu, click All Programs, and then click Desktop Gadget Gallery.
The Desktop Gadget Gallery opens.
These nine gadgets ship with Windows 7.
Tip You can also open the Desktop Gadget Gallery by right-clicking the desktop and
then clicking Gadgets.
2. At the bottom of the gallery, click Show details, and then click each gadget in
turn to see its description.
3. Double-click the Clock gadget to display an analog clock in the upper-right cor-
ner of your desktop (or near the corner, if that position is already occupied).
Using and Modifying Desktop Gadgets 365
Please purchase PDF Split-Merge on www.verypdf.com to remove this watermark.
366 Chapter 11 Work with Programs
4. Point to the clock to display the gadget control panel, and then click the Options
button, labeled with a wrench icon.
The Clock dialog box opens.
The Clock dialog box displays an example of the current clock and provides options for
changing it.
5. Below the clock, click the Next button repeatedly to preview the other available
clock faces.
6. Display clock face 6, type your name in the Clock name box, change the Time
zone setting to (UTC) Coordinated Universal Time, select the Show the second
hand check box, and then click OK.
Please purchase PDF Split-Merge on www.verypdf.com to remove this watermark.
The Clock gadget changes to reflect the settings you chose.
You can use the Clock gadget to display the time in the part of the world where a colleague,
friend, or relative lives.
7. From the Desktop Gadget Gallery, drag the Feed Headlines gadget to the desk-
top and drop it to the left of the clock. Then if the headlines are not immediately
displayed, click View Headlines.
The gadget loads current news headlines and then cycles through them four at a
time. You can move backward or forward through the headlines by clicking the
arrows at the bottom of the gadget.
8. Point to any headline that interests you to display the entire headline in a tooltip.
Then click the headline.
A window displays a synopsis of the associated article.
You can view the entire article by clicking the headline at the top of the synopsis window.
9. In the Desktop Gadget Gallery, double-click the Weather gadget twice to display
two instances of the gadget on the right side of your desktop.
The default settings display the current weather in New York, NY.
Using and Modifying Desktop Gadgets 367
Please purchase PDF Split-Merge on www.verypdf.com to remove this watermark.
368 Chapter 11 Work with Programs
10. Point to the first Weather gadget, and then on its gadget control panel, click the
Options button.
The Weather dialog box opens.
In the Weather dialog box, you can specify a location and the temperature scale.
11. In the Select current location box, type your location, press Enter, and if necessary,
click the location in the list of those identified. Then click OK.
Tip If you live in the United States, you can type your ZIP Code instead of your location.
12. Repeat steps 10 and 11 for the second Weather gadget, this time entering
London, UK as the location, clicking Celsius in the Show temperature in section,
and then clicking OK.
The weather location on the gadget is shown as London, GBR (for Great Britain).
Please purchase PDF Split-Merge on www.verypdf.com to remove this watermark.
13. Point to the Feed Headlines gadget, and then on its gadget control panel, click
the Close button.
14. Point to the Weather gadget for London, point to the Drag gadget button at the
bottom of its gadget control panel, and then drag the gadget to the top of the
screen, somewhere to the left of the Clock gadget.
Tip You can also drag the gadget itself by any part that isn’t a hyperlink.
When you get close to the top edge of the screen, the gadget snaps into place.
However, Windows 7 desktop gadgets aren’t restricted to one area of the
screen, as the Windows Vista Sidebar gadgets were; you can place them any-
where you like.
Tip If you’re feeling adventurous, you can click Get More Gadgets Online in the
lower-right corner of the Desktop Gadgets Gallery, browse the gadget gallery on
the Microsoft Web site, and download any gadgets you want.
CLEAN UP Close the Desktop Gadget Gallery window. Then adjust the settings of the
gadgets currently on your screen to suit your needs, or remove them entirely.
Exploring Windows Live Programs and Services
If you’ve used earlier versions of Windows, you might have noticed that some familiar
programs that came with those earlier versions do not come with Windows 7. You
can download current versions of some of these programs, free of charge, from the
Windows Live Web site located at home.live.com. All you need is a Windows Live ID,
which is simply a registered e-mail address. Hotmail e-mail accounts, Messenger
instant messaging accounts, and Xbox LIVE gaming accounts are automatically
registered as Windows Live IDs.
Tip If you don’t have a Windows Live ID, you can easily sign up for one at home.live.com.
So what is Windows Live? It is two collections of programs and services—Windows
Live Essentials and Windows Live Online Services—that are designed to extend the
Windows user experience. In this section, we’ll briefly discuss both collections so that
you can decide whether you might want to take advantage of them.
Exploring Windows Live Programs and Services 369
Please purchase PDF Split-Merge on www.verypdf.com to remove this watermark.
370 Chapter 11 Work with Programs
Windows Live Essentials
You can download these free programs to your computer from www.windowslive.com/
desktop/, and then install the ones you want to use. You can download all the Windows
Live Essentials programs at once or download individual programs.
Point to any program to display information about ways to access and interact with it.
The Windows Live Essentials collection consists of the following:
l Windows Live Mail You can quickly and easily configure Windows Live Mail
to connect to any HTTP, IMAP, or POP3 e-mail account, so you can manage all
of your e-mail accounts from one location. In addition to sending e-mail mes-
sages, you can send text messages to Windows Live Messenger contacts. You
can also access your messages and contacts while offline.
See Also For more information, visit www.windowslive.com/Desktop/Mail/.
l Windows Live Messenger You can use this instant messaging (IM) program to
“chat” with contacts by typing in a window on your computer screen. If you have
a microphone, speakers, a webcam, and high-speed Internet access, you can also
use Messenger to set up video calls with contacts.
See Also For more information, visit www.windowslive.com/Desktop/Messenger/.
Please purchase PDF Split-Merge on www.verypdf.com to remove this watermark.
l Windows Live Family Safety Designed to enhance the parental controls included
with Windows 7, Windows Live Family Safety provides superior monitoring and
control of family online viewing and other activities. You can control who can
be contacted using Hotmail and Windows Live Messenger, monitor activity and
change settings remotely, and identify safety issues from easy-to-read reports.
See Also For more information, visit www.windowslive.com/Desktop/FamilySafety/.
l Windows Live Movie Maker If your video card supports DirectX 9, you can create
a movie from a video clip or a collection of pictures. You can import videos and
photographs directly from your camera or from Photo Gallery, and you can add
effects such as titles, transitions, and sound. You can preview your movies, catalog
them, send them to friends, or share them online.
See Also For more information, visit www.windowslive.com/Desktop/MovieMaker/.
l Windows Live Photo Gallery Designed for use with digital pictures from cameras
and scanners, this program allows you to view, manipulate, and save image files. You
can create and manage image collections; view and edit file properties (including
keywords); adjust photo exposure, color settings, and red eye effects; rotate images;
precisely crop images to standard or custom proportions; print pictures or order
prints from a professional printing vendor; and send pictures via e-mail or burn
them to a disc.
See Also For more information, visit www.windowslive.com/Desktop/PhotoGallery/.
l Windows Live Toolbar With this toolbar displayed in the Internet Explorer window,
you can easily access many Windows Live services from your Web browser. You can
add buttons and RSS feeds to the toolbar to provide quick access to news and other
items you refer to often.
See Also For more information, visit www.windowslive.com/Desktop/Toolbar/.
l Windows Live Writer This handy program is designed to put all the tools you need
to create compelling blog posts at your fingertips. You can quickly create a blog post
that includes formatting, graphics, and links; preview the post; and then publish it to
most common blog services. You can also use Writer to quickly publish your videos.
See Also For more information, visit www.windowslive.com/Desktop/Writer/.
Exploring Windows Live Programs and Services 371
Please purchase PDF Split-Merge on www.verypdf.com to remove this watermark.
372 Chapter 11 Work with Programs
Windows Online Services
Your Windows Live ID unlocks the door to several services that are available over the
Internet from your mobile devices, as well as from your desktop computer. You can
visit www.windowslive.com/Online/ to learn about these services and to start using
those that will enhance your Windows 7 user experience.
You can access Windows Live Online Services from any mobile device with Internet access, not only
from your computer.
When you log on to Windows Live, you can display your Windows Live home page.
This customizable page provides a central access point to all the Windows Live Online
Services you use, which can be any of the following:
l Windows Live Calendar This electronic calendar makes it easy to stay on schedule.
You can share your calendar with others and allow people to see when you are free
or busy.
l Windows Live Events You can plan parties and other events in this custom work-
space, including creating and sending invitations, tracking guest responses, and
sharing memories.
l Windows Live Groups Up to 20 people can be designated as a group so that you
can communicate with them all at once via e-mail, IM, or a discussion board.
l Windows Live Hotmail Not only does Hotmail provide a full-featured Internet-
based e-mail service, but it also includes a calendar and contact list.
Please purchase PDF Split-Merge on www.verypdf.com to remove this watermark.
l Windows Live Mobile With this service, you can receive e-mail messages and chat
with your colleagues and friends from your mobile device.
l Windows Live Photos This service provides an online storage space for your
photographs. In addition to storing and displaying photos, you can catalog them,
create albums, and contribute to group albums, as well as share them with others
and send them via e-mail.
l Windows Live Profile You can maintain your personal profile in one place and
make it available in all Windows Live services, for you only or also for other people
you designate.
l Windows Live SkyDrive This password-protected storage site gives you 25 GB of
free space in which to store documents, photographs, and other files that you want
to share with colleagues, friends, and family.
l Windows Live Spaces If you have ever thought about creating your own blog,
you'll want to check out this service. After creating your space, you can easily post
text, photographs, and videos and then share them only with the people to whom
you give access.
Installing and Removing Programs
With so many programs available to help save you time, increase your productivity,
broaden your knowledge base, or simply entertain you, one of your first tasks with a
new computer system is usually installing programs. When you upgrade your computer
from a previous version of Windows, your installed programs remain available. If you
regularly use several different programs, not having to reinstall them when you up-
grade can save you a lot of time.
When you purchase a new computer, it might come with preinstalled programs that
you are not interested in using. If you don’t intend to use a program, you can remove
it to free up disk space.
Installing Programs
You can install programs from a variety of sources, including physical media that you
can hold in your hand—such as a CD or DVD—and intangible sources such as files
stored on your computer, on your network, or on a Web site. Regardless of the source
of the installation files, you install almost all programs by running an executable file,
which is often named Setup.exe. However, the precise installation process varies from
program to program.
Installing and Removing Programs 373
Please purchase PDF Split-Merge on www.verypdf.com to remove this watermark.
374 Chapter 11 Work with Programs
Here is what you might expect to encounter when installing programs from various sources:
l CD or DVD installation Many software manufacturers use an autorun file, which
is located in the root directory of the CD or DVD. The autorun file either runs an
executable file or asks whether you want to run it, and that file either leads you
through a setup process or simply starts the program stored on the CD or DVD.
Autorun files take the guesswork out of the setup process, because they don’t
require you to browse to a specific location, find a specific file, run a specific
program, or make decisions about how to install the program.
In earlier versions of Windows, when an autorun file was available, Windows would
run it automatically. In Windows 7, inserting a disc into the disc drive displays the
AutoPlay dialog box. From this dialog box, you can choose to run a default file,
display the disc contents in Windows Explorer, or perform another action that is
appropriate to the disc contents.
The AutoPlay dialog box displays your options for interacting with the disc.
l
Internet installation Many companies sell or distribute software or software upgrades
through their Web sites. To install a program from a Web site, you click the link that
is provided. If your Web browser security settings allow file downloads and are set to
prompt you for permission, you have two options: to run the installation file from its
current location on the Internet; or to download the installation file to your computer
and run it from there. If you have a high-speed Internet connection and the installa-
tion file is small, it’s simplest to run the installation file from the Internet. If you have
a slower or less reliable connection, or the installation file is large, it’s a good idea to
download the file and run it locally.
Please purchase PDF Split-Merge on www.verypdf.com to remove this watermark.
l Network installation If you work for a company that keeps the most current
versions of its licensed software on one or more servers rather than distributing
software media to its employees, you will likely install programs directly from a
network server. Your network administrator will give you instructions for locating
and installing these programs.
Depending on the program you are installing, you might have to enter a unique
registration code, sometimes called a product key, during the setup process.
Your product key proves that you are a legitimate owner of the product.
Product keys are issued by the software manufacturer, either physically or electronically.
l If you are installing the program from a CD or DVD, the product key is usually
located on a sticker on the back of the jewel case.
l If you are installing the program from the Internet, the software owner will supply
you with a product key when you pay for it. Free software might not require a
product key, but the software supplier might request or require you to register
with the company before installing the software. The information you provide
might be used to register your interest in the product for support purposes, for
statistical purposes, or so that the supplier can follow up with marketing materials
and other information.
Tip In the United States, the E-mail User Protection Act (HR 1910) requires that companies
provide you with a means to remove yourself from mailing lists, and you can generally
find a removal link or instructions at the bottom of the e-mail messages you receive from
the company if you would prefer not to receive further messages.
l
If you are installing the program from a network server, your network administrator
will be able to supply the product key.
Installing and Removing Programs 375
Please purchase PDF Split-Merge on www.verypdf.com to remove this watermark.