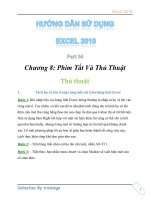Tài liệu Hướng dẫn sử dụng word 2010 part 24 doc
Bạn đang xem bản rút gọn của tài liệu. Xem và tải ngay bản đầy đủ của tài liệu tại đây (698.58 KB, 7 trang )
Word 2010
1
Chương 7: Một số mẹo hay trên Word 2010
Tạo trang bìa trong Word 2010
a. Thêm một trang bìa
Word 2010 cung cấp sẵn cho bạn một bộ sưu tập các trang bìa khá đẹp mắt. Các
trang bìa luôn được chèn vào đầu tài liệu, không phụ thuộc vào vị trí hiện tại của
con trỏ trong tài liệu.
- Trong thẻ Insert, nhóm Pages, bạn nhấn nút Cover Page.
- Trong menu xuất hiện, bạn hãy nhấn chọn một kiểu trang bìa mình thích. Trang
bìa đó sẽ được áp dụng vào tài liệu và bạn có thể sửa đổi nội dung các dòng chữ
mặc định bằng dòng chữ mình thích.
b. Xóa trang bìa
Word 2010
2
Để xóa trang bìa, bạn nhấn chuột vào thẻ Insert, nhấn nút Cover Page trong nhóm
Pages, sau đó nhấn Remove Current Cover Page.
1. Tìm nhanh từ đồng nghĩa trong Word
Tra từ đồng nghĩa, phản nghĩa:
Sử dụng tính năng Research, bạn còn có thể tra từ đồng nghĩa và từ phản nghĩa.
- Trong thẻ Review, nhóm Proofing, bạn nhấn nút Thesaurus.
- Giữ phím Alt và nhấn chuột vào từ cần tra. Kết quả sẽ hiển thị trong khung
Research ở bên phải.
Word 2010
3
- Để chèn từ đồng nghĩa hoặc phản nghĩa đó vào tài liệu hiện hành, nơi con trỏ
đang đứng, bạn đưa chuột vào từ trong danh sách kết quả, nhấn chuột vào mũi tên
bên cạnh từ, chọn Insert.
- Để tìm tiếp từ đồng nghĩa / phản nghĩa của từ trong danh sách tìm được, bạn nhấn
chuột vào từ đó trong danh sách kết quả.
Ghi chú: Bạn có thể tìm từ đồng nghĩa, phản nghĩa trong ngôn ngữ khác (ngoài
tiếng Anh) bằng cách nhấn chuột vào hộp danh sách bên dưới khung nhập liệu
Search for và chọn một ngôn ngữ, ví dụ như tiếng Pháp (French) chẳng hạn.
Word 2010
4
2. Gởi file qua Email từ môi trường Word
Dù vẫn hay mở hòm thư, chọn chức năng tạo mới rồi đính kèm file văn bản để gửi
cho đối tác, bạn có thể thay đổi thói quen này bằng cách gửi ngay trên môi trường
Word. Điều kiện là máy tính của bạn đã cài Outlook Express hoặc Microsoft
Express.
Khi có hòm thư e-mail do một máy chủ hỗ trợ (theo giao thức IMAP hoặc POP3),
bạn có thể dùng Outlook Express, Microsoft Express. Hòm thư webmail của
Google (Gmail) hay Yahoo cũng hỗ trợ giao thức POP3 (nhưng Yahoo chỉ
dùng được tính năng này ở bản đóng phí).
Các bước thực hiện như sau:
- Mở một tập tin muốn gửi
- Vào menu File > Share > Send Using E-mail. Chọn tiếp một kiểu để gởi email
Word 2010
5
Như đã nói ở trên, lệnh này chỉ thành công khi Word phát hiện một hệ thống e-
mail tương thích và hoạt động khi các chương trình đó đã được cài đặt.
- Lúc này giao diện gửi thư hiện ra với các dòng như To , CC , Subject Nếu
không nhớ e-mail của người gửi, bạn nhấn vào biểu tượng hình quyển vở để đọc sổ
địa chỉ và chọn > OK.
- Biểu tượng có dấu mũi tên màu xanh và dấu chấm than sẽ giúp bạn đặt e-mail gửi
đi của mình ở cấp độ ưu tiên nào (thấp, bình thường, cao). Bạn cũng có thể đính
kèm các file khác ngay trên môi trường Word bằng cách nhấn vào biểu tượng chiếc
kẹp ghim.
- Sau đó, nhấn vào mục Send a copy.
Chú ý rằng vào lần đầu tiên gửi thư theo cách này, có thể bạn sẽ được yêu cầu
nhập ID, password và domain. Lúc này, bạn chỉ cần gõ lại đúng như khai báo đối
với hòm thư Outlook hoặc Microsoft Express đã tạo trước đó.
3. Thủ thuật dùng máy tính trong Word
Mặc dù công năng chính của Microsoft Word là soạn thảo văn bản, song nó cũng
cho phép người dùng thực hiện các phép tính cơ bản thông qua chiếc máy tính làm
được tích hợp với tên gọi Tools Calculate (khá giống với tiện ích Calculator trong
thư mục Accessories của hệ điều hành Windows).
Để khai thác công cụ bí mật này của Microsoft Word, trước tiên, bạn cần đặt biểu
tượng Tools Caculate của nó trên tab mới của cửa sổ soạn thảo văn bản bằng cách:
Tạo Tab mới trên Ribbon: click phải lên Ribbon, chọn Customize the Ribbon:
Word 2010
6
Hộp thoại Word Options hiển thị
Chọn New Tab, lần lượt đổi tên thành Tab Caculator, và group Tinh Toan
Ở cột Choose commands from, chọn All commands, di chuyển thanh cuốn chọn
Tools Calculate. Nhấn nút Add để thêm vào biểu tượng vào Tab Caculator
Kế tiếp, bạn hãy nhập vào một phép tính, chẳng hạn ((90+10)*2)/50. Hãy đánh dấu
khối phép tính này rồi nhấp chuột lên nút Tools Calculate. Kết quả của phép tính sẽ
được trình bày ở góc dưới trái của cửa sổ soạn thảo văn bản (nằm ngay sau dòng
chữ The sesult of the calculation is).
Word 2010
7