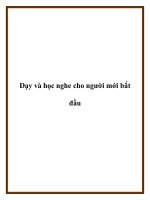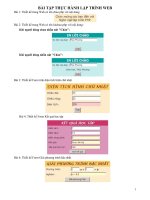Giao an giang day Word cho nguoi moi bat dau
Bạn đang xem bản rút gọn của tài liệu. Xem và tải ngay bản đầy đủ của tài liệu tại đây (2.3 MB, 28 trang )
BUỔI 1&2: NHỮNG THAO TÁC CƠ BẢN VỚI WORD
PHẦN 1: GIỚI THIỆU
I.
Làm quen với Word
Microsoft Word dùng để soạn thảo văn bản, chỉnh sửa văn bản theo tùy chỉnh của người
dùng.
1.
Cách mở ứng dụng Word
a. Cách 1: Mở thông qua shortcut trên màn hình
Sơ đồ thao tác:
Bước 1: Mở máy tính
Bước 2: Mở giao diện shortcut trên màn hình Desktop (xem hình)
b. Cách 2: Mở thơng qua tìm kiếm trên máy tính
Sơ đồ thao tác
Bước 1: Mở máy tính
Bước 2: Tại chức năng tìm kiếm (Hình kính lúp ở thanh cơng cụ cuối màn hình bên tay trái)
Bước 3: Gõ tìm kiếm ứng dụng Word
Bước 4: Tích 2 lần chuột trái vào biểu tượng Word tìm thấy
c. Cách 3: Đưa biểu tượng Word ra màn hình
Sơ đồ thao tác:
Bước 1: Mở máy tính
Bước 2: Tại chức năng tìm kiếm (Hình kính lúp ở thanh cơng cụ cuối màn hình bên tay trái)
Bước 3: Gõ tìm kiếm ứng dụng Word
Bước 4: Nhấn chuột phải vào biểu tượng Word trên thanh cơng cụ tìm kiếm kết quả
Bước 5: Chọn Open file location
Bước 6: Chọn chuột phải vào biểu tượng Word trong folder (thư mục) mở lên
Bước 7: Chọn Sendto => Desktop (Creat Shortcut)
2. Giao diện word
A. Giao diện word
và các chức năng trên thanh công cụ
Lần đầu tiên mở Word, cửa sổ Start Screen sẽ xuất hiện và hiển thị trên màn hình. Tại đây
bạn sẽ có thể tạo một văn bản mới, chọn một template và truy cập các tài liệu mới chỉnh sửa gần
đây. Từ màn hình Start Screen, điều hướng và chọn Blank document để truy cập giao diện Word.
B. Làm quen với giao diện Ribbon (Thanh công cụ)
Word sử dụng hệ thống Ribbon theo tab chứ khơng cịn sử dụng menu truyền thống như
trước nữa. Ribbon chứa nhiều tab, và bạn có thể tìm thấy các tab này ở gần phía trên cửa sổ giao
diện Word. Mỗi tab lại chứa nhiều group liên quan đến các lệnh. Cho ví dụ, group Font trên tab
Home chứa các lệnh chỉnh sửa định dạng văn bản cho tài liệu văn bản của bạn.
C. Ẩn và hiện thanh Ribbon
Nếu cảm thấy thanh Ribbon chiếm dụng khơng gian màn hình q nhiều, bạn có thể thao tác
vài bước để ẩn thanh Ribbon đi. Để làm được điều này, click vào biểu tượng mũi tên Ribbon
Display Options ở góc trên cùng bên phải thanh Ribbon, sau đó chọn một tùy chọn mơ tả từ
menu drop down:
- Auto-hide Ribbon: Tự động hiển thị tài liệu của bạn ở chế độ tồn màn hình và ẩn thanh
Ribbon hoàn toàn. Để hiển thị Ribbon, click vào lệnh Expand Ribbon ở góc trên cùng màn hình.
- Show Tabs: Tùy chọn này để ẩn tất cả các lệnh trong group khi người dùng khơng sử dụng
đến, nhưng các tab thì vẫn hiển thị. Để hiển thị Ribbon, rất đơn giản chỉ cần click vào một tab.
- Show Tabs and Commands: Tùy chọn này để tối đa hóa Ribbon. Tất cả các tab và lệnh
vẫn sẽ được nhìn thấy. Tuy nhiên theo mặc định tùy chọn này sẽ bị ẩn trong lần đầu tiên bạn mở
Word.
D. Sử dụng tính năng Tell me
Nếu đang gặp khó khăn trong việc tìm kiếm các lệnh mà bạn muốn sử dụng, tính năng Tell
me có thể giúp bạn làm điều này. Tính năng này hoạt động tương tự như thanh tìm kiếm (Search
bar) thơng thường: Nhập tùy chọn mà bạn muốn tìm kiếm, và trên màn hình sẽ hiển thị danh
sách các tùy chọn. Bạn có thể sử dụng lệnh trực tiếp từ menu mà khơng cần tìm trên thanh
Ribbon.
3. Quick Access Toolbar
Nằm ngay trên thanh Ribbon, Quick Access Toolbar cũng cho phép bạn truy cập các lệnh phổ
biến mà không cần phải chọn tab. Theo mặc định, Quick Access Toolbar hiển thị các lệnh
như Save, Undo và Redo, nhưng bạn có thể thêm các lệnh khác vào nếu muốn.
Thêm lệnh vào Quick Access Toolbar
Để thêm lệnh vào Quick Access Toolbar, bạn thực hiện theo các bước dưới đây:
Bước 1: Click vào biểu tượng mũi tên dạng thả nằm góc bên phải Quick Access Toolbar.
Click vào biểu tượng mũi tên
Bước 2. Chọn lệnh mà bạn muốn thêm vào menu.
Chọn lệnh
Bước 3: Và lệnh sẽ được thêm vào Quick Access Toolbar.
Lệnh sẽ được thêm vào
4.
Lưu trữ file word trong máy tính
a) Lưu với file hiện tại
Sơ đồ thao tác:
Bước 1: Chọn File
Chọn Save
Bước 2: Chọn địa chỉ lưu
-
Lưu Folder trong máy tính
Lưu online (OneDrive)
Bước 3: Chọn lưu tên và chỉ vào folder đích danh
Bước 4: Save
II.
CÁC CHỨC NĂNG CỦA TAB THANH CÔNG CỤ WORD
1. Thẻ home (trang chủ)
Khung 1:
- Paste: Dán giá trị copy hoặc cắt
- Cut: Cắt giá trị
- Copy: Copy dữ liệu
- Format Painter: Copy định dạng
Khung 2 (Định dạng chữ):
- Font chữ: Tùy chọn font chữ theo danh sách
Ví dụ: Trong hình là font “Times New Roman”
Font chuẩn cho văn bản: “Times New Roman”
- Cỡ chữ: Tùy chọn theo danh sách
Ví dụ: Trong hình là font “12”
Font chuẩn cho văn bản: Thường là 13, hoặc 14
- [A_mũi tên lên trên]: tăng thêm 1 kích thước font chữ với 1 click chuột trái
- [A_mũi tên xuống dưới]: giảm xuống 1 kích thước font chữ với 1 click chuột trái
- [Aa]: Chuyển về chữ thường chữ hoa. Có 5 lựa chọn:
+ Dạng câu chữ thường
-
+ Dạng chữ thường
+ Dạng chữ in hoa
+ Dạng viết hoa chữ cái đầu tiên
+ Dạng viết thường chữ cái đầu, cịn lại viết hoa
[A_cái tẩy]: Xóa tồn bộ định dạng
[B_I_U]: Định dạng kiểu chữ in đậm, in nghiêng, gạch chân
[abc]: Định dạng gạch ngang chữ
[x2]: Dạng đánh chữ số toán học kiểu biến số
[x2]: Dạng đánh chữ số toán học kiểu lũy thừa, mũ
[A_chữ xanh]: Kiểu dáng chữ 3D. Bấm chọn mũi tên ở đây sẽ chọn được các mẫu:
Bbc
[ab_bút_kẻ gạch vàng]: Tô màu khung chữ
[A_gạch dưới màu]: Tô màu chữ
Khung 3: Định dạng đoạn văn bản
- Định dạng dấu phân đoạn:
-
-
Định dạng tiêu đề số mục lục:
-
Định dạng các cấp mục lục:
-
Căn lề chỉnh giảm (căn lề giảm – khoảng cách tiến gần lề trái – Thụt vào bên trái):
-
Căn lề chỉnh tăng thêm (căn lề tăng – khoảng cách tiến gần lề phải – Thụt vào bên
phải)
-
Sắp xếp từ A => Z:
-
Căn lề (Trái_Giữa_Phải_Đều 2 bên):
-
Giãn dòng (khoảng cách giữa các dòng):
-
Chọn màu nền của đoạn văn:
-
Đường viền cho đoạn văn:
Khung 4
Định dạng header có sẵn, nếu muốn biết như thế nào bấm đoạn văn vào từng khung
Khung 5
-
2. Thẻ Insert (Chèn)
Khung 1:
Cover Page: Chèn 1 trang sẵn
Blank Page: Chèn trang trắng
Page Break: Ngắt trang
Khung 2:
-
Khung 3:
- Chèn ảnh từ máy tính, hoặc ảnh Online
-
Chèn hình ảnh đặc biệt:
-
Chèn hình ảnh thơng minh:
-
Chèn biểu đồ:
-
Chèn ảnh chụp màn hình:
Khung 4:
- Chèn các ứng dụng sẵn có được liên kết với Microsoft:
-
Chèn Add-in mà người dùng đã lưu:
-
Chèn nội dung từ Wikipedia:
Khung 5:
- Chèn video Online vào văn bản:
Khung 6:
- Chèn link vào văn bản:
-
Chèn bookmark
-
Chèn tham chiếu chéo (cross – reference):
Khung 7: Chèn comment
Khung 8:
- Chèn tiêu đề trên (1):
- Chèn tiêu đề dưới (2):
- Chèn số trang (3):
Khung 9:
- Chèn kiểu chữ trong khung:
Ví dụ:
-
Chèn mẫu chữ _ WordArt:
Ví dụ:
-
Chèn kiểu chữ đầu dịng:
Ví dụ:
-
Chèn chữ ký, ngày tháng, mục khác:
Khung 10: Chèn Symbol
3. Thẻ Design (Thiết kế)
Khung 1:
- Tại đây cho phép định dạng văn bản theo các định dạng có sẵn
Khung 2:
- Color và Font thay đổi thì Khung 1 thay đổi theo màu và font được chọn.