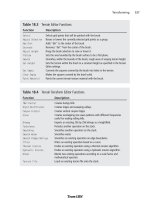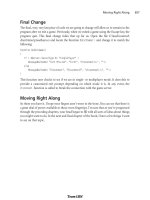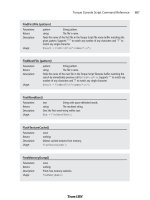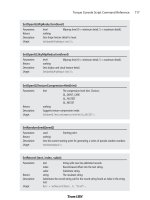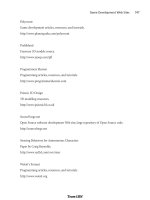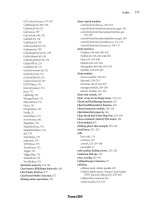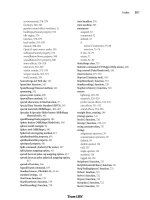Tài liệu 3D Game Programming All in One- P3 ppt
Bạn đang xem bản rút gọn của tài liệu. Xem và tải ngay bản đầy đủ của tài liệu tại đây (973.64 KB, 50 trang )
By including physics formulas, games are able to realistically account for moving bodies,
falling objects, and particle movement. This is how FPS games such as Tribes 2, Quake 3,
Half-Life 2,or Unreal II are able to allow characters to run, jump, and fall in a virtual game
world. Game engines encapsulate real-world characteristics such as time, motion, the
effects of gravity, and other natural physical laws. They provide the developer with the
ability to almost directly interact with the gaming world created, leading to more immer-
sive game environments.
As mentioned earlier, this book will employ the Torque Game Engine from GarageGames
(). The Torque is included on the CD with this book. Later on
we will discuss Torque in more detail—and you will understand why Torque was chosen.
Scripts
As you've just seen, the engine provides the code that does all the hard work, graphics ren-
dering, networking, and so on. We tie all these capabilities together with scripts.
Sophisticated and fully featured games can be difficult to create without scripting capa-
bility.
Scripts are used to bring the different parts of the engine together, provide the game play
functions, and enable the game world rules. Some of the things we will do with scripts in
this book include scoring, managing players, defining player and vehicle behaviors, and
controlling GUI interfaces.
Following is an example of a Torque script code fragment:
// Beer::RechargeCompleteCB
// args: %this - the current Beer object instance
// %user - the player connection user by id
//
// description:
// Callback function invoked when the energy recharge
// the player gets from drinking beer is finished.
// Note: %this is not used.
function Beer:: RechargeCompleteCB (%this,%user)
{
// fetch this player's regular recharge rate
// and use it to restore his current recharge rate
// back to normal
%user.setRechargeRate(%user.getDataBlock().rechargeRate);
}
// Beer::OnUse
// args: %this - the current Beer object instance
Elements of a 3D Game 17
Team LRN
Please purchase PDF Split-Merge on www.verypdf.com to remove this watermark.
// %user - the player connection user by id
//
// description:
// Callback function invoked when the energy recharge
// the player gets from drinking beer is finished.
//
function Beer::OnUse(%this,%user)
{
// if the player's current energy level
// is zero, he can't be recharged, because
// he is dying
if (%user.getEnergyLevel() != 0)
{
// figure out how much the player imbibed
// by tracking the portion of the beer used.
%this.portionUsed += %this.portion;
// check if we have used up all portions
if (%this.portionUsed >= %this.portionCount)
{
// if portions used up, then remove this Beer from the
// player's inventory and reset the portion
%this.portionUsed = 0;
%user.decInventory(%this,1);
}
// get the user's current recharge rate
// and use it to set the temporary recharge rate
%currentRate = %user.getRechargeRate();
%user.setRechargeRate(%currentRate +%this.portionCount);
// then schedule a callback to restore the recharge rate
// back to normal in 5 seconds. Save the index into the schedule
// list in the Beer object in case we need to cancel the
// callback later before it gets called
%this.staminaSchedule = %this.schedule(5000,"RechargeCompleteCB",%user);
// if the user player hasn't just disconnected on us, and
// is not a 'bot.
if (%user.client)
{
// Play the 2D sound effect signifying relief ("ahhhhh")
%user.client.play2D(Relief);
Chapter 1
■
Introduction to 3D Game Development18
Team LRN
Please purchase PDF Split-Merge on www.verypdf.com to remove this watermark.
// send the appropriate message to the client system message
// window depending on whether the Beer has been finished,
// or not. Note that whenever we get here portionUsed will be
// non-zero as long as there is beer left in the tankard.
if (%this.portionUsed == 0)
messageClient(%user.client, 'MsgBeerUsed', '\c2Tankard polished off');
else
messageClient(%user.client, 'MsgBeerUsed', '\c2Beer swigged');
}
}
}
The example code establishes the rules for what happens when a player takes a drink of
beer. Basically, it tracks how much of the beer has been consumed and gives the player a
jolt of energy for five seconds after every mouthful. It sends messages to the player's client
screen telling him what he's done—had a sip or polished off the whole thing. It also plays
a sound effect of the player sighing in relief and contentment with every drink.
Graphical User Interface
The Graphical User Interface (GUI) is typically a combination of the graphics and the
scripts that carries the visual appearance of the game and accepts the user's control inputs.
The player's Heads Up Display (HUD), where health and score are displayed, is part of the
GUI. So are the main start-up menus, the settings or option menus, the dialog boxes, and
the various in-game message systems.
Figure 1.11 shows an example main screen using the Tubettiworld game. In the upper-left
corner, the text that says "Client 1.62" is an example of a GUI text control. Stacked along
the left side from the middle down are four GUI button controls. The popsicle-stick snap-
per logo in the lower right and the Tubettiworld logo across the top of the image are GUI
bitmap controls that are overlayed on top of another GUI bitmap control (the back-
ground picture). Note that in the figure the top button control (Connect) is currently
highlighted, with the mouse cursor over the top of it. This capability is provided by the
Torque Game Engine as part of the definition of the button control.
In later chapters of this book we will spend a good deal of time contemplating, designing,
and implementing the GUI elements of our game.
Models
3D models (Figure 1.12) are the essential soul of 3D games. With one or two excep-
tions, every visual item on a game screen that isn't part of the GUI is a model of some
Elements of a 3D Game 19
Team LRN
Please purchase PDF Split-Merge on www.verypdf.com to remove this watermark.
kind. Our player's character is
a model. The world he tromps
on is a special kind of model
called terrain. All the build-
ings, trees, lampposts, and
vehicles in our game world are
models.
In later chapters we will spend
a great deal of time creating
and texturing models, animat-
ing them, and then inserting
them into our game.
Textures
In a 3D game, textures are an
important part of rendering
the models in 3D scenes.
Textures (in certain cases called
skins—see Figure 1.13) define
the visually rendered appear-
ance of all those models that go
into a 3D game. Proper and
imaginative uses of textures on
3D models not only will
enhance the model's appear-
ance but will also help reduce
the complexity of the model.
This allows us to draw more
models in a given period of
time, enhancing performance.
Sound
Sound provides the contextual flavoring in a 3D game, providing audio cues to events and
background sounds that imply environments and context, as well as 3D positioning cues
for the player. Judicious use of appropriate sound effects is necessary for making a good
3D game. Figure 1.14 shows a sound-effect waveform being manipulated in a waveform-
editing program.
Chapter 1
■
Introduction to 3D Game Development20
Figure 1.11 An example of a main menu GUI.
Figure 1.12 A 3D wire-frame and textured models of an
old-style helicopter.
Team LRN
Please purchase PDF Split-Merge on www.verypdf.com to remove this watermark.
Music
Some games, especially multiplayer games, use
little music. For other games, such as single-
player adventure games, music is an essential
tool for establishing story line moods and con-
textual cues for the player.
Composing music for games is beyond the scope
of this book. During the later chapters, however,
I will point out places where music might be
useful. It is always helpful to pay attention to
your game play and whatever mood you are try-
ing to achieve. Adding the right piece of music
just might be what you need to achieve the
desired mood.
Support Infrastructure
This is more important for per-
sistent multiplayer online
games than single player games.
When we ponder game infra-
structure issues, we are consid-
ering such things as databases
for player scores and capabili-
ties, auto-update tools, Web
sites, support forums, and,
finally, game administration
and player management tools.
The following infrastructure
items are beyond the scope of
this book, but I present them
here to make you aware that you should spend time considering what you might need to do.
Web Sites
A Web site is necessary to provide people with a place to learn news about your game,
find links to important or interesting information, and download patches and fixes for
your game.
A Web site provides a focal point for your game, like a storefront. If you intend to sell your
game, a well-designed Web site is a necessity.
Elements of a 3D Game 21
Figure 1.13 The textures used as the
skin of the old-style helicopter.
Figure 1.14 A graphical view of a gunshot sound-effect
waveform.
Team LRN
Please purchase PDF Split-Merge on www.verypdf.com to remove this watermark.
Auto-update
An auto-update program accompanies your game onto the player's system. The updater
is run at game start-up and connects via the Internet to a site that you specify, looking for
updated files, patches, or other data that may have changed since the user last ran the pro-
gram. It then downloads the appropriate files before launching the game using the updat-
ed information.
Games like Delta Force: Blackhawk Down, World War II Online, and Everquest have an
auto-update feature. When you log in to the game, the server checks to see if you need to
have any part of your installation upgraded, and if so, it automatically transfers the files
to your client. Some auto-updaters will download a local installer program and run it on
your machine to ensure that you have the latest files.
Support Forums
Community forums or bulletin boards are a valuable tool for the developer to provide to
customers. Forums are a vibrant community where players can discuss your game, its fea-
tures, and the matches or games they've played against each other.You can also use forums
as a feedback mechanism for customer support.
Administrative Tools
If you are developing a persistent online game, it will be important to obtain Web-based
tools for creating and deleting player accounts, changing passwords, and managing what-
ever other uses you might encounter. You will need some sort of hosted Web service with
the ability to use CGI-, Perl-, or PHP-based interactive forms or pages. Although this is
not strictly necessary, you really should invest in a database to accompany the adminis-
trative tools.
Database
If you intend your game to offer any sort of persistence where players' scores, accomplish-
ments, and settings are saved—and need to be protected from fiddling by the players on
their own computers—then you probably need a database back end. Typically, the admin-
istrative tools just mentioned are used to create player records in the database, and the
game server communicates with the database to authenticate users, fetch and store scores,
and save and recall game settings and configurations.
A common setup would include MySQL or PostgreSQL or something similar. Again, you
will probably need to subscribe to a hosted Web service that offers a database.
Chapter 1
■
Introduction to 3D Game Development22
Team LRN
Please purchase PDF Split-Merge on www.verypdf.com to remove this watermark.
The Torque Game Engine
I've mentioned the Torque Game Engine several times already. I think now would be a
good time to take a little deeper look at the engine and how you will be using it.
Appendix A provides a reference for the Torque Game Engine, so look there if you really
need more detail.
Descriptions
The following descriptions are by no means exhaustive, but a cup of coffee would go well
with this section. Go ahead and make some—I'll wait. Black with two sweeteners, please.
Moving right along, you should note that the main reason for including this section is to
give you, the Gentle Reader, the right sense of how much behind-the-scenes work is done
for you by the engine.
Basic Control Flow
The Torque Game Engine initializes libraries and game functions and then cycles in the
main game loop until the program is terminated. The main loop basically calls platform
library functions to produce platform events, which then drive the main simulation.
Torque handles all of the basic event procession functions as follows:
■
Dispatches Windows mouse movement events to the GUI
■
Processes other input-related events
■
Calculates elapsed time based on the time scale setting of the simulation
■
Manages processing time for server objects
■
Checks for server network packet transmissions
■
Advances simulation event time
■
Processes time for client objects
■
Checks for client network packet transmission
■
Renders the current frame
■
Checks for network time-outs
Platform Layer
The platform layer provides a cross-platform architecture interface to the engine. The
platform layer is responsible for handling file and network operations, graphics initializa-
tion, user input, and events.
The Torque Game Engine 23
Team LRN
Please purchase PDF Split-Merge on www.verypdf.com to remove this watermark.
Console
The console library provides the foundation for Torque-based games. The console has
both a compiler and an interpreter. All GUIs, game objects, game logic, and interfaces are
handled through the console. The console language is called Torque Script and is similar
to a typeless C++, with some additional features that facilitate game development. You
can load console scripts using a command from the console window as well as automati-
cally from files.
Input Model
Input events are translated in the platform layer and then posted to the game. By default
the game checks the input event against a global action map that supersedes all other
action handlers. If there is no action specified for the event, it is passed on to the GUI sys-
tem. If the GUI does not handle the input event, it is passed to the currently active (non-
global) action map stack.
Platform-specific code translates Win32, Xwindows, or Mac events into uniform Torque
input events. These events are posted into the main application event queue.
Action maps translate platform input events to console commands. Any platform input
event can be bound in a single generic way—so in theory, the game doesn't need to know
if the event came from the keyboard, the mouse, the joystick, or some other input device.
This allows users of the game to map keys and actions according to their own
preferences.
Simulation
A stream of events drives the game from the platform library:
InputEvent
,
MouseMoveEvent
,
PacketReceive-Event
,
TimeEvent
,
QuitEvent
,
ConsoleEvent
,
ConnectedReceive-Event
,
ConnectedAcceptEvent
, and
ConnectedNotifyEvent
. By journaling the stream of events from
the platform layer, the game portion of the simulation session can be deterministically
replayed for debugging purposes.
The simulation of objects is handled almost entirely in the game portion of the engine.
Objects that need to be notified of the passage of time can be added to one of the two
process lists: the global server or global client process list, depending on whether the
object is a server object or a client ghost.
Server-side objects are only simulated at certain times, but client objects, in order to pre-
sent a smooth view when the frame rate is high, are simulated after each time event.
There is a simulator class that manages all of the objects and events in the simulation.
Objects are collected in a hierarchy of simulator classes and can be searched for by name
or by object id.
Chapter 1
■
Introduction to 3D Game Development24
Team LRN
Please purchase PDF Split-Merge on www.verypdf.com to remove this watermark.
Resource Manager
The Torque Engine uses many game resources. Terrain files, bitmaps, shapes, material
lists, fonts, and interiors are all examples of game resources. Torque has a resource man-
ager that it uses to manage large numbers of game resources and to provide a common
interface for loading and saving resources. Under the auspices of Torque's resource man-
ager, only one instance of a resource will ever be loaded at a time.
Graphics
Torque does not perform its own graphics rasterization; instead, it uses the OpenGL
graphics API. Torque includes a utility library that extends OpenGL to support higher-
level primitives and resources.
Torque has a collection of utility functions that add support for complex primitives and
resources like fonts and bitmaps and that add simple functions for more easily managing
textures and 2D rasterization.
Torque includes a texture manager that tracks the loading and unloading of all textures in
the game. Only one instance of a texture is ever loaded at a given time; after loading it is
handed off to OpenGL. When the game switches graphics modes or video devices, the tex-
ture manager can transparently reload and redownload all the game's textures.
Torque supports several bitmap file types: PNG, JPEG, GIF, BMP, and the custom BM8
format, an 8-bit color texture format used to minimize texture memory overhead.
The GUI library manages the user interface of Torque games. It is designed specifically for
the needs of game user interface development. The
Canvas
object is the root of the active
GUI hierarchy. It dispatches mouse and keyboard events, manages update regions and
cursors, and calls the appropriate render methods when it is time to draw the next frame.
The
Canvas
keeps track of content controls, which are separate hierarchies of controls that
render from bottom to top. The main content control is a screen in the shell that can be
covered by any number of floating windows or dialog boxes.
A Profile class maintains common instance data across a set of controls. Information such
as font face, colors, bitmaps, and sound data are all stored in instances of the Profile class,
so that they don't need to be replicated on each control.
A Control class is the root class for all the GUI controls in the system. A control can con-
tain any number of child controls. Each control maintains a bounding rectangle in the
coordinate system of its parent control. The Control class processes input events, render-
ing, and mouse focus, and coordinates automatic sizing.
The Torque Game Engine 25
Team LRN
Please purchase PDF Split-Merge on www.verypdf.com to remove this watermark.
3D Rendering
The Torque library has a modular, extensible 3D world rendering system. Game subclass-
es first define the camera orientation and field of view and then draw the 3D scene using
OpenGL drawing commands. A class manages the setting up of the viewport, as well as
the model view and projection matrices. A function returns the viewing camera of the
current control object (the object in the simulation that the player is currently control-
ling), and then the engine calls the client scene graph object to render the world.
On the client, a scene graph library is responsible for traversing the world scene and deter-
mining which objects in the world should be rendered given the current camera position,
while on the server, it determines what objects should be sent to each client based on that
client's position in the world. The world is divided into zones, which are volumes of space
bounded by solid areas and portals. The outside world is a single zone, and interior objects
can have multiple interior zones. The engine finds the zone of a given 3D point and which
object owns that zone. The engine then determines which zone or zones contain an object
instance. At render time the scene is traversed starting from the zone that contains the
camera, clipping each zone's objects to the visible portal set from the zones before it. The
engine also performs the scoping of network objects, deciding whether a given object
needs to be dealt with by a client.
Every world object in the scene that can be rendered is derived from a single base class. As
the world is traversed, visible objects are asked to prepare one or more render images that
are then inserted into the current scene. Render images are sorted based on translucency
and then rendered. This system permits an interior object with multiple translucent win-
dows to render the building first, followed by other objects, followed by the building's
windows. Objects can insert any number of images for rendering.
Terrain
The terrain library deals with objects that render a model of the outside world. It contains
a
sky
object that renders the outside skybox, animates and renders cloud layers, and
applies the visible distance and fog distance settings for when the world as a whole is ren-
dered. The
sky
object also generates the vertical fog layers and sends them into the
SceneGraph
object for rendering. The TerrainBlock class provides a single 256ϫ256 infi-
nitely repeating block of heightfield terrain. Heightfield data is stored and loaded by the
resource manager so that a single terrain data file can be shared between server and client.
The terrain is textured by blending base material textures with program code into new
material textures and then mapping those across multiple terrain squares based on the
distance from the square. The Blender class performs the blending of terrain textures
and includes a special assembly version to speed things up when executing on x86
architectures.
Chapter 1
■
Introduction to 3D Game Development26
Team LRN
Please purchase PDF Split-Merge on www.verypdf.com to remove this watermark.
Water is dynamically rendered based on distance, making nearby water more tessellated
and detailed. Water coverage of an area can be set to seed fill from a point on the surface,
allowing the water to fill a depression to form a lake without leaking outside the corners.
Interiors
The interior library manages the rendering, collision, and disk-file services for interior
objects, such as buildings. An interior resource class manages the data associated with a
single definition of an interior, and multiple instances may exist at any one time. Interiors
manage zones for the scene graph and may have subobjects that render a mirrored view.
A light manager class generates lightmaps for all currently loaded interiors. Lightmaps are
shared among instances whenever possible. Interior resources are built and lit by an inte-
rior importer utility. The source files are Quake-style .map files that are little more than
lists of convex physical constructive solid geometry "brushes" that define the solid areas of
the interior. Special brushes define zone portal boundaries and objects like lights.
Shapes and Animation
A library manages the display and animation of shape models in the world. This library's
shape resource class can be shared between multiple shape instances. The shape class
manages all the static data for a shape: mesh data, animation keyframes, material lists,
decal information, triggers, and detail levels. An instance class manages animation, ren-
dering, and detail selection for an instance of a shape. The instance class uses the thread
class to manage one of the concurrently running animations on an instance. Each thread
can be individually advanced in time or can be set on a time scale that is used when all
threads are advanced. A thread can also manage transitions between sequences.
Animation sequences can be composed of node/bone animation (for example, joints in
an explosion), material animation (a texture animation on an explosion), and mesh ani-
mation (a morphing blob; note that most mesh animations can be accomplished with
node scale and rotation animations). Animations can also contain visibility tracks so that
some meshes in the shape are not visible until an animation is played.
Networking
Torque was designed from the foundation to offer robust client/server network simulation
support. The networking design of Torque was driven by the need for superior network
performance over the Internet. Torque addresses three fundamental problems of real-time
network programming: limited bandwidth, packet loss, and latency. For a more detailed,
if somewhat outdated, description of the Torque network architecture, see "The Tribes II
Engine Networking Model," an article by Tim Gift and Mark Frohnmayer, at the
GarageGames site (). An instance of a Torque game can be
set up as a dedicated server, a client, or both client and server. If the game is both client
The Torque Game Engine 27
Team LRN
Please purchase PDF Split-Merge on www.verypdf.com to remove this watermark.
and server, it still behaves as a client connected to a server, but the netcode has a short-cir-
cuit link to other netcode in the same game instance, and no data goes out to the network.
Bandwidth is a problem because of the large, open terrain environments Torque supports,
as well as the large number of clients Torque can handle—up to 128 or more per server,
which means that there is a high probability that many different objects can be moving and
updating at the same time. Torque uses several strategies to maximize available bandwidth.
■
It sends updates to what is most important to a client at a greater frequency than it
updates data that is less important.
■
It sends only the absolute minimum number of bits needed for a given piece of
data.
■
It only sends the part of the object state that has changed.
■
It caches common strings and data so that they need only be transmitted once.
Packet loss is a problem because the information in lost data packets must somehow be
retransmitted, yet in many cases the data in the dropped packet, if sent again directly, will
be stale by the time it gets to the client.
Latency is a problem in the simulation because the network delay in data transmission
makes the client's view of the world perpetually out of sync with the server. Twitch-style
FPS games, for which Torque was initially designed, require instant control response in
order to feel anything but sluggish. Also, fast-moving objects can be difficult for highly
latent players to hit. In order to solve these problems, Torque employs the following strate-
gies:
■
Interpolation is used to smoothly move an object from where the client thinks it is
to where the server says it is.
■
Extrapolation is used to guess where the object is going based on its state and rules
of movement.
■
Prediction is used to form an educated guess about where an object is going based
on rules of movement and client input.
The network architecture is layered: At the bottom is the OS/platform layer, above that the
notify protocol layer, followed by the
NetConnection
object and event management layer.
Using Torque in This Book
As you've seen, the Torque Game Engine is powerful, feature rich, flexible, and control-
lable. What we will do in this book is create all of the different elements of the game that
we'll need and then write game control script code to tie it all together.
All of the program code, artwork, and audio resources you will need are included on the
companion CD, along with the tools needed to manipulate them and create your own.
Chapter 1
■
Introduction to 3D Game Development28
Team LRN
Please purchase PDF Split-Merge on www.verypdf.com to remove this watermark.
At first glance that may not seem to be too daunting a task. But remember, we will be
wearing all of the game developer hats. So we will be creating our own models (players,
buildings, decorations, and terrains), recording our own sound effects, placing all of these
things in a virtual world of our own fabrication, and then devising game rules and their
scripted implementations to make it all happen.
Daunted yet?
Hey, it's not going to be that hard. We've got Torque!
The CD
There are several different setup options available from the CD. The simplest and most
complete is the Full Install. The most minimal installation will install the Torque Engine
Executable and the appropriate file paths for a sample game, with supporting scripts.
Installing Torque
If you want to install only the Torque Game Engine, without the various chapter files,
extra utilities, or demo games, then do the following:
1. Browse to your CD in the \Torque folder.
2. Locate the Setup.exe file and double-click it to run it.
3. Click the Next button for the Welcome screen.
4. Click the Next button for the Destination screen, taking the default program group
location.
5. At the Select Components screen there is a Full Installation drop-down menu.
Select this menu by clicking in it, and change it by selecting Custom Installation.
Then click the Next button.
6. From the Components list, select Torque and click the Next button.
7. Select the defaults for the remaining screen, clicking Next for each one.
Moving Right Along
There you go. You now have the basic Torque Game Engine plus a sample game installed.
Enjoy!
Of course, if you are following along with the game development in this book, you will
need to return to the CD and install all the other components when they are needed.
During the chapter, we've looked at computer games from many different angles—the
industry, the genres, and the different roles of developers, as well as an exploration into
what things make a game engine work and how they relate to each other.
Moving Right Along 29
Team LRN
Please purchase PDF Split-Merge on www.verypdf.com to remove this watermark.
In the next chapter, we'll get into the basics of programming. We'll use the Torque
Engine itself to run our example programs as we work through the chapter. This
will develop skills we'll need in later chapters when we start delving into real game
programming scripts.
Chapter 1
■
Introduction to 3D Game Development30
Team LRN
Please purchase PDF Split-Merge on www.verypdf.com to remove this watermark.
31
Introduction to
Programming
chapter 2
M
y intent with this chapter is to help you understand programming concepts
and techniques and leave you with a foundation upon which you can build
more advanced skills. By the end of this chapter, you will be proficient with a
powerful programming editor; understand how to create, compile, and run programs
you've written yourself; have a reasonable sense of programming problem-solving meth-
ods; and become familiar with valuable debugging tips and techniques.
UltraEdit-32
To write our programs, we will need to use a text editor,or programming editor. This kind
of editor differs from a word processor, which is what most people use for writing docu-
ments, books, memos, and church bulletins.
A good programming editor has several useful features:
■
A project feature that allows you to organize your source files
■
A fully featured grep (find, search, and replace) capability
■
Syntax highlighting
■
A function finder or reference
■
Macro capability
■
Bookmarks
■
Text balancing or matching
I use a shareware editor called UltraEdit-32 (UltraEdit), written by Ian D. Meade, includ-
ed on the companion CD for this book. It also has several other useful features that I'll
demonstrate later in this chapter.
Team LRN
Please purchase PDF Split-Merge on www.verypdf.com to remove this watermark.
Program Setup and Configuration
After you insert the companion CD into your computer's CD drive, use Windows
Explorer to browse your way on the CD into the folder called 3DGPAi1. Find setup.exe,
double-click it, and follow the installation instructions.
Next, browse your way on the CD into the folder called UltraEdit-32. Find setup.exe, dou-
ble-click it, and follow the installation instructions.
Finally, browse your way on the CD into the folder called UE Tools. Find setup.exe and
double-click it to run it and follow the installation instructions. This will install UE
Project Maker in the 3DGPAi1 folder on your C drive. This tool will automatically gener-
ate project files that you can use with UltraEdit-32.
Setting Up Projects and Files
note
Use the UE sample folder in the 3DGPAi1 folder.
Like any decent editor environment, UltraEdit-32 allows us to organize the files we want
to work with using a projects concept. You can create, in UltraEdit-32, virtual folders and
save links to your files in these folders. By doing this, you can create a quick and conve-
nient access channel to files that are stored anywhere, even somewhere on the network!
Setting up your projects can be a bit tedious, however, depending on your needs. To help
you with setup, I have written a utility called UltraEdit Project Maker (UEPM), which is
included on the companion CD. I'll tell you more about using UEPM later, but right now,
let's dive in and manually set up a project.
Chapter 2
■
Introduction to Programming32
grep? What Kind of Name Is That?
The name
grep
comes from the UNIX world, where strange and wonderful names and incantations
for programs abound. grep is derived from the command string "g/re/p" which first appeared in
old line editor programs on early UNIX systems. The "g" meant global, the "re" meant regular
expression, and the "p" meant print, as in print to the screen. If you entered that command into
the editor's command line, you were telling the editor to globally search, using regular expression
syntax, and then print the results—and the expression would then follow those characters. Even-
tually that command string was migrated outside of the editor program and incorporated into a
command that was usable from the UNIX command shell as a way of specifying how to look and
what to look for when you are searching files that contain a particular piece of text. Over time, the
name grep became synonymous with searching files for embedded text and has become a com-
mon term in the programming world, even in non-UNIX environments. Now it is often used as a
verb meaning "search for text in files."
Team LRN
Please purchase PDF Split-Merge on www.verypdf.com to remove this watermark.
Configuring UltraEdit
To configure UltraEdit, follow these steps:
1. Launch UltraEdit by selecting Start, Program Files, UltraEdit, UltraEdit-32 Text
Editor.
2. Close any open files you may have in UltraEdit by selecting Window, Close All Files.
3. In UltraEdit, select View, Views/Lists, File Tree View. A new docked window will
appear on the left side (see Figure 2.1). This is the File Tree View.
4. In the File Tree View there is a drop-down combo box (it has a down-pointing
arrow at its right end; see Figure 2.2). If the text in the combo box does not say
"Project Files," then click the arrow on the right and select Project Files from the
list that drops down. When the name has been set to Project Files, we refer to this
as the Project View.
5. Right-click in the white area of the Project View to get a pop-up menu. Select
Show Names Only.
6. If the Project View is free-
floating (not docked), then
repeat the right-click and
this time select Allow
Docking if it isn't already
selected. Then click and
hold (grab) the colored bar
at the top of the File List
View/Project View window
where it says "File List
View" and drag it to the left
side of your UltraEdit win-
dow such that the colored
bar remains in the dark
gray space, but the left side
of the view window disap-
pears off the left side of the
UltraEdit window. You
should see the outline of
the view window change
from a wide gray line to a
thin black line. Let go of
the mouse button and the
view will be docked.
UltraEdit-32 33
Figure 2.1 Locating the File Tree/Project View.
Figure 2.2 Changing the File List View to the Project View.
Team LRN
Please purchase PDF Split-Merge on www.verypdf.com to remove this watermark.
7. Select the menu item Project, New Project/Workspace. Browse your way to
C:\3DGPAi1\UESampleProject. A Save dialog box will appear. Type in the project
name (uesample), and make sure you have the Project Files type selected in the
combo box of the dialog box. Next, the Project dialog box will appear. If you are given
an alert that tells you the file already exists, and asks if you want to save, click "Yes".
8. Click the Relative Paths and Relative to Project File check boxes and make sure
they are checked.
9. Click New Group and type in SubFolder and then click on the OK button. The
SubFolder entry will appear in the list.
10. Select the SubFolder entry so that it is highlighted, and then click New Group and
type in SubSubFolder, then click on the OK button. The SubSubFolder entry will
appear in the list nested under SubFolder. You may need to click on the SubFolder
icon to make the plus sign appear next to SubFolder, and then click on the plus
sign to ensure that SubSubFolder appears nested inside.
11. Select the root entry (it's marked by the [ - ] symbol). Next click on the New
Group button and type in SubFolderTwo. The SubFolderTwo entry will appear in
the list.
12. Double-check your entries and compare the results with Figure 2.3. Click Close to
make the dialog box go away.
13. Using the menu item File,
Open, browse your way to
C:\3DGPAi1\UESam-
pleProject and open the
file called sample file 1.txt.
Do the same for
C:\3DGPAi1\UESam-
pleProject\sample file
2.txt. You should now have
only these two files open.
14. Open the Project dialog
box again, by selecting
Project, File/Settings, and
click the root entry to
select it.
15. Click +All Open Files.
The two open files will be
added to the project's file
list at the root level. Close
the Project dialog box.
Chapter 2
■
Introduction to Programming34
Figure 2.3 Project dialog box with folder hierarchy.
Team LRN
Please purchase PDF Split-Merge on www.verypdf.com to remove this watermark.
16. Close both of your open files.
17. Next, open C:\3DGPAi1\UESampleProject\SubFolder\sample file 3.txt and
C:\3DGPAi1\UESampleProject\SubFolder\sample file 4.txt.
18. Now reopen the Project dialog box, select the SubFolder entry, and click +All Open
Files.
19. Close all of your open files.
20. Repeat steps 18 and 19 for the files located in C:\3DGPAi1\UESampleProject\Sub-
FolderTwo and C:\3DGPAi1\UESampleProject\SubFolder\SubSubFolder, ensuring
that you add the file links in the appropriate project folder.
After following these steps, you should
have a Project Setup dialog box that looks
like Figure 2.4, and your Project View
should look like Figure 2.5. You may need
to click on the plus sign in front of the
folder entries in order to expand the fold-
ers to match the view in the figure.
As the saying goes, there is more than one
way to skin a cat, and in this case there are
other ways to set up your project. You can
do it all from within the Project/Workspace
dialog box using the Add File button. You
can also use the Add Active File button to
add whatever file is currently the one being
edited in UltraEdit. You can experiment
and find the method that works best for
you. I tend to use a combination of All Files
and Add Active File, depending on my needs at
the time.
Go ahead and open a few files and close them
again, to get a feel for how the Project View
works.
Search and Replace
The search capabilities of UltraEdit are quite
extensive and thorough. I'm going to focus on
the few most important: finding specific text,
finding specific text and replacing it, jumping to
a line number, and advanced searching using
UltraEdit-32 35
Figure 2.4 Final form of the
Project/Workspace Setup dialog box.
Figure 2.5 Final form of the Example
Project View.
Team LRN
Please purchase PDF Split-Merge on www.verypdf.com to remove this watermark.
Chapter 2
■
Introduction to Programming36
wildcards and patterns. To practice the various features, open the UESample project, and
open the file called sample file 1.txt. It has some text extracted from an early revision of
Chapter 1 that we can hack away at.
Find
Select the Search, Find menu item, and you should get the Find dialog box (see Figure
2.6). Make sure the option check boxes match the ones in Figure 2.6. Now, type in the
word you want to find, then click the OK button. The Find dialog box will go away, your
text insertion point will jump to the first found instance of the word you want, and the
word will be highlighted. Try this using the word "indie". See that?
Okay, now get your Find dialog box back and try doing this with the various options.
Notice that the Find operates on the currently active file in the editor. Check out the var-
ious options, like searching "down" the file and then searching back "up" the file. Change
your search word to "INDIE" (all capital letters) and then try your search again. Note that
the Find still locates the word. Now try it with the Match Case option checked. Notice that
you get an error message: Search String Not Found.
When searching, you will often have more than one match to your search criteria. If you
are not using the List Lines option, then you can move through each match in the text by
using Search, Find Next to continue to find matching terms as you move toward the end
of the file (down). Using Search, Find Prev will do the same thing moving toward the start
of the file (up). However, you will probably want to quickly get acquainted with using the
keyboard shortcut F3 for Find Next and Ctrl+F3 for Find Prev.
Tip
A quick and convenient way to search for other occurrences of a word that is already written and
visible in the active window is to highlight the word (double-click it), press Ctrl+F (the shortcut for
Find), and then press Enter. The insertion point will jump to the next occurrence of the word. Then
keep pressing F3 to move to the next, and the next, and the next, ad infinitum. UltraEdit will keep
starting over from the beginning of the file until it finds no more matches.
A feature of the Find dialog box that I think
is particularly useful is the List Lines
Containing String option. With this checked,
all instances of the word you are looking for
will be listed as complete lines in a separate
window. Try it by searching for the word
"action" with case sensitivity turned off. This
should give you a window with a list of lines
in it. Each line contains at least one instance
Figure 2.6 The Find dialog box set for a
basic search.
Team LRN
Please purchase PDF Split-Merge on www.verypdf.com to remove this watermark.
of the search term you used. If you double-click a line, you will see the text and insertion
point in your edit window jump to where that line is located and highlight the line.
Replace
Select the Search, Replace menu item, and you should get the Replace dialog box (see
Figure 2.7). This dialog box is similar to the Find dialog box, but with more options and
a field in which to enter the replacement text.
UltraEdit-32 37
Special Find Characters
When using Find, there are some things you may want to search for that are not normal alphanu-
meric characters or punctuation marks—the end of a line, for example.
These are handled by using special characters that are a combination of an
escape
character and
a symbol. The escape character is the caret ("^"; you get this when you hold down the Shift key
and type the number "6" on North American keyboards) and is paired with a symbol that is a nor-
mal character. Whenever Find sees the combination of the caret in front of a character, it knows it
is doing a special character search.
Of course, the first special character is the caret itself; otherwise we would never be able to do a
search for a caret in text. Look at the following table for a list of the most common special Find
characters.
These do
not
require you to turn on the Regular Expressions switch in the Find dialog box, although
they are the same as some of the Regular Expressions entries.
Special Characters Used in a Basic Find Function
Special Symbol What the Program Looks For
^^ caret character ("^"; sometimes called Up Arrow)
^s highlighted text (only while a macro is running)
^c contents of the Clipboard (only while a macro is running)
^b page break
^p new line (carriage return and line feed) (Windows/DOS files)
^r new line (carriage return only) (Macintosh files)
^n new line (line feed only) (UNIX files)
^t tab character
Team LRN
Please purchase PDF Split-Merge on www.verypdf.com to remove this watermark.
Find in Files
The Find in Files feature is UltraEdit's closest
implementation of grep, which I mentioned
earlier in the chapter. The basic Find in Files
capability allows you to specify what word or
phrase you are looking for and where to look
for it in files other than the one you are cur-
rently editing (the active file). Figure 2.8
shows the Find in Files dialog box. You'll
notice that you can specify one of three dif-
ferent sets of files to search.
First, you can search through the Listed files. This means you can specify a file name search
pattern with extension and a folder to look in. This is quite similar to the built-in
Windows Search or Find feature. You can use wildcards to fine-tune which files will be
checked. Searching with the In Files/Types box set to "new*.txt", for example, will search
inside files with the names newfile.txt, new_data.txt, and so on. Setting the pattern to "*.*"
will cause the program to search inside every file it finds in the specified folder. If you have
the Search Sub Directories box checked, then it will also look inside every file inside every
folder contained in the specified folder.
When the program finds a match in the file with the word you are looking for, it will
print a listing at the bottom of the UltraEdit window containing a reference to the file
where the word was found, plus the line in which it was found. If you double-click the
line in the bottom window, UltraEdit will open the file and position the line in your
window for viewing.
Next, you can search only in the Open Files—that is, only within the files that are currently
open in the editor. If you click the Open Files radio button in the Search In: box, you see
that now you only enter the word to
search for; you don't need to specify file
names or a folder.
Finally, the method I use the most is to
search in Project Files. With this option
checked, the program will search
through all of the files in the project you
currently have open—and only those
files. It doesn't matter whether the files
are open or not.
Chapter 2
■
Introduction to Programming38
Figure 2.7 The Replace dialog box set for a
basic search-and-replace operation.
Figure 2.8 The Find in Files dialog box.
Team LRN
Please purchase PDF Split-Merge on www.verypdf.com to remove this watermark.
grep
The grep capability in UltraEdit (also see the sidebar earlier in this chapter) is an advanced
way of finding text within files and replacing it with other text when desired. You can use
it in Search-related topics covered so far by putting a check mark in the Regular
Expressions box—then Find will operate using standard UNIX-like grep or the older
UltraEdit-specific form of grep.
You can configure UltraEdit to use its own grep syntax or the UNIX-style syntax in the
configuration menu. Select the Advanced, Configuration menu item and then select the
Find tab. Change the check box labeled UNIX-style Regular Expressions to suit your taste.
UltraEdit-Style grep Syntax
Table 2.1 shows the available UltraEdit-style grep functions. Let's do a few example grep
searches to get a feel for how it works. Use the file sample file 1.txt from the UESample
project to do the searches. For this section make sure you have the UltraEdit configura-
tion setting for UNIX style Regular Expressions turned off.
Let us suppose that we want to find some reference to dungeons in games in the sample
file. We'll grep for (notice that I'm verbing the noun here!) the term "game*dungeon".
Press Ctrl+F to bring up the Find dialog box, and then make sure the Regular Expressions
box is checked. Type in the search term game*dungeon, and click the Find Next button.
The string it finds starts with "game" and ends with "dungeon". The words that appear in
between were inconsequential to the search, because the asterisk means that the search
program will match any string of characters of any length between the words "game" and
"dungeon", as long as it doesn't encounter a new line character or a carriage return. Try it
again, but this time use the term "computer*game" and see what you find. Remember that
you can use F3 as a shortcut to find the next match.
The operator that is the same as the asterisk, only different, is the question mark ("?").
Instead of matching any number of any characters, it will match only one instance of any
character. For example, "s?n" matches "sun", "son", and "sin" but not "sign" or "soon".
Here are some more examples of how the matching criteria work:
Be+st will find "best", "beest", "beeeest", and so on, but will not find "bst".
[aeiou] will find every lowercase vowel.
[,.?] will find a literal ",", ".", or "?".
[0-9a-z] will find any digit or lowercase letter.
[~0-9] will find any character except a numeral (the tilde ["~"] means to not
include whatever follows).
UltraEdit-32 39
Team LRN
Please purchase PDF Split-Merge on www.verypdf.com to remove this watermark.
UNIX-Style Syntax
The UNIX-style syntax is used in the same way as the UltraEdit-style, but is different in
many ways. The advantages of using the UNIX style are:
■
It is somewhat of a standard, so you may be familiar with it from elsewhere.
■
It has more capabilities than the UltraEdit syntax.
■
At some point in the future it may be the only syntax for grep supported by
UltraEdit, when the program's author decides to stop supporting the old
UltraEdit-style.
You can see the differences by checking out Table 2.2. The first obvious difference is that
the escape character has changed from the caret to the back slash. Our example searches
would be a little different; the asterisk doesn't match any character anymore, now it
matches any number of occurrences of the character that appears just before it. Also, now
we use the period "." to match any single character instead of the question mark.
Chapter 2
■
Introduction to Programming40
Table 2.1 UltraEdit-Style grep Syntax
Symbol Purpose
% Matches the start of line. Indicates the search string must be at the beginning of a line
but does not include any line terminator characters in the resulting string selected.
$ Matches the end of line. Indicates the search string must be at the end of a line but
does not include any line terminator characters in the resulting string selected.
? Matches any single character except newline.
* Matches any number of occurrences of any character except newline.
+ Matches one or more instances of the preceding character. At least one occurrence of
the character must be found. Does not match repeated newlines.
++ Matches the preceding character/expression zero or more times. Does not match
repeated newlines.
^b Matches a page break.
^p Matches a newline (CR/LF) (Windows/DOS Files).
^r Matches a newline (CR Only) (Mac Files).
^n Matches a newline (LF Only) (UNIX Files).
^t Matches a tab character.
[ ] Matches any single character, or range in the brackets.
^{A^}^{B^} Matches expression A OR B.
^ Overrides the following regular expression character.
^(…^) Brackets or tags an expression to use in the replace command. A regular expression
may have up to nine tagged expressions, numbered according to their order in the
regular expression. The corresponding replacement expression is ^x, for x in the range
1-9. Example: If ^(h*o^) ^(f*s^) matches "hello folks", ^2 ^1 would replace it with
"folks hello".
Team LRN
Please purchase PDF Split-Merge on www.verypdf.com to remove this watermark.
Before proceeding, make sure you have your editor set to use the proper UNIX-style
syntax in the Advanced, Configuration menu under the Find tab.
Now—to go back to our dungeon games example, the way the search term in UNIX-style
grep syntax would look is "game.*dungeon".
Compare these examples with the ones for the UltraEdit-style:
be+st matches "best", "beest", "beeeest", and so on, BUT NOT "bst".
be*st matches "best", "beest", "beeeest", and so on, AND "bst".
[aeiou] matches every lowercase vowel.
[,.?] matches a literal ",", ".", or "?".
[0-9a-z] matches any digit, or lowercase letter.
[^0-9] matches any character except a digit (^ means NOT the following).
UltraEdit-32 41
Table 2.2 UNIX-Style grep Syntax
Symbol Purpose
\ Indicates the next character has a special meaning. "n" on its own matches the character
"n". "\n" matches a linefeed or newline character. See examples below (\d, \f, \n ).
^ Matches or anchors the beginning of line.
$ Matches or anchors the end of line.
* Matches the preceding character zero or more times.
+
Matches the preceding character one or more times. Does not match repeated newlines.
Matches any single character except a newline character. Does not match repeated newlines.
(expression) Tags an expression to use in the replace command. A regular expression may have up
to 9 tagged expressions, numbered according to their order in the regular expression.
The corresponding replacement expression is \x, for x in the range 1-9. Example: If
(h.*o) (f.*s) matches "hello folks", \2 \1 would replace it with "folks hello".
[xyz] A character set. Matches any characters between brackets.
[^xyz] A negative character set. Matches any characters NOT between brackets.
\d Matches a number character. Same as [0-9].
\D Matches a non-number character. Same as [^0-9].
\f Matches a form-feed character.
\n Matches a linefeed character.
\r Matches a carriage return character.
\s Matches any white space including space, tab, form-feed, and so on, but not newline.
\S Matches any non-white space character but not newline.
\t Matches a tab character.
\v Matches a vertical tab character.
\w Matches any word character including underscore.
\W Matches any non-word character.
\p Matches CR/LF (same as \r\n) to match a DOS line terminator.
Team LRN
Please purchase PDF Split-Merge on www.verypdf.com to remove this watermark.