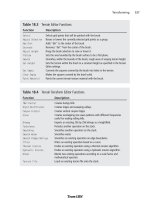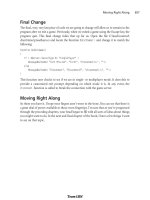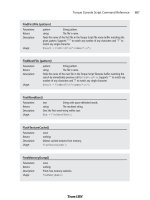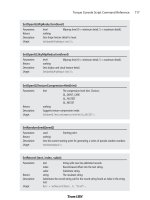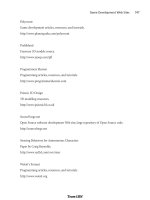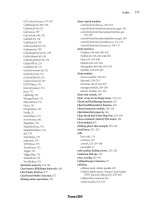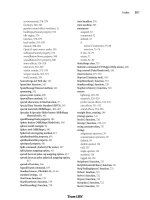Tài liệu 3D Game Programming All in One- P4 docx
Bạn đang xem bản rút gọn của tài liệu. Xem và tải ngay bản đầy đủ của tài liệu tại đây (703.21 KB, 30 trang )
Water is dynamically rendered based on distance, making nearby water more tessellated
and detailed. Water coverage of an area can be set to seed fill from a point on the surface,
allowing the water to fill a depression to form a lake without leaking outside the corners.
Interiors
The interior library manages the rendering, collision, and disk-file services for interior
objects, such as buildings. An interior resource class manages the data associated with a
single definition of an interior, and multiple instances may exist at any one time. Interiors
manage zones for the scene graph and may have subobjects that render a mirrored view.
A light manager class generates lightmaps for all currently loaded interiors. Lightmaps are
shared among instances whenever possible. Interior resources are built and lit by an inte-
rior importer utility. The source files are Quake-style .map files that are little more than
lists of convex physical constructive solid geometry "brushes" that define the solid areas of
the interior. Special brushes define zone portal boundaries and objects like lights.
Shapes and Animation
A library manages the display and animation of shape models in the world. This library's
shape resource class can be shared between multiple shape instances. The shape class
manages all the static data for a shape: mesh data, animation keyframes, material lists,
decal information, triggers, and detail levels. An instance class manages animation, ren-
dering, and detail selection for an instance of a shape. The instance class uses the thread
class to manage one of the concurrently running animations on an instance. Each thread
can be individually advanced in time or can be set on a time scale that is used when all
threads are advanced. A thread can also manage transitions between sequences.
Animation sequences can be composed of node/bone animation (for example, joints in
an explosion), material animation (a texture animation on an explosion), and mesh ani-
mation (a morphing blob; note that most mesh animations can be accomplished with
node scale and rotation animations). Animations can also contain visibility tracks so that
some meshes in the shape are not visible until an animation is played.
Networking
Torque was designed from the foundation to offer robust client/server network simulation
support. The networking design of Torque was driven by the need for superior network
performance over the Internet. Torque addresses three fundamental problems of real-time
network programming: limited bandwidth, packet loss, and latency. For a more detailed,
if somewhat outdated, description of the Torque network architecture, see "The Tribes II
Engine Networking Model," an article by Tim Gift and Mark Frohnmayer, at the
GarageGames site (). An instance of a Torque game can be
set up as a dedicated server, a client, or both client and server. If the game is both client
The Torque Game Engine 27
Team LRN
Please purchase PDF Split-Merge on www.verypdf.com to remove this watermark.
and server, it still behaves as a client connected to a server, but the netcode has a short-cir-
cuit link to other netcode in the same game instance, and no data goes out to the network.
Bandwidth is a problem because of the large, open terrain environments Torque supports,
as well as the large number of clients Torque can handle—up to 128 or more per server,
which means that there is a high probability that many different objects can be moving and
updating at the same time. Torque uses several strategies to maximize available bandwidth.
■
It sends updates to what is most important to a client at a greater frequency than it
updates data that is less important.
■
It sends only the absolute minimum number of bits needed for a given piece of
data.
■
It only sends the part of the object state that has changed.
■
It caches common strings and data so that they need only be transmitted once.
Packet loss is a problem because the information in lost data packets must somehow be
retransmitted, yet in many cases the data in the dropped packet, if sent again directly, will
be stale by the time it gets to the client.
Latency is a problem in the simulation because the network delay in data transmission
makes the client's view of the world perpetually out of sync with the server. Twitch-style
FPS games, for which Torque was initially designed, require instant control response in
order to feel anything but sluggish. Also, fast-moving objects can be difficult for highly
latent players to hit. In order to solve these problems, Torque employs the following strate-
gies:
■
Interpolation is used to smoothly move an object from where the client thinks it is
to where the server says it is.
■
Extrapolation is used to guess where the object is going based on its state and rules
of movement.
■
Prediction is used to form an educated guess about where an object is going based
on rules of movement and client input.
The network architecture is layered: At the bottom is the OS/platform layer, above that the
notify protocol layer, followed by the
NetConnection
object and event management layer.
Using Torque in This Book
As you've seen, the Torque Game Engine is powerful, feature rich, flexible, and control-
lable. What we will do in this book is create all of the different elements of the game that
we'll need and then write game control script code to tie it all together.
All of the program code, artwork, and audio resources you will need are included on the
companion CD, along with the tools needed to manipulate them and create your own.
Chapter 1
■
Introduction to 3D Game Development28
Team LRN
Please purchase PDF Split-Merge on www.verypdf.com to remove this watermark.
At first glance that may not seem to be too daunting a task. But remember, we will be
wearing all of the game developer hats. So we will be creating our own models (players,
buildings, decorations, and terrains), recording our own sound effects, placing all of these
things in a virtual world of our own fabrication, and then devising game rules and their
scripted implementations to make it all happen.
Daunted yet?
Hey, it's not going to be that hard. We've got Torque!
The CD
There are several different setup options available from the CD. The simplest and most
complete is the Full Install. The most minimal installation will install the Torque Engine
Executable and the appropriate file paths for a sample game, with supporting scripts.
Installing Torque
If you want to install only the Torque Game Engine, without the various chapter files,
extra utilities, or demo games, then do the following:
1. Browse to your CD in the \Torque folder.
2. Locate the Setup.exe file and double-click it to run it.
3. Click the Next button for the Welcome screen.
4. Click the Next button for the Destination screen, taking the default program group
location.
5. At the Select Components screen there is a Full Installation drop-down menu.
Select this menu by clicking in it, and change it by selecting Custom Installation.
Then click the Next button.
6. From the Components list, select Torque and click the Next button.
7. Select the defaults for the remaining screen, clicking Next for each one.
Moving Right Along
There you go. You now have the basic Torque Game Engine plus a sample game installed.
Enjoy!
Of course, if you are following along with the game development in this book, you will
need to return to the CD and install all the other components when they are needed.
During the chapter, we've looked at computer games from many different angles—the
industry, the genres, and the different roles of developers, as well as an exploration into
what things make a game engine work and how they relate to each other.
Moving Right Along 29
Team LRN
Please purchase PDF Split-Merge on www.verypdf.com to remove this watermark.
In the next chapter, we'll get into the basics of programming. We'll use the Torque
Engine itself to run our example programs as we work through the chapter. This
will develop skills we'll need in later chapters when we start delving into real game
programming scripts.
Chapter 1
■
Introduction to 3D Game Development30
Team LRN
Please purchase PDF Split-Merge on www.verypdf.com to remove this watermark.
31
Introduction to
Programming
chapter 2
M
y intent with this chapter is to help you understand programming concepts
and techniques and leave you with a foundation upon which you can build
more advanced skills. By the end of this chapter, you will be proficient with a
powerful programming editor; understand how to create, compile, and run programs
you've written yourself; have a reasonable sense of programming problem-solving meth-
ods; and become familiar with valuable debugging tips and techniques.
UltraEdit-32
To write our programs, we will need to use a text editor,or programming editor. This kind
of editor differs from a word processor, which is what most people use for writing docu-
ments, books, memos, and church bulletins.
A good programming editor has several useful features:
■
A project feature that allows you to organize your source files
■
A fully featured grep (find, search, and replace) capability
■
Syntax highlighting
■
A function finder or reference
■
Macro capability
■
Bookmarks
■
Text balancing or matching
I use a shareware editor called UltraEdit-32 (UltraEdit), written by Ian D. Meade, includ-
ed on the companion CD for this book. It also has several other useful features that I'll
demonstrate later in this chapter.
Team LRN
Please purchase PDF Split-Merge on www.verypdf.com to remove this watermark.
Program Setup and Configuration
After you insert the companion CD into your computer's CD drive, use Windows
Explorer to browse your way on the CD into the folder called 3DGPAi1. Find setup.exe,
double-click it, and follow the installation instructions.
Next, browse your way on the CD into the folder called UltraEdit-32. Find setup.exe, dou-
ble-click it, and follow the installation instructions.
Finally, browse your way on the CD into the folder called UE Tools. Find setup.exe and
double-click it to run it and follow the installation instructions. This will install UE
Project Maker in the 3DGPAi1 folder on your C drive. This tool will automatically gener-
ate project files that you can use with UltraEdit-32.
Setting Up Projects and Files
note
Use the UE sample folder in the 3DGPAi1 folder.
Like any decent editor environment, UltraEdit-32 allows us to organize the files we want
to work with using a projects concept. You can create, in UltraEdit-32, virtual folders and
save links to your files in these folders. By doing this, you can create a quick and conve-
nient access channel to files that are stored anywhere, even somewhere on the network!
Setting up your projects can be a bit tedious, however, depending on your needs. To help
you with setup, I have written a utility called UltraEdit Project Maker (UEPM), which is
included on the companion CD. I'll tell you more about using UEPM later, but right now,
let's dive in and manually set up a project.
Chapter 2
■
Introduction to Programming32
grep? What Kind of Name Is That?
The name
grep
comes from the UNIX world, where strange and wonderful names and incantations
for programs abound. grep is derived from the command string "g/re/p" which first appeared in
old line editor programs on early UNIX systems. The "g" meant global, the "re" meant regular
expression, and the "p" meant print, as in print to the screen. If you entered that command into
the editor's command line, you were telling the editor to globally search, using regular expression
syntax, and then print the results—and the expression would then follow those characters. Even-
tually that command string was migrated outside of the editor program and incorporated into a
command that was usable from the UNIX command shell as a way of specifying how to look and
what to look for when you are searching files that contain a particular piece of text. Over time, the
name grep became synonymous with searching files for embedded text and has become a com-
mon term in the programming world, even in non-UNIX environments. Now it is often used as a
verb meaning "search for text in files."
Team LRN
Please purchase PDF Split-Merge on www.verypdf.com to remove this watermark.
Configuring UltraEdit
To configure UltraEdit, follow these steps:
1. Launch UltraEdit by selecting Start, Program Files, UltraEdit, UltraEdit-32 Text
Editor.
2. Close any open files you may have in UltraEdit by selecting Window, Close All Files.
3. In UltraEdit, select View, Views/Lists, File Tree View. A new docked window will
appear on the left side (see Figure 2.1). This is the File Tree View.
4. In the File Tree View there is a drop-down combo box (it has a down-pointing
arrow at its right end; see Figure 2.2). If the text in the combo box does not say
"Project Files," then click the arrow on the right and select Project Files from the
list that drops down. When the name has been set to Project Files, we refer to this
as the Project View.
5. Right-click in the white area of the Project View to get a pop-up menu. Select
Show Names Only.
6. If the Project View is free-
floating (not docked), then
repeat the right-click and
this time select Allow
Docking if it isn't already
selected. Then click and
hold (grab) the colored bar
at the top of the File List
View/Project View window
where it says "File List
View" and drag it to the left
side of your UltraEdit win-
dow such that the colored
bar remains in the dark
gray space, but the left side
of the view window disap-
pears off the left side of the
UltraEdit window. You
should see the outline of
the view window change
from a wide gray line to a
thin black line. Let go of
the mouse button and the
view will be docked.
UltraEdit-32 33
Figure 2.1 Locating the File Tree/Project View.
Figure 2.2 Changing the File List View to the Project View.
Team LRN
Please purchase PDF Split-Merge on www.verypdf.com to remove this watermark.
7. Select the menu item Project, New Project/Workspace. Browse your way to
C:\3DGPAi1\UESampleProject. A Save dialog box will appear. Type in the project
name (uesample), and make sure you have the Project Files type selected in the
combo box of the dialog box. Next, the Project dialog box will appear. If you are given
an alert that tells you the file already exists, and asks if you want to save, click "Yes".
8. Click the Relative Paths and Relative to Project File check boxes and make sure
they are checked.
9. Click New Group and type in SubFolder and then click on the OK button. The
SubFolder entry will appear in the list.
10. Select the SubFolder entry so that it is highlighted, and then click New Group and
type in SubSubFolder, then click on the OK button. The SubSubFolder entry will
appear in the list nested under SubFolder. You may need to click on the SubFolder
icon to make the plus sign appear next to SubFolder, and then click on the plus
sign to ensure that SubSubFolder appears nested inside.
11. Select the root entry (it's marked by the [ - ] symbol). Next click on the New
Group button and type in SubFolderTwo. The SubFolderTwo entry will appear in
the list.
12. Double-check your entries and compare the results with Figure 2.3. Click Close to
make the dialog box go away.
13. Using the menu item File,
Open, browse your way to
C:\3DGPAi1\UESam-
pleProject and open the
file called sample file 1.txt.
Do the same for
C:\3DGPAi1\UESam-
pleProject\sample file
2.txt. You should now have
only these two files open.
14. Open the Project dialog
box again, by selecting
Project, File/Settings, and
click the root entry to
select it.
15. Click +All Open Files.
The two open files will be
added to the project's file
list at the root level. Close
the Project dialog box.
Chapter 2
■
Introduction to Programming34
Figure 2.3 Project dialog box with folder hierarchy.
Team LRN
Please purchase PDF Split-Merge on www.verypdf.com to remove this watermark.
16. Close both of your open files.
17. Next, open C:\3DGPAi1\UESampleProject\SubFolder\sample file 3.txt and
C:\3DGPAi1\UESampleProject\SubFolder\sample file 4.txt.
18. Now reopen the Project dialog box, select the SubFolder entry, and click +All Open
Files.
19. Close all of your open files.
20. Repeat steps 18 and 19 for the files located in C:\3DGPAi1\UESampleProject\Sub-
FolderTwo and C:\3DGPAi1\UESampleProject\SubFolder\SubSubFolder, ensuring
that you add the file links in the appropriate project folder.
After following these steps, you should
have a Project Setup dialog box that looks
like Figure 2.4, and your Project View
should look like Figure 2.5. You may need
to click on the plus sign in front of the
folder entries in order to expand the fold-
ers to match the view in the figure.
As the saying goes, there is more than one
way to skin a cat, and in this case there are
other ways to set up your project. You can
do it all from within the Project/Workspace
dialog box using the Add File button. You
can also use the Add Active File button to
add whatever file is currently the one being
edited in UltraEdit. You can experiment
and find the method that works best for
you. I tend to use a combination of All Files
and Add Active File, depending on my needs at
the time.
Go ahead and open a few files and close them
again, to get a feel for how the Project View
works.
Search and Replace
The search capabilities of UltraEdit are quite
extensive and thorough. I'm going to focus on
the few most important: finding specific text,
finding specific text and replacing it, jumping to
a line number, and advanced searching using
UltraEdit-32 35
Figure 2.4 Final form of the
Project/Workspace Setup dialog box.
Figure 2.5 Final form of the Example
Project View.
Team LRN
Please purchase PDF Split-Merge on www.verypdf.com to remove this watermark.
Chapter 2
■
Introduction to Programming36
wildcards and patterns. To practice the various features, open the UESample project, and
open the file called sample file 1.txt. It has some text extracted from an early revision of
Chapter 1 that we can hack away at.
Find
Select the Search, Find menu item, and you should get the Find dialog box (see Figure
2.6). Make sure the option check boxes match the ones in Figure 2.6. Now, type in the
word you want to find, then click the OK button. The Find dialog box will go away, your
text insertion point will jump to the first found instance of the word you want, and the
word will be highlighted. Try this using the word "indie". See that?
Okay, now get your Find dialog box back and try doing this with the various options.
Notice that the Find operates on the currently active file in the editor. Check out the var-
ious options, like searching "down" the file and then searching back "up" the file. Change
your search word to "INDIE" (all capital letters) and then try your search again. Note that
the Find still locates the word. Now try it with the Match Case option checked. Notice that
you get an error message: Search String Not Found.
When searching, you will often have more than one match to your search criteria. If you
are not using the List Lines option, then you can move through each match in the text by
using Search, Find Next to continue to find matching terms as you move toward the end
of the file (down). Using Search, Find Prev will do the same thing moving toward the start
of the file (up). However, you will probably want to quickly get acquainted with using the
keyboard shortcut F3 for Find Next and Ctrl+F3 for Find Prev.
Tip
A quick and convenient way to search for other occurrences of a word that is already written and
visible in the active window is to highlight the word (double-click it), press Ctrl+F (the shortcut for
Find), and then press Enter. The insertion point will jump to the next occurrence of the word. Then
keep pressing F3 to move to the next, and the next, and the next, ad infinitum. UltraEdit will keep
starting over from the beginning of the file until it finds no more matches.
A feature of the Find dialog box that I think
is particularly useful is the List Lines
Containing String option. With this checked,
all instances of the word you are looking for
will be listed as complete lines in a separate
window. Try it by searching for the word
"action" with case sensitivity turned off. This
should give you a window with a list of lines
in it. Each line contains at least one instance
Figure 2.6 The Find dialog box set for a
basic search.
Team LRN
Please purchase PDF Split-Merge on www.verypdf.com to remove this watermark.
of the search term you used. If you double-click a line, you will see the text and insertion
point in your edit window jump to where that line is located and highlight the line.
Replace
Select the Search, Replace menu item, and you should get the Replace dialog box (see
Figure 2.7). This dialog box is similar to the Find dialog box, but with more options and
a field in which to enter the replacement text.
UltraEdit-32 37
Special Find Characters
When using Find, there are some things you may want to search for that are not normal alphanu-
meric characters or punctuation marks—the end of a line, for example.
These are handled by using special characters that are a combination of an
escape
character and
a symbol. The escape character is the caret ("^"; you get this when you hold down the Shift key
and type the number "6" on North American keyboards) and is paired with a symbol that is a nor-
mal character. Whenever Find sees the combination of the caret in front of a character, it knows it
is doing a special character search.
Of course, the first special character is the caret itself; otherwise we would never be able to do a
search for a caret in text. Look at the following table for a list of the most common special Find
characters.
These do
not
require you to turn on the Regular Expressions switch in the Find dialog box, although
they are the same as some of the Regular Expressions entries.
Special Characters Used in a Basic Find Function
Special Symbol What the Program Looks For
^^ caret character ("^"; sometimes called Up Arrow)
^s highlighted text (only while a macro is running)
^c contents of the Clipboard (only while a macro is running)
^b page break
^p new line (carriage return and line feed) (Windows/DOS files)
^r new line (carriage return only) (Macintosh files)
^n new line (line feed only) (UNIX files)
^t tab character
Team LRN
Please purchase PDF Split-Merge on www.verypdf.com to remove this watermark.
Find in Files
The Find in Files feature is UltraEdit's closest
implementation of grep, which I mentioned
earlier in the chapter. The basic Find in Files
capability allows you to specify what word or
phrase you are looking for and where to look
for it in files other than the one you are cur-
rently editing (the active file). Figure 2.8
shows the Find in Files dialog box. You'll
notice that you can specify one of three dif-
ferent sets of files to search.
First, you can search through the Listed files. This means you can specify a file name search
pattern with extension and a folder to look in. This is quite similar to the built-in
Windows Search or Find feature. You can use wildcards to fine-tune which files will be
checked. Searching with the In Files/Types box set to "new*.txt", for example, will search
inside files with the names newfile.txt, new_data.txt, and so on. Setting the pattern to "*.*"
will cause the program to search inside every file it finds in the specified folder. If you have
the Search Sub Directories box checked, then it will also look inside every file inside every
folder contained in the specified folder.
When the program finds a match in the file with the word you are looking for, it will
print a listing at the bottom of the UltraEdit window containing a reference to the file
where the word was found, plus the line in which it was found. If you double-click the
line in the bottom window, UltraEdit will open the file and position the line in your
window for viewing.
Next, you can search only in the Open Files—that is, only within the files that are currently
open in the editor. If you click the Open Files radio button in the Search In: box, you see
that now you only enter the word to
search for; you don't need to specify file
names or a folder.
Finally, the method I use the most is to
search in Project Files. With this option
checked, the program will search
through all of the files in the project you
currently have open—and only those
files. It doesn't matter whether the files
are open or not.
Chapter 2
■
Introduction to Programming38
Figure 2.7 The Replace dialog box set for a
basic search-and-replace operation.
Figure 2.8 The Find in Files dialog box.
Team LRN
Please purchase PDF Split-Merge on www.verypdf.com to remove this watermark.
grep
The grep capability in UltraEdit (also see the sidebar earlier in this chapter) is an advanced
way of finding text within files and replacing it with other text when desired. You can use
it in Search-related topics covered so far by putting a check mark in the Regular
Expressions box—then Find will operate using standard UNIX-like grep or the older
UltraEdit-specific form of grep.
You can configure UltraEdit to use its own grep syntax or the UNIX-style syntax in the
configuration menu. Select the Advanced, Configuration menu item and then select the
Find tab. Change the check box labeled UNIX-style Regular Expressions to suit your taste.
UltraEdit-Style grep Syntax
Table 2.1 shows the available UltraEdit-style grep functions. Let's do a few example grep
searches to get a feel for how it works. Use the file sample file 1.txt from the UESample
project to do the searches. For this section make sure you have the UltraEdit configura-
tion setting for UNIX style Regular Expressions turned off.
Let us suppose that we want to find some reference to dungeons in games in the sample
file. We'll grep for (notice that I'm verbing the noun here!) the term "game*dungeon".
Press Ctrl+F to bring up the Find dialog box, and then make sure the Regular Expressions
box is checked. Type in the search term game*dungeon, and click the Find Next button.
The string it finds starts with "game" and ends with "dungeon". The words that appear in
between were inconsequential to the search, because the asterisk means that the search
program will match any string of characters of any length between the words "game" and
"dungeon", as long as it doesn't encounter a new line character or a carriage return. Try it
again, but this time use the term "computer*game" and see what you find. Remember that
you can use F3 as a shortcut to find the next match.
The operator that is the same as the asterisk, only different, is the question mark ("?").
Instead of matching any number of any characters, it will match only one instance of any
character. For example, "s?n" matches "sun", "son", and "sin" but not "sign" or "soon".
Here are some more examples of how the matching criteria work:
Be+st will find "best", "beest", "beeeest", and so on, but will not find "bst".
[aeiou] will find every lowercase vowel.
[,.?] will find a literal ",", ".", or "?".
[0-9a-z] will find any digit or lowercase letter.
[~0-9] will find any character except a numeral (the tilde ["~"] means to not
include whatever follows).
UltraEdit-32 39
Team LRN
Please purchase PDF Split-Merge on www.verypdf.com to remove this watermark.
UNIX-Style Syntax
The UNIX-style syntax is used in the same way as the UltraEdit-style, but is different in
many ways. The advantages of using the UNIX style are:
■
It is somewhat of a standard, so you may be familiar with it from elsewhere.
■
It has more capabilities than the UltraEdit syntax.
■
At some point in the future it may be the only syntax for grep supported by
UltraEdit, when the program's author decides to stop supporting the old
UltraEdit-style.
You can see the differences by checking out Table 2.2. The first obvious difference is that
the escape character has changed from the caret to the back slash. Our example searches
would be a little different; the asterisk doesn't match any character anymore, now it
matches any number of occurrences of the character that appears just before it. Also, now
we use the period "." to match any single character instead of the question mark.
Chapter 2
■
Introduction to Programming40
Table 2.1 UltraEdit-Style grep Syntax
Symbol Purpose
% Matches the start of line. Indicates the search string must be at the beginning of a line
but does not include any line terminator characters in the resulting string selected.
$ Matches the end of line. Indicates the search string must be at the end of a line but
does not include any line terminator characters in the resulting string selected.
? Matches any single character except newline.
* Matches any number of occurrences of any character except newline.
+ Matches one or more instances of the preceding character. At least one occurrence of
the character must be found. Does not match repeated newlines.
++ Matches the preceding character/expression zero or more times. Does not match
repeated newlines.
^b Matches a page break.
^p Matches a newline (CR/LF) (Windows/DOS Files).
^r Matches a newline (CR Only) (Mac Files).
^n Matches a newline (LF Only) (UNIX Files).
^t Matches a tab character.
[ ] Matches any single character, or range in the brackets.
^{A^}^{B^} Matches expression A OR B.
^ Overrides the following regular expression character.
^(…^) Brackets or tags an expression to use in the replace command. A regular expression
may have up to nine tagged expressions, numbered according to their order in the
regular expression. The corresponding replacement expression is ^x, for x in the range
1-9. Example: If ^(h*o^) ^(f*s^) matches "hello folks", ^2 ^1 would replace it with
"folks hello".
Team LRN
Please purchase PDF Split-Merge on www.verypdf.com to remove this watermark.
Before proceeding, make sure you have your editor set to use the proper UNIX-style
syntax in the Advanced, Configuration menu under the Find tab.
Now—to go back to our dungeon games example, the way the search term in UNIX-style
grep syntax would look is "game.*dungeon".
Compare these examples with the ones for the UltraEdit-style:
be+st matches "best", "beest", "beeeest", and so on, BUT NOT "bst".
be*st matches "best", "beest", "beeeest", and so on, AND "bst".
[aeiou] matches every lowercase vowel.
[,.?] matches a literal ",", ".", or "?".
[0-9a-z] matches any digit, or lowercase letter.
[^0-9] matches any character except a digit (^ means NOT the following).
UltraEdit-32 41
Table 2.2 UNIX-Style grep Syntax
Symbol Purpose
\ Indicates the next character has a special meaning. "n" on its own matches the character
"n". "\n" matches a linefeed or newline character. See examples below (\d, \f, \n ).
^ Matches or anchors the beginning of line.
$ Matches or anchors the end of line.
* Matches the preceding character zero or more times.
+
Matches the preceding character one or more times. Does not match repeated newlines.
Matches any single character except a newline character. Does not match repeated newlines.
(expression) Tags an expression to use in the replace command. A regular expression may have up
to 9 tagged expressions, numbered according to their order in the regular expression.
The corresponding replacement expression is \x, for x in the range 1-9. Example: If
(h.*o) (f.*s) matches "hello folks", \2 \1 would replace it with "folks hello".
[xyz] A character set. Matches any characters between brackets.
[^xyz] A negative character set. Matches any characters NOT between brackets.
\d Matches a number character. Same as [0-9].
\D Matches a non-number character. Same as [^0-9].
\f Matches a form-feed character.
\n Matches a linefeed character.
\r Matches a carriage return character.
\s Matches any white space including space, tab, form-feed, and so on, but not newline.
\S Matches any non-white space character but not newline.
\t Matches a tab character.
\v Matches a vertical tab character.
\w Matches any word character including underscore.
\W Matches any non-word character.
\p Matches CR/LF (same as \r\n) to match a DOS line terminator.
Team LRN
Please purchase PDF Split-Merge on www.verypdf.com to remove this watermark.
Bookmarks
One feature I use quite frequently is the Bookmark capability. Its purpose is to help you find
your way around large files quickly. When you are working in an area that you think you
may need to come back to later, just set a bookmark, and then when you are working in
another place in your document, you can use the Goto Bookmark command to jump
through each bookmark you've set until you find the one you want. This sure beats scrolling
through all your open files looking for that one spot you worked on two hours ago!
To set a bookmark, click your mouse on a line of text and then select the menu item Search,
Toggle Bookmark. The line where the bookmark is set will be highlighted in a different
color (See Figure 2.9). In the figure, the lower highlighted line is the bookmarked line.
To remove a bookmark,
click your mouse in the
highlighted bookmark
line, and select Search,
Toggle Bookmark again.
This will turn off the
bookmark for that line.
To remove all bookmarks,
select Search, Clear All
Bookmarks, and all book-
marks that you previous-
ly set will vanish.
tip
If you are using the Project View, when you close your documents, all the bookmarks you've set will
be saved, and restored the next time you open that document. This does not happen with docu-
ments that are not associated with the Project View.
To navigate between the bookmarks, select Search, Goto Bookmark and your insertion
point will jump to the next bookmark in sequence. You can also select Search, Goto
Previous Bookmark, to jump in the reverse direction from bookmark to bookmark.
Chapter 2
■
Introduction to Programming42
Figure 2.9 Bookmarked text shown in lighter gray.
Team LRN
Please purchase PDF Split-Merge on www.verypdf.com to remove this watermark.
tip
Most commands available in the menus have keyboard shortcuts available. Rather than listing
them here, I'll just point you to the menu items. The keyboard shortcuts for the command, if avail-
able, are written next to the menu selection. Some menu items, like Clear All Bookmarks, have no
shortcut assigned, but don't despair. You can assign your keyboard shortcuts by using the Key
Mapping tab in the Advanced, Configuration menu, and following the instructions. Note that the
command names in the list are written with their main menu entry as the first part of the com-
mand. The Clear All Bookmarks command is written as SearchClearBookmarks. The commands are
listed in alphabetical order.
Macros
Macro commands are like shortcuts. You can string together a whole series of tedious edit-
ing operations into a group, called a macro, that you can invoke at any time later by a sim-
ple keystroke, or menu item, or toolbar button.
UltraEdit has two forms of macros—the standard and the Quick Record macro. Let's take
a look at both, starting with the Quick Record macro.
Quick Record Macro
The Quick Record macro is a bare-bones macro function.
1. Select the Macro, Quick Record menu item (or press Shift+Ctrl+R).
2. Start performing all the editing actions you want recorded. In this case just type in
the text blah blah blah somewhere.
3. Select Macro, Stop Quick Recording (or press Shift+Ctrl+R again).
Now replay your edit actions over again at any place in your text by simply placing your
text insertion point where appropriate, and typing Ctrl+M, or selecting the Macro, Play
Again menu item.
You can only ever have one Quick Record macro—each time you record one, it replaces
the earlier recording.
Standard Macro
Standard macros are a bit more complex. The procedure for recording them is somewhat
similar, but you can assign them to key combinations of your choice, or to menus, or even
to toolbar buttons. This gives you much more flexibility than the Quick Record macro,
but at the cost of a bit of setup twiddling, of course.
Let's make a couple of standard macros. One will insert the words This is cool and the other
will jump to the beginning of whatever line the insertion point is on, then capitalize the first
word, put a period at the end, and then insert the phrase Capital Idea! after the period.
UltraEdit-32 43
Team LRN
Please purchase PDF Split-Merge on www.verypdf.com to remove this watermark.
1. Place your insertion point in a blank line somewhere.
2. Select the Macro, Record menu item.
3. In the Macro Name box, give it a name, something like "InsertCool".
4. Click the mouse in the HotKey edit box to the right of where it says "Press New
Key" and then press and hold Shift+Ctrl+I.
5. Click the OK button.
6. Type in the phrase This is cool.
7. Select Macro, Stop Recording.
8. Place your insertion point at the end of the line with the phrase "This is cool" in it.
9. Select the Macro, Record menu item.
10. In the Macro Name box, give it a name, something like "MakeCapital".
11. Click the mouse in the HotKey edit box to the right of where it says "Press New
Key", and then press and hold Shift+Ctrl+M.
12. Click the OK button.
13. Type the following key sequence, one at a time (don't type the text in parentheses):
Home
Shift+Ctrl+Right Arrow
F5
End
. (that's a period)
spacebar
14. Now type the phrase Capital Idea!
15. Now select the Macro, Stop Recording menu item.
There, that's done. So now let's test it out.
First, find or create a blank line, place your insertion point on it, and then press
Shift+Ctrl+I. See the text that gets inserted? Okay, now leave your text insertion point in
that new text, anywhere, and then press Shift+Ctrl+M. You should end with a line that
says, "This is cool. Capital Idea!", with the same capitalization. Macros are cool!
UltraEdit Review
So now you've seen how to use what are, in my opinion, the most important editing fea-
tures of UltraEdit—grep (Find and Replace), macros, and bookmarks—and you've seen
how UltraEdit can be configured in a project format to make it easy to use files in an orga-
nized fashion.
Chapter 2
■
Introduction to Programming44
Team LRN
Please purchase PDF Split-Merge on www.verypdf.com to remove this watermark.
UltraEdit has a good Help feature that covers all aspects of the program, so I encourage
you to use it.
Remember that UltraEdit is an editor, not a word processor, so there aren't a great deal of
formatting features in the program, which is just as well because we are using it to write
code and not to write documents or books. The focus is on the steak, not the sizzle.
Speaking of steak, it is now time to get to the meat of this chapter, coming up next!
Controlling Computers with Programs
When you create a computer program, you are creating a set of instructions that tell the
computer exactly and completely what to do. Now before you jump all over me and ham-
mer me with comments like, "Well, duh! Of course programming a computer is like telling
it what to do," I want you to read the first sentence again. It is not an analogy, and it is not
some kind of vague and airy all-encompassing cop-out.
Everything that a computer does, at any time, is decided by at least one programmer. In
the vast majority of cases, the computer's instructions—contained in programs—are the
work-product of hundreds, if not thousands, of programmers. All of the programs that a
computer uses are organized and classified in many different ways. The organization helps
us humans keep track of what they do, why we need them, how to link one program with
another, and other useful things. The computer's operating system is a huge collection of
programs designed to work in conjunction with other programs, or sometimes to work
alone, but in the context created by other programs.
We leverage the efforts of other programmers when we sit down to program a computer
for any purpose. One of the results of many that have gone before is the creation of
programming languages. Computers operate using a language that is usually unique to
each brand and model, called machine code. Machine code is designed to directly control
the computer's electronics—the hardware. Machine code is not very friendly to humans.
To give you an idea, we'll look at an example of machine code that tells a computer using
an Intel 80386 chip to add together two numbers and save the result somewhere. What we
will do is add A and B together and leave the result in C. To start, A will equal 4 and B will
equal 6.
So our formula will be a simple math problem:
A=4
B=6
C = A + B
The computer machine code looks like this:
Controlling Computers with Programs 45
Team LRN
Please purchase PDF Split-Merge on www.verypdf.com to remove this watermark.
11000111000001010000000000000000000000000000000000000010000000000000000000000000110001110
00001010000000000000000000000000000000000000110000000000000000000000000101000010000000000
00000000000000000000000000001100000101000000000000000000000000000000001010001100000000000
000000000000000000000
Now go ahead and look carefully at that and tell yourself honestly whether you could work
with a computer using machine code for longer than, oh, about 12 minutes! My personal
best is somewhere around 30 seconds, but that's just me. The number system used here is
the binary system.
Each one of those 1s and 0s is called a bit and has a precise meaning to the computer. This
is all the computer actually understands—the ones, the zeros, their location and organi-
zation, and when and how they are to be used. To make it easier for humans to read
machine code at those rare times when it is actually necessary, we normally organize the
machine code with a different number system, called hexadecimal (or hex), which is a
base-16 number system (rather than base-10 like the decimal system we use in everyday
work). Every 4 bits becomes a hex numeral, using the symbols from 0 to 9 and the letters
A to F. We pair two hex numerals to carry the information contained in 8 bits from the
machine code. This compresses the information into an easier-to-read and more man-
ageable size. Here is the same calculation written in the hex form of machine code:
C7 05 00 00 00 00 04 00 00 00 C7 05 00 00 00 00 06 00 00 00 A1 00 00 00 00 03 05 00 00
00 00 A3 00 00 00 00
Much better and easier on the eyes! There are many people who work close to the com-
puter hardware who work in hex quite often, but it still is pretty obscure. Fortunately,
there is a human-readable form of the machine code for every microprocessor or com-
puter, which in general is known as assembly language. In this case we use words and sym-
bols to represent meaningful things to us as programmers. Tools called assemblers convert
assembly language programs to the machine code we looked at earlier. Here is the Intel
80386 Assembler version of our little math problem:
mov DWORD PTR a, 4 ; (1)
mov DWORD PTR b, 6 ; (2)
mov eax, DWORD PTR a ; (3)
add eax, DWORD PTR b ; (4)
mov DWORD PTR c, eax ; (5)
Now we are getting somewhere! Let's take a closer look. Lines 1 and 2 save the numbers 4
and 6 in memory somewhere, referenced by the symbols a and b. The third line gets the
value for a (4) and stores it in some scratch memory. Line 4 gets the value for b (6), adds
it to the 4 in scratch memory, and leaves the result in the same place. The last line moves
the result into a place represented by the symbol c. The semicolon tells the assembler tool
to ignore what comes after it; we use the area after the semicolon to write commentary
Chapter 2
■
Introduction to Programming46
Team LRN
Please purchase PDF Split-Merge on www.verypdf.com to remove this watermark.
and notes about the program. In this case I've used the comment space to mark the line
numbers for reference.
Now that, my friends, is a program! Small and simple, yes, but it is clear and explicit and
in complete control of the computer.
As useful as assembly language code is, you can see that it is still somewhat awkward. It is
important to note that some large and complex programs have been written in assembly
language, but it is not done often these days. Assembly language is as close to the com-
puter hardware as one would ever willingly want to approach. You are better served by
using a high-level language. The next version of our calculation is in a powerful high-level
language called C. No, really! That's the name of the language. Here is our calculation
written in C:
a=4; // (1)
b=6; // (2)c=a+b; // (3)
Now, if you're thinking what I think you're thinking, then you're thinking, "Hey! That code
looks an awful lot like the original formula!" And you know what? I think you are right.
And that's part of the point behind this rather long-winded introduction: When we pro-
gram, we want to use a programming language that best represents the elements of the
problem we want to solve. Another point is that quite a few things are done for the pro-
grammer behind the scenes—there is a great deal of complexity. Also, you should realize
that there are even more layers of complexity "below" the machine code, and that is the
electronics. We're not even going to go there. The complexity exists simply because it is the
nature of the computer software beast. But be aware that the same hidden complexity can
sometimes lead to problems that will need to be resolved. But it's not magic—it's software.
The C language you've just seen is what is known as a procedural language. It is designed
to allow programmers to solve problems by describing the procedure to use, and defining
the elements that are used during the procedure. Over time, programmers started looking
for more powerful methods of describing problems, and one such method that surfaced
was called object-oriented programming (OOP).
The simplest point behind OOP is that programmers have a means to describe the rela-
tionships between collections of code and variables that are known as objects. The C lan-
guage eventually spawned a very popular variant called C++. C++ includes the ability to
use the original C procedural programming techniques, as well as the new object-orient-
ed methods. So we commonly refer to C/C++, acknowledging the existence of both pro-
cedural and object-oriented capabilities. From here on, in the book, I will refer to C/C++
as the general name of the language, unless I need to specifically refer to one or the other
for some detailed reason.
Controlling Computers with Programs 47
Team LRN
Please purchase PDF Split-Merge on www.verypdf.com to remove this watermark.
Programming Concepts
For the rest of this chapter, we are going to explore basic programming techniques. We
will be using Torque Script for all of our code examples and running our little programs
in the Torque Engine to see what they do.
Now, we just covered the simple math problem in the previous section. I showed you what
the program looked liked in binary machine language, hex machine language, assembly
language, and finally C/C++. Well, here is one more version—Torque Script:
%a=4; // (1)
%b=6; // (2)
%c=%a+%b; // (3)
Notice the similarity to C/C++? Even the comments are done the same way!
As demonstrated, Torque Script is much like C/C++. There are a few exceptions, the most
notable being that Torque Script is typeless and does not require forward declarations of
variables. Also, as you can see for yourself in the preceding code, Torque Script requires
scope prefixes (the percent signs) on its variable names.
The goal for you to achieve by the end of this chapter is the ability to put together simple
programs to solve problems and have enough understanding of program techniques to
make sensible decisions about the approaches to take.
How to Create and Run the Example Programs
There is an ancient and well-understood programming cycle called the Edit-Compile-Link-
Run cycle. The same cycle applies with Torque, with the exception being that there is no
link step. So for us, it can be thought of as the Edit-Compile-Run cycle. A further wrinkle
to toss in is the fact that Torque will automatically compile a source file (that is, a program
Chapter 2
■
Introduction to Programming48
Typeless? Forward Declarations? Huh?
In many languages, variables have a characteristic called
type
. In its simplest form, a type merely
specifies how much memory is used to store the variable.Torque Script doesn't require you to spec-
ify what type your variable has. In fact, there is no way to do it!
Forward declarations
are a construct whereby the programmer must first indicate, usually at the
beginning of a file or a subroutine block, what variables will be used and what their types are.Torque
Script also doesn't require this and again provides no mechanism for using forward declarations.
So now that you know what types and forward declarations are, you can forget about them!
Team LRN
Please purchase PDF Split-Merge on www.verypdf.com to remove this watermark.
file that ends with .cs) into the binary byte code file (ends with .cs.dso), if there is no bina-
ry version of the file, or if the source file has changed since the last binary was created.
So I guess my point is, for us the cycle can now be regarded as the Edit-Run cycle.
■
Put all user programs in the folder C:\3DGPAi1\CH2 as filename.cs where "file-
name" is a name you've either made up yourself or one that I've suggested here in
the book.
■
Run from command shell tge -CH2 filename.cs.
Hello World
Our first program is somewhat of a tradition. Called the Hello World program, it is used
as an early confidence builder and test program to make sure that the Gentle Reader (that
would be you, if you are reading this book!) has everything in place on his computer to
successfully edit, compile, and run a program.
So, assuming that you've installed both UltraEdit and the Torque Game Engine, use your
newly learned UltraEdit skills to create a new file with the name HelloWorld.cs and save
it in the folder C:\3DGPAi1\CH2. Type into the file these lines of code:
// ========================================================================
// HelloWorld.cs
//
// This module is a program that prints a simple greeting on the screen.
//
// ========================================================================
function main()
//
// Entry point for the program.
//
{
print("Hello World");
}
Save your work. Now, use the following procedure to run your program:
1. From your Windows Start menu select the Start, Run.
2. Type command in the edit box offered. This will open a Command window or
MS-DOS Prompt window.
3. In the new window at the command prompt (the blinking cursor), type
cd C:\3DGPAi1 and then press Enter.
Programming Concepts 49
Team LRN
Please purchase PDF Split-Merge on www.verypdf.com to remove this watermark.
4. Next, type tge -ch2 HelloWorld.cs. A Torque window will open up, and you
should see something like Figure 2.10, with "Hello World" in yellow at the upper
left of the screen. Cool, huh?
tip
If you don't get the expected result on your screen, then look in the log file, named console.log,
located in the C:\3DGPAi1 folder. If there were any errors in your program, diagnostic information
will be deposited there. It might be something as simple as a typo in the file name.
Let's have a closer look at the code. The first thing you will notice is this stuff:
// ========================================================================
// HelloWorld.cs
//
// This module is a program that prints a simple greeting on the screen.
//
// ===============================================================
This is the module header block. It is not executable code—it's what we call a comment.The
double-slash operator ("//") tells the Torque Engine to ignore everything from the slashes
to the end of the line.
So if the engine ignores it, why do we use it? Well, it's included in order to document what
the module does so that later when we've completely forgotten the details, we can easily
refresh our memory. It also is included to help other programmers who may come along
and need to understand the module so they can add new features or fix bugs.
There are no real rules regard-
ing the format of these head-
ers, but most programmers or
development shops have some
sort of template that they want
followed. At a minimum, the
header should include the
module file name, copyright
notices, and a general descrip-
tion of what the code in the
module is for. Sometimes we
might include other details
that are necessary for a person
to understand how the module
is used.
Chapter 2
■
Introduction to Programming50
Figure 2.10 Output of the Hello World program.
Team LRN
Please purchase PDF Split-Merge on www.verypdf.com to remove this watermark.
Then there is this part:
function main()
That is executable code. It is the declaration of the function block called
main()
. Following
that, there is this:
//
// Entry point for the program.
//
This is the function header. The function header is included in order to describe the
specifics of a function—what it does, how it does it, and so on. In this case it is fairly sim-
ple, but function headers can get to be quite descriptive, as you'll see later. Again, this is
not executable code (note the double slash) and is not required to make your program
work. The dashes could just as well be stars, equals signs, or nothing at all. It is good prac-
tice to always use function headers to describe your functions.
Finally comes this:
{
print("Hello World");
}
That would be the function body—the guts of the function where the work is done. The
function body is also sometimes called a function block, and more generically (when used
in other contexts that you'll see later) called a code block.
All sample programs in this chapter must have something called function main(). Don't
worry about why that is for the moment—we'll get into that later. Just take it as a given
that it is necessary for your programs to work properly.
It is important to note the way a function block is made. It always begins with the keyword
function followed by one or more spaces and whatever name you want it to have. After the
name comes the argument list (or parameter list). In this case there are no parameters.
Then comes the opening, or left, brace (or curly bracket). After the opening brace comes
the body of the function, followed by the closing, or right, brace.
All functions have this same structure. Some functions can be several pages long, so the
structure may not be immediately obvious, but it's there.
The actual code that does anything interesting is a single line. As you know by now, the
line simply prints the text "Hello World" in the Torque window.
Programming Concepts 51
Team LRN
Please purchase PDF Split-Merge on www.verypdf.com to remove this watermark.