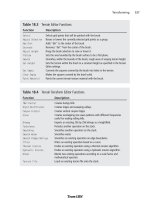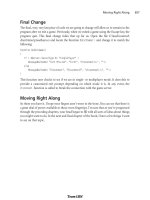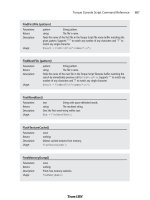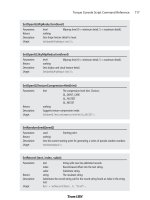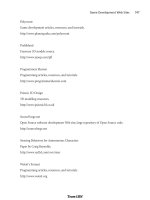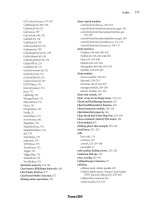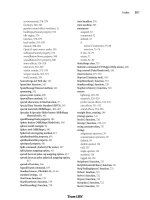Tài liệu 3D Game Programming All in One- P9 ppt
Bạn đang xem bản rút gọn của tài liệu. Xem và tải ngay bản đầy đủ của tài liệu tại đây (492.12 KB, 30 trang )
//============================================================================
function Toggle3rdPPOVLook( %val )
//
// Enable the "free look" feature. As long as the mapped key is pressed,
// the player can view his avatar by moving the mouse around.
//
{
if ( %val )
$mvFreeLook = true;
else
$mvFreeLook = false;
}
function Toggle1stPPOV(%val)
//
// switch between 1st and 3rd person point-of-views.
//
{
if (%val)
{
$firstPerson = !$firstPerson;
}
}
//============================================================================
// keyboard control mappings
//============================================================================
// these ones available when player is in game
playerKeymap.Bind(keyboard, up, GoAhead);
playerKeymap.Bind(keyboard, down, BackUp);
playerKeymap.Bind(keyboard, left, GoLeft);
playerKeymap.Bind(keyboard, right, GoRight);
playerKeymap.Bind( keyboard, numpad0, DoJump );
playerKeymap.Bind( mouse, xaxis, DoYaw );
playerKeymap.Bind( mouse, yaxis, DoPitch );
playerKeymap.Bind( keyboard, z, Toggle3rdPPOVLook );
playerKeymap.Bind( keyboard, tab, Toggle1stPPOV );
// these ones are always available
GlobalActionMap.BindCmd(keyboard, escape, "", "quit();");
GlobalActionMap.Bind(keyboard, tilde, ToggleConsole);
Client 147
Team LRN
Please purchase PDF Split-Merge on www.verypdf.com to remove this watermark.
//============================================================================
// The following functions are called from the client common code modules.
// These stubs are added here to prevent warning messages from cluttering
// up the log file.
//============================================================================
function onServerMessage()
{
}
function onMissionDownloadPhase1()
{
}
function onPhase1Progress()
{
}
function onPhase1Complete()
{
}
function onMissionDownloadPhase2()
{
}
function onPhase2Progress()
{
}
function onPhase2Complete()
{
}
function onPhase3Complete()
{
}
function onMissionDownloadComplete()
{
}
Right off the bat, a new
ActionMap
called
playerKeymap
is created. This is a structure that
holds the mapping of key commands to functions that will be performed—a mechanism
often called key binding,or key mapping. We create the new
ActionMap
with the intent to
populate it later in the module.
Then we define the 3D control (TS, or ThreeSpace) we call
PlayerInterface
(because that's
what it is), which will contain our view into the 3D world. It's not a complex definition.
It basically uses a profile defined in the common code—something we'll explore in a later
chapter. If we want to use our mouse to provide view manipulation, we must set the
noCursor
property of the control to 1, or
true
.
Chapter 4
■
Game Programming148
Team LRN
Please purchase PDF Split-Merge on www.verypdf.com to remove this watermark.
Then we define a method for the
PlayerInterface
control that describes what to do when
the control becomes active ("wakes up"). It's not much, but what it does is activate
DirectInput
in order to grab any user inputs at the keyboard or mouse and then make the
playerKeymap
bindings active.
Next, we define a callback method for the
GameConnection
object (you know, the one we
created back there in control/main.cs). The engine invokes this method internally when
the server has established the connection and is ready to hand control over to us. In this
method we assign our player interface control to the
Canvas
we created earlier in the
InitializeClient()
function in the control/initialize.cs module.
After that, we define a whole raft of motion functions to which we will later bind keys.
Notice that they employ global variables, such as
$mvLeftAction
. This variable and others
like it, each of which starts with
$mv
, are seen and used internally by the engine.
Then there is a list of key bindings. Notice that there are several variations of the
Bind
calls.
First, there are binds to our
playerKeymap
, which makes sense. Then there are binds to the
GlobalActionMap
; these bindings are available at all times when the program is running, not just
when an actual game simulation is under way, which is the case with a normal action map.
Finally, there is a list of stub routines. All of these routines are called from within the com-
mon code package. We don't need them to do anything yet, but as before, in order to min-
imize log file warnings, we create stub routines for the functions.
Server
The control/server.cs module is where game-specific server code is located. Most of the
functionality that is carried in this module is found in the form of methods for the
GameConnection class. Here is the control/server.cs module. Type it in and save it as
Emaga4\control\server.cs.
//============================================================================
// control/server.cs
//
// server-side game specific module for 3DGPAI1 emaga4 tutorial game
// provides client connection management and player/avatar spawning
//
// Copyright (c) 2003 by Kenneth C. Finney.
//============================================================================
function OnServerCreated()
//
// Once the engine has fired up the server, this function is called
//
{
Server 149
Team LRN
Please purchase PDF Split-Merge on www.verypdf.com to remove this watermark.
Exec("./player.cs"); // Load the player datablocks and methods
}
//============================================================================
// GameConnection Methods
// Extensions to the GameConnection class. Here we add some methods
// to handle player spawning and creation.
//============================================================================
function GameConnection::OnClientEnterGame(%this)
//
// Called when the client has been accepted into the game by the server.
//
{
// Create a player object.
%this.spawnPlayer();
}
function GameConnection::SpawnPlayer(%this)
//
// This is where we place the player spawn decision code.
// It might also call a function that would figure out the spawn
// point transforms by looking up spawn markers.
// Once we know where the player will spawn, then we create the avatar.
//
{
%this.createPlayer("0 0 220 1 0 0 0");
}
function GameConnection::CreatePlayer(%this, %spawnPoint)
//
// Create the player's avatar object, set it up, and give the player control
// of it.
//
{
if (%this.player > 0)//The player should NOT already have an avatar object.
{ // If he does, that's a Bad Thing.
Error( "Attempting to create an angus ghost!" );
}
// Create the player object
%player = new Player() {
Chapter 4
■
Game Programming150
Team LRN
Please purchase PDF Split-Merge on www.verypdf.com to remove this watermark.
dataBlock = HumanMaleAvatar; // defined in player.cs
client = %this; // the avatar will have a pointer to its
}; // owner's connection
// Player setup
%player.setTransform(%spawnPoint); // where to put it
// Give the client control of the player
%this.player = %player;
%this.setControlObject(%player);
}
//============================================================================
// The following functions are called from the server common code modules.
// These stubs are added here to prevent warning messages from cluttering
// up the log file.
//============================================================================
function ClearCenterPrintAll()
{
}
function ClearBottomPrintAll()
{
}
The first function,
OnServerCreated
, manages what happens immediately after the server is
up and running. In our case we need the player-avatar datablocks and methods to be
loaded up so they can be transmitted to the client.
Then we define some
GameConnection
methods. The first one,
OnClientEnterGame
, simply
calls the
SpawnPlayer
method, which then calls the
CreatePlayer
method using the hard-
coded transform provided.
CreatePlayer
then creates a new player object using the player datablock defined in con-
trol/player.cs (which we will review shortly). It then applies the transform (which we
created manually earlier) to the player's avatar and then transfers control to the player.
Finally, there are a couple more stub routines. That's the end of them—for now—I
promise!
Player
The control/player.cs module defines the player datablock and methods for use by this
datablock for various things. The datablock will use the standard male model, which in
this case has been named player.dts. Figure 4.3 shows the standard male avatar in the
Emaga4 game world.
Player 151
Team LRN
Please purchase PDF Split-Merge on www.verypdf.com to remove this watermark.
Here is the control/player.cs module. Type it in and save it as Emaga4\control\player.cs.
//
// control/player.cs
//
// player definition module for 3DGPAI1 emaga4 tutorial game
//
// Copyright (c) 2003 by Kenneth C. Finney.
//
datablock PlayerData(HumanMaleAvatar)
{
className = Avatar;
shapeFile = "~/player.dts";
emap = true;
renderFirstPerson = false;
cameraMaxDist = 4;
mass = 100;
density = 10;
drag = 0.1;
maxdrag = 0.5;
maxEnergy = 100;
maxDamage = 100;
maxForwardSpeed = 15;
maxBackwardSpeed = 10;
maxSideSpeed = 12;
Chapter 4
■
Game Programming152
Figure 4.3 Player-avatar in Emaga4.
Team LRN
Please purchase PDF Split-Merge on www.verypdf.com to remove this watermark.
minJumpSpeed = 20;
maxJumpSpeed = 30;
runForce = 4000;
jumpForce = 1000;
runSurfaceAngle = 70;
jumpSurfaceAngle = 80;
};
//
// Avatar Datablock methods
//
//
function Avatar::onAdd(%this,%obj)
{
}
function Avatar::onRemove(%this, %obj)
{
if (%obj.client.player == %obj)
%obj.client.player = 0;
}
The datablock used is the PlayerData class. It is piled to the gunwales with useful stuff.
Table 4.2 provides a summary description of each of the properties.
There are many more properties available for the avatar, which we aren't using right now.
We can also define our own properties for the datablock and access them, through an
instance object of this datablock, from anywhere in the scripts.
Last but not least, there are two methods defined for the datablock. The two basically
define what happens when we add a datablock and when we remove it. We will encounter
many others in later chapters.
Running Emaga4
Once you've typed in all of the modules, you should be in a good position to test Emaga4.
Emaga4 is a fairly minimalist program. When you launch tge.exe, you will be deposited
directly into the game. Once you have been deposited in the game, you have a small set of
keyboard commands available to control your avatar, as shown in Table 4.3.
Running Emaga4 153
Team LRN
Please purchase PDF Split-Merge on www.verypdf.com to remove this watermark.
Chapter 4
■
Game Programming154
Table 4.2 Emaga4 Avatar Properties
Property Description
className Defines an arbitrary class that the avatar can belong to.
shapeFile Specifies the file that contains the 3D model of the avatar.
emap Enables environment mapping on the avatar model.
renderFirstPerson When true, causes the avatar model to be visible when in first-person point-of-
view mode.
cameraMaxDist Maximum distance from the avatar for the camera in third-person point-of-
view mode.
mass The mass of the avatar in terms of the game world.
density Arbitrarily defined density.
drag Slows down the avatar through simulated friction.
maxdrag Maximum allowable drag.
maxEnergy Maximum energy allowed.
maxDamage Maximum damage points that can be sustained before the avatar is killed.
maxForwardSpeed Maximum speed allowable when moving forward.
maxBackwardSpeed Maximum speed allowable when moving backward.
maxSideSpeed Maximum speed allowable when moving sideways (strafing).
minJumpSpeed Below this speed, you can't make the avatar jump.
maxJumpSpeed Above this speed, you can't make the avatar jump.
jumpForce The force, and therefore the acceleration, when jumping.
runForce The force, and therefore the acceleration, when starting to run.
runSurfaceAngle Maximum slope (in degrees) that the avatar can run on.
jumpSurfaceAngle Maximum slope (in degrees) that the avatar can jump on, usually somewhat
less than
runSurfaceAngle.
Table 4.3 Emaga4 Navigation Keys
Key Description
Up Arrow Run forward
Down Arrow Run backward
Left Arrow Run (strafe) left
Right Arrow Run (strafe) right
Numpad 0 Jump
z Free look (hold key and move mouse)
Tab Toggle player point of view
Escape Quit game
Tilde Open console
Team LRN
Please purchase PDF Split-Merge on www.verypdf.com to remove this watermark.
After you have created all
of the modules, you can
run Emaga4 simply
by double-clicking on
Emaga4\tge.exe. You will
"spawn" in to the game
world above the ground,
and drop down. When
you hit the ground, your
view will shake from the
impact. If you turn your
player around, using the
mouse, you will see the
view shown in Figure 4.4.
After spawning, you can
run around the country-
side, admire your avatar
with the Tab and z keys, and jump.
Moving Right Along
You should have a fairly simple game now. I'll be the first to admit that there is not much
to do within the game, but then that wasn't the point, really. By stripping down to a bare-
bones code set, we get a clearer picture of what takes place in our script modules.
By typing in the code presented in this chapter, you should have added the following files
in your emaga4 folder:
C:\emaga4\main.cs
C:\emaga4\control\main.cs
C:\emaga4\control\client.cs
C:\emaga4\control\server.cs
C:\emaga4\control\initialize.cs
C:\emaga4\control\player.cs
The program you have will serve as a fine skeleton program upon which you can build
your game in the manner that you want.
By creating it, you've seen how the responsibilities of the client and server portions of the
game are divvied out.
Moving Right Along 155
Figure 4.4 Looking around the Emaga4 game world.
Team LRN
Please purchase PDF Split-Merge on www.verypdf.com to remove this watermark.
You've also learned that your player's avatar needs to have a programmatic representation
in the game that describes the characteristics of the avatar, and how it does things.
In the next chapter we will expand the game by adding game play code on both the client
and the server sides.
Chapter 4
■
Game Programming156
Team LRN
Please purchase PDF Split-Merge on www.verypdf.com to remove this watermark.
157
Game Play
chapter 5
I
n Chapter 4 we created a small game, Emaga4. Well, not really a game—more of a
really simple virtual reality simulation. We created a few important modules to get
the ball rolling.
In this chapter we'll build on that humble beginning and grow toward something with
some game play challenge in it, called Emaga5. There will be some tasks to perform (goals)
and some things to make those tasks just that much harder (dramatic tension).
To make this happen we'll have to add a fair number of new control modules, modify
some of the existing ones, and reorganize the folder tree somewhat. We'll do that in
reverse order, starting with the reorganization.
The Changes
You will recall that there are two key branches in the folder tree: common and control. As
before, we won't worry about the common branch.
Folders
The control branch contained all of our code in the Chapter 4 version. For this chapter
we'll use a more sophisticated structure. When you run the EmagaCh5KitInstall program,
it will automatically create the new folder tree for you. It's important for you to become
familiar with it, so study Figure 5.1 for a few minutes.
After examining Figure 5.1, take a few moments to run the EmagaCh5KitInstall program.
You will find it in the 3DGPAi1\RESOURCES folder. After it does its business, it will have
installed everything except the key modules that we're going to explore in detail. There is
still some manual assembly involved.
Team LRN
Please purchase PDF Split-Merge on www.verypdf.com to remove this watermark.
The new folder tree is
the one we will be
sticking with for the
rest of the book. We
will be adding a cou-
ple more folder nodes
for specialized fea-
tures in later chap-
ters, but otherwise,
this is the final form.
Modules
You will not need to
type in the root main
module again, because
it won't be any differ-
ent this time around.
In the control branch,
the first major differ-
ence is that the initialize.cs module has been split in two, with a client version and a server
version. Each of the new modules is now located in its respective branches—control/serv-
er/ and control/client/. They still perform the same tasks as before, but splitting the initial-
ize functions and putting them in their permanent homes prepares us for all our later
organizational needs.
There were also the two modules: control/server.cs and control/client.cs. We will now
expand these and relocate them as control/server/server.cs and control/client/client.cs,
respectively.
The final module from Chapter 4 is player.cs. We will be expanding it greatly and relocat-
ing it to control/server/players/player.cs.
Furthermore, we will add several new modules to handle various functional features of
the game. We'll address each file as we encounter it in the chapter.
Make sure you have run the EmagaCh5KitInstall program before proceeding, because it
creates our folder tree for us.
Control Modules
As before, the control modules are where we focus our game-specific energies. In the root
control folder is the control main module. The rest of the code modules are divided
Chapter 5
■
Game Play158
Figure 5.1 The Emaga5 folder tree.
Team LRN
Please purchase PDF Split-Merge on www.verypdf.com to remove this watermark.
between the client and server branches. The data branch is where our art and other data
definition resources reside.
control/main.cs
Type in the following code and save it as the control main module at C:\Emaga5\con-
trol\main.cs. In order to save on space, there are fewer source code comments than in the
last chapter.
//
// control/main.cs
// Copyright (c) 2003 by Kenneth C. Finney.
//
Exec("./client/presets.cs");
Exec("./server/presets.cs");
package control {
function OnStart()
{
Parent::OnStart();
Echo("\n++++++++++++ Initializing control module ++++++++++++");
Exec("./client/initialize.cs");
Exec("./server/initialize.cs");
InitializeServer(); // Prepare the server-specific aspects
InitializeClient(); // Prepare the client-specific aspects
}
function OnExit()
{
Parent::onExit();
}
}; // Client package
ActivatePackage(control); // Tell TGE to make the client package active
Right off the bat, we can see some new additions. The two
Exec
statements at the begin-
ning load two files that contain presets. These are script variable assignment statements. We
make these assignments here to specify standard or default settings. Some of the variables
in those files pertain to graphics settings, others specify input modes, and things like that.
Next we have the control package, which has a few minor changes in its
OnStart()
func-
tion. This is where we load the two new initialization modules and then call the initial-
ization functions for the server and then the client.
Control Modules 159
Team LRN
Please purchase PDF Split-Merge on www.verypdf.com to remove this watermark.
Client Control Modules
Modules that affect only the client side of the game are contained in the control/client
folder tree. The client-specific activities deal with functions like the interface screens and
displays, user input, and coordinating game start-up with the server side of the game.
control/client/client.cs
Many features that were in client.cs in the last chapter are now found in other modules.
The key mapping and interface screen code that were located in this module, client.cs,
have been given homes of their own, as you'll see later. Type in the following code and save
it as C:\Emaga5\control\client\client.cs.
//============================================================================
// control/client/client.cs
// Copyright (c) 2003 by Kenneth C. Finney.
//============================================================================
function LaunchGame()
{
createServer("SinglePlayer", "control/data/maps/book_ch5.mis");
%conn = new GameConnection(ServerConnection);
%conn.setConnectArgs("Reader");
%conn.connectLocal();
}
function ShowMenuScreen()
{
// Start up the client with the menu
Canvas.setContent( MenuScreen );
Canvas.setCursor("DefaultCursor");
}
function SplashScreenInputCtrl::onInputEvent(%this, %dev, %evt, %make)
{
if(%make)
{
ShowMenuScreen();
}
}
//============================================================================
// stubs
//============================================================================
function onServerMessage()
{
}
Chapter 5
■
Game Play160
Team LRN
Please purchase PDF Split-Merge on www.verypdf.com to remove this watermark.
function onMissionDownloadPhase1()
{
}
function onPhase1Progress()
{
}
function onPhase1Complete()
{
}
function onMissionDownloadPhase2()
{
}
function onPhase2Progress()
{
}
function onPhase2Complete()
{
}
function onPhase3Complete()
{
}
function onMissionDownloadComplete()
{
}
We've added three new functions, the first of which is
LaunchGame()
. The code contained
should be familiar from Emaga4. This function is executed when the user clicks on the
Start Game button on the front menu screen of the game—the other options available on
the front screen are Setup and Quit.
Next is
ShowMenuScreen()
, which is invoked when the user clicks the mouse or hits a key
when sitting viewing the splash screen. The code it invokes is also familiar from Emaga4.
The third function,
SplashScreenInputCtrl::onInputEvent()
, is a callback method used by a
GuiInputControl
, in this case the
SplashScreenInputCtrl
, which is attached to the splash
screen for the narrow purpose of simply waiting for user input, and when it happens,
closing the splash screen. We get the user input value in the
%make
parameter. Figure 5.2
shows what the splash screen looks like.
The rest of the functions are the by-now-famous stub routines. These are mostly
client/server mission (map) loading and coordination functions. These will get more
attention in later chapters. You are free to leave out the stub routines, but if you do, you
will end up with a ton of warning messages in the log file.
Client Control Modules 161
Team LRN
Please purchase PDF Split-Merge on www.verypdf.com to remove this watermark.
control/client/interfaces-
/menuscreen.gui
All of the user interface and dis-
play screens now have modules
of their own, and they reside in
the interfaces branch of the
client tree. Note that the exten-
sion of these modules is .gui.
Functionally, a .gui is the same as
a .cs source module. They both
can contain any kind of valid
script code, and both compile to
the .dso binary format. Type in
the following code and save it as
C:\Emaga5\control\client\inter-
faces\menuscreen.gui.
new GuiChunkedBitmapCtrl(MenuScreen) {
profile = "GuiContentProfile";
horizSizing = "width";
vertSizing = "height";
position = "0 0";
extent = "640 480";
minExtent = "8 8";
visible = "1";
helpTag = "0";
bitmap = "./interfaces/emaga_background";
useVariable = "0";
tile = "0";
new GuiButtonCtrl() {
profile = "GuiButtonProfile";
horizSizing = "right";
vertSizing = "top";
position = "29 300";
extent = "110 20";
minExtent = "8 8";
visible = "1";
command = "LaunchGame();";
helpTag = "0";
text = "Start Game";
groupNum = "-1";
buttonType = "PushButton";
Chapter 5
■
Game Play162
Figure 5.2 The Emaga5 splash screen.
Team LRN
Please purchase PDF Split-Merge on www.verypdf.com to remove this watermark.
};
new GuiButtonCtrl() {
profile = "GuiButtonProfile";
horizSizing = "right";
vertSizing = "top";
position = "29 350";
extent = "110 20";
minExtent = "8 8";
visible = "1";
command = "Canvas.pushDialog(SetupScreen);";
helpTag = "0";
text = "Setup";
groupNum = "-1";
buttonType = "PushButton";
};
new GuiButtonCtrl() {
profile = "GuiButtonProfile";
horizSizing = "right";
vertSizing = "top";
position = "29 400";
extent = "110 20";
minExtent = "8 8";
visible = "1";
command = "Quit();";
helpTag = "0";
text = "Quit";
groupNum = "-1";
buttonType = "PushButton";
};
};
What we have here is a hierarchical definition of nested objects. The outer object that con-
tains the others is the
MenuScreen
itself, defined as a
GuiChunkedBitmapCtrl
. Many video cards
have texture size limits; for some nothing over 512 pixels by 512 pixels can be used. The
ChunkedBitmap
splits large textures into sections to avoid these limitations. This is usually
used for large 640 by 480 or 800 by 600 background artwork.
MenuScreen
has a profile property of
GuiContentProfile
, which is a standard Torque profile
for large controls that will contain other controls. Profiles are collections of properties that
can be applied in bulk to interface (or gui) objects. Profiles are much like style sheets
(which you will be familiar with if you do any HTML programming), but using Torque
Script syntax.
Client Control Modules 163
Team LRN
Please purchase PDF Split-Merge on www.verypdf.com to remove this watermark.
The definition of
GuiContentProfile
is pretty simple:
if(!IsObject(GuiContentProfile)) new GuiControlProfile (GuiContentProfile)
{
opaque = true;
fillColor = "255 255 255";
};
Basically, the object is opaque (no transparency allowed, even if an alpha channel exists in
the object's source bitmap image). If the object doesn't fill the screen, then the unused
screen space is filled with black (
RGB = 255 255 255
).
After the profile, the sizing and position information properties are set. See the sidebar
titled "Profile Sizing Settings: horizSizing and vertSizing" for more information.
The
extent
property defines the horizontal and vertical dimensions of
MenuScreen
.The
minExtent
property specifies the smallest size that the object can have.
The
visible
property indicates whether the object can be scene on the screen. Using a "1"
will make the object visible; a "0" will make it invisible.
The last significant property is the
bitmap
property—this specifies what bitmap image will
be used for the background image of the object.
There are three
GuiButtonCtrl
objects contained in the
MenuScreen
. Most of the properties
are the same as found in the
GuiChunkedBitmapCtrl
. But there are a few that are different
and important.
The first is the
command
proper-
ty. When the user clicks this
button control, the function
specified in the
command
proper-
ty is executed.
Next, the
text
property is where
you can enter the text label that
will appear on the button.
Finally, the
buttonType
property
is how you specify the particular
visual style of the button.
Figure 5.3 shows the
MenuScreen
in all its glory.
Chapter 5
■
Game Play164
Figure 5.3 The Emaga5 MenuScreen.
Team LRN
Please purchase PDF Split-Merge on www.verypdf.com to remove this watermark.
control/client/interfaces/playerinterface.gui
The
PlayerInterface
control is the interface that is used during the game to display infor-
mation in real time. The
Canvas
is the container for
PlayerInterface
. Type in the following
code and save it as C:\Emaga5\control\client\interfaces\playerinterface.gui.
new GameTSCtrl(PlayerInterface) {
profile = "GuiContentProfile";
horizSizing = "right";
vertSizing = "bottom";
position = "0 0";
extent = "640 480";
Client Control Modules 165
Profile Sizing Settings: horizSizing and vertSizing
These settings are used to define how to resize or reposition an object when the object's container
is resized.The outermost container is the
Canvas
; it will have a starting size of 640 pixels by 480 pix-
els. The
Canvas
and all of the objects within it will be resized or repositioned from this initial size.
When you resize a container, all of its child objects are resized and repositioned according to their
horizSizing
and
vertSizing
properties. The resizing action will be applied in a cascading man-
ner to all subobjects in the object hierarchy.
The following property values are available:
Center The object is positioned in the center of its container.
Relative The object is resized and repositioned to maintain the same size and position relative
to its container. If the parent size doubles, the object's size doubles as well.
Left When the container is resized or moved, the change is applied to the distance between
the object and the left edge of the screen.
Right When the container is resized or moved, the change is applied to the distance between
the object and the right edge of the screen.
Top When the container is resized or moved, the change is applied to the distance between
the object and the top edge of the screen.
Bottom When the container is resized or moved, the change is applied to the distance between
the object and the bottom edge of the screen.
Width When the container is resized or moved, the change is applied to the extents of the
object.
Height When the container is resized or moved, the change is applied to the extents of the
object itself.
Team LRN
Please purchase PDF Split-Merge on www.verypdf.com to remove this watermark.
minExtent = "8 8";
visible = "1";
helpTag = "0";
noCursor = "1";
new GuiCrossHairHud() {
profile = "GuiDefaultProfile";
horizSizing = "center";
vertSizing = "center";
position = "304 224";
extent = "32 32";
minExtent = "8 8";
visible = "1";
helpTag = "0";
bitmap = "./interfaces/emaga_gunsight";
wrap = "0";
damageFillColor = "0.000000 1.000000 0.000000 1.000000";
damageFrameColor = "1.000000 0.600000 0.000000 1.000000";
damageRect = "50 4";
damageOffset = "0 10";
};
new GuiHealthBarHud() {
profile = "GuiDefaultProfile";
horizSizing = "right";
vertSizing = "top";
position = "14 315";
extent = "26 138";
minExtent = "8 8";
visible = "1";
helpTag = "0";
showFill = "1";
displayEnergy = "0";
showFrame = "1";
fillColor = "0.000000 0.000000 0.000000 0.500000";
frameColor = "0.000000 1.000000 0.000000 0.000000";
damageFillColor = "0.800000 0.000000 0.000000 1.000000";
pulseRate = "1000";
pulseThreshold = "0.5";
value = "1";
};
new GuiBitmapCtrl() {
profile = "GuiDefaultProfile";
horizSizing = "right";
Chapter 5
■
Game Play166
Team LRN
Please purchase PDF Split-Merge on www.verypdf.com to remove this watermark.
vertSizing = "top";
position = "11 299";
extent = "32 172";
minExtent = "8 8";
visible = "1";
helpTag = "0";
bitmap = "./interfaces/emaga_healthwidget";
wrap = "0";
};
new GuiHealthBarHud() {
profile = "GuiDefaultProfile";
horizSizing = "right";
vertSizing = "top";
position = "53 315";
extent = "26 138";
minExtent = "8 8";
visible = "1";
helpTag = "0";
showFill = "1";
displayEnergy = "1";
showFrame = "1";
fillColor = "0.000000 0.000000 0.000000 0.500000";
frameColor = "0.000000 1.000000 0.000000 0.000000";
damageFillColor = "0.000000 0.000000 0.800000 1.000000";
pulseRate = "1000";
pulseThreshold = "0.5";
value = "1";
};
new GuiBitmapCtrl() {
profile = "GuiDefaultProfile";
horizSizing = "right";
vertSizing = "top";
position = "50 299";
extent = "32 172";
minExtent = "8 8";
visible = "1";
helpTag = "0";
bitmap = "./interfaces/emaga_healthwidget";
wrap = "0";
};
new GuiTextCtrl(scorelabel) {
profile = "ScoreTextProfile";
horizSizing = "right";
Client Control Modules 167
Team LRN
Please purchase PDF Split-Merge on www.verypdf.com to remove this watermark.
vertSizing = "bottom";
position = "10 3";
extent = "50 20";
minExtent = "8 8";
visible = "1";
helpTag = "0";
text = "Score";
maxLength = "255";
};
new GuiTextCtrl(Scorebox) {
profile = "ScoreTextProfile";
horizSizing = "right";
vertSizing = "bottom";
position = "50 3";
extent = "100 20";
minExtent = "8 8";
visible = "1";
helpTag = "0";
text = "0";
maxLength = "255";
};
};
PlayerInterface
is the main
TSControl
through which the game is viewed; it also contains
the HUD controls.
The object
GuiCrossHairHud
is the targeting crosshair. Use this to aim your weapons.
There are two
GuiHealthBarHud
controls, one for health and one for energy. It is essentially
a vertical bar that indicates the state of health or energy of the player. Each
GuiHealthBarHud
is paired with a
GuiBitmapCtrl
, which is a bitmap that can be used to modify the appear-
ance of the health and energy displays by overlaying on the
GuiHealthBarHud
.
note
HUD is a TLA (Three Letter Acronym) that means Heads Up Display. The expression is adopted from
the world of high-tech military aircraft. The HUD comprises information and graphics that are pro-
jected onto the canopy or a small screen at eye level in front of the pilot. This allows the pilot to
continue to look outside for threats, while still having instant visual access to flight- or mission-crit-
ical information. In game graphics the term HUD is used for visual displays that appear in-game, in
a fashion that mirrors the real-world application.
There are two
GuiTextCtrl objects
, one for holding the accumulated score (
scorebox
) and
one to provide a simple label for the scores box
(scorelabel
). We will be modifying the
value of the
text
property from within the control source code in another module.
Chapter 5
■
Game Play168
Team LRN
Please purchase PDF Split-Merge on www.verypdf.com to remove this watermark.
control/client/interfaces/splashscreen.gui
The
SplashScreen
control displays an informational screen (you saw it in Figure 5.2) when
the game is started from Windows. A mouse click or key press makes this screen go away.
Type in the following code and save it as C:\Emaga5\control\client\interfaces\
splashscreen.gui.
new GuiChunkedBitmapCtrl(SplashScreen) {
profile = "GuiDefaultProfile";
horizSizing = "width";
vertSizing = "height";
position = "0 0";
extent = "640 480";
minExtent = "8 8";
visible = "1";
helpTag = "0";
bitmap = "./interfaces/emaga_splash";
useVariable = "0";
tile = "0";
noCursor=1;
new GuiInputCtrl(SplashScreenInputCtrl) {
profile = "GuiInputCtrlProfile";
position = "0 0";
extent = "10 10";
};
};
The only thing special about this module is the new control
GuiInputCtrl
. This control is
used to accept input from the user: mouse clicks, key presses, and so on. With this control
defined we can then define our own handler methods for the control's object and therefore
act upon the inputs. In our case here
SplashScreenInputCtrl::onInputEvent
is the handler
method we've defined; it's contained in the client module we talked about earlier.
control/client/misc/screens.cs
The screen.cs module is where our programmed control and management activity is
located. Type in the following code and save it as C:\Emaga5\control\client\misc\-
screens.cs.
//============================================================================
// control/client/misc/screens.cs
//
// Copyright (c) 2003 Kenneth C. Finney
//============================================================================
Client Control Modules 169
Team LRN
Please purchase PDF Split-Merge on www.verypdf.com to remove this watermark.
function PlayerInterface::onWake(%this)
{
$enableDirectInput = "1";
activateDirectInput();
// just update the key map here
playerKeymap.push();
}
function PlayerInterface::onSleep(%this)
{
playerKeymap.pop();
}
function refreshBottomTextCtrl()
{
BottomPrintText.position = "0 0";
}
function refreshCenterTextCtrl()
{
CenterPrintText.position = "0 0";
}
function LoadScreen::onAdd(%this)
{
%this.qLineCount = 0;
}
function LoadScreen::onWake(%this)
{
CloseMessagePopup();
}
function LoadScreen::onSleep(%this)
{
// Clear the load info:
if ( %this.qLineCount !$= "" )
{
for ( %line = 0; %line < %this.qLineCount; %line++ )
%this.qLine[%line] = "";
}
%this.qLineCount = 0;
LOAD_MapName.setText( "" );
LOAD_MapDescription.setText( "" );
LoadingProgress.setValue( 0 );
LoadingProgressTxt.setValue( "WAITING FOR SERVER" );
}
Chapter 5
■
Game Play170
Team LRN
Please purchase PDF Split-Merge on www.verypdf.com to remove this watermark.
The methods in this module are representative of the sort of methods you can use for inter-
face controls. You will probably use
OnWake
and
OnSleep
quite a bit in your interface scripts.
OnWake
methods are called when an interface object is told to display itself, either by the
Canvas
's
SetContent
or
PushDialog
methods.
OnSleep
methods are called whenever an interface object is removed from display via the
PopDialog
method or when the
SetContent
call specifies a different object.
When
PushDialog
is used the interface that is shown operates like a modal dialog control—
all input events are relayed through the dialog.
There is another pair of interface display methods for other objects called just
Push
and
Pop
. These will display the interface in a modeless manner, so that other controls or objects
on the screen will still receive input events they are interested in.
PlayerInterface::onWake
enables capturing mouse and keyboard inputs using
DirectInput
.
It then makes the
PlayerKeymap
key bindings active using the
Push
method. When the
PlayerInterface
is removed from display, its
OnSleep
method removes the
PlayerKeymap
key
bindings from consideration. You will need to ensure that you have defined global bindings
for the user to employ; these will take over when the
PlayerKeymap
isn't in use anymore.
RefreshBottomTextCtrl
and
RefreshCenterTextCtrl
just reposition these output controls to
their default location on the screen, in case you have moved them somewhere else during
the festivities.
Loadscreen::OnWake
is called when we want to display the mission loading progress. It clos-
es the message interface, if it happens to be open. The
Loadscreen
contents are modified
elsewhere for us in the mission loading process, which is covered in Chapter 6.
When
Loadscreen::OnSleep
is called, it clears all of its text buffers and then outputs a mes-
sage to indicate that all we need now is for the server to chime in.
control/client/misc/presetkeys.cs
Key bindings are the mapping of keyboard keys and mouse buttons to specific functions
and commands. In a fully featured game we would provide the user with the ability to
modify the key bindings using a graphical interface. Right now we will satisfy ourselves
with creating a set of key bindings for the user, which we can keep around to be used as
the initial defaults as we later expand our program.
Type in the following code and save it as C:\Emaga5\control\client\misc\presetkeys.cs.
//============================================================================
// control/client/misc/presetkeys.cs
// Copyright (c) 2003 Kenneth C. Finney
//============================================================================
Client Control Modules 171
Team LRN
Please purchase PDF Split-Merge on www.verypdf.com to remove this watermark.