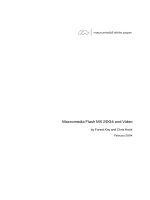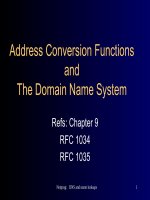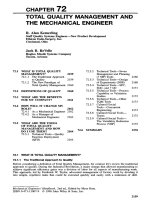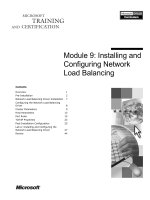Tài liệu Flash Builder 4 and Flex 4 Bible- P3 doc
Bạn đang xem bản rút gọn của tài liệu. Xem và tải ngay bản đầy đủ của tài liệu tại đây (1.07 MB, 50 trang )
Chapter 2: Using Flash Builder 4
71
Once you’ve created a simple document class successfully, you can then add as many ActionScript
classes as your presentation requires. And when you set the linkage properties of a movieclip sym-
bol in Flash Professional to a new ActionScript class, you can then jump to Flash Builder to create
and edit the class just as you did with the document class.
Summary
In this chapter, I described the nature and behavior of Flash Builder 4. You learned the following:
l
Flash Builder 4 is a plug-in designed for use with Eclipse.
l
Flash Builder 4 is available for the Windows and Mac OS X operating systems.
l
Flash Builder’s stand-alone configuration includes everything you need to build Flex
applications, including Eclipse 3.5.1.
l
Flash Builder’s plug-in installation option enables you to install Flash Builder on top of an
existing Eclipse installation.
l
The Flash Builder plug-in installation requires Eclipse 3.4.
l
Flash Builder can be used by both Flex and Flash developers to edit their ActionScript
files.
l
Flash Builder adds many tools in the form of Views and Editors to Eclipse to make coding
faster and more productive.
l
Flash Builder includes many valuable code generation, searching, and refactoring tools to
make your coding experience more productive.
l
Flash Builder 4 and Flash Professional CS5 are designed to work together to create a
seamless ActionScript editing experience.
l
Many tools that are a part of the Eclipse workbench are critical to effective use of Flash
Builder.
07_488959-ch02.indd 7107_488959-ch02.indd 71 3/5/10 2:19 PM3/5/10 2:19 PM
Please purchase PDF Split-Merge on www.verypdf.com to remove this watermark.
07_488959-ch02.indd 7207_488959-ch02.indd 72 3/5/10 2:19 PM3/5/10 2:19 PM
Please purchase PDF Split-Merge on www.verypdf.com to remove this watermark.
73
CHAPTER
Building a Basic Flex
Application
IN THIS CHAPTER
Creating a “Hello World”
application
Switching workspaces
Creating a Flex project
Understanding HTML
templates
Exporting a release build
Deploying a Flex application
on the Web
Integrating Flex applications
with Web pages in
Dreamweaver CS4
I
n this chapter, I describe how to create and deploy a basic “Hello
World” Flex application for the Web. After the application is built, I
describe the fundamental nature of a Flex application, including the
relationship between the application SWF file and the supporting HTML
(Hypertext Markup Language) files. I describe the contents of the HTML
“wrapper” file that’s generated for you in Flash Builder and its associated
JavaScript library file.
Finally, I describe how to deploy the Flex application into a Web site in
these ways:
l
As a distinct application that opens in its own window
l
As an applet that’s displayed as part of an existing Web page
l
As a desktop application deployed on Adobe AIR
By the end of this chapter, you should have a good sense of what a Flex
application is and how it’s delivered to the user.
Note
The code samples and screen shots in this chapter assume that you’re using
Flash Builder 4 to build the application. If you’re using the Flex 4 SDK and
your own text editor, the steps will be similar, but you won’t have access to
some of the code completion and other productivity tools I describe.
n
08_488959-ch03.indd 7308_488959-ch03.indd 73 3/5/10 2:20 PM3/5/10 2:20 PM
Please purchase PDF Split-Merge on www.verypdf.com to remove this watermark.
Part I: Flex Fundamentals
74
Creating a “Hello World” Application
In all programming languages, your first task is to write a “Hello World” application. The most
simple of applications, it typically contains no more than a single line of text output.
Note
Throughout these instructions, I assume that you’re using the stand-alone version of Flash Builder. Where the
steps are different in the plug-in version, I provide alternative steps in a Tip.
n
Switching workspaces
As described in Chapter 2, your first step is to create a Flex project. The project hosts the applica-
tion’s source code and other assets.
Follow these steps to switch to a new workspace:
1. Open Flash Builder 4.
2. From the menu, choose File ➪ Switch Workspace.
3. Select a new folder named flex4bible anywhere on your hard disk and then click
OK. If you’re working on Windows, the folder might be
C:\flex4bible. On Mac OS
X, the folder should be in your home directory; for example,
/Users/[username]/
Documents/flex4bible
.
After selecting the workspace, you should see Flash Builder close and reopen. The new
workspace, shown in Figure 3.1, should display the Flash Builder Start Page and the default
Flash perspective. The newly created workspace is empty and contains no projects.
Note
Workspace folders are sometimes created as sibling folders to the projects they reference, rather than parent
folders. This is because a workspace contains references to an absolute location on the hard disk and isn’t por-
table. If you change the location of your project folders, you have to re-create the workspace.
n
Tip
You can re-create a workspace from scratch by first closing Flash Builder and then deleting the workspace
folder’s
.metadata subfolder using Windows Explorer or Finder. When you reopen Flash Builder, the work-
space data is recreated automatically.
You’ll then need to import any existing projects to see them in the Package Explorer view. Choose File ➪
Import to open the Import dialog box. Then choose General ➪ Existing Projects into Workspace. Browse and
select the project’s root folder. After verifying that your project is visible and has been selected, click Finish.
n
08_488959-ch03.indd 7408_488959-ch03.indd 74 3/5/10 2:20 PM3/5/10 2:20 PM
Please purchase PDF Split-Merge on www.verypdf.com to remove this watermark.
Chapter 3: Building a Basic Flex Application
75
FIGURE 3.1
The default Flash perspective in a new workspace
Creating the project
Follow these steps to create a Flex project:
1. From the menu, choose File ➪ New ➪ Flex Project.
Tip
If you’re using the plug-in version of Flash Builder, choose File ➪ New ➪ Other. Then from the wizard that
appears, choose Flash Builder ➪ Flex Project.
n
2. In the first screen, shown in Figure 3.2, enter chapter03 as the Project name.
3. Confirm the Use default location option under Project location is selected. The proj-
ect location defaults to a folder named
chapter03 under the workspace folder. For
example, on Windows the default folder might be
C:\flex4bible\chapter03.
4. Choose the Web application (runs in Flash Player) option for the Application type.
5. Choose the Use default SDK (currently “Flex 4.0”) option for the Flex SDK version.
6. Select None/Other from the Application server type drop-down menu, and click
Next.
08_488959-ch03.indd 7508_488959-ch03.indd 75 3/5/10 2:20 PM3/5/10 2:20 PM
Please purchase PDF Split-Merge on www.verypdf.com to remove this watermark.
Part I: Flex Fundamentals
76
FIGURE 3.2
The first screen of the New Flex Project wizard
7. On the Configure Output screen, shown in Figure 3.3, accept the Output folder set-
ting of bin-debug. This is the location of the compiled debug version of the application
and its supporting files.
8. Click Next.
Note
In Flex Builder 2, the default Output folder was set by default to bin, and the folder contained both the debug
and the release build of the compiled application. Starting with Flex Builder 3, the Output folder defaults to
bin-debug to distinguish it from the separate folder you create when you export a release build.
n
9. On the Create a Flex project screen, shown in Figure 3.4, accept these default
settings:
l
Main source folder: src.
l
Main application file: HelloWorld.mxml.
l
Output folder URL: Accept the default setting, leaving it blank.
08_488959-ch03.indd 7608_488959-ch03.indd 76 3/5/10 2:20 PM3/5/10 2:20 PM
Please purchase PDF Split-Merge on www.verypdf.com to remove this watermark.
Chapter 3: Building a Basic Flex Application
77
FIGURE 3.3
The second screen of the New Flex Project wizard
FIGURE 3.4
The third screen of the New Flex Project wizard
08_488959-ch03.indd 7708_488959-ch03.indd 77 3/5/10 2:20 PM3/5/10 2:20 PM
Please purchase PDF Split-Merge on www.verypdf.com to remove this watermark.
Part I: Flex Fundamentals
78
10. Click Finish to create the project and the main application file. As shown in Figure
3.5, you should see the main application file appear in the Editor view. If you’re working
in a completely new workspace, the file should appear in Source mode; that is, you
should see the application’s source code.
Note
I’ve added line feeds after each of the starting tags attributes in Figure 3.5 to make it all fit on the screen.
n
FIGURE 3.5
The new main application file in Source mode
Saying hello
Flex 4 applications use a new architecture for laying out the application’s child objects. In Flex 3,
the
<mx:Application> component had a layout property that was set to a String value of
absolute, horizontal, or vertical. In Flex 4, the <s:Application> tag’s layout is
determined by an instance of a
Layout class. You typically set the application’s layout property
with an
<s:layout> tag, wrapped around an instance of the layout class you want to use. The
following code sets an application to use vertical layout:
<?xml version=”1.0” encoding=”utf-8”?>
<s:Application xmlns:fx=” /> xmlns:s=”library://ns.adobe.com/flex/spark”
xmlns:mx=”library://ns.adobe.com/flex/mx”
minWidth=”955” minHeight=”600”>
<s:layout>
<s:VerticalLayout/>
</s:layout>
</s:Application>
The default layout for a Flex 4 application is a scheme known as basic layout. This architecture is
similar to Flex 3’s absolute layout, which caused visual objects to retain their positions relative to
the application’s top-left corner. In your simple application, you’ll use vertical layout.
Note
A simple Flex 4 application uses more XML namespaces and MXML child tags than in Flex 3. I describe these
in detail in Chapter 4.
n
08_488959-ch03.indd 7808_488959-ch03.indd 78 3/5/10 2:20 PM3/5/10 2:20 PM
Please purchase PDF Split-Merge on www.verypdf.com to remove this watermark.
Chapter 3: Building a Basic Flex Application
79
Follow these steps to display a simple message in your Flex application:
1. Make sure your application is displayed in Source mode.
2. Delete the minWidth and minHeight attributes from the <s:Application> tag. This
enables the application to automatically resize itself to adjust to the browser’s dimensions.
3. Delete the <fx:Declarations> element and its nested comment. This element is used
to declare nonvisual objects in Flex 4 but isn’t required in this simple application.
4. Place the cursor between the <s:Application> tags.
5. Type <layout. As you type, you should see that a window appears (shown in Figure
3.6) that contains a list of proposed properties and objects you can use in this context.
FIGURE 3.6
Using code hinting
6. Select s:layout from the list, and then type > to close the tag. You should see that
Flash Builder auto-completes the
<s:layout> tag:
<s:layout>
</s:layout>
7. With the cursor between the <s:layout> tags, type <vertical. Select
s:VerticalLayout from the list, then complete the tag with XML empty tag syntax:
<s:layout>
<s:VerticalLayout/>
</s:layout>
8. Add a paddingTop setting of 20 and a horizontalAlign setting of center to the
<s:Vertical> tag:
<s:VerticalLayout paddingTop=”20” horizontalAlign=”center”/>
08_488959-ch03.indd 7908_488959-ch03.indd 79 3/5/10 2:20 PM3/5/10 2:20 PM
Please purchase PDF Split-Merge on www.verypdf.com to remove this watermark.
Part I: Flex Fundamentals
80
New Feature
In Flex 4, the padding, alignment, and gap settings that help to determine automatic layout are now imple-
mented in the
VerticalLayout and HorizontalLayout classes, rather than in containers such as
Application. Also, these settings are now implemented as properties rather than as styles.
n
9. Place the cursor on an empty line of code between the </:layout> end tag and the
</s:Application> end tag.
10. Type <label, then select s:Label from the class list.
11. Complete the Label object as follows:
<s:Label text=”Hello World” fontSize=”36”/>
New Feature
The <s:Label> tag in this application creates an instance of the Spark Label component. Unlike the older
MX version of
Label, this new control is able to render right-to-left text and take advantage of other new text
rendering features in Flash Player 10. There are also new text controls named
RichText and
RichEditableText. I describe these controls in Chapter 9.
n
12. Check your completed application. The code should look like this:
<?xml version=”1.0” encoding=”utf-8”?>
<s:Application xmlns:fx=”
xmlns:s=”library://ns.adobe.com/flex/spark”
xmlns:mx=”library://ns.adobe.com/flex/mx”>
<s:layout>
<s:VerticalLayout paddingTop=”20” horizontalAlign=”center”/>
</s:layout>
<s:Label text=”Hello World” fontSize=”36”/>
</s:Application>
13. Choose File ➪ Save to save the file.
14. Choose Run ➪ Run HelloWorld to run the application in a browser. As shown in
Figure 3.7, you see that the application opens in a browser window.
FIGURE 3.7
The finished application running in a Web browser
08_488959-ch03.indd 8008_488959-ch03.indd 80 3/5/10 2:20 PM3/5/10 2:20 PM
Please purchase PDF Split-Merge on www.verypdf.com to remove this watermark.
Chapter 3: Building a Basic Flex Application
81
Tip
You also can use the keyboard shortcut Ctrl+F11 (Windows) or Ô+Shift+F11 (Mac) to run the current
application.
n
Understanding the html-template Folder
Each Flex project that’s designed for deployment over the Web contains a folder named
html-template. This folder contains models for the HTML and supporting files that run your
application in the browser. Whenever you save changes to your source code, Flash Builder auto-
matically rebuilds your application using the HTML model file to generate an HTML wrapper. At
the same time, it copies the contents of the
html-template folder to the output folder that con-
tains the compiled application. Figure 3.8 shows the contents of the
html-template folder.
Note
The html-template folder and its contents do not need to be copied to the Web server to deploy the appli-
cation. These files are used only during the compilation process.
n
FIGURE 3.8
The html-template folder structure
Tip
Flash Builder has a Build Automatically property that causes your applications to be automatically com-
piled every time you save changes to any source-code file. If you want your applications to be recompiled only
when you choose, change the property in Flash Builder by choosing Project ➪ Build Automatically. Use the
same menu choice to turn the property back on.
n
During the compilation process, most of the files in the html-template directory are simply
copied to the output folder that contains the debug version of the project’s applications. The
HTML wrapper file that you use at runtime is generated based on a model file in
html-template
named
index.template.html. In addition, any files in the source-code root that aren’t either
code files built in MXML or ActionScript, or that don’t represent embedded assets, such as binary
graphical files, are copied, along with their directory structure, to the output folder as well.
08_488959-ch03.indd 8108_488959-ch03.indd 81 3/5/10 2:20 PM3/5/10 2:20 PM
Please purchase PDF Split-Merge on www.verypdf.com to remove this watermark.
Part I: Flex Fundamentals
82
Tip
You can choose whether asset files that aren’t embedded in the application are copied to the output folder.
Choose Project ➪ Properties, and then select the Flex Compiler category. Under Compiler options, set Copy
non-embedded files to output folder to your preferred setting. This setting also affects which files are included
in a release build folder for a Web application, or an AIR installer package for desktop applications.
n
The html-template directory contains three files and one subfolder:
l
index.template.html. A model file that is the basis for the generated HTML “wrapper”
files that call the application at runtime.
l
swfobject.js. A JavaScript library containing functions used at runtime to load Flash
Player. This file also contains “sniffer” code that can discover whether Flash Player is cur-
rently loaded on the user’s desktop and, if so, which version.
l
playerProductInstall.swf. A Flash application that’s used to upgrade a user’s system
when Flash Player 6.65 or higher is installed.
l
The history subfolder. Contains files to implement the history management feature (for
non-IE browsers only):
l
historyFrame.html is a model for an HTML page that’s loaded into an
<iframe> in the main page at runtime.
l
history.js is a JavaScript library containing functions that are called by
historyFrame.html.
l
history.css contains Cascading Style Sheet (CSS) rules to suppress the visibility of
the history frame in the main page.
New Feature
Flash Builder 4 now uses the open-source SWFObject JavaScript library to deploy Flash Player and the applica-
tion, rather than the proprietary
AC_OE_Tags.js file that was used in Flex Builder 3. Documentation and
the most recent versions of the SWFObject library are available at
/>swfobject/
.
n
The HTML wrapper template
The HTML template file, index.template.html, contains a combination of these elements:
l
HTML code
l
Calls to JavaScript functions that are stored in swfobject.js
l
“History” files that manage the navigation history and deep linking
l
Placeholders for values that are passed to the generated version of the file
At compile time, the HTML template is used to generate an HTML “wrapper” file that you deploy
to your Web server. In this section, I describe each part of the file and its purpose.
08_488959-ch03.indd 8208_488959-ch03.indd 82 3/5/10 2:20 PM3/5/10 2:20 PM
Please purchase PDF Split-Merge on www.verypdf.com to remove this watermark.
Chapter 3: Building a Basic Flex Application
83
The HTML <head> section
The <head> section of the model HTML file contains links to a set of CSS and JavaScript files. The
<title> element contains a variable that’s filled in from the Application’s pageTitle property:
<title>${title}</title>
To fill in this value in the generated HTML wrapper page, set the pageTitle property in the
<s:Application> start tag:
<s:Application xmlns:fx=”
xmlns:s=”library://ns.adobe.com/flex/spark”
xmlns:mx=”library://ns.adobe.com/flex/mx”
pageTitle=”Hello World”>
Next, a CSS declaration eliminates default margins and paddings, and sets the height of the
<html> and <body> elements to 100%. The flashContent id selector refers to a <div> ele-
ment that determines where the application is displayed in the Web page:
<style type=”text/css” media=”screen”>
html, body { height:100%; }
body { margin:0; padding:0; overflow:hidden; text-align:center; }
#flashContent { display:none; }
</style>
Tip
The overflow setting of hidden means that if the size of Flash Player (or another element in the page) over-
flows the boundaries of the page, the remainder is hidden. If you want the page to show scrollbars instead,
change the value of the
overflow style to scroll.
n
A <link> tag incorporates the history.css file from the history folder, and a <script> tag
imports the
history.js JavaScript library:
<link rel=”stylesheet” type=”text/css” href=”history/history.css” />
<script type=”text/javascript” src=”history/history.js”></script>
This <script> element imports the swfobject code library:
<script type=”text/javascript” src=”swfobject.js”></script>
Then, another <script> element contains code that evaluates the user’s current version of Flash
Player and reacts accordingly:
l
If the version of Flash Player that’s required by your application is present, the application
is loaded.
l
If the user has at least Flash Player 6,0,65, but not your required version, the Flash appli-
cation
playerProductInstall.swf is loaded to assist the user in upgrading his
player software. If any errors are encountered (if the user doesn’t have administrative
rights to his computer, for example), the Flash-based upgrade installer fails with a useful
error message (rather than just hanging and letting the user wonder what happened).
08_488959-ch03.indd 8308_488959-ch03.indd 83 3/5/10 2:20 PM3/5/10 2:20 PM
Please purchase PDF Split-Merge on www.verypdf.com to remove this watermark.
Part I: Flex Fundamentals
84
l
If Flash Player isn’t available, or a version older than 6,0,65 is present, a link to download
Flash Player from the Adobe Web site is presented.
This section of the HTML document’s JavaScript code defines which version of Flash Player is
required for the current application:
var swfVersionStr =
“${version_major}.${version_minor}.${version_revision}”;
The version_major, version_minor, and version_revision parameters can be set in
the Flex project’s properties:
1. Choose Project ➪ Properties from the Flash Builder menu.
2. In the Properties dialog box, select the Flex Compiler section, as shown in
Figure 3.9.
3. In the Required Flash Player version option, change the version numbers as needed.
FIGURE 3.9
Setting the required Flash Player version number
Set the required
version of Flash Player
08_488959-ch03.indd 8408_488959-ch03.indd 84 3/5/10 2:20 PM3/5/10 2:20 PM
Please purchase PDF Split-Merge on www.verypdf.com to remove this watermark.
Chapter 3: Building a Basic Flex Application
85
Tip
When you create a new Flex Project in Flash Builder 4, the project’s required Flash Player version is deter-
mined by the Flex SDK’s configuration. This setting is in the SDK folder’s
frameworks/flex-config.xml
file, in the
<target-player> element:
<target-player>10.0.0</target-player>
If you change the contents of flex-config.xml, you should “clean” all projects to force recompilation.
Choose Project ➪ Clean, select Clean all projects, and click OK.
n
The rest of the script completes the version evaluation and runs the application:
var xiSwfUrlStr = “playerProductInstall.swf”;
var flashvars = {};
var params = {};
params.quality = “high”;
params.bgcolor = “${bgcolor}”;
params.allowscriptaccess = “sameDomain”;
var attributes = {};
attributes.id = “${application}”;
attributes.name = “${application}”;
attributes.align = “middle”;
swfobject.embedSWF(
“${swf}.swf”, “flashContent”,
“${width}”, “${height}”,
swfVersionStr, xiSwfUrlStr,
flashvars, params, attributes);
<! JavaScript enabled so display the flashContent div in case it is
not replaced with a swf object. >
swfobject.createCSS(“#flashContent”, “display:block;text-
align:left;”);
The call to swfobject.embedSWF() dynamically generates HTML code that runs Flash Player
and the application at the location of the
<div> with an id of flashContent. The call to
swfobject.createCSS() hides the remainder of the <div> tag’s contents so doesn’t display if
the application runs successfully.
The
<head> section contains the <div> tag with an id of flashContent:
<div id=”flashContent”>
<p>
To view this page ensure that Adobe Flash Player version
${version_major}.${version_minor}.${version_revision} or
greater is installed.
</p>
<a href=” /> <img src=” /> get_flash_player.gif” alt=”Get Adobe Flash Player” />
</a>
</div>
08_488959-ch03.indd 8508_488959-ch03.indd 85 3/5/10 2:20 PM3/5/10 2:20 PM
Please purchase PDF Split-Merge on www.verypdf.com to remove this watermark.
Part I: Flex Fundamentals
86
Its contents are only displayed if the application or the Flash upgrade installer aren’t loaded suc-
cessfully. By default, it displays a text message indicating which version of Flash Player is required
and a linked image that takes the user to the Adobe Web site to download the latest version of
Flash Player. You can customize this section of the HTML code as desired.
Running the application
When the HTML wrapper file instantiates Flash Player, it passes certain parameters in a params
object:
var params = {};
params.quality = “high”;
params.bgcolor = “${bgcolor}”;
params.allowscriptaccess = “sameDomain”;
The quality and allowScriptAccess parameters have fixed values. The bgcolor parameter
is set dynamically, as defined in the application’s
<s:Application> tag or in a CSS declaration
for the
S|Application type selector.
Note
The allowScriptAccess property can be set to never, always, or sameDomain. It controls outbound
scripting capabilities from within Flash Player. For more information on the outbound script security model,
see the article at
www.adobe.com/go/tn_16494.
n
Using the flashvars parameter
You can pass arbitrary named parameters to the application in the flashvars object. The object
is defined and then passed into the Flex document. You can add named parameters to the
flash-
vars
object:
var flashvars = {};
var flashvars.param1 = “Some value”;
These parameters are then available in your Flex application via the application’s parameters
property:
trace(this.parameters.param1);
The HTML <noscript> section
This <noscript> element at the bottom of the page contains code to instantiate Flash Player in
browsers that don’t support JavaScript:
<noscript>
<object classid=”clsid:D27CDB6E-AE6D-11cf-96B8-444553540000”
width=”${width}” height=”${height}” id=”${application}”>
<param name=”movie” value=”${swf}.swf” />
<param name=”quality” value=”high” />
<param name=”bgcolor” value=”${bgcolor}” />
08_488959-ch03.indd 8608_488959-ch03.indd 86 3/5/10 2:20 PM3/5/10 2:20 PM
Please purchase PDF Split-Merge on www.verypdf.com to remove this watermark.
Chapter 3: Building a Basic Flex Application
87
<param name=”allowScriptAccess” value=”sameDomain” />
<! [if !IE]> >
<object type=”application/x-shockwave-flash”
data=”${swf}.swf” width=”${width}” height=”${height}”>
<param name=”quality” value=”high” />
<param name=”bgcolor” value=”${bgcolor}” />
<param name=”allowScriptAccess” value=”sameDomain” />
<! <![endif] >
<a href=” /> <img src=” /> get_flash_player.gif” alt=”Get Adobe Flash Player” />
</a>
<! [if !IE]> >
</object>
<! <![endif] >
</object>
</noscript>
This section of code is executed only in browsers that don’t support JavaScript at all or where the
user has disabled JavaScript through her browser’s security settings. This circumstance is rare, but
not unheard of, in current browser installations.
The only real drawback to loading Flash Player in this manner is that if the user is working with
Microsoft Internet Explorer, loading Flash Player without JavaScript code can result in an odd user
experience: To interact with the application, first the user must click the Flash document (the Flex
application) or press the spacebar. This is an irritant, but certainly not crippling.
Caution
If you add or change parameters, they must be applied to both the JavaScript and the embed and object tag
versions in the HTML wrapper file.
n
Caution
You can customize this HTML as desired, but you should always do so in the HTML template page, rather than
the version that’s generated in the output folders. If you customize the generated files directly, they’ll just be
overwritten the next time you compile the application.
n
History management files
The html-template folder contains a subfolder called history. This folder contains a set of
files called by the HTML wrapper file from an
<iframe> element that’s dynamically written to the
browser window by the JavaScript code. Their purpose is to implement a feature known as history
management when using a
ViewStack, TabNavigator, or Accordion container. This feature
enables the user to navigate forward and backward through an application’s view state with the
Web browser’s Forward and Back buttons in Web browsers other than Microsoft Internet Explorer.
Another supported feature, deep linking, enables you to construct URL patterns that cause the
application to open with a particular state based on the URL request.
08_488959-ch03.indd 8708_488959-ch03.indd 87 3/5/10 2:20 PM3/5/10 2:20 PM
Please purchase PDF Split-Merge on www.verypdf.com to remove this watermark.
Part I: Flex Fundamentals
88
If you don’t need to use the navigator container history management feature or deep linking, you
can cause Flash Builder to stop generating the history files on a per-project basis. Follow these
steps to disable history management and deep linking:
1. In the Package Explorer view, select the project.
2. Select Project ➪ Properties from the Flash Builder menu.
3. In the Properties dialog box, choose the Flex Compiler category, and then uncheck
the option to Enable integration with Web browsers.
4. Click OK to save your changes. A dialog box warns you that because you changed
options for the HTML wrapper, all files in the
html-template folder will be rewritten
and/or deleted.
5. Click OK to close the dialog box and wait for the project to be rebuilt.
6. Look at the html-template folder and the bin-debug folder in the Package Explorer
view. You should see that the
history subfolder is no longer generated as part of the
project’s deployment files.
Web Resource
Deep linking was added in Flex 3. More information on deep linking is available on the Web at: http://
livedocs.adobe.com/flex/3/html/help.html?content=deep_linking_2.html
n
Deploying the Application
You’ve created the application, and it runs beautifully in your development and testing environ-
ment. Now you want to share the application with your users. This section describes how to create
a version of the application that’s suitable for public release and make the application available to
your audience.
Creating a release build
The version of the application that’s created in your output folder, and that you run during the
testing and debugging phase of development, is the “debug” version of the application. This com-
piled SWF file is significantly larger than the version you’ll ultimately deploy for your users,
because it contains additional internal information that’s used only during debugging.
Note
In Flex Builder 2, the debug and release builds of the application were placed in a single output folder. To
deploy the application, you copied all files except the HTML and
SWF files with the word debug in their file-
names to the Web server. Starting with version 3, Flex Builder separates the debug and release builds into
separate folders and requires a manual export process for the release build.
n
08_488959-ch03.indd 8808_488959-ch03.indd 88 3/5/10 2:20 PM3/5/10 2:20 PM
Please purchase PDF Split-Merge on www.verypdf.com to remove this watermark.
Chapter 3: Building a Basic Flex Application
89
To create a release build of a Flex Web application, follow these steps:
1. From the Flash Builder menu, choose Project ➪ Export Release Build, or File ➪
Export ➪ Release Build.
2. In the Export Release Build dialog box, shown in Figure 3.10, make these choices:
a. Select the application you want to export.
b. Indicate whether you want to enable the View Source feature.
c. Select a folder to which you want to export the release build.
3. Click Finish to export the release build.
FIGURE 3.10
The Export Release Build dialog box for a Web application
Note
A release build folder contains only a single application and its supporting files. In contrast, the bin-debug
folder contains the debug versions of all applications in a project.
n
After exporting the release build, you should have a new folder containing the compiled applica-
tion and its supporting files. This version of the application is optimized for delivery to the user. It
doesn’t contain debug information, and as a result it’s significantly smaller than the debug version.
The size of a basic “Hello World” compiled application file with a single
Label control will be
either 98K for the debug version, or 51K for the release build. Clearly, you want your users to be
downloading and using the release build.
08_488959-ch03.indd 8908_488959-ch03.indd 89 3/5/10 2:20 PM3/5/10 2:20 PM
Please purchase PDF Split-Merge on www.verypdf.com to remove this watermark.
Part I: Flex Fundamentals
90
New Feature
In Flex 4, the ActionScript classes and other elements of the SDK that are shared by all Flex applications are
compiled by default into RSL (Runtime Shared Library) files that are separate from the application SWF file.
These files, which also have a file extension of
.swf, are loaded by the application at runtime as their classes
are needed. Examples of these files include
framework_4.0.0.12685.swf, spark_4.0.0.12685.
swf
, and so on. (The specific version number embedded in the filenames changes depending on which version
of the Flex 4 SDK the application is compiled with.) When you deploy a Flex 4 Web application, you must copy
all of the SWF files in the release folder to the application folder on your Web site.
You can change this behavior in the Framework linkage drop-down menu on the Flex Build Path screen of the
project options dialog box. To cause the SDK classes to be compiled into the main application SWF files, set
Framework linkage to Merge into code. After saving your changes, select Project ➪ Clean from the Flash
Builder menu, then click OK to rebuild the project’s applications. The resulting application SWF file will be
much larger, but you’ll have fewer files to upload to the Web site.
n
Testing the release build
You can test the release build of a Flex Web application by opening its HTML wrapper file in a
Web browser. Here’s how:
1. From the Package Explorer view, open the release build folder and locate the HTML
wrapper file. This file has the same name as the application itself, but has a
.html file
extension.
2. Right-click the HTML file, and choose Open With ➪ Web Browser.
The application opens in a Web browser nested with an Eclipse editor view, as shown in
Figure 3.11.
FIGURE 3.11
Running the release build in a Web Browser editor view
08_488959-ch03.indd 9008_488959-ch03.indd 90 3/5/10 2:20 PM3/5/10 2:20 PM
Please purchase PDF Split-Merge on www.verypdf.com to remove this watermark.
Chapter 3: Building a Basic Flex Application
91
Caution
When you run the release build as described previously, the application always opens from the local file sys-
tem, rather than from any Web server you might have configured. If you need to test the application with a
Web server, you have to manually configure the server, or place your bin-release folder within your Web
server’s document root folder, then open the file from a Web browser using the appropriate URL.
n
Deploying the release build
To deploy the release build of the application, just upload all files in the release build folder to
your Web site using File Transfer Protocol (FTP) or whichever method you typically use to deploy
other files to your Web site. These files will include the following:
l
The compiled application SWF file
l
The SWF files containing framework classes, used by the application as RSL’s
l
The HTML wrapper file
l
The JavaScript library file
l
playerProductInstall.swf
l
The history folder
l
Any assets added to your application
Then provide the URL of the HTML wrapper page to your users. For example, if the release build
of an application named
registration is uploaded to a subfolder of my Web site, www.
bardotech.com
, and the HTML wrapper file is named registration.html, then the
deployment URL is this:
www.bardotech.com/registration/registration.html
Tip
Programmers sometimes make users navigate to a Flex application in a new browser window. The new window
then has a fresh “history,” which means the browser’s Back button is disabled and the user can’t accidentally
unload the application by trying to go back to a previous screen. The following HTML code would open the
application from the home page of my Web site:
<a href=”registration/registration.html” target=”_blank”/>
n
Integrating an application into an existing Web page
Some Flex applications are designed to be presented as applets (an application that represents only
part of a Web page). This is easy to accomplish if you have some working knowledge of HTML.
Here’s how:
1. Create a region of a Web page where you want to host the application. Design it just
as you would to host an image, an ActiveX control, or a Java applet. You can use HTML
tables or more modern
<div> tags with CSS to control the size and position of the host-
ing region.
08_488959-ch03.indd 9108_488959-ch03.indd 91 3/5/10 2:20 PM3/5/10 2:20 PM
Please purchase PDF Split-Merge on www.verypdf.com to remove this watermark.
Part I: Flex Fundamentals
92
2. In the Flex application code, set the <s:Application> tag’s height and width to a spe-
cific number of pixels that will make the application size match the available space
in the Web page. For example, if you have a
<div> tag in the hosting page that’s 300
pixels high and 200 pixels wide, use this code in the Flex application to size it
appropriately:
<s:Application xmlns:fx=”
xmlns:s=”library://ns.adobe.com/flex/spark”
xmlns:mx=”library://ns.adobe.com/flex/mx”
height=»300» width=»200»>
When the application is compiled, the height and width settings are passed into the
generated HTML file.
3. Copy the JavaScript includes and initialization code from the <head> section of the
generated HTML wrapper file to the <head> section of the hosting HTML page.
4. Create a <div> element with an id of flashContent in your Web page where you
want to display the application.
Caution
When you deploy a hosted Flex applet to a Web server, be sure to include all the same files as before: the
JavaScript library, history files, and upgrade installer SWF file (
playerProductInstall.swf).
n
As shown in Figure 3.12, the application will look like a part of the HTML page, but will offer all
the dynamic functionality that you’ve programmed.
FIGURE 3.12
A Flex application running in an HTML file as an applet
The Flex application
08_488959-ch03.indd 9208_488959-ch03.indd 92 3/5/10 2:20 PM3/5/10 2:20 PM
Please purchase PDF Split-Merge on www.verypdf.com to remove this watermark.
Chapter 3: Building a Basic Flex Application
93
Integrating Flex applications with Dreamweaver
Dreamweaver is the common application of choice for Web site developers who are not necessarily
application developers. Because compiled Flex applications are basically Flash documents, though,
it’s possible to use Dreamweaver’s Web page code generation capabilities to import a Flex applica-
tion into an existing Web page.
Caution
When you integrate a Flex application into a Web page using Dreamweaver, you won’t have the integrated his-
tory management feature, because Dreamweaver treats the Flex application as a simple SWF file.
n
Note
The steps I describe in this section are the same for all recent versions of Dreamweaver, starting with
Dreamweaver MX. The resulting Web page code, however, differs depending on the version. The generated
code I describe here is accurate for both Dreamweaver CS4 and Dreamweaver CS5.
n
Follow these steps to integrate a Flex application into a Web page with Dreamweaver CS4:
1. Select Project ➪ Properties from the Flash Builder menu.
2. In the Project properties dialog box, open the Flex Build Path screen.
3. Set Framework linkage to Merged into code and click OK. This results in building a
single application SWF file that can be integrated into a Web page in Dreamweaver.
4. In the Flex application code, set the <s:Application> tag’s height and width to a spe-
cific number of pixels that will make the application size match the available space
in the Web page. For example, if you have a
<div> tag in the hosting page that’s 150
pixels high and 250 pixels wide, use this code in the Flex application to size it
appropriately:
<s:Application xmlns:fx=”
xmlns:s=”library://ns.adobe.com/flex/spark”
xmlns:mx=”library://ns.adobe.com/flex/mx”
height=»250» width=»150»>
5. Select Project ➪ Export Release Build from the Flash Builder menu. Follow the
remaining prompts to create the application’s release build.
6. Copy the application SWF file from the release build folder into your Dreamweaver
site.
7. In Dreamweaver, place the cursor in the region where you want the Flex application
to appear.
8. Choose Insert ➪ Media ➪ SWF from the Dreamweaver menu. As shown in Figure
3.13, a browsing dialog box prompts you to select a Flash document.
08_488959-ch03.indd 9308_488959-ch03.indd 93 3/5/10 2:20 PM3/5/10 2:20 PM
Please purchase PDF Split-Merge on www.verypdf.com to remove this watermark.
Part I: Flex Fundamentals
94
FIGURE 3.13
Selecting a Flex application as a Flash document in Dreamweaver
9. Select the Flex application SWF file.
10. If prompted for Object Tag Accessibility Attributes, as shown in Figure 3.14, enter
the title you want to make available to Web site visitors who use screen reader soft-
ware. The application initially is displayed as a gray rectangle, as shown in Figure 3.15.
FIGURE 3.14
Setting accessibility attributes in Dreamweaver
08_488959-ch03.indd 9408_488959-ch03.indd 94 3/5/10 2:20 PM3/5/10 2:20 PM
Please purchase PDF Split-Merge on www.verypdf.com to remove this watermark.
Chapter 3: Building a Basic Flex Application
95
Tip
You can also start the process of inserting a Flash document in Dreamweaver by dragging or selecting the Flash
document from the Assets panel, or by pressing the keyboard shortcut Ctrl+Alt+F (Windows) or Ô+Alt+F
(Mac).
n
FIGURE 3.15
The disabled application
11. With the disabled SWF file selected in Dreamweaver’s Design view, click the Play
button in the Properties panel (shown in Figure 3.16) to run the application. You
should see the application load in Dreamweaver.
12. Click the Stop button in the Properties panel to stop previewing the application.
13. Choose View ➪ Live View, or click the Live View button on the Document toolbar,
to preview the page. Select it again to exit Live View.
14. Save the hosting Web page.
FIGURE 3.16
Click Play to load the application in Dreamweaver.
Click to preview the Flex application
08_488959-ch03.indd 9508_488959-ch03.indd 95 3/5/10 2:20 PM3/5/10 2:20 PM
Please purchase PDF Split-Merge on www.verypdf.com to remove this watermark.