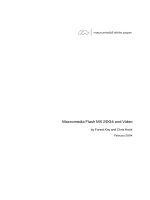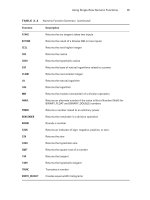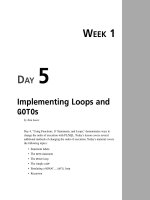Tài liệu Flash Builder 4 and Flex 4 Bible- P4 ppt
Bạn đang xem bản rút gọn của tài liệu. Xem và tải ngay bản đầy đủ của tài liệu tại đây (1.08 MB, 50 trang )
Chapter 4: Understanding the Anatomy of a Flex Application
121
Any code in the external file is compiled as part of the MXML file and the ActionScript class it rep-
resents but is executed after objects declared in MXML are instantiated so you can access these
objects in your ActionScript code. Because the external file isn’t in XML format, you don’t need to
embed the
<Script> element or the CDATA block inside the file to protect the code.
Follow these steps to create an external ActionScript file:
1. Choose File ➪ New ➪ ActionScript File from the Flash Builder menu. (Don’t select
ActionScript Class — that’s a different sort of file I’ll describe in a later chapter.)
2. In the New ActionScript File dialog box, select the folder in which you want to cre-
ate the file. External ActionScript files can go anywhere in the project source-code root
folder, because you’ll explicitly refer to the file’s location when you link to it from an
MXML file. I usually place the file in the same folder as the MXML file it’s linked to.
3. Enter the name of the file. It should have a file extension of .as, but the rest of the file-
name is up to you. For an application named
HelloWorld.mxml, the matching exter-
nal ActionScript file would be
helloWorld.as.
4. Click Finish to create the file.
Note
Notice that in this usage, the external ActionScript filename starts with a lowercase character. This doesn’t
have any technical effect on the code, but it’s a way of indicating that it’s a simple file containing ActionScript
code, as opposed to an ActionScript class (which, by object-oriented programming conventions, has an initial
uppercase character).
n
After the file has been created, you link to it from the MXML file with the <fx:Script> element
and add a
source property pointing to the external file. The application in Listing 4.2 embeds its
ActionScript code in an
<fx:Script> tag set.
Caution
Any particular <fx:Script> element can contain nested ActionScript or use the source property to link to
an external ActionScript file, but it cannot do both at the same time. You can, however, have as many
<Script> declarations in a single MXML file as you need.
n
LISTING 4.2
An MXML application with nested ActionScript
<?xml version=”1.0” encoding=”utf-8”?>
<s:Application xmlns:fx=” /> xmlns:s=”library://ns.adobe.com/flex/spark”
xmlns:mx=”library://ns.adobe.com/flex/mx”
xmlns:components=”components.*”>
<fx:Script>
<![CDATA[
continued
09_488959-ch04.indd 12109_488959-ch04.indd 121 3/5/10 2:21 PM3/5/10 2:21 PM
Please purchase PDF Split-Merge on www.verypdf.com to remove this watermark.
Part I: Flex Fundamentals
122
LISTING 4.2
(continued)
[Bindable]
private var currentResult:Number=0;
[Bindable]
private var currentInput:String=””;
private function calculateHandler(event:Event):void
{
currentResult += Number(currentInput);
currentInput=””;
}
private function selectHandler(event:TextEvent):void
{
currentInput += event.text;
}
]]>
</fx:Script>
<s:Panel title=”Calculator” horizontalCenter=”0” top=”20”>
<s:layout>
<s:VerticalLayout horizontalAlign=”center”/>
</s:layout>
<mx:Form>
<components:ButtonTile id=”input”
select=”selectHandler(event)”
calculate=”calculateHandler(event)”/>
<mx:FormItem label=”Entry:”>
<s:TextInput text=”{currentInput}” editable=”false” width=”80”/>
</mx:FormItem>
<mx:FormItem label=”Total:”>
<s:TextInput text=”{currentResult}” editable=”false” width=”80”/>
</mx:FormItem>
</mx:Form>
</s:Panel>
</s:Application>
On the Web
The code in Listing 4.2 is available in the Web site files in the chapter04 project folder as
CalculatorWithScript.mxml.
n
Listing 4.3 shows the same application after the ActionScript has been moved to an external file.
LISTING 4.3
MXML application Calculator.mxml with linked ActionScript file
<?xml version=”1.0” encoding=”utf-8”?>
<s:Application xmlns:fx=”
09_488959-ch04.indd 12209_488959-ch04.indd 122 3/5/10 2:21 PM3/5/10 2:21 PM
Please purchase PDF Split-Merge on www.verypdf.com to remove this watermark.
Chapter 4: Understanding the Anatomy of a Flex Application
123
xmlns:s=”library://ns.adobe.com/flex/spark”
xmlns:mx=”library://ns.adobe.com/flex/mx”
xmlns:components=”components.*”>
<fx:Script source=”calculator.as”/>
<s:Panel title=”Calculator” horizontalCenter=”0” top=”20”>
<s:layout>
<s:VerticalLayout horizontalAlign=”center”/>
</s:layout>
<mx:Form>
<components:ButtonTile id=”input”
select=”selectHandler(event)”
calculate=”calculateHandler(event)”/>
<mx:FormItem label=”Entry:”>
<s:TextInput text=”{currentInput}” editable=”false” width=”80”/>
</mx:FormItem>
<mx:FormItem label=”Total:”>
<s:TextInput text=”{currentResult}” editable=”false” width=”80”/>
</mx:FormItem>
</mx:Form>
</s:Panel>
</s:Application>
On the Web
The code in Listing 4.3 is available in the Web site files in the chapter04 project folder as Calculator.
mxml
.
n
You have just as much code to manage, but the XML markup is cleaner and easier to read. And, as
shown in Listing 4.4, the ActionScript file now contains only the scripting code:
LISTING 4.4
External ActionScript file calculator.as
//ActionScript code for Calculator.mxml
[Bindable]
private var currentResult:Number=0;
[Bindable]
private var currentInput:String=””;
private function calculateHandler(event:Event):void
{
currentResult += Number(currentInput);
currentInput=””;
}
private function selectHandler(event:TextEvent):void
{
currentInput += event.text;
}
09_488959-ch04.indd 12309_488959-ch04.indd 123 3/5/10 2:21 PM3/5/10 2:21 PM
Please purchase PDF Split-Merge on www.verypdf.com to remove this watermark.
Part I: Flex Fundamentals
124
On the Web
The code in Listing 4.4 is available in the Web site files in the chapter04 project’s src folder as
calculator.as.
n
Managing ActionScript code with Flash Builder
Whether you’re working with MXML or ActionScript, Flash Builder’s Outline view enables you to
easily find function and variable declarations within the source code. The Outline view appears in
the lower-right corner of Flash Builder in the default Flex Development perspective.
Using the Outline view with ActionScript
When working with MXML, the default Outline view displays a tree of MXML elements. As shown
in Figure 4.5, the
<fx:Script> element shows up as a single selectable object.
New Feature
In Flash Builder 4, MXML elements that represent compiler instructions always appear at the bottom of the Outline
view, regardless of where they’re placed in the actual code. All visual objects appear at the top of the outline.
n
FIGURE 4.5
Flash Builder’s Outline view with the MXML editor
To navigate to a specific function or variable declaration using the Outline view, click the Show
class view icon at the top of the view. As shown in Figure 4.6, you’re now able to click a declara-
tion and jump to that bit of code.
When using the outline’s Class view, you can change the display with these other options that are
accessed from buttons at the top of the Outline view:
l
Sort. Displays variables and functions in alphabetical order.
l
Hide Static Functions and Variables. Hides variables and functions that are marked
with the
static modifier.
l
Hide Non-Public Members. Hides variables and functions that aren’t marked with the
public access modifier.
09_488959-ch04.indd 12409_488959-ch04.indd 124 3/5/10 2:21 PM3/5/10 2:21 PM
Please purchase PDF Split-Merge on www.verypdf.com to remove this watermark.
Chapter 4: Understanding the Anatomy of a Flex Application
125
FIGURE 4.6
Outline view and the Class view buttons
Class view
Sort
Hide static
Hide non-public
Note
You need to click an item only once in the Outline view to jump to the matching code.
n
Tip
From any object reference in the ActionScript file, hold down Ctrl (Windows) or Ô (Mac) and click the refer-
ence to jump to that object’s declaration. This works whether the declaration is in the ActionScript file or an
external MXML file and for both custom classes and Flex library classes whose source code has been provided
by Adobe.
n
Flash Builder 4 adds a new documentation feature that enables you to quickly get information
about an ActionScript class from the Flex SDK. Move the cursor over a component declaration and
wait about one second. As shown in Figure 4.7, a documentation window appears. If the available
documentation for that component exceeds the height of the window, you can then press F2 to
give the window focus. You can then resize or scroll through the window to see all the available
documentation.
Managing code in the ActionScript editor
When you store ActionScript code in an external file, Flash Builder provides some additional code
management tools.
Code folding
Code folding refers to the capability of the Flash Builder editor to fold, or collapse, certain sections
of code and hide them from view. In an MXML editor, code folding is based on the source file’s
MXML elements. As shown in Figure 4.8, an MXML file displays code folding icons at the begin-
ning of each MXML element. You’ll see a folding icon for the
<fx:Script> tag that enables you
to collapse that section of code to a single line.
09_488959-ch04.indd 12509_488959-ch04.indd 125 3/5/10 2:21 PM3/5/10 2:21 PM
Please purchase PDF Split-Merge on www.verypdf.com to remove this watermark.
Part I: Flex Fundamentals
126
FIGURE 4.7
Opening API documentation quickly within Flash Builder
FIGURE 4.8
Code folding icons in an MXML file
Code folding icons
Clicking the icon reduces the MXML element at that line to a single line of displayed code. Then,
when you move the cursor over the folding icon, you see a pop-up window showing the first of
code in the collapsed section. Clicking the icon again expands it to full display.
In an ActionScript file, because you are using Flash Builder’s ActionScript editor, code folding
collapses function declarations instead of MXML elements. As shown in Figure 4.9, you can click
any function’s folding icon and reduce it to a single line of code.
You also can collapse all functions in a file to single-line display:
1. Right-click in the column of line numbers.
2. Choose Folding ➪ Collapse Functions to reduce all functions to single-line
displays.
09_488959-ch04.indd 12609_488959-ch04.indd 126 3/5/10 2:21 PM3/5/10 2:21 PM
Please purchase PDF Split-Merge on www.verypdf.com to remove this watermark.
Chapter 4: Understanding the Anatomy of a Flex Application
127
FIGURE 4.9
Code folding icons in an ActionScript file
Code folding icons
Now all functions are displayed as single lines of code.
And finally, moving the cursor over a folded icon that is in a collapsed state displays the contents
of the folded function.
Organizing import statements
An import statement informs the compiler about the location of ActionScript classes it needs to
compile in an application or component. Most ActionScript classes must be explicitly imported to
be recognized by the compiler. This
import statement makes a class named ArrayCollection
available to the compiler:
import mx.collections.ArrayCollection;
In Flash Builder 2, the development environment helped you build an import list by creating
import statements for classes you referred to as you typed. But later, if you removed a class refer-
ence from the body of the code, the
import statement would be left in the file. This doesn’t cause
any harm to the application (
import statements on their own don’t add size or functionality to a
compiled application), but it could be confusing later when you opened the file and saw
import
statements that had nothing to do with the code’s functionality.
In Flex Builder 3, the ActionScript editor added the capability to organize an ActionScript file’s
import statements with a simple menu selection or keyboard shortcut. When you organize
imports, unused
import statements are removed and the ones you need are left in alphabetical
order, grouped by package.
Consider this list of
import statements:
import mx.controls.Alert;
import flash.net.FileFilter;
import flash.net.URLRequest;
import mx.collections.ArrayCollection;
import mx.validators.Validator;
import flash.net.FileReference;
09_488959-ch04.indd 12709_488959-ch04.indd 127 3/5/10 2:21 PM3/5/10 2:21 PM
Please purchase PDF Split-Merge on www.verypdf.com to remove this watermark.
Part I: Flex Fundamentals
128
To organize this list, choose Source ➪ Organize Imports from the Flash Builder menu. (Or press
the keyboard shortcut Ctrl+Shift+O.) After organization, the list now looks like this:
import flash.net.FileFilter;
import flash.net.FileReference;
import flash.net.URLRequest;
import mx.controls.Alert;
import mx.validators.Validator;
The import statement for the unused class is removed, and the remaining statements are alpha-
betized and grouped by package.
In Flash Builder 4, this feature is now available in MXML files as well. Just as with ActionScript
files, you can now use the Organize Imports feature to alphabetize and group import statements
and remove unused imports in the
<fx:Script> sections of your MXML documents.
Using the Application Component
The Application component is always declared as the root element of an MXML application
file. It represents the top level of the application’s containership hierarchy.
New Feature
The Flex 4 Application component is part of the Spark component set. It replaces the Application con-
tainer that was used in previous versions of Flex, now known as the
MX Application component. You can
still use the MX version if you prefer, but only the new version implements Flex 4’s advanced layout architec-
ture and declarative skinning and is compatible with Flex projects created in Flash Catalyst.
n
The Flex 4 version of the Application component is defined as an ActionScript class with the
fully qualified name
spark.components.Application. The Application class supports
important properties and styles that are not part of other Flex 4 containers. Table 4.2 shows these
properties and styles.
TABLE 4.2
Application Properties and Styles
Property Purpose Example
pageTitle
A value that’s passed through to
the HTML wrapper and displayed
in place of the
${title}
placeholder.
<s:Application
pageTitle=”My Flex App”/>
backgroundColor
A color value stated as a
hexadecimal code.
<s:Application
backgroundColor=”#FF00FF”/>
09_488959-ch04.indd 12809_488959-ch04.indd 128 3/5/10 2:21 PM3/5/10 2:21 PM
Please purchase PDF Split-Merge on www.verypdf.com to remove this watermark.
Chapter 4: Understanding the Anatomy of a Flex Application
129
Property Purpose Example
controlBarContent
An array of visual objects that are
laid out in a skin part named
controlBarGroup and typed
as a
Group. The default skin
“docks” the control bar at the top
of the screen.
<s:Application >
<s:controlBarContent>
navigation elements
</s:controlBarContent>
</s:Application>
frameRate
The number of frames per second
at which changes are reflected in
Flash Player. The default in Flex
is 24 frames/second. This prop-
erty must be set in MXML.
<s:Application frameRate=”60”/>
url
A read-only property returning
the URL from which the applica-
tion SWF file was opened.
var currentURL:String = this.
url;
Tip
You can make typing appear to be smoother in a Flex application by increasing the frameRate. For example,
if the cursor is in a
TextArea or TextInput control and you hold down a key at 24 frames/second, the
effect can be a bit “jumpy.” That is, the characters may not appear at an even rate. Setting the
frameRate to
60 or 90 frames/second may noticeably improve this “animation.” In theory, this could have a negative effect
on CPU usage on the client system, but in testing on a modern computer, it’s difficult to see a difference.
n
New Feature
The MX version of the Application component had a static property named application that refer-
enced the application itself. The commonly used expression was
Application.application. In Flex 4,
this functionality has been moved to a static property named
topLevelApplication, in a new class named
FlexGlobals. So, the new version of this expression is FlexGlobals.topLevelApplication. As
with the Flex 3 version, this expression is defined in the API to return an
Object, but the native type matches
the application’s actual name. So, to create a variable that references an application named
HelloWorld, use
this syntax:
private var myApp:HelloWorld =
FlexGlobals.topLevelApplication as HelloWorld;
n
Note
The url property refers to the URL from which the application SWF file was loaded. For example, when run-
ning the
URLDemo.mxml application from the local disk, the browser’s URL is displayed as:
file:///C:/flex4bible/chapter04/bin-debug/URLDemo.html
The url property returns this value:
file:///C:/flex4bible/chapter04/bin-debug/URLDemo.swf
n
09_488959-ch04.indd 12909_488959-ch04.indd 129 3/5/10 2:21 PM3/5/10 2:21 PM
Please purchase PDF Split-Merge on www.verypdf.com to remove this watermark.
Part I: Flex Fundamentals
130
Passing application parameters
You pass parameters to the application from the browser using a special Flash Player variable
named
flashvars. If you’re using the HTML wrapper file that’s generated during compilation by
Flash Builder4, the
flashvars variable is declared as a JavaScript object in the HTML wrapper
file JavaScript code. You can add your own parameters by declaring named properties of the
flashvars object:
var flashvars = {};
flashvars.state=”New”;
The flashvars object is then passed to Flash Player in the call to swfobject.embedSWF():
swfobject.embedSWF(
“${swf}.swf”, “flashContent”,
“${width}”, “${height}”,
swfVersionStr, xiSwfUrlStr,
flashvars, params, attributes);
To retrieve these values at runtime, use the Application object’s parameters property. The
parameters property is a dynamic object that enables you to address its named properties with
dot notation, as in:
currentState=this.parameters.state;
Note
If you’re hosting a Web-based Flex application on a dynamic application server such as ColdFusion or PHP,
you can generate the
flashvars variable dynamically.
n
Controlling application dimensions
The default values for the Application component’s width and height are both 100 percent.
These values are passed to Flash Player through the HTML wrapper file that’s generated by Flash
Builder. For example, this code:
<s:Application xmlns:fx=”
xmlns:s=”library://ns.adobe.com/flex/spark”
xmlns:mx=”library://ns.adobe.com/flex/mx”
width=”300” height=”200”>
</s:Application>
results in these values being passed to Flash Player in the generated HTML wrapper page:
swfobject.embedSWF(
“URLDemo.swf”, “flashContent”,
“300”, “200”,
swfVersionStr, xiSwfUrlStr,
flashvars, params, attributes);
09_488959-ch04.indd 13009_488959-ch04.indd 130 3/5/10 2:21 PM3/5/10 2:21 PM
Please purchase PDF Split-Merge on www.verypdf.com to remove this watermark.
Chapter 4: Understanding the Anatomy of a Flex Application
131
These dimension properties are then passed to the application by Flash Player. In contrast the
minWidth and minHeight properties that are set automatically on new applications affect only
the Flex application itself, and not the HTML wrapper file.
Setting the layout property
The Application component’s layout property controls how its nested visual objects are laid
out on the screen.
New Feature
The new Application component is extended from SkinnableContainer, and uses Flex 4’s new
component layout architecture. In previous versions of Flex, the application’s
layout property was a simple
string with possible values of
vertical, horizontal, and absolute. In Flex 4 components, the layout
property is set to an instance of a complex object.
n
The layout property is set to an instance of a class that extends a superclass named LayoutBase.
These classes and their built-in properties, styles, and methods allow for flexible and portable cus-
tomization of layout details. The Flex 4 SDK includes these prebuilt layout classes:
l
BasicLayout. The default. Places objects in the container based on object’s
positioning properties:
x, y, top, bottom, left, right, horizonalCenter,
and
verticalCenter.
l
HorizontalLayout. Lays out objects in a single row from left to right.
l
VerticalLayout. Lays out objects in a single column from top to bottom.
l
TileLayout. Arranges objects in either rows or columns of equally sized cells. This is
designed to replace Flex 3’s
Tile container.
You typically declare the application’s
layout property with an MXML child element:
<?xml version=”1.0” encoding=”utf-8”?>
<s:Application xmlns:fx=”
xmlns:s=”library://ns.adobe.com/flex/spark”
xmlns:mx=”library://ns.adobe.com/flex/mx”>
<s:layout>
<s:VerticalLayout/>
</s:layout>
add visual objects here
</s:Application>
This creates an instance of the VerticalLayout class and assigns it to the application’s
layout property.
Vertical and horizontal layout
Settings of vertical and horizontal cause the application to lay out its nested visual objects
automatically. As shown in Figure 4.10, setting
layout to a VerticalLayout object causes
objects in the application’s display list to appear in a single column.
09_488959-ch04.indd 13109_488959-ch04.indd 131 3/5/10 2:21 PM3/5/10 2:21 PM
Please purchase PDF Split-Merge on www.verypdf.com to remove this watermark.
Part I: Flex Fundamentals
132
FIGURE 4.10
An application with vertical layout
Note
The new Application component doesn’t implement the old horizontalAlign and verticalAlign
styles. These are now implemented as properties of the layout classes. For example,
HorizontalLayout
supports
verticalAlign, and VerticalLayout supports horizontalAlign. Both of these layout
classes support padding properties:
paddingTop, paddingBottom, paddingLeft, and paddingRight.
n
Figure 4.11 shows what happens when you change the Application object’s layout property
to an instance of
HorizontalLayout. Objects in the display list are laid out in a row from left
to right.
FIGURE 4.11
An application with horizontal layout
09_488959-ch04.indd 13209_488959-ch04.indd 132 3/5/10 2:21 PM3/5/10 2:21 PM
Please purchase PDF Split-Merge on www.verypdf.com to remove this watermark.
Chapter 4: Understanding the Anatomy of a Flex Application
133
Note
The HorizontalLayout and VerticalLayout classes require the application to calculate the quantity
and size of the nested controls at runtime, and then in a second pass to place them on the screen. This calcula-
tion has to be re-executed each time the application is resized (for example, if the user resizes the browser).
On slower computers, this process can seem a bit sluggish. One solution to improve client-side performance in
this situation is to switch to
BasicLayout, because the application then doesn’t have to do this calculation.
n
Basic layout
An application with basic layout enables each object to be placed in a specific position relative to
the top-left corner of the application.
New Feature
In Flex 3, the scheme now known as basic layout was called absolute layout. They have the same meaning,
although certain implementation details have changed.
n
As shown in Figure 4.12, basic layout has the additional advantage of being able to overlap objects.
When objects have
alpha settings that enable transparency, as is the case with default settings of
the new
Button component, you can make objects show through each other from back to front.
Note
The z-index, or relative depth, of overlapping visual objects is controlled by their order in the container’s dis-
play list. When declared in MXML, the last declared object has the highest z-index and overlaps any other
objects with which it shares screen space.
n
FIGURE 4.12
An application with absolute layout and overlapping
09_488959-ch04.indd 13309_488959-ch04.indd 133 3/5/10 2:21 PM3/5/10 2:21 PM
Please purchase PDF Split-Merge on www.verypdf.com to remove this watermark.
Part I: Flex Fundamentals
134
Besides Application, these Spark components support the layout property:
l
Panel
l
Group
l
BorderContainer
l
Window (used only in desktop applications deployed with Adobe AIR)
l
WindowedApplication (used only in desktop applications deployed with Adobe AIR)
l
NavigatorContent (used to “wrap” Spark components you want to manage in a
ViewStack)
l
ItemRenderer (used to render repeated elements in List components)
I describe them in detail in Chapter 9.
Summary
In this chapter, I described the basic anatomy of a Flex application. You learned the following:
l
MXML and ActionScript 3 are the two programming languages you use for Flex
development.
l
ActionScript 3 is based on the ECMAScript 4th Edition recommendation.
l
ActionScript’s syntax is similar to Java, JavaScript, C, C++, and C#.
l
MXML is a “convenience” language that compiles into ActionScript.
l
MXML is a pure XML-based language.
l
FXG is an XML language for describing graphics rendering as implemented in
Flash Player 10.
l
The Flex 4 SDK includes ActionScript classes that, when declared with MXML, mimic
FXG syntax.
l
You can combine MXML and ActionScript in a number of ways.
l
The new Spark-based Application component is the root element in a Flex application
designed for Web deployment.
l
The Application class’s layout property can be set to instances of classes that extend
LayoutBase.
09_488959-ch04.indd 13409_488959-ch04.indd 134 3/5/10 2:21 PM3/5/10 2:21 PM
Please purchase PDF Split-Merge on www.verypdf.com to remove this watermark.
135
CHAPTER
Using Bindings and
Components
IN THIS CHAPTER
Using binding expressions
Creating MXML components
Instantiating MXML
components
Creating component
properties and methods
Creating and using component
libraries
Creating Flash-based controls
I
n Chapter 1, I described the object-oriented concept of modularity and
how dividing an application into small pieces can increase developer
productivity and improve long-term maintenance of an application. I
also described the concept of encapsulation that encourages developers to cre-
ate application building blocks that hide the details of a feature’s implemen-
tation from the rest of the application, and only expose tools in the module’s
public interface that are needed to set and get the module’s information and
execute its functions.
In this chapter, I describe some of the basic building blocks of a Flex appli-
cation that can improve its modularity and make it easier to manage over
time. I start with a look at binding expressions and describe how they help
you easily move data around an application. A binding expression can move
data from one object to another at runtime without explicit event handling
or ActionScript statements. I describe a couple of binding syntax styles and
show when to use each.
This chapter also includes a description of how to create and use custom
MXML components in a Flex application. In the last section of this chapter,
I describe how to package and manage multiple components and classes in
a component library using a Flex Library Project.
On the Web
To use the sample code for this chapter, import the chapter05.fxp Flex
project file from the Web site files into your Flash Builder workspace.
n
10_488959-ch05.indd 13510_488959-ch05.indd 135 3/5/10 2:22 PM3/5/10 2:22 PM
Please purchase PDF Split-Merge on www.verypdf.com to remove this watermark.
Part I: Flex Fundamentals
136
Using Binding Expressions
As I previously described, a binding expression enables you to move data from one object to
another at runtime without having to handle complex events or write lots of ActionScript code.
Tip
Binding expressions represent only one possible approach to managing data within a Flex application. Because
they generate automatic event broadcasters and listeners, they can create significant application activity when
overused. Sometimes it’s best just to assign object properties using ActionScript code.
n
The purpose of a binding is to “listen” for changes to an expression and to “broadcast” the expres-
sion’s value to an object’s property. The expression that returns the value is known in a binding as
the source. The expression to which you pass the value when it changes is known as the destination.
Look at this example of two controls:
<s:TextInput id=”sourceText” text=”some value”/>
<s:Label id=”destinationLabel”/>
If you want the first control’s text property value to be displayed in the second control, you refer
to the first as the source and the second as the destination.
Flex supports three binding syntax styles:
l
A simple, shorthand MXML-based version that wraps a binding expression in an attribute
of an MXML declaration
l
A longhand MXML-based version that uses the <fx:Binding> tag
l
A longhand ActionScript-based version that uses the mx.binding.utils.
BindingUtils
class
Note
The longhand ActionScript-based version of creating a binding has some limitations compared to MXML. While
the
BindingUtils class enables you to create a binding at runtime, it does not support the use of simple
ActionScript or ECMAScript for XML (E4X) expressions, and it doesn’t have as good a set of error and warning
detection as bindings declared in MXML.
n
Shorthand MXML binding expressions
In the shorthand MXML version, you start by assigning an id, or unique identifier, to the source
control. This becomes the instance name of your object for future reference:
<s:TextInput id=”sourceText” text=”some value”/>
In the destination control’s declaration, you use an ActionScript expression that refers to the source
control’s
text property, wrapped in {} characters:
<s:Label text=”{sourceText.text}”/>
10_488959-ch05.indd 13610_488959-ch05.indd 136 3/5/10 2:22 PM3/5/10 2:22 PM
Please purchase PDF Split-Merge on www.verypdf.com to remove this watermark.
Chapter 5: Using Bindings and Components
137
At runtime, if the source control’s text property changes, the destination control is updated at the
same time.
New Feature
Flex 4 adds new syntax to create two-way bindings between components. In Flex 3, you could implement this
sort of two-way transfer of data with redundant coding:
<s:TextInput id=”input1” text=”{input2.text}”/>
<s:TextInput id=”input2” text=”{input1.text}”/>
In Flex 4, you can accomplish the same thing with a single binding expression in just one of the controls. Add
the
@ character as a prefix to the binding expression, placed before the braces:
<s:TextInput id=”input1” text=”@{input2.text}”/>
<s:TextInput id=”input2/>
n
Using <fx:Binding>
The longhand MXML binding syntax uses an <fx:Binding/> tag with properties of source
and
destination to define the two expressions:
<fx:Binding source=”sourceText.text”
destination=”destinationText.text”/>
The <fx:Binding> tag can be used when the destination object is declared in ActionScript code,
rather than MXML. Because shorthand syntax works only in the context of an MXML declaration,
it just doesn’t work for this case.
In the following code, a value entered into a
TextInput control is passed to a pre-declared vari-
able named
myVar whenever the user makes a change. That variable’s value is then passed to the
Label control using a shorthand binding expression.
<fx:Script>
<![CDATA[
[Bindable]
private var myVar:String
]]>
</fx:Script>
<fx:Binding source=”myInput.text” destination=”myVar”/>
<s:TextInput id=”myInput”/>
<s:Label text=”{myVar}”/>
Tip
You might not use the <fxBinding> tag in the simplest Flex applications, but the first time you need to pass a
value to an object or expression that’s declared in ActionScript, you’ll find it a valuable tool.
n
Making expressions bindable
Most object properties in the Flex framework’s library are bindable, meaning that if the property’s
value changes at runtime, the new value is broadcast to the listening destination object. When you
10_488959-ch05.indd 13710_488959-ch05.indd 137 3/5/10 2:22 PM3/5/10 2:22 PM
Please purchase PDF Split-Merge on www.verypdf.com to remove this watermark.
Part I: Flex Fundamentals
138
declare your own variables in ActionScript, their values aren’t automatically bindable; you have to
mark them with a
[Bindable] metadata tag to indicate that they should share new values with
the rest of the application.
Consider this code:
<fx:Script>
<![CDATA[
private var myVar:String=”Hello World”;
]]>
</fx:Script>
<s:Label id=”destinationLabel” text=”{myVar}”/>
The variable myVar shares its value with the destinationLabel control at application startup,
but because the variable isn’t marked as bindable, any changes at runtime won’t be passed to the
control. In fact, the compiler notices this problem and generates a compiler warning, as shown in
Figure 5.1.
FIGURE 5.1
A compiler warning for a binding to a non-bindable expression
To fix this and get rid of the compiler warning, add the [Bindable] metadata tag before the vari-
able declaration:
<fx:Script>
<![CDATA[
[Bindable]
private var myVar:String=”Hello World”;
]]>
</fx:Script>
<s:Label id=”destinationLabel” text=”{myVar}”/>
The compiler warning disappears, and if the source expression’s value changes at runtime, the
Label control correctly displays the new value.
Tip
The [Bindable] metadata tag must be placed immediately before the variable it modifies. If you prefer, you
can place both on a single line:
[Bindable] private var myVar:String=”Hello World”;
n
10_488959-ch05.indd 13810_488959-ch05.indd 138 3/5/10 2:22 PM3/5/10 2:22 PM
Please purchase PDF Split-Merge on www.verypdf.com to remove this watermark.
Chapter 5: Using Bindings and Components
139
Using MXML Components
As I described in Chapter 1, modularity means that you break up an application into pieces that are
focused on particular application tasks. A modular application tends to be more stable and main-
tainable than one that mixes many types of functionality into a single source-code file.
Flex supports the object-oriented concept of modularity through the use of custom MXML compo-
nents and ActionScript classes. In this section, I describe how to create and incorporate MXML
components in a Flex application.
Creating MXML components
Like the application itself, an MXML component is defined in a source-code file with an extension
of
.mxml. At compilation time, an MXML component is rewritten as an ActionScript class where
the name of the class matches the first part of the component’s filename. For example, if you create
a file named
MyComponent.mxml, the resulting ActionScript class is named MyComponent.
Tip
I strongly recommend that you create components in subfolders of the project source root folder, rather than
the source folder itself. This enables you to group components by purpose into packages. For example, you
might have one folder for forms, another for
DataGrid and List components (data-aware components), a
third for navigational tools, and so on. The names of the folders are up to you but should follow ActionScript
naming conventions: letters, numbers, and underscore characters, always starting with a lowercase alphabeti-
cal letter.
n
A single Flex application can have dozens or hundreds of “views” — that is, screens or visual represen-
tations of data that execute particular functions, collect data, or present information to the user. If you
try to implement all these views in a single source-code file, the result can be a mess.
Similarly, the application may need to make calls to remote servers to get data, and implement object
structures in application memory in which to hold that data at runtime. In classic model-view-control-
ler application architecture, the parts of the application that make the calls, and the classes that con-
tain, or represent, the data, are known as model components.
The controller part of the architecture is responsible for receiving and interpreting user input. In Flex,
the controller is frequently implemented as a mapping of application events to actions that the applica-
tion is capable of executing.
You can create view components with either MXML or ActionScript, but for most purposes an MXML
component is the simplest approach. And after you create the components, you need a way to share
data with them and make them do things. In this chapter, I describe how to build the Flex application’s
views as MXML components and how to design the components to hold and receive data.
The View in Model-View-Controller
10_488959-ch05.indd 13910_488959-ch05.indd 139 3/5/10 2:22 PM3/5/10 2:22 PM
Please purchase PDF Split-Merge on www.verypdf.com to remove this watermark.
Part I: Flex Fundamentals
140
Tip
Because an MXML component is really an ActionScript class, I recommend that you follow object-oriented
naming conventions for class definitions. Specifically this means that component filenames usually start with
an initial uppercase character and use mixed-case after that. This is a convention, not a technical requirement,
but it’s one that most Flex developers follow.
n
Component inheritance
Each MXML component extends, or is derived from, an existing ActionScript class. You indicate
which class the current component extends with the MXML file’s root element. So a class named
MyComponent.mxml that extends the VGroup container looks like this:
<?xml version=”1.0” encoding=”utf-8”?>
<s:VGroup xmlns:fx=”
xmlns:s=”library://ns.adobe.com/flex/spark”
xmlns:mx=”library://ns.adobe.com/flex/mx”>
place additional MXML tags here
</s:VGroup>
Caution
Notice that the MXML component file’s root element includes the same three namespace and prefix declara-
tions as the main application file. The
namespace is required in all
Flex 4 MXML files, and the Spark and MX namespaces are required if you use any of those components. When
you create an MXML component using the New MXML Component wizard, all three namespaces are added to
the component’s root element automatically.
n
The preceding MXML code results in the inheritance relationship described by the Unified
Modeling Language (UML) diagram in Figure 5.2.
FIGURE 5.2
The inheritance relationship between VGroup, the superclass, and the custom component, the subclass
VGroup
MyComponent
10_488959-ch05.indd 14010_488959-ch05.indd 140 3/5/10 2:22 PM3/5/10 2:22 PM
Please purchase PDF Split-Merge on www.verypdf.com to remove this watermark.
Chapter 5: Using Bindings and Components
141
Creating a new MXML Component
To create a new MXML component with Flash Builder, first create a folder in the project’s source
root to contain the component. Then use the New MXML Component wizard to create the compo-
nent source-code file.
Creating a component folder
To create a component folder, follow these steps:
1. Right-click the project’s src folder in the Flex Navigator view.
2. Choose New ➪ Folder.
3. Enter a new folder name of components, and click Finish.
Note
Folder names that represent packages, by convention, are usually all lowercase. For example, the folder con-
taining form components should be named
forms, not Forms or FORMS.
n
Some developers prefer to create their components and ActionScript classes in a folder structure that
includes their organization’s domain information and an application identifier. Instead of a simple
folder named
forms, you might have a folder structure named com/bardotech/myapplication/
forms
. Because the folder structure represents a package in class management terms, this creates a
globally unique identifying system for each group of components. A file named
MyForm.as in the
previous folder is known by its fully qualified name as
com.bardo.tech.myapplication.forms.
MyForm
.
Notice that the domain name
bardotech.com becomes a package structure of com.bardotech. This
convention of reversing the parts of a domain name in a package structure is described in the documen-
tation for the Java programming language and has been adopted by some Flex developers.
In Java, this practice is strongly encouraged. Because the Java Virtual Machine searches for classes in its
classpath at runtime, as well as during compilation, using globally unique class names ensures that if a
library of classes with conflicting names just happens to be in your application’s classpath, the globally
unique package identifier reduces the possibility of class naming conflicts.
In ActionScript, the build path is used only during the compilation process. By the time you run the
application, it’s already been compiled into the SWF byte code format. The ActionScript Virtual
Machine uses only the classes that are compiled into the application, but it doesn’t use the build path
to search for classes as they’re needed at runtime. As a result, this particular reason for the globally
unique package name only applies to the world of ActionScript when you incorporate third-party code
libraries in the form of SWC files (component libraries) and RSL (Runtime Shared Library) files where
you don’t control the names of the classes.
You might still want to use these sorts of package names in code libraries that are shared between mul-
tiple projects to ensure that compile-time conflicts don’t emerge. But for code that’s unique to a single
application, these deeply nested package names don’t have any technical benefit.
Reverse Domain Package Names
10_488959-ch05.indd 14110_488959-ch05.indd 141 3/5/10 2:22 PM3/5/10 2:22 PM
Please purchase PDF Split-Merge on www.verypdf.com to remove this watermark.
Part I: Flex Fundamentals
142
Creating the MXML component
Follow these steps to create the MXML component:
1. Right-click the new folder in the Package Explorer view.
2. Choose New ➪ MXML Component.
3. As shown in Figure 5.3, enter the component name MyComponent.
FIGURE 5.3
The New MXML Component wizard
4. Set Layout to spark.layouts.VerticalLayout.
5. Set the value for Based on to spark.components.Panel.
6. Accept the default values in the Width and Height settings.
7. Click Finish to create the new MXML component.
8. If the component opens in Design mode, click the Source button to view the gener-
ated code. It should look like this:
<?xml version=”1.0” encoding=”utf-8”?>
<s:Panel xmlns:fx=”
xmlns:s=”library://ns.adobe.com/flex/spark”
xmlns:mx=”library://ns.adobe.com/flex/mx”
width=”400” height=”300”>
<s:layout>
<s:VerticalLayout/>
</s:layout>
<fx:Declarations>
10_488959-ch05.indd 14210_488959-ch05.indd 142 3/5/10 2:22 PM3/5/10 2:22 PM
Please purchase PDF Split-Merge on www.verypdf.com to remove this watermark.
Chapter 5: Using Bindings and Components
143
<! Place non-visual elements
(e.g., services, value objects) here >
</fx:Declarations>
</s:Panel>
9. Delete the <fx:Declarations> element and its nested comment.
10. Set the <s:Panel> tag’s title property to “My Custom Component”.
Adding content to the component
To add content to the component, follow these steps:
1. Set the VerticalLayout object’s paddingTop and paddingLeft styles set to 20:
<s:layout>
<s:VerticalLayout paddingTop=”10” paddingLeft=”10”/>
</s:layout>
2. Place the cursor inside the <s:Panel> tags, after the <s:layout> element.
3. Add three Label controls with the following code:
<s:Label text=”These Label objects”/>
<s:Label text=”are inside my custom”/>
<s:Label text=”component”/>
4. Save your changes.
Listing 5.1 shows the completed code for the finished component.
LISTING 5.1
A completed custom component based on the Spark Panel
<?xml version=”1.0” encoding=”utf-8”?>
<s:Panel xmlns:fx=”
xmlns:s=”library://ns.adobe.com/flex/spark”
xmlns:mx=”library://ns.adobe.com/flex/mx”
width=”400” height=”300”
title=”My Custom Component”>
<s:layout>
<s:VerticalLayout paddingTop=”10” paddingLeft=”10”/>
</s:layout>
<s:Label text=”These Label objects”/>
<s:Label text=”are inside my custom”/>
<s:Label text=”component”/>
</s:Panel>
On the Web
The code in Listing 5.1 is available in the Web site files in the chapter05 project as components/
MyComponent_Complete.mxml
.
n
10_488959-ch05.indd 14310_488959-ch05.indd 143 3/5/10 2:22 PM3/5/10 2:22 PM
Please purchase PDF Split-Merge on www.verypdf.com to remove this watermark.
Part I: Flex Fundamentals
144
Instantiating MXML components
You use MXML components by creating instances of the components in your application. You can
instantiate a component using either MXML or ActionScript code.
Instantiating a component with MXML
If the MXML component represents a visual object such as a container or control, it’s most com-
monly instantiated using MXML code. Before an MXML component can be instantiated, you must
declare a custom XML namespace prefix that’s associated with the folder in which the component’s
source-code file is stored.
It’s best to declare the custom namespace prefix in the MXML file’s root element start tag, the value
of which contains the folder location of your components (in dot notation) and ends with an aster-
isk to indicate that all components in this folder are available in this namespace:
<s:Application xmlns:fx=”
xmlns:s=”library://ns.adobe.com/flex/spark”
xmlns:mx=”library://ns.adobe.com/flex/mx”
xmlns:components=”components.*”>
You then instantiate the component with standard XML syntax, using the namespace prefix and
the component name as an XML element:
<components:MyComponent id=”comp1”/>
Tip
A custom namespace that you declare for a particular folder also serves as an import declaration for all
classes in that folder. If you need to refer to components or classes in that folder in other parts of the MXML
file, a separate
import statement is not required.
n
You also can declare the namespace prefix directly within the component instantiation like this:
<components:MyComponent id=”comp1” xmlns:components=”components.*”/>
This works, but the namespace prefix is available only for the single component instance. When
you place the namespace prefix in the current MXML file’s root element, you can then declare mul-
tiple instances of any component in the
components folder.
The namespace prefix is arbitrary; that is, you can name it anything. I recommend, however, that
you assign a prefix that’s the same as the folder name, as in
xmlns:components=”components.*”
This has two benefits:
l
Because the namespace prefix matches the folder name, you’ll recognize the component
file’s location when you look at the code.
l
Flash Builder can create the latter version of the namespace declaration for you if you follow
a particular sequence in coding the object. I describe this sequence in the next tutorial.
10_488959-ch05.indd 14410_488959-ch05.indd 144 3/5/10 2:22 PM3/5/10 2:22 PM
Please purchase PDF Split-Merge on www.verypdf.com to remove this watermark.
Chapter 5: Using Bindings and Components
145
Here’s how you create an application that instantiates the custom MXML component:
1. Create a new MXML application in the current project. When the application code
has been generated, remove the
minHeight and minWidth properties.
2. Place the cursor between the <s:Application> tags, but after any <fx:Declarations>
element that might have been created automatically.
3. Type the < character, and then my, the first couple of characters in the component
name. (This string is unique enough to display a small number of items in the list of
available ActionScript classes.)
As shown in Figure 5.4, the list of available classes appears and the custom component is
displayed.
Tip
If the list of available classes disappears, press Ctrl+spacebar to bring it back. This works in Flash Builder wher-
ever code hinting is available.
n
4. Press Enter (Windows) or Return (Mac) to select the custom component from the
list of available ActionScript classes. Flash Builder completes the code with the
namespace prefix and the component name:
<components:MyComponent
5. Type /> to complete the tag. The code should now look like this:
<components:MyComponent/>
FIGURE 5.4
Selecting the custom component using code hinting
10_488959-ch05.indd 14510_488959-ch05.indd 145 3/5/10 2:22 PM3/5/10 2:22 PM
Please purchase PDF Split-Merge on www.verypdf.com to remove this watermark.