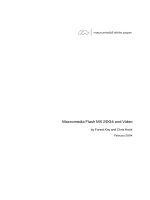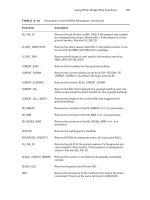Tài liệu Flash Builder 4 and Flex 4 Bible- P5 ppt
Bạn đang xem bản rút gọn của tài liệu. Xem và tải ngay bản đầy đủ của tài liệu tại đây (1.29 MB, 50 trang )
Chapter 6: Debugging Flex Applications
171
FIGURE 6.4
The Console view Preferences dialog box
Terminating a debugging session
You should always explicitly terminate a debugging session before trying to run or debug an appli-
cation again. You can terminate a debugging session in many ways:
l
Choose Run ➪ Terminate from the Flash Builder menu.
l
As shown in Figure 6.5, click the square red Terminate button in the Console view.
l
Click the square red Terminate button in the Debug view (visible in the Flex Debugging
perspective).
l
Close the browser in which the application is running (for a Web application).
l
Close the application (for a desktop application).
Tip
When you terminate a Web application’s debugging session from within Flash Builder, the browser sometimes
closes automatically, depending on which Web browser and operating system you’re using and whether any
other tabs or browser windows are open. For example, provided that no other sites are open, Internet Explorer
and Firefox on Windows always close automatically. Firefox on the Mac doesn’t always close automatically.
The fact that this behavior differs from one operating system to another is not a cause for concern.
n
11_488959-ch06.indd 17111_488959-ch06.indd 171 3/5/10 2:23 PM3/5/10 2:23 PM
Please purchase PDF Split-Merge on www.verypdf.com to remove this watermark.
Part I: Flex Fundamentals
172
FIGURE 6.5
The Console view’s Terminate button
The Terminate button
Using trace() and the Logging API
With Flex, you can generate and send logging messages to Flash Builder and other logging targets
at runtime. Tracing is typically useful when you’re trying to get runtime information about the
following:
l
Variable values
l
The order of application execution
l
Whether various bits of code are being executed as expected
In its simplest use, logging is accomplished through use of the
trace() method. More advanced
logging techniques are also available through an interface known as the Logging API.
Using the trace() function
The trace() function is global to Flash Player; that is, it’s always available without your having to
reference or import an ActionScript class. The purpose of the
trace() function is to send a text
message to a logging target. In its simplest form,
trace is called with a String value:
trace(‘A tracing message’);
You also can pass in variables and concatenated expressions that can result in a String:
trace(“The value of myVariable is “ + myVariable);
In fact, any object that can serialize to a String can be passed to trace(). In this example, an
Array of String values is passed to trace():
trace([‘hello’, ‘world’]);
Because the Array class is automatically serialized as a comma-delimited string, the resulting out-
put message looks like this:
hello,world
11_488959-ch06.indd 17211_488959-ch06.indd 172 3/5/10 2:23 PM3/5/10 2:23 PM
Please purchase PDF Split-Merge on www.verypdf.com to remove this watermark.
Chapter 6: Debugging Flex Applications
173
Trace messages in Flash Builder’s Console view
When you debug a Flex application with Flash Builder, the value you pass into trace() is
displayed in Flash Builder’s Console view.
Tip
Calls to trace() are ignored when you run, rather than debug, an application even though the same debug
version of your application is being executed. These calls are also stripped from an application’s release version,
so you can leave any calls to
trace() in an application without affecting runtime performance or file size.
n
Try these steps to see the trace() function at work:
1. Create a new Flex application with the following code:
<?xml version=”1.0” encoding=”utf-8”?>
<s:Application xmlns:fx=”
xmlns:s=”library://ns.adobe.com/flex/spark”
xmlns:mx=”library://ns.adobe.com/flex/mx”>
<s:layout>
<s:VerticalLayout horizontalAlign=”center” paddingTop=”20”/>
</s:layout>
<s:Button label=”Call Trace” click=”trace(‘Button Clicked’)”/>
</s:Application>
2. Click Debug, or press F11 (Windows) or Ô+F11 (Mac), to debug the application.
3. Click Call Trace in the application to call trace().
4. Switch back to Flash Builder, and look at the Console view. As shown in Figure 6.6,
you should see the tracing message displayed in the Console view.
FIGURE 6.6
A tracing message in the Console view
Tracing message in the Console view
Sending tracing messages to flashlog.txt
Messages also can be saved to a text file named flashlog.txt. The flashlog.txt file is cre-
ated by the debugger version of Flash Player in a particular folder on your system.
11_488959-ch06.indd 17311_488959-ch06.indd 173 3/5/10 2:23 PM3/5/10 2:23 PM
Please purchase PDF Split-Merge on www.verypdf.com to remove this watermark.
Part I: Flex Fundamentals
174
Configuring Flash Player with mm.cfg
You configure the use of flashlog.txt with another text file named mm.cfg. This file contains
parameters that control what messages are sent to, and saved in, the file. The location of
mm.cfg
differs by operating system. Table 6.1 shows the location for each operating system that’s supported
by Flash Player.
TABLE 6.1
Location of mm.cfg
Operating System Location
Macintosh OS X
/Library/Application Support/Macromedia
Windows 95/98/ME
%HOMEDRIVE%\%HOMEPATH%
Windows 2000 & XP
C:\Documents and Settings\username
Windows Vista & 7
C:\Users\username
Linux
/home/username
To save both error reporting and tracing messages to the flashlog.txt file, add these
parameters on their own separate lines in
mm.cfg:
ErrorReportingEnable=1
TraceOutputFileEnable=1
After these settings have been created, the next time you debug a Flex application or Flash docu-
ment, the
flashlog.txt is created automatically. Each time you call trace(), the message is
saved to the file, in addition to being sent to Flash Builder’s Console view.
Location of flashlog.txt
The flashlog.txt file is placed in a particular location that differs by operating system. Table 6.2
shows the location of
flashlog.txt for each operating system on which Flash Player is supported.
TABLE 6.2
Location of fl ashlog.txt
Operating System Location
Macintosh OS X
/Users/username/Library/Preferences/Macromedia/
Flash Player/Logs
Windows 95/98/ME/2000/XP
C:\Documents and Settings\username\
Application Data\Macromedia\Flash Player\Logs
Windows Vista & 7
C:\Users\username\AppData\
Roaming\Macromedia\Flash Player\Logs
Linux
/home/username/.macromedia/Flash_Player/Logs
11_488959-ch06.indd 17411_488959-ch06.indd 174 3/5/10 2:23 PM3/5/10 2:23 PM
Please purchase PDF Split-Merge on www.verypdf.com to remove this watermark.
Chapter 6: Debugging Flex Applications
175
Tip
Both mm.cfg and flashlog.txt are simple text files and can be viewed and edited with any text editor.
n
Using the Logging API
The Logging API is an advanced architecture that enables you to filter logging messages that are
generated by the Flex Framework, and send messages to a logging target of your choice. The
Logging API consists of an ActionScript interface named
ILogger, a class that implements
ILogger named LogLogger, a singleton class named Log, and a predefined tracing target class
named
TraceTarget. You can extend the API (application programming interface) by creating
your own versions of
ILogger implementations and tracing targets, but you also can make very
good use of the API with just these pre-built components.
Tip
ActionScript 3 enables developers to use interfaces to define the required elements of a class definition. An
interface isn’t the same thing as a class. For example, it doesn’t implement any code in its method definitions,
and you can’t create an instance of an interface directly. Its purpose is to establish a contract that must be
fulfilled by any classes that claim to implement its members.
In the Flex framework, interfaces are always named within an initial uppercase
I, followed by a descriptive
name. For example, the interface named
ILogger can be described simply as “the Logger interface.”
n
Using the Log class
You get started with the Logging API by creating a Logger object using the Log class’s static
getLogger() method. You can create custom logger objects that are sensitive to particular cate-
gories of events, and you can automatically include that category information in logging messages.
The syntax for
getLogger() is:
private var myLogger:ILogger = Log.getLogger(“myCategory”);
The category you pass into getLogger() must be a nonblank string. If the category you provide
is registered by an existing class that implements
ILogger, you get an instance of that class.
Otherwise, you get an instance of a class named
mx.logging.LogLogger that implements basic
logging functions.
The Logging API supports these levels, in ascending order of panic:
l
ALL
l
DEBUG
l
INFO
l
WARN
l
ERROR
l
FATAL
11_488959-ch06.indd 17511_488959-ch06.indd 175 3/5/10 2:23 PM3/5/10 2:23 PM
Please purchase PDF Split-Merge on www.verypdf.com to remove this watermark.
Part I: Flex Fundamentals
176
The Log class implements these methods that enable you to determine whether a logging target has
been defined for various logging levels:
l
isDebug():Boolean
l
isInfo():Boolean
l
isWarn():Boolean
l
isError():Boolean
l
isFatal():Boolean
Using Logger objects
A logger class implements the ILogger interface. The interface includes these methods to send
messages to a logging target:
l
debug(message:String, rest):void
l
error(message:String, rest):void
l
fatal(message:String, rest):void
l
info(message:String, rest):void
l
warn(message:String, rest):void
l
log(level:int, message:String, rest):void
After you’ve created a logger object, you send a logging message with one of the previous methods.
Most methods create a message with a specific logging level. For example, to send a message with a
level of
DEBUG, you call the logger object’s debug() method:
myLogger.debug(“My debug message”);
The debugging levels are defined as constants in a class named mx.logging.LogEventLevel.
You also can send logging messages with the logger object’s
log() method and explicitly pass in
the appropriate level:
myLogger.log(LogEventLevel.DEBUG, “My debug message”);
Tip
The use of the LogEventLevel class’s constants to select a logging level is considered a best practice. As
with event names, any typos in the names of the constants result in compiler errors, as opposed to runtime
errors or silent failures that you may encounter when using simple strings.
n
Logging levels are used to filter which messages are handled by various logging targets.
Self-logging components
The Logging API can be used to create a self-logging component. For example, the application in
Listing 6.1 is a
Button component that logs each click event to a logging target.
11_488959-ch06.indd 17611_488959-ch06.indd 176 3/5/10 2:23 PM3/5/10 2:23 PM
Please purchase PDF Split-Merge on www.verypdf.com to remove this watermark.
Chapter 6: Debugging Flex Applications
177
LISTING 6.1
A self-logging button component
<?xml version=”1.0” encoding=”utf-8”?>
<s:Button xmlns:fx=”
xmlns:s=”library://ns.adobe.com/flex/spark”
xmlns:mx=”library://ns.adobe.com/flex/mx”
click=”logEvent(event)”>
<fx:Script>
<![CDATA[
import mx.logging.Log;
import mx.logging.ILogger;
private var myLogger:ILogger = Log.getLogger(“buttonEvents”);
private function logEvent(event:MouseEvent):void {
myLogger.debug(“LoggingButton “ + event.target.id + “ was clicked”);
}
]]>
</fx:Script>
</s:Button>
On the Web
The code in Listing 6.1 is available in the Web site files in the chapter06 project’s debug package as
LoggingButton.mxml.
n
Cross-Reference
The code sample in Listing 6.1 uses the Flex event model to handle component events. The event model is
described in Chapter 7.
n
Using tracing targets
A tracing target is a class that can receive and process tracing messages. The TraceTarget class
is included in the Flex Framework and is ideally suited to use in Flex applications.
When you use the
TraceTarget class, the output of the Logging API behaves just like output
you create with the
trace() method. The messages appear in Flash Builder’s Console view and,
if you’ve configured Flash Player as described previously, are saved in
flashlog.txt.
The
TraceTarget class supports these properties:
l
fieldSeparator:String. A string value to separate other values included in a logging
message; defaults to a single space character.
l
includeCategory:Boolean. Indicates whether to include the logging message’s category
in the logging message.
11_488959-ch06.indd 17711_488959-ch06.indd 177 3/5/10 2:23 PM3/5/10 2:23 PM
Please purchase PDF Split-Merge on www.verypdf.com to remove this watermark.
Part I: Flex Fundamentals
178
l
includeDate:Boolean. Indicates whether to include the current date in the logging message.
l
includeLevel:Boolean. Indicates whether to include the logging level in the logging message.
l
includeTime:Boolean. Indicates whether to include the current time in the logging message.
l
level:int. A logging level that this target will handle; defaults to LogEventLevel.ALL.
You can instantiate
TraceTarget with either MXML or ActionScript. Use this syntax to instanti-
ate the class in its simplest form:
<s:TraceTarget/>
New Feature
In Flex 4, the <sTraceTarget/> element must be placed inside the <fx:Declarations> element, along
with other nonvisual object declarations:
<fx:Declarations>
<s:TraceTarget/>
</fx:Declarations>
n
Caution
The Declarations tag uses the fx prefix, because it’s a core part of MXML. The TraceTarget tag can use
either the
mx or the s prefix, because although it’s part of the Flex 3 class library, it’s registered in the mani-
fests for both the older MX and the new Spark component sets.
n
Tip
The <s:TraceTarget/> MXML declaration does not require an id property. Unless you need to call its
methods or properties directly, the object can be declared anonymously.
n
In its default form, TraceTarget becomes a tracing target that handles all logging levels.
However, the tracing messages you see include only the messages themselves and none of the other
available logging data such as date, time, level, and category. Use this syntax to include all that
information and separate the data elements from each other with a
| (pipe) character:
<s:TraceTarget id=”myTarget”
includeCategory=”true”
includeLevel=”true”
includeDate=”true”
includeTime=”true”
fieldSeparator=”|”/>
Finally, to make a tracing target display messages only for a particular logging level, use this syntax:
<s:TraceTarget id=”myTarget”
includeCategory=”true”
includeLevel=”true”
includeDate=”true”
includeTime=”true”
fieldSeparator=”|”
level=”{LogEventLevel.DEBUG}”/>
11_488959-ch06.indd 17811_488959-ch06.indd 178 3/5/10 2:23 PM3/5/10 2:23 PM
Please purchase PDF Split-Merge on www.verypdf.com to remove this watermark.
Chapter 6: Debugging Flex Applications
179
Caution
In the last example, the LogEventLevel class would have to be imported before being referenced in the
TraceTarget.level binding expression:
import mx.logging.LogEventLevel;
n
The resulting trace output generated by the self-logging button component in Listing 6.1 would
look like this:
5/17/2009|21:43:44.051|[DEBUG]|buttonEvents|LoggingButton myLoggingButton was
clicked
The application in Listing 6.2 uses the self-logging button and a TraceTarget object. The
TraceTarget object is configured only to handle messages with a logging level of DEBUG and to
include all available information in each message.
LISTING 6.2
An application with a self-logging component
<?xml version=”1.0” encoding=”utf-8”?>
<?xml version=”1.0” encoding=”utf-8”?>
<s:Application xmlns:fx=”
xmlns:s=”library://ns.adobe.com/flex/spark”
xmlns:mx=”library://ns.adobe.com/flex/mx”
xmlns:debug=”debug.*”>
<fx:Declarations>
<s:TraceTarget id=”myTarget”
includeCategory=”true”
includeLevel=”true”
includeDate=”true”
includeTime=”true”
level=”{LogEventLevel.DEBUG}”
fieldSeparator=”|”/>
</fx:Declarations>
<fx:Script>
<![CDATA[
import mx.logging.LogEventLevel;
]]>
</fx:Script>
<debug:LoggingButton id=”myLoggingButton” label=”Log Click Event”
horizontalCenter=”0” top=”20”/>
</s:Application>
On the Web
The code in Listing 6.2 is available in the Web site files in the chapter06 project folder as UseLogging
Button.mxml
.
n
11_488959-ch06.indd 17911_488959-ch06.indd 179 3/5/10 2:23 PM3/5/10 2:23 PM
Please purchase PDF Split-Merge on www.verypdf.com to remove this watermark.
Part I: Flex Fundamentals
180
The Logging API can enable you to build applications that keep you informed about their actions
during a debugging session without having to make constant calls to the
trace() method. With
some advanced ActionScript programming, you also can create your own custom logger and trac-
ing target classes.
Using Breakpoints
A breakpoint enables you to suspend application execution at runtime and inspect the applica-
tion’s current state. Once you’re in a breakpoint, you can look at variable values, evaluate arbitrary
ActionScript expressions, and take other actions that help you figure out what’s happening.
Setting and clearing breakpoints
Breakpoints can be set on any line that includes at least one ActionScript statement. For example,
this code declares a button component but has no ActionScript code:
<s:Button label=”Debug”/>
If you set a breakpoint on the line containing that MXML declaration and then run the application in
debug mode, the breakpoint icon changes to display a little red X to indicate that it will be ignored by
the debugger. If you then hover the mouse cursor over the breakpoint while the application is sus-
pended, Flash Builder displays a tooltip saying that you can’t put a breakpoint in that location.
If, however, the same MXML declaration includes an event handler that executes some
ActionScript code, it becomes a valid target for a breakpoint:
<s:Button label=”Debug” click=”clickHandler()”/>
Because this version of the declaration executes an ActionScript statement, placing a breakpoint on
that line successfully suspends the application when the user clicks the button.
Setting and removing breakpoints in an MXML
or ActionScript editor
You can set or remove a breakpoint in an MXML or ActionScript editor. To do so, perform one of
these actions:
l
Place the cursor on the line where you want the breakpoint, and press Ctrl+Shift+B
(Windows) or Ô+Shift+B (Mac).
l
Double-click the line number in the editor.
l
As shown in Figure 6.7, right-click the line number in the editor, and select Toggle
Breakpoint.
As shown in Figure 6.8, the breakpoint appears as a small dot to the left of the line number.
11_488959-ch06.indd 18011_488959-ch06.indd 180 3/5/10 2:23 PM3/5/10 2:23 PM
Please purchase PDF Split-Merge on www.verypdf.com to remove this watermark.
Chapter 6: Debugging Flex Applications
181
FIGURE 6.7
Right-click a line number to see this context menu, and select Toggle Breakpoint.
FIGURE 6.8
A Breakpoint represented by a small icon next to a line number
A breakpoint
Setting conditional breakpoints
Each breakpoint has a set of properties you can configure to determine when the breakpoint is
triggered.
New Feature
Conditional breakpoints are a new feature of Flash Builder 4.
n
11_488959-ch06.indd 18111_488959-ch06.indd 181 3/5/10 2:23 PM3/5/10 2:23 PM
Please purchase PDF Split-Merge on www.verypdf.com to remove this watermark.
Part I: Flex Fundamentals
182
You can set the following properties on each individual breakpoint:
l
Enabled. A Boolean value indicating whether the breakpoint will be respected.
l
Hit Count. A positive integer that indicates you only want to suspend the application
when the breakpoint is hit the nth time.
l
Enable Condition. An ActionScript expression. If it’s a Boolean expression, it can be used
to suspend the application only when the condition is true. Otherwise, use it to suspend
the application only when the expression’s value changes.
You can set breakpoint properties either from an MXML or ActionScript editor or from the
Breakpoints view. Follow these steps:
1. After creating a breakpoint in an ActionScript or MXML editor, right-click (or
Ctrl+click on Mac) on the breakpoint icon next to the line number.
2. Select Breakpoint Properties from the context menu.
3. As shown in Figure 6.9, set the breakpoint properties. For example, if you only want
to suspend the application when a variable named
myVar has a value of 3, select Enable
Condition and then type this expression in the text box:
myVar==3
4. Click OK.
FIGURE 6.9
The Breakpoint Properties dialog box
11_488959-ch06.indd 18211_488959-ch06.indd 182 3/5/10 2:23 PM3/5/10 2:23 PM
Please purchase PDF Split-Merge on www.verypdf.com to remove this watermark.
Chapter 6: Debugging Flex Applications
183
Caution
When setting a conditional breakpoint to be triggered only when a comparison of two values returns true,
make sure you use the double-equals (
==) comparison operator in the expression, rather than the single-equals
(
=) assignment operator.
n
Using the Breakpoints view
Flash Builder’s Breakpoints view shows you the application’s current breakpoints and enables you
to add, remove, enable, or disable breakpoints as needed.
The Breakpoints view is displayed in the Flex Debugging perspective. To use the Breakpoints view,
follow these steps:
1. Choose Window ➪ Perspective ➪ Flex Debugging from the Flash Builder menu.
2. Click the Breakpoints tab in the upper-right corner of the Flash Builder interface. The
Breakpoints view, shown in Figure 6.10, displays all breakpoints for the current project.
FIGURE 6.10
The Breakpoints view
Remove Selected
Remove all
Go to file
Skip all Breakpoints
The Breakpoints view includes these tools:
l
Remove. Removes the currently selected breakpoint.
l
Remove All. Removes all breakpoints in the current project.
l
Show Breakpoints. Supported by Selected Target; shows breakpoints only for a selected
debug target.
l
Go to File for Breakpoint. Opens file for current breakpoint and moves cursor to that
position.
l
Skip All Breakpoints. Causes debugging session to ignore breakpoints.
Click the appropriate button to use any of the tools listed previously. The Remove All Breakpoints
tool requires you to confirm the operation.
11_488959-ch06.indd 18311_488959-ch06.indd 183 3/5/10 2:23 PM3/5/10 2:23 PM
Please purchase PDF Split-Merge on www.verypdf.com to remove this watermark.
Part I: Flex Fundamentals
184
Exporting breakpoints to an external file
The Breakpoints view enables you to export and import breakpoint definitions to external files.
A breakpoints file has a file extension of
.bkpt. Follow these steps to export breakpoints:
1. Right-click anywhere in the Breakpoints view, and select Export Breakpoints from
the context menu.
2. In the Export Breakpoints dialog box, shown in Figure 6.11, select the following:
l
Which breakpoints you want to export
l
The file to which you want to export breakpoints
l
The Overwrite existing file without warning check box (if you want to overwrite your
existing file)
FIGURE 6.11
The Export Breakpoints dialog box
3. Click Finish to create the breakpoints file.
A breakpoints export file is in XML format. Listing 6.3 shows the contents of a typical
breakpoints file.
11_488959-ch06.indd 18411_488959-ch06.indd 184 3/5/10 2:23 PM3/5/10 2:23 PM
Please purchase PDF Split-Merge on www.verypdf.com to remove this watermark.
Chapter 6: Debugging Flex Applications
185
LISTING 6.3
An exported breakpoints file
<?xml version=”1.0” encoding=”UTF-8”?>
<breakpoints>
<breakpoint enabled=”true” persistant=”true” registered=”true”>
<resource path=”/chapter06/src/debug/LoggingButton.mxml” type=”1”/>
<marker lineNumber=”12”
type=”com.adobe.flexbuilder.debug.flash.lineBreakpoint.marker”>
<attrib name=”org.eclipse.debug.core.enabled” value=”true”/>
<attrib name=”org.eclipse.debug.core.id”
value=”com.adobe.flexbuilder.debug”/>
<attrib name=”message”
value=”Line breakpoint: LoggingButton.mxml [line: 12]”/>
</marker>
</breakpoint>
</breakpoints>
Importing breakpoints from an external breakpoint file
Follow these steps to import an external breakpoints file:
1. Right-click anywhere in the Breakpoints view, and select Import Breakpoints from
the context menu.
2. In the Import Breakpoints dialog box, shown in Figure 6.12, select these options, if
appropriate:
l
Whether you want to update existing breakpoints
l
Whether you want to automatically create breakpoint working sets
3. Click Finish to import the breakpoints file.
The breakpoints in the external file are imported and are immediately available in the Breakpoints
view.
Using breakpoints in a debugging session
After you’ve set breakpoints, you can use them during a debugging session by executing the code
on which the breakpoints are set.
When an application is running in debug mode and is suspended at a breakpoint, Flash Builder tries
to take system focus. If you are not currently using the Flex Debugging perspective, the Confirm
Perspective Switch dialog box, shown in Figure 6.13, prompts you to switch to that perspective.
11_488959-ch06.indd 18511_488959-ch06.indd 185 3/5/10 2:23 PM3/5/10 2:23 PM
Please purchase PDF Split-Merge on www.verypdf.com to remove this watermark.
Part I: Flex Fundamentals
186
FIGURE 6.12
Importing a breakpoints file
FIGURE 6.13
When a breakpoint has been activated, you’re prompted to open the Flex Debugging perspective
with the Confirm Perspective Switch dialog box.
Tip
The Confirm Perspective Switch dialog box has an option that enables you to remember the decision to switch
to the Flex Debugging perspective when you encounter a breakpoint. If you select this option, Flash Builder
always switches to this perspective automatically in future uses of breakpoints. You can turn this on and off by
selecting an option in the Run/Debug section of Flash Builder’s Preferences dialog box.
n
After a breakpoint has been activated, Flash Builder shows you the current code execution position
with the Debug Current Instruction Pointer, shown in Figure 6.14. If you move the cursor over the
pointer icon, you see a pop-up window displaying information about the current line.
11_488959-ch06.indd 18611_488959-ch06.indd 186 3/5/10 2:23 PM3/5/10 2:23 PM
Please purchase PDF Split-Merge on www.verypdf.com to remove this watermark.
Chapter 6: Debugging Flex Applications
187
FIGURE 6.14
The Debug Current Instruction Pointer and current line information
Inspecting variables and expressions
When a breakpoint is active during a debugging session, Flash Builder enables you to inspect values
of variables and objects that are in the application’s scope. You can use two views for this purpose:
l
The Variables view
l
The Expressions view
Using the Variables view
The Variables view displays a tree of declared variables and object properties that are in scope at
the point of the current instruction. Information in the Variables view is available only during a
breakpoint; when you resume application execution, the Variables view no longer displays data.
The Variables view always has a tree item labeled
this. The item refers to the application when
the currently executing code is in the Application scope, or to the current component or class
when the currently executing code is in that scope.
As shown in Figure 6.15, when you click the expansion icon with the
+ character next to this,
you see a list of all properties of the application or current object. A tree item representing an
object has an
inherited branch that displays properties declared in the current object’s inheri-
tance hierarchy.
Note
Flex Builder 3 added the inherited branch to separate properties that are declared within the current class
from those declared in its superclasses.
n
Tip
The Variables tree is recursive; that is, you can click down to any object within the application, and then click
the
inherited ➪ $parent item under the button and return to the Application object.
n
11_488959-ch06.indd 18711_488959-ch06.indd 187 3/5/10 2:23 PM3/5/10 2:23 PM
Please purchase PDF Split-Merge on www.verypdf.com to remove this watermark.
Part I: Flex Fundamentals
188
FIGURE 6.15
The Variables view
When you place a breakpoint inside a function, the Variables view displays tree items for any vari-
ables that are declared within the function. For example, the following code declares a variable
named
myVar data typed as a Number:
private function myFunction():void
{
var myVar:Number=1;
} //place breakpoint here
When you stop code execution with a breakpoint on the function’s final line, the resulting
Variables view displays the value of
myVar as 1, as shown in Figure 6.16.
Setting watchpoints
A watchpoint is an instruction to suspend the application at runtime when a particular variable’s
value changes.
New Feature
Watchpoints are a new feature of Flash Builder 4.
n
11_488959-ch06.indd 18811_488959-ch06.indd 188 3/5/10 2:23 PM3/5/10 2:23 PM
Please purchase PDF Split-Merge on www.verypdf.com to remove this watermark.
Chapter 6: Debugging Flex Applications
189
FIGURE 6.16
Displaying a local variable in the Variables view
A local variable
You set watchpoints in the Variables view while the application is already suspended. You can set
watchpoints on these types of variables:
l
A variable set outside any functions as a property of the current application or module
l
A property of a complex object declared locally within a function
You cannot set watchpoints on these types of variables:
l
Local variables defined within a function
l
Implicit getter functions that use the get keyword
Caution
Watchpoints are removed when the current debugging session is terminated. If you want to set them again, do
so after suspending the application at a breakpoint.
n
The application in Listing 6.4 triggers a breakpoint in one method and changes a variable value in
another.
LISTING 6.4
An application that can be used to trigger a watchpoint
<?xml version=”1.0” encoding=”utf-8”?>
<s:Application xmlns:fx=”
xmlns:s=”library://ns.adobe.com/flex/spark”
xmlns:mx=”library://ns.adobe.com/flex/mx”>
<s:layout>
<s:VerticalLayout horizontalAlign=”center” paddingTop=”20”/>
</s:layout>
<fx:Script>
<![CDATA[
continued
11_488959-ch06.indd 18911_488959-ch06.indd 189 3/5/10 2:23 PM3/5/10 2:23 PM
Please purchase PDF Split-Merge on www.verypdf.com to remove this watermark.
Part I: Flex Fundamentals
190
LISTING 6.4
(continued)
private var xyz:String;
protected function breakpointButton_clickHandler(
event:MouseEvent):void
{
trace(‘debug’);
}
protected function watchpointButton_clickHandler(
event:MouseEvent):void
{
xyz=’New Value’;
}
]]>
</fx:Script>
<s:Button id=”breakpointButton” label=”Trigger Breakpoint”
click=”breakpointButton_clickHandler(event)”/>
<s:Button id=”watchpointButton” label=”Trigger Watchpoint”
click=”watchpointButton_clickHandler(event)”/>
</s:Application>
On the Web
The code in Listing 6.4 is available in the Web site files in the chapter06 project as UseWatchpoint.mxml.
n
Follow these steps to use a watchpoint:
1. Create a breakpoint at a line containing an ActionScript statement, such as the call
to trace() in Listing 6.4.
2. Run the application in debug mode and take whatever action is required to trigger
the breakpoint.
3. Open the Variables view in the Debugging perspective.
4. Locate the variable you want to watch.
5. Right-click on the variable and select Toggle Watchpoint.
6. Open the Debug view and resume the application.
7. Take an action that results in changing the variable, such as the second function in
Listing 6.4.
You should see that Flash Builder suspends the application right after the line of code that changed
the variable value. Your changed variable, along with any other changed variables, should be high-
lighted to yellow in the Variables view.
Tip
If you trigger a watchpoint as a result of inline ActionScript code inside an MXML event listener, such this:
click=”xyz=’New Value’”
11_488959-ch06.indd 19011_488959-ch06.indd 190 3/5/10 2:23 PM3/5/10 2:23 PM
Please purchase PDF Split-Merge on www.verypdf.com to remove this watermark.
Chapter 6: Debugging Flex Applications
191
the next ActionScript statement to be executed might be part of the Flex SDK. In this example, the application
would be suspended and the source code file
ButtonBase.as would be opened, because its event handling
code is the next code to be executed. To prevent this, move the code that changes the variable’s value to a cus-
tom function, and then call the function from the MXML event listener.
n
Using the Expressions view
In many cases, evaluating an arbitrary ActionScript expression is useful. Here are some cases that
come to mind:
l
An expression that’s deeply nested in the Variable view and hard to locate
l
A compound expression that executes calculations that aren’t pre-declared in the applica-
tion code
The Expressions view is available in the Flex Debugging perspective and enables you to evaluate
these expressions easily. As with the Variables view, information in the Expressions view is avail-
able only during a breakpoint; when you resume application execution, the Expressions view no
longer displays data.
To use the Expressions view, first click the Expressions tab in the Flex Debugging perspective’s
upper-right area, shown in Figure 6.17.
FIGURE 6.17
The Expressions tab
Expressions tab
Adding an expression
You can add an expression either in the Expressions view or in the MXML or ActionScript editor
that refers to an expression.
To add an expression in the Expressions view, right-click anywhere in the view and select Add
Watch Expression from the context menu. Type the expression into the Add Watch Expression
dialog box, shown in Figure 6.18.
To add an expression from within an MXML or ActionScript editor, right-click the expression in
the code and select Create Watch Expression from the context menu. You should see the expres-
sion added to the Expressions view.
11_488959-ch06.indd 19111_488959-ch06.indd 191 3/5/10 2:23 PM3/5/10 2:23 PM
Please purchase PDF Split-Merge on www.verypdf.com to remove this watermark.
Part I: Flex Fundamentals
192
Tip
You also can evaluate a pre-coded expression during a breakpoint in an MXML or ActionScript editor by mov-
ing the mouse over the expression. A tool tip is displayed showing the expression’s name and current value.
n
FIGURE 6.18
Adding a watch expression
The Expressions view has some limitations in terms of the types of expressions that can be evalu-
ated. Here are some examples:
l
You can’t include a namespace or a fully qualified package in a class reference.
l
You can’t use the keyword super.
l
E4X predicate filtering expressions are not supported, such as myNode.(@
myAtt=’aValue’)
.
Tip
If you need to refer to a class by its fully qualified name in a dynamic expression, including its package prefix,
use this code:
getDefinitionByName(“spark.components.Button”);
n
Controlling application execution with the Debug view
When a breakpoint is active in a debugging session, Flash Builder’s Debug view enables you to step
through, resume, or terminate application execution. The Debug view, shown in Figure 6.19, has
these tools:
l
Resume. This tools resumes code execution. If a breakpoint is encountered prior to
enabling you to interact with the application, you return to Flash Builder. Otherwise, you
can switch back to the application and continue interactions.
11_488959-ch06.indd 19211_488959-ch06.indd 192 3/5/10 2:23 PM3/5/10 2:23 PM
Please purchase PDF Split-Merge on www.verypdf.com to remove this watermark.
Chapter 6: Debugging Flex Applications
193
l
Suspend. When an application is running, selecting this tool suspends the application
without a predefined breakpoint and enables you to inspect variables and expressions.
l
Terminate. This tool terminates the debugging session. The Terminate button in the
Console view is identical in appearance and function.
l
Disconnect. This tool disconnects the debugger when debugging remotely.
l
Step Into. When called with the cursor on a function call, this tool steps into the
function call.
l
Step Over. When called with the cursor on a function call, this tool executes the function
and moves to the next line of code.
l
Step Return. This tool completes the current function and stops at the next line of code
after the function has been called.
Tip
When you step through code in Flash Builder, code execution pauses on each ActionScript statement, expres-
sion evaluation, and variable declaration. At times you’ll find that you even step into the source code of Flex
internal library classes, where available.
n
FIGURE 6.19
The Debug view
Resume
Suspend
Terminate
Step Over
Step Into
Disconnect
Step Return
The Debug view tools described previously also are available as menu selections and, in most
cases, keyboard shortcuts. For example, to terminate a debugging session, choose Run ➪
Terminate from the Flash Builder menu or press Ctrl+F2 on Windows or Ô+F2 on Mac OS X.
Figure 6.20 shows the Run menu as it appears during a debugging session. Notice that each fea-
ture’s keyboard shortcut is noted on the menu.
11_488959-ch06.indd 19311_488959-ch06.indd 193 3/5/10 2:23 PM3/5/10 2:23 PM
Please purchase PDF Split-Merge on www.verypdf.com to remove this watermark.
Part I: Flex Fundamentals
194
New Feature
Flash Builder 4 adds a new feature named Run to Line. While in a breakpoint, right-click on a line of
ActionScript code that you want to run to, then select Run to Line from the context menu. The application
resumes and then is suspended again at the line you selected.
n
FIGURE 6.20
Flash Builder’s Run menu during a debugging session
Profiling Flex Applications
Flash Builder includes tools for profiling Flex applications at runtime, providing valuable informa-
tion about the frequency and duration of method calls, the size and number of object instances in
memory, and overall memory usage.
Note
The Flex profiling tools were added in Flex Builder 3. They are included only with a Flash Builder Premium license.
n
The profiling tools are packaged in a Flash Builder perspective named the Flash Profile perspective
(formerly named the Flex Profiling perspective). You can profile an application from the Flash
Builder toolbar or menu.
Follow these steps to run an application in profiling mode:
1. Close any open browser windows. (If you have a browser window already open, profil-
ing may not start correctly.)
11_488959-ch06.indd 19411_488959-ch06.indd 194 3/5/10 2:23 PM3/5/10 2:23 PM
Please purchase PDF Split-Merge on www.verypdf.com to remove this watermark.
Chapter 6: Debugging Flex Applications
195
2. Choose Run ➪ Profile from the Flash Builder menu and select the application you
want to profile. You also can click the Profile button on the toolbar.
When a profiling connection has been established, you’re prompted for profiling options,
as shown in Figure 6.21.
3. Select options and click Resume.
4. Once the application has resumed execution in the browser, execute application
functions and switch back to Flash Builder to see how the application is performing
internally.
As shown in Figure 6.22, the Memory Usage view displays a graph showing overall memory usage.
FIGURE 6.21
Selecting profiling options
FIGURE 6.22
The Memory Usage view in the Flex Profiling perspective
As shown in Figure 6.23, the Live Objects view displays statistical data about objects in Flash
Player memory.
11_488959-ch06.indd 19511_488959-ch06.indd 195 3/5/10 2:23 PM3/5/10 2:23 PM
Please purchase PDF Split-Merge on www.verypdf.com to remove this watermark.