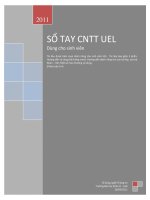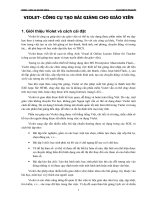Hướng dẫn sử dụng packet tracker
Bạn đang xem bản rút gọn của tài liệu. Xem và tải ngay bản đầy đủ của tài liệu tại đây (3.66 MB, 20 trang )
CTT105 – Mạng Máy Tính
Packet Tracer
HƯỚNG DẪN SỬ DỤNG PACKET TRACER
I. Mục tiêu :
Bài hướng dẫn giúp sinh viên có thể:
Biết cách sử dụng công cụ Packet Tracer
Biết cách chọn thiết bị và tuỳ chỉnh một thiết bị
II. Nội dung
II.1.Giới thiệu phần mềm Packet Tracer
Giao diện chính của chương trình như sau:
Bộ mơn MMT&VT | Khoa CNTT | ĐH KHTN TP HCM | Tháng 9/2012
CuuDuongThanCong.com
/>
Trang 1
CTT105 – Mạng Máy Tính
Packet Tracer
Các khu vực làm việc chính của chương trình:
Chi tiết các chức năng:
- 1. Menu Bar: Bao gồm các menu File, Options, Edit, … cung cấp các chức
năng cơ bản như Open, Save, Print …
- 2. Main Tool Bar: Gồm những nút chức năng cơ bản của menu File và Edit
- 3. Common Tools Bar: Gồm các chức năng Select, Move Layout, Place
Note, Delete, Inspect, Add Simplle PDU, và Add Complex PDU
- 4. Logical/Physical Workspace and Navigation Bar: Có thể chọn qua lại
giữa Physical Workspace và the Logical Workspace
- 5. Workspace: Đây là môi trường để bạn thực hiện thiết kế hệ thống mạng,
xem giả lập các thiết bị và các thông tin liên quan …
- 6. Realtime/Simulation Bar: Bạn có thể chuyển qua lại giữa Realtime và
Simulation mode
- 7. Network Componet Box: Nơi bạn lựa chon các thiết bị và kết nối giữa
chúng …
- 8. Device-Type Selection Box: Gồm những thiết bị được Packet Tracert hỗ trợ
- 9. Device-Specific Selection Box: Lựa chọn những thiết bị dùng trong hệ
thống mạng và cách thức nối kết giữa chúng
- 10. User Created Packet Window *: Quản lý các packets mà bạn đăt trong hệ
thống mạng. Xem “Simulation Mode” để nắm rõ hơn về chức năng này.
Bộ môn MMT&VT | Khoa CNTT | ĐH KHTN TP HCM | Tháng 9/2012
CuuDuongThanCong.com
/>
Trang 2
CTT105 – Mạng Máy Tính
Packet Tracer
II.2.VD1: sơ đồ mạng đơn giản bao gồm 1 PC và 1 Server
Sơ đồ mạng:
Thực hiện:
Trong chế độ làm việc LOGICAL, bạn lưu ý khu vực số 7, bạn chọn biểu tượng có
hình chiếc máy vi tính. Click vào đó:
Bộ mơn MMT&VT | Khoa CNTT | ĐH KHTN TP HCM | Tháng 9/2012
CuuDuongThanCong.com
/>
Trang 3
CTT105 – Mạng Máy Tính
Packet Tracer
Lần lượt lựa chọn từng thiết bị cần kết nối là PC và Server
Sau đó lần lượt kéo từng thiết bị ra màn hình làm việc như sau
Bộ môn MMT&VT | Khoa CNTT | ĐH KHTN TP HCM | Tháng 9/2012
CuuDuongThanCong.com
/>
Trang 4
CTT105 – Mạng Máy Tính
Packet Tracer
Click vào biểu tượng PC trên, chúng ta có thể có thêm những thơng tin chi tiết về nó,
và có thể tiến hành cài đặt các thơng số cho PC đó trên mạng như IP, Gateway, tên
máy, loại thiết bị dùng để kết nối vào mạng …
Để cấu hình IP của máy, ta chọn Tab DESKTOP:
Bộ môn MMT&VT | Khoa CNTT | ĐH KHTN TP HCM | Tháng 9/2012
CuuDuongThanCong.com
/>
Trang 5
CTT105 – Mạng Máy Tính
Packet Tracer
Sau đó chọn IP Configuration để tiến hành cấu hình IP cho máy:
Ví dụ tiến hành đặt ip tĩnh như sau:
Bộ môn MMT&VT | Khoa CNTT | ĐH KHTN TP HCM | Tháng 9/2012
CuuDuongThanCong.com
/>
Trang 6
CTT105 – Mạng Máy Tính
Packet Tracer
Nếu mn thay đổi tên máy thì chúng ta chọn Tab CONFIG, trong đó sẽ có những lựa
chọn cho phép chúng ta xem các thơng tin hiện tại của máy tính nhưu: tên máy, địa
chỉ Mac, Ip và Gateway hiện thời …
Bộ môn MMT&VT | Khoa CNTT | ĐH KHTN TP HCM | Tháng 9/2012
CuuDuongThanCong.com
/>
Trang 7
CTT105 – Mạng Máy Tính
Packet Tracer
Để tiến hành cấu hình Server, chúng ta cũng làm tương tự, click vào hình Server, 1
bảng các thông tin chi tiết sẽ giúp ta biết và tiến hành cài đặt các thông số cho Server
như IP, các dịch vụ HTTP, DNS …
Các thông số cài đặt ở Tab CONFIG
Để cấu hình địa chỉ IP cho Server chúng ta chọn FastEthernet. Sau đó tiến hành cấu
hình địa chỉ IP và Subnet Mask cho Server
Bộ mơn MMT&VT | Khoa CNTT | ĐH KHTN TP HCM | Tháng 9/2012
CuuDuongThanCong.com
/>
Trang 8
CTT105 – Mạng Máy Tính
Packet Tracer
Bây giờ chúng ta sẽ tiến hành nối kết PC và Server lai: Bạn chọn như hướng dẫn sau
Sau đó chúng ta click vào biểu tượng PC và kết nối với Server như hình sau:
Bộ môn MMT&VT | Khoa CNTT | ĐH KHTN TP HCM | Tháng 9/2012
CuuDuongThanCong.com
/>
Trang 9
CTT105 – Mạng Máy Tính
Packet Tracer
Giới thiệu các thiết bị mạng mà Packet Tracer hỗ trợ
Bộ môn MMT&VT | Khoa CNTT | ĐH KHTN TP HCM | Tháng 9/2012
CuuDuongThanCong.com
/>
Trang 10
CTT105 – Mạng Máy Tính
Packet Tracer
II.3.VD2: phịng máy có 20 máy tính và 1 Server kết nối bằng Switch
Trong đó:
- IP PC1: 192.168.1.11/24
- IP PC2: 192.168.1.12/24
- IP PC3: 192.168.1.13/24
- IP Server: 192.168.1.1/24
u cầu: Các máy tính có thể ping
được nhau
a. Bước 1: Thực kiện kéo 3 PC vào trong vùng làm việc:
Bộ môn MMT&VT | Khoa CNTT | ĐH KHTN TP HCM | Tháng 9/2012
CuuDuongThanCong.com
/>
Trang 11
CTT105 – Mạng Máy Tính
Packet Tracer
b. Bước 2: Thực hiện kéo 1 Switch vào vùng làm việc
c. Bước 3: Thực hiện kéo 1 máy Server vào vùng làm việc.
Bộ môn MMT&VT | Khoa CNTT | ĐH KHTN TP HCM | Tháng 9/2012
CuuDuongThanCong.com
/>
Trang 12
CTT105 – Mạng Máy Tính
Packet Tracer
d. Bước 4: Tiến hành đặt tên cho 3 PC, Switch và máy Server
Bộ môn MMT&VT | Khoa CNTT | ĐH KHTN TP HCM | Tháng 9/2012
CuuDuongThanCong.com
/>
Trang 13
CTT105 – Mạng Máy Tính
Packet Tracer
e. Bước 5: Thực hiện kéo dây, do chúng ta có switch 24 port (mỗi port là
một card mạng, chúng ta có thể chọn port nào cũng được cho các máy
pc nối tới Switch. Tương tự cho Server. Chúng ta sử dụng cáp thẳng để
nối (phướng pháp nối xem trong file hướng dẫn sử dụng Packet Tracer)
f. Bước 6: Thực hiện cấu hình cho 3 máy PC và máy Server
Ví dụ: cấu hình ip cho máy PC01, làm tương tự cho các máy còn lại và máy
Server
Bộ môn MMT&VT | Khoa CNTT | ĐH KHTN TP HCM | Tháng 9/2012
CuuDuongThanCong.com
/>
Trang 14
CTT105 – Mạng Máy Tính
Packet Tracer
g. Bước 7: Kiểm tra client có thể ping thấy Server
Tại PC01 chọn Tab Desktop, chọn Command Prompt để vào cmd
Test tương tự còn lại trên PC02 và PC03. Hỏi PC01 có ping thấy PC01 và PC02
không?
Nâng cao: cài đặt dịch vụ DHCP Server trên máy Server để cấp IP động cho các
máy client
Cấu hình DHCP trên máy Server
a. Chọn Máy Server, chọn Tab Config
b. Cấu hình card mạng tại Client để xin địa chỉ IP
Tại PC01, chọn Tab Config, sau đó vào tab Desktop chọn Command Prompt
Bộ môn MMT&VT | Khoa CNTT | ĐH KHTN TP HCM | Tháng 9/2012
CuuDuongThanCong.com
/>
Trang 15
CTT105 – Mạng Máy Tính
Packet Tracer
Làm tương tự cho PC02 và PC03 để xin địa chỉ ip động
II.4.VD3: sơ đồ mạng gồm 2 phòng máy kết nối bằng Router
Bước 1: thực hiện tương tự VD2 để tạo ra 2 phòng máy với SW1 và SW2
Bước 2: Thực hiện kéo 1 Router vào vùng làm việc
Bộ môn MMT&VT | Khoa CNTT | ĐH KHTN TP HCM | Tháng 9/2012
CuuDuongThanCong.com
/>
Trang 16
CTT105 – Mạng Máy Tính
Packet Tracer
Bước 3: Thực hiện kéo dây giữa Switch và Router, trong đó Switch 1 nối với
FastEthernet0/0 của Router, Switch 2 nối với FastEthernet0/1 của Router
Bước 4: Cấu hình IP trên router. Chọn Router
Card mạng FastEthernet0/0 thuộc đường mạng 172.29.1.0/24
Card mạng FastEthernet0/1 thuộc đường mạng 172.29.2.0/24
Bộ môn MMT&VT | Khoa CNTT | ĐH KHTN TP HCM | Tháng 9/2012
CuuDuongThanCong.com
/>
Trang 17
CTT105 – Mạng Máy Tính
Packet Tracer
Bước 5: Do 2 đường mạng khác nhau, muốn các máy ping thấy được nhau thì phải
cấu hình thêm Default Gateway (DG) cho các PC. Trong đó PC01 và PC02 có DG về
172.29.1.1, cịn PC03 và PC04 có DG về 172.29.2.1
Ví Dụ PC01 và PC04
Bước 6: Kiểm tra xem PC01 có ping thấy PC04 hay không
II.5.VD4: sơ đồ mạng gồm 2 nhánh mạng kết nối với nhau qua nhiều Router
Bộ môn MMT&VT | Khoa CNTT | ĐH KHTN TP HCM | Tháng 9/2012
CuuDuongThanCong.com
/>
Trang 18
CTT105 – Mạng Máy Tính
Packet Tracer
Với các yêu cầu sau
1. Đường mạng 172.29.50.0/24 gồm:
Máy Server 0:
Có địa chỉ IP là 172.29.50.2/24
Cấu hình DHCP để cấp phát giải IP từ 172.29.50.10/24 –
172.29.50.254/24
Interface của router 0 trên đường mạng 172.29.50.0/24 có địa chỉ IP là
172.29.50.1/24
Cấu hình để các máy PC có thể nhận được IP do Server 0 cấp.
2. Đường mạng 172.29.50.1.0/24 gồm
Interface của router 0 trên đường mạng 172.29.1.0/24 có địa chỉ IP là
172.29.1.1/24
Interface của router 1 trên đường mạng 172.29.1.0/24 có địa chỉ IP là
172.29.1.2/24
3. Đường mạng 172.29.2.2/24 gồm
Interface của router 1 trên đường mạng 172.29.2.0/24 có địa chỉ IP là
172.29.2.1/24
Máy Server 1:
Có địa chỉ IP là 172.29.2.2/24
Cấu hình Web Server.
4. Cấu hình định tuyến để các máy PC có thể ping được đến Server 1.
Bước 1: thiết lập sơ đồ mạng như hình vẽ và cấu hình IP cho các thiết bị
Cổng FastEthernet0/0 của Router 0 nối vào cổng FastEthernet0/5 của Switch 0
Cổng FastEthenet 1/0 của Router 0 nối vào cổng FastEthernet1/0 của Router 1
(cáp chéo)
Cổng FastEthenet 0/0 của Router 1 nối vào Server 1
Bước 2: Cấu hình định tuyến tĩnh giữa các router.
Tại Router 0: Chọn menu Static trong mục Routing. Thêm 1 dòng định tuyến tĩnh vào
router 0 bằng cách gõ các thông tin và nhấn nút Add.
Bộ môn MMT&VT | Khoa CNTT | ĐH KHTN TP HCM | Tháng 9/2012
CuuDuongThanCong.com
/>
Trang 19
CTT105 – Mạng Máy Tính
Packet Tracer
Trong đó:
Network: destination network, địa chỉ đường mạng muốn chuyển gói tin đến
Mask: subnet mask của đường mạng đích đến
Next hop: hop tiếp theo nhận gói tin
Tương tự, tại Router 1:
Bước 3: thực hiện ping từ các máy PC đến Server để kiểm tra.
Bộ môn MMT&VT | Khoa CNTT | ĐH KHTN TP HCM | Tháng 9/2012
CuuDuongThanCong.com
/>
Trang 20