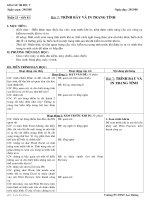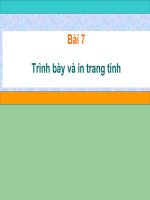Bai 7 Trinh bay va in trang tinh ca 2 tiet
Bạn đang xem bản rút gọn của tài liệu. Xem và tải ngay bản đầy đủ của tài liệu tại đây (946.83 KB, 23 trang )
Hello 7/1
Giáo viên: Đồng Xuân Hòa
BÀI 7: TRÌNH BÀY VÀ IN TRANG TÍNH
1
Xem trước khi in
2
Điều chỉnh ngắt trang
3
Đặt lề và hướng giấy in
4
In trang tính
Trang 1
Trang 2
Cần chỉnh sửa lngắt
í
p
ợ
trangng
đểhcó trang
ơ
h
K in hợp lí.
Quan sát và cho biết kết quả in có hợp lí
hay khơng? Nếu khơng hợp lí, cần phải
chỉnh sửa trang tính như thế nào để có
BÀI 7: TRÌNH BÀY VÀ IN TRANG TÍNH
1. Xem trước khi in
Xem trước khi in cho
Làm
Tại thế
sao nào
chúng
để ta
xem
phải
trang
phép chúng ta kiểm tra
tính
xemtrước
trangkhi
tínhin?
trước
trước
những
gì
sẽ
được
in
khi in?
ra.
BÀI 7: TRÌNH BÀY VÀ IN TRANG TÍNH
1. Xem trước khi in
Để
xem trang tính trước khi in ta
vào dải lệnh View và chọn Page
Layout hoặc Page Break
Preview (hai lệnh thường dùng
nhất) trong nhóm lệnh
Workbook Views.
Chế độ hiển thị bình thường
Chế độ hiển thị trình bày
Chế độ hiển thị ngắt trang
g
n
ơ
h
k
g
n
a
r
t
t
Ngắ
í
l
p
hợ
Theo em ngắt
trang như thế
có hợp lí hay
khơng?.
BÀI 7: TRÌNH BÀY VÀ IN TRANG TÍNH
2. Điều chỉnh ngắt trang
Em hãy cho biết lệnh để
điều chỉnh ngắt trang
tính?
BÀI 7: TRÌNH BÀY VÀ IN TRANG TÍNH
2. Điều chỉnh ngắt trang
Để
điều chỉnh ngắt trang ta sử dụng lệnh
Page Break Preview (xem ngắt trang) trong
bảng chọn View.
BÀI 7: TRÌNH BÀY VÀ IN TRANG TÍNH
2. Điều chỉnh ngắt trang
Em hãy nêu các thao
tác cần thiết để thực
hiện ngắt trang tính?
BÀI 7: TRÌNH BÀY VÀ IN TRANG TÍNH
2. Điều chỉnh ngắt trang
Bước
1: Hiện thị trang tính trong chế độ
Page Break Preview.
Bước 2: Đưa con trỏ chuột vào dấu ngắt
trang cho rằng khơng hợp lí. Con trỏ chuột
chuyển thành dạng ↔ hoặc dạng ↕.
Bước 3: Kéo thả dấu ngắt trang đến vị trí
mong muốn.
BÀI 7: TRÌNH BÀY VÀ IN TRANG TÍNH
2. Điều chỉnh ngắt trang
Các dấu
ngắt
trang
BÀI 7: TRÌNH BÀY VÀ IN TRANG TÍNH
2. Điều chỉnh ngắt trang
Bài tập 1
Làm thế nào để xem bảng tính trước
khi in?
Để xem trang tính trước khi in ta vào
dải lệnh View và chọn Page Layout
hoặc Page Break Preview (hai lệnh
thường dùng nhất) trong nhóm lệnh
Workbook Views.
Bài tập 2
Lợi ích của việc xem trước khi in?
A. Cho phép kiểm tra trước những gì
sẽ được in ra
B. Kiểm tra xem dấu ngắt trang đang
nằm ở vị trí nào
C. Cả A và B đều đúng
D. Cả A và B đều sai
Bài tập 3
Trình bày các thao tác điều chỉnh lại dấu
ngắt trang trong trang tính?
Bước 1: Hiện thi trang tính trong
chế độ Page Break Preview.
Bước 2: Đưa con trỏ chuột vào
dấu ngắt trang cho rằng khơng
hợp lí. Con trỏ chuyển thành dạng
hoặc dạng ↕ .
Bước 3: Kéo thả dấu ngắt trang
đến vị trí mong muốn.
Hướng dẫn về nhà:
Nắm
được mục đích của việc xem trang tính
trước khi in. Biết cách xem trước khi in.
Thực hành các thao tác thao tác điều chỉnh
lại dấu ngắt trang.
Tìm hiểu mục 3, 4 (đặt lề và hướng giấy in,
in trang tính) SGK.
BÀI 7: TRÌNH BÀY VÀ IN TRANG TÍNH
1
Xem trước khi in
2
Điều chỉnh ngắt trang
3
Đặt lề và hướng giấy in
4
In trang tính
3. Đặt lề và hướng giấy in
Lề trang in
Lề trên
Lề trái
Lề phải
Lề dưới
BÀI 7: TRÌNH BÀY VÀ IN TRANG TÍNH
3. Đặt lề và hướng giấy in.
a) Đặt lề trang:
- Bước 1: Mở lệnh dải Page Layout và nháy chuột vào
nút
phía dưới, bên phải nhóm Page Setup để xuất
hiện hộp thoại Page Setup.
- Bước 2: Nháy chuột để mở trang Margins. Các kích
thước lề hiện tại đang được hiện thị trong các ô Top,
Bottom, Right, Left.
- Bước 3: Thay đổi số trong các ô Top, Bottom, Right,
Left để thiệt đặt lề.