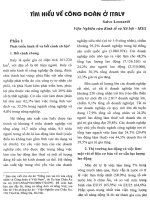Báo cáo Tìm hiểu về redundant storage space trong windows server 2012
Bạn đang xem bản rút gọn của tài liệu. Xem và tải ngay bản đầy đủ của tài liệu tại đây (2.3 MB, 35 trang )
MỤC LỤC
Lời nói đầu
Mục tiêu của việc quản trị mạng là duy trì hoạt động của một hệ thống mạng,
đảm bảo hiệu suất làm việc tốt và thuận tiện cho người dùng khi sử dụng. Để đạt được
mục tiêu này, người quản trị mạng phải sử dụng kết hợp nhiều kỹ thuật, nhiều sản
phẩm phần cứng, nhiều công cụ phần mền khác nhau để theo dõi sự, quản trị hoạt
động của hệ thống mạng tại mọi lúc, trên mọi thiết bị.
Storage Spaces là một cơng nghệ tích hợp sẵn của Windows. Người dùng có thể
sử dụng cơng nghệ này để nhóm nhiều ổ đĩa lại với nhau thành một nhóm lưu trữ và
sau đó sử dụng dung lượng của nhóm để tạo các ổ đĩa ảo có tên là khơng gian lưu trữ.
Cơng nghệ này có thể giúp người dùng bảo vệ dữ liệu của họ khỏi lỗi ổ đĩa thông qua
phản chiếu dữ liệu và mở rộng không gian lưu trữ thơng qua việc thêm trình điều
khiển vào PC.
1 TÌM HIỂU VỀ REDUNDANT STORAGE SPACE
Storage Space là tính năng cho phép người dùng kết hợp nhiều ổ cứng với các
chủng loại, đặc tính khác nhau (như SSD hay HDD) lại tạo thành một vùng lưu trữ
chung (gọi là storage pool).
Storage Space cung cấp 3 mơ hình RAID sau:
-
Simple: Cần tối thiểu 2 ổ cứng vật lý và dữ liệu sẽ được chia nhỏ rồi ghi đều
trên các ổ cứng. Khuyết điểm của mơ hình này là khi một trong các ổ gặp sự cố,
ta sẽ mất dữ liệu hồn tồn mà khơng thể phục hồi lại được. Mơ hình này
thường được dùng với mục đích tăng hiệu suất đọc / ghi dữ liệu, tận dụng tối đa
-
khả năng lưu trữ và không quan tâm tới khả năng ổ cứng gặp sự cố.
Mirror: Dữ liệu sẽ được ghi trọn vẹn trên một ổ cứng và các ổ còn lại sẽ chứa
bản copy của dữ liệu này. Mơ hình này khá phổ biến vì nó giúp ta bảo vệ dữ
liệu của mình khi một trong các ổ cứng gặp sự cố và cung cấp hiệu suất làm
-
việc tương đối tốt.
Parity: Cần tối thiểu 3 ổ cứng vật lý và dữ liệu sẽ được chia nhỏ rồi ghi đều trên
các ổ cứng, trong đó có 1 ổ chưa Parity bit. Mơ hình này có khả năng phục hồi
dữ liệu khi 1 ổ cứng gặp sự cố.
Trong đề tài này chúng em tạo Storage Pool sử dụng tính năng Redundant Storage
Space có trên Windows Server 2012, cho phép xây dựng hệ thống lưu trữ dữ liệu cho
cơng ty và khi có một ổ cứng vật lý bị hỏng thì người dùng vẫn có thể truy cập dữ liệu
trên File Server như bình thường.
Chọn cấu hình khả năng phục hồi của hệ thống là:
-
Three-way mirror: cho phép lưu trữ 3 bản copy dữ liệu. Giúp bảo vệ dữ
liệu của hệ thống khi bị hỏng cùng lúc 2 ổ cứng vật lý. Tùy chọn này địi
-
hỏi hệ thống có ít nhất 5 ổ cứng.
Two-way mirror: Nó cần ít nhất hai ổ đĩa và sẽ ghi hai bản sao dữ liệu và nó sẽ
bảo vệ dữ liệu khỏi một ổ đĩa duy nhất bị hỏng.
3
2 THỰC HÀNH
2.1 Yêu cầu bài lab
Cấu hình một Pool mới với 6 ổ đĩa.
Tạo 2 phân vùng để kiểm tra.
Phân vùng 1 là Three-way Mirror
Phân vùng 2 là Two-way Mirror
Gỡ bỏ 3 ổ cứng để kiểm tra.
2.2 Yêu cầu chuẩn bị
Chuẩn bị 1 máy Server Windows Server 2012 Datacenter ( NGUYENLIEU )
Gắn thêm 6 ổ cứng.
2.3 Mơ hình lab
2.4 Các bước thực hiện
2.4.1 Tạo ổ cứng và Storage pool
-
Thực hiện trên máy NGUYENLIEU, add thêm 6 ổ đĩa.
4
5
-
Kiểm tra ổ cứng sau khi lắp: vào Computer Management /DiskManagement.
-
Click chuột phải tại Disk 1, chọn vào Online.
6
-
Làm tương tự đối với Disk 2 , 3 , 4 , 5, 6.
Click chuột phải tại Disk 1 , chọn Initialize Disk.
-
Tại cửa sổ Initialize Disk , click chọn vào tất cả ổ đĩa, chọn vào MBR
(Master Boot Record), OK.
7
-
Vào Server Manager / File and Storage Services
-
Tại File and Storage Services / Servers , click chọn vào Storage
Pools
8
-
Tại cửa sổ STORAGE POOLS , click chọn vào TASKS / New
Storage Pool…
-
Tạo 1 Pool mới bao gồm 5 ổ đĩa:
o Tại cửa sổ Specify a storage pool name and subsystem, nhập
vào :
Name: NTLIEU
Next.
9
-
Tại cửa sổ Select physical disks for the storage pool , click chọn vào
cả 5 ổ đĩa
-
Click vào Next , Create tại cửa sổ tiếp theo.
10
- Tại cửa sổ View results , click vào Close để kết thúc tiến trình.
2.4.2 Tạo phân vùng 1 là Three-way Mirror
-
Tạo phân vùng ổ đĩa mới có dung lượng 10 GB.
Click vào NTLIEU vừa tạo.
Tại cửa sổ VIRTUAL DISKS , click vào To create a
virtual disk , start the New Virtual Disk Wizard.
11
-
Tại cửa sổ Select the storage pool, click vào Next
-
Tại cửa sổ Specify the virtual disk name, nhập vào:
o Name: DATA1G
o Next.
12
-
Tại cửa sổ Select the storage layout, chọn Mirror , Next
-
Tại cửa sổ Configure the resiliency settings (Chọn cấu hình khả
năng phục hồi của hệ thống), ta chọn Three-way mirror cho phép lưu
trữ 3 bản copy dữ liệu. Giúp bảo vệ dữ liệu của hệ thống khi bị hỏng
cùng lúc 2 ổ cứng vật lý. Tùy chọn này đòi hỏi hệ thống có ít nhất 5 ổ
cứng.
13
-
Tại Provisioning, click chọn vào Thin
-
Tại cửa sổ Specify the size of the virtual disk,nhập vào :
o Virtual disk size : 10 GB
o Next.
14
-
Tại cửa sổ Confirm selections, click vào Create
-
Tại cửa sổ View results , click vào Close để kết thúc tiến trình
15
-
Tiếp theo, tại cửa sổ New Volume Wizard, click vào Next
-
Tại cửa sổ Select the server and disk , click vào Next
16
-
Tại cửa sổ Specify the size of the volume ,volume size : 9.97 GB,
click vào Next.
-
Tại cửa sổ Assign to a drive letter or folder, Drive letter : L
17
-
Tại cửa sổ Select file system settings , nhập vào :
Volume label : DATA1G
-
Tại cửa sổ Confirm selections , click chọn vào Create
18
-
Tại cửa sổ Completion , click vào Close
-
Ổ L sau khi được tạo
19
-
Tạo dữ liệu trong ổ L
2.4.3 Tạo phân vùng 2 là One-way Mirror
-
Tạo thêm ổ mới để so sánh và kiểm tra.
Tại cửa sổ VIRTUAL DISKS /TASKS , click chọn vào NEW Virtual Disk
20
-
Tại cửa sổ Specify the virtual disk name , nhập vào: Name: DATA2G
-
Tại cửa sổ Select the storage layout, click chọn vào Mirror
21
-
Tại cửa sổ Configure the resilience settings, click chọn vào Two-way
mirror
-
Tại cửa sổ Specify the provisioning type, click chọn vào Thin
22
-
Tại cửa sổ Confirm selections, click vào Create
-
Tại cửa sổ Assign to a drive letter or folder, Drive letter : K
23
-
Tại cửa sổ Select file system settings, Volume label : DATA2G
-
Tại cửa sổ Confirm selections, click vào Create
24
-
Ổ đĩa K sau khi được tạo
2.4.4 Gỡ bỏ 3 ổ cứng để kiểm tra
2.4.4.1
Gỡ bỏ 2 ổ cứng
-
Gỡ bỏ ổ cứng 3 và 4
25