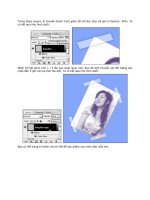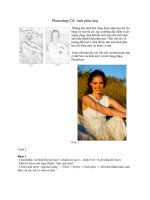Tài liệu Photoshop CS 3: Thao tác với Layer P2 doc
Bạn đang xem bản rút gọn của tài liệu. Xem và tải ngay bản đầy đủ của tài liệu tại đây (553.13 KB, 10 trang )
CHƯƠNG 3 - THAO TÁC VỚI LAYER -
PHẦN 2
GIÁO TRÌNH XỬ LÝ ẢNH PHOTOSHOP CS3
LIÊN KẾT CÁC LAYERS ĐỂ CANH CHỈNH, SAO CHÉP VÀ SẮP XẾP LẠI VỊ TRÍ CÁC LAYER TRÊN
BẢNG LAYERS
LIÊN KẾT CÁC LAYERS ĐỂ CANH CHỈNH
Khi muốn canh chỉnh lại vị trí của các đối tượng, bạn cần phải chọn các layers chứa các đối
tượng đó. Nhấp vào biểu tượng Link layers liên kết các layers lại với nhau.
Ví dụ: Trên bảng Layers, bạn phải kéo layer khung vuong xuống dưới layer hinh tron như
hình dưới. Muốn so hàng hình vuông và hình tròn đang có trên cửa sổ làm việc. Trước hết,
nhấn giữ phím Ctrl đồng thời nhấp chọn hai layers. Trên bảng Layers xuất hiện một vùng
màu đen bao phủ cả hai layers.
Sau đó trên bảng Layers, nhấp vào biểu tượng Link layers liên kết các layers này thành một
layer. Lúc này trên hai layers xuất hiện hình mắt xích có nghĩa là hai layers đã được liên kết.
Tiếp theo, nhấp chọn công cụ Move Tool (hay nhấn phím V).
Trên thanh thuộc tính có các biểu tượng như hình:
Phân tích thanh thuộc tính:
Align top edges: Canh thẳng hàng đối tượng so với cạnh trên của đối tượng lấy làm chuẩn.
Align vertical centers: Canh giữa thẳng hàng đối tượng theo hàng dọc so với đối tượng lấy
làm chuẩn.
Align bottom edges: Canh thẳng hàng đối tượng so với cạnh dưới của đối tượng lấy làm
chuẩn.
/]
Align left edges: Canh thẳng hàng đối tượng so với cạnh bên trái của đối tượng lấy làm
chuẩn.
Align horizontal centers: Canh giữa thẳng hàng đối tượng theo hàng ngang so với đối tượng
lấy làm chuẩn.
Align right edges: Canh thẳng hàng đối tượng so với cạnh bên trên của đối tượng lấy làm
chuẩn.
Trong phần minh họa này, nhấp chọn biểu tượng Align vertical centers và biểu tượng Align
horizontal centers. Lúc này trên cửa sổ làm việc, hình tròn màu đen nằm giữa hình vuông
màu xanh như hình bên.
Sau khi canh chỉnh vị trí của hai hình nằm chồng lên nhau. Nhấp vào biểu tượng Link layers
bỏ hình mắt xích trên hai layer hinh tron và khung vuong.
SAO CHÉP LAYER
Muốn sao chép một hay nhiều layer. Bước đầu tiên, chọn layer hay các layers muốn sao
chép. Nhấp phải vào layer hoặc các layers, một danh sách các lệnh xuất hiện, nhấp chọn
lệnh Duplicate Layer cho một layer và lệnh Duplicate Layers cho nhiều layers.
Giả sử: nhấp chọn layer khung vuong làm layer hiện hành. Tiếp theo, nhấp phải vào layer
này, chọn lệnh Duplicate Layer… từ danh sách xổ xuống.
Hộp thoại Duplicate Layer xuất hiện, trong khung As có sẵn tên mặc định khung vuong
copy. Có thể giữ nguyên tên này hoặc nếu muốn cũng đặt lại tên bằng cách nhập tên khác
vào. Các ô khác giữ nguyên kiểu mặc định, nhấp nút OK chấp nhận sao chép layer với tên
mới.
Hiện giờ trên bảng Layers, layer khung vuong copy xuất hiện không khác gì so với layer
khung vuong từ hình dáng, màu sắc, kích thước.
SẮP XẾP LẠI VỊ TRÍ CÁC LAYER TRÊN BẢNG LAYERS
Có thể sắp xếp lại các layers trên bảng Layers để thay đổi thứ tự của các đối tượng trên
từng layer riêng biệt. Các bước tiến hành như sau:
Quan sát trên bảng Layers, bạn sẽ thấy layer hinh tron nằm trên layer hai layer khung
vuong và layer khung vuong copy.
Bắt đầu thay đổi vị trí của các layers bằng cách nhấp chọn layer hinh tron (layer này có
vùng màu đen bao phủ thì được chọn là layer hiện hành). Tiếp theo, nhấp giữ chuột vào
layer đang hiện hành (lúc này con trỏ chuột đổi thành hình bàn tay nắm giữ), nắm giữ và rê
layer hinh tron xuống, rồi đặt chồng lên layer khung vuong. Sau đó thả chuột ra, bây giờ
trên bảng Layers layer hinh tron nằm dưới hai layers khung vuong copy và layer khung
vuong.
/]
Để nhận biết sự thay đổi rõ hơn, nhìn trên cửa sổ làm việc sẽ không còn thấy hình tròn nằm
trên hình vuông nữa. Lúc này hình tròn đã được di chuyển nằm dưới cả hai hình vuông như
hình bên.
CÁCH XÓA LAYER
Có thể loại bỏ ra khỏi hình ảnh các layer không cần thiết hay không cần sử dụng nữa. Hủy
bỏ layer bằng một trong các cách sau:
Cách 1: Trên bảng Layers, nhấp chọn vào layer muốn xóa, rồi giữ chuột kéo rê xuống biểu
tượng Delete Layer nằm phía dưới bảng Layers.
Ví dụ: Trên bảng Layers, bạn nhấp chọn vào layer khung vuong copy, rồi nắm giữ chuột kéo
rê layer này xuống biểu tượng Delete Layer.
Lúc này, trên bảng Layers không còn hiển thị layer khung vuong copy nữa và trong cửa sổ
làm việc cũng mất đi một hình vuong như hình dưới.
Cách 2: Trên bảng Layers, nhấp chọn vào layer muốn xóa. Tiếp tục nhấp phải vào layer
này, một danh sách các lệnh xuất hiện, nhấp chọn lệnh Delete Layer.
Ví dụ: Trong phần này, có một bài tập nhỏ giúp hiểu rõ chức năng của lệnh Delete Layer.
Trên bảng Layers, di chuyển layer hinh tron nằm trên layer khung vuong (thao tác thực hiện
như đã trình bày ở phần sắp xếp vị trí các layers). Nhấp chọn layer khung vuong làm layer
hiện hành. Sau đó tạo vùng chọn của layer hinh tron lên cửa sổ làm việc bằng cách nhấn
giữ phím Ctrl đồng thời nhấp vào ô Layer thumbnail của layer hinh tron.
Bây giờ trong cửa sổ làm việc, vùng chọn hình tròn đã xuất hiện như hình bên.
Tiếp theo, trên bảng Layers, nhấp chọn layer hinh tron làm layer hiện hành. Để xóa đối
tượng bên trong vùng chọn, bạn nhấn phím Delete, lúc này phần hình ảnh bên trong vùng
chọn đã bị xóa (cụ thể là hình tròn màu đen bị xóa).
Sau đó, trên bảng Layers nhấp chọn layer hinh tron làm layer hiện hành. Nhấp phải vào
layer này, một danh sách các lệnh xuất hiện, bạn nhấp chọn lệnh Delete Layer. Hộp thoại
thông báo Adobe Photoshop xuất hiện, hỏi “có muốn xóa layer hinh tron không ?”. Nhấp vào
nút Yes chấp nhận xóa layer này.
Lúc này, trên bảng Layers không còn hiển thị layer hinh tron nữa
DI CHUYỂN LAYER TỪ TẬP TIN HÌNH ẢNH NÀY SANG TẬP TIN HÌNH ẢNH KHÁC
Bạn có thể kéo và thả các layer từ một tập tin hình ảnh này sang một tập tin hình ảnh khác.
Sau đây là các bước thực hiện.
Trước tiên, chọn File > Open, hộp thoại Open xuất hiện. Ở khung Look in tìm và mở thư
mục LY THUYETHINH ANH MINH HOAHINH ANH-CHUONG 3, rồi chọn tập tin 05 ANH THUC
HANH. psd từ danh sách các tập tin, nhấp Open.
Dưới đây là file ảnh 05 ANH THUC HANH được mở.
Tiếp theo, tạo một file làm việc mới. Chọn File > New (hay nhấn tổ hợp Ctrl + N) từ thanh
trình đơn.
/]
Hộp thoại New xuất hiện, bạn thiết lập các thông số sau: đặt tên cho file ảnh mới ở khung
Name: “Hoa cuc”, nhập các giá trị Width: 150 pixels, Height: 150 pixels, Resolution: 300
pixel/inch; Color Mode: RGB Color; Background Contents: White. Thiết lập xong nhấp nút
OK.
Lúc này trên giao diện chương trình xuất hiện một cửa sổ làm việc màu trắng như hình:
Kéo và thả layer Background này từ file ảnh 05 Start vào file ảnh Hoa cuc. Nhấp chuột lên
layer Background, rồi kéo layer này lên cửa sổ làm việc của file ảnh Hoa cuc. Nhả chuột khi
có một đường viền mờ xuất hiện trong cửa sổ của file ảnh Hoa cuc.
Lúc này trên file ảnh Hoa cuc xuất hiện hình hoa cúc và trên bảng Layers có thêm một layer
mới có tên là Layer 1. Khi bạn thao tác kéo rê như vậy, layer Background đã được nhân bản
và thêm vào file ảnh Hoa cuc.