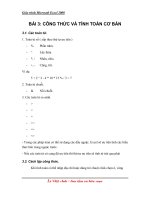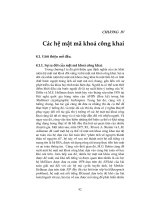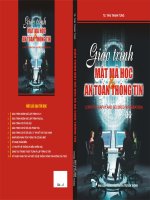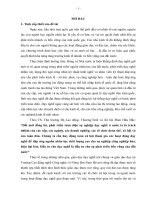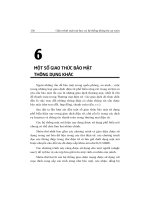Giáo trình Autodesk Inventor (Nghề: Công nghệ thông tin): Phần 2 - CĐ Công nghệ và Nông lâm Nam Bộ
Bạn đang xem bản rút gọn của tài liệu. Xem và tải ngay bản đầy đủ của tài liệu tại đây (3.19 MB, 73 trang )
Bài 4.
MÔI TRƯỜNG LẮP RÁP CHI TIẾT (ASSEMBLY)
TRONG INVENTOR
4.1. GIỚI THIỆU CHUNG VỀ MÔI TRƯỜNG LẮP RÁP
Sau khi thiết kế xong các chi tiết trong môi trường Part, ta cần lắp ráp chúng lại
với nhau để tạo thành mơ hình cơ khí hồn chỉnh như Hình 4.1.
Hình 4.1. Mơ hình lắp ráp bàn dao gia công mặt cầu
Để thực hiện được việc này, phần mềm Autodesk Inventer đã hoàn thiện môi
trường lắp ráp Assembly giúp ràng buộc các chi tiết đã thiết kế lại với nhau bằng cách
khống chế các bậc tự do của chúng trong khơng gian làm việc.
Ngồi ra, trong mơi trường này, chúng ta cịn có thể tạo thêm các chi tiết khác
giống như môi trường Part, thêm vào đó có thể tạo nhanh các chi tiết tiêu chuẩn như:
Bulơng, đai ốc, vít, ổ lăn, chốt, then … đã có sẵn trong thư viện của hệ thống.
Ưu điểm đáng kể của môi trường lắp ráp Assembly là Modul Design chuyên thiết
kế chính xác và tối ưu các chi tiết máy như: Trục, bộ truyền bánh răng trụ, bộ truyền
bánh răng cơn, bộ truyền bánh vít-trục vít, đai, xích, cam, lị xo, phớt chắn dầu ….
góp phần thuận lợi và dễ dàng hơn trong việc thiết kế mô hình ba chiều các bản vẽ
lắp cơ khí.
4.2. KHỞI ĐỘNG
Nhấp chuột vào biểu tượng New trong menu Get Started trên Hình 4.2.
Hình 4.2.
Khi đó sẽ xuất hiện hộp thoại Create New File như Hình 4.3.
KHOA CƠNG NGHỆ THƠNG TIN – TRƯỜNG CÁO ĐẲNG CÔNG NGHỆ VÀ NÔNG LÂM NAM BỘ
126
Hình 4.3.
Tiếp tục chọn biểu tượng Standard(mm).iam trong mục Metric rồi nhấn nút
Create để khởi động, lúc này môi trường lắp ráp xuất hiện như Hình 4.4.
Hình 4.4
KHOA CƠNG NGHỆ THÔNG TIN – TRƯỜNG CÁO ĐẲNG CÔNG NGHỆ VÀ NÔNG LÂM NAM BỘ
127
4.3. CHÈN VÀ TẠO CHI TIẾT TRONG MÔI TRƯỜNG LẮP RÁP
4.3.1. Lệnh Place
Tính năng: Chèn các chi tiết đã thiết kế từ môi trường Part vào môi trường lắp
ráp.
Các bước thao tác:
Bước 1: Nhấp chọn biểu tượng
Place Component như hình 4.5.
trên thanh Component sẽ xuất hiện hộp thoại
Hình 4.5
Bước 2: Chọn đường dẫn lưu chi tiết đã thiết kế trong mục Look in.
Bước 3: Chọn tên chi tiết cần chèn trong mục Name.
Bước 4: Chọn nút lệnh
để chèn chi tiết vào môi trường lắp ráp.
Bước 5: Click chuột tại vị trí bất kỳ trong vùng đồ họa Assembly để đặt chi tiết.
Lúc này, chi tiết hiện ra như Hình 4.6.
Hình 4.5
KHOA CÔNG NGHỆ THÔNG TIN – TRƯỜNG CÁO ĐẲNG CÔNG NGHỆ VÀ NÔNG LÂM NAM BỘ
128
Khi có nhiều chi tiết được chèn vào mơi trường Assembly, ta cần chọn chi tiết
nào đó làm chuẩn trong quá trình lắp ráp vì vậy phải cố định chi tiết đó bằng cách
nhấp chuột phải vào tên chi tiết rồi chọn Grounded, chi tiết được cố định sẽ xuất hiện
biểu tượng
trước tên gọi trên thanh Browser Bar như Hình 4.7 và khơng thể di
chuyển.
Hình 4.7
4.3.2. Lệnh Place from Content Center
Tính năng: Chèn các chi tiết tiêu chẩn từ thư viện của hệ thống phần mềm.
Các bước thao tác:
Bước 1: Nhấp chọn biểu tượng
hộp thoại Place Content Center như hình 4.8.
trên thanh Component sẽ xuất hiện
Hình 4.8
Bước 2: Chọn nhóm chi tiết cần chèn trong mục Category View.
Bước 3: Chọn từng chi tiết cụ thể trong mục Fasteners.
Bước 4: Nhấp chọn biểu tượng
rồi chọn vị trí cần đặt chi tiết trong
vùng độ họa Assembly.
Bước 5: Tùy thuộc vào chi tiết được chọn trong bước 3, sẽ xuất hiện thêm hộp
thoại khác. Ví dụ khi chọn bulơng ISO 4015 sẽ xuất hiện hộp thoại như Hình 4.9, tiếp
KHOA CƠNG NGHỆ THƠNG TIN – TRƯỜNG CÁO ĐẲNG CÔNG NGHỆ VÀ NÔNG LÂM NAM BỘ
129
tục chọn các thông số cần thiết của bulông như đường kính, chiều dài rồi chọn nút
lệnh OK để kết thúc..
Hình 4.9
4.3.3. Lệnh Create
Tính năng: Tạo mới chi tiết trong môi trường lắp ráp.
Các bước thao tác:
Bước 1: Nhấp chọn biểu tượng
trên thanh Component sẽ xuất hiện hộp
thoại Place from Content Center như hình 4.10.
Hình 4.10
Bước 2: Đặt tên chi tiết cần tạo trong mục New Component Name.
Bước 3: Chọn định dạng cho chi tiết trong mục Template.
Bước 4: Chọn đường dẫn thư mục lưu chi tiết trong mục New File Location.
Bước 5: Nhấp biểu tượng
rồi chọn mặt phẳng cần tạo chi tiết. Có thể
chọn bất kỳ mặt nào trên chi tiết đã có sẵn hoặc chọn các mặt phẳng của hệ thống
(XY, XZ, YZ) sau đó vẽ phác biên dạng 2D và thiết kế chi tiết như trong môi trường
Part.
Bước 6: Chọn biểu tượng
Return để quay lại môi trường lắp ráp.
KHOA CÔNG NGHỆ THÔNG TIN – TRƯỜNG CÁO ĐẲNG CÔNG NGHỆ VÀ NÔNG LÂM NAM BỘ
130
4.4. LỆNH RÀNG BUỘC CONTRAINT
Tính năng: Ràng buộc vị trí tương đối giữa các chi tiết trong quá trình lắp ráp.
Các bước thao tác:
Bước 1: Nhấp chọn biểu tượng
Contraint trên thanh Relationships sẽ xuất
hiện hộp thoại Place Constraint như Hình 4.11.
Hình 4.10
Bước 2: Vào trang Assembly, chọn kiểu ràng buộc trong mục Type, với 5 lựa
chọn:
Mate
: Tạo ràng buộc các điểm, cạnh, mặt phẳng của chi tiết với nhau (có thể
ràng buộc với các trục chuẩn, các mặt phẳng chuẩn và gốc tọa độ của hệ thống).
+ Sử dụng công cụ
lần lượt chọn hai đối tượng cần ràng buộc.
+ Chọn kiểu ràng buộc trong mục Solution, gồm:
* Mate
: Vectơ pháp tuyến của hai đối tượng được chọn ngược hướng
nhau (Áp sát hai đối tượng vào nhau).
Flush
: Vectơ pháp tuyến của hai đối tượng được chọn cùng hướng
(Hai đối tượng được chọn ngang hàng nhau).
+ Nhập khoảng cách giữa hai đối tượng vào ô
a) Trước khi ràng buộc
b) Sau khi ràng buộc
Hình 4.12. Ràng buộc Mate giữa hai mặt phẳng
KHOA CƠNG NGHỆ THÔNG TIN – TRƯỜNG CÁO ĐẲNG CÔNG NGHỆ VÀ NÔNG LÂM NAM BỘ
131
a) Trước khi ràng buộc
b) Sau khi ràng buộc
Hình 4.13. Ràng buộc Mate giữa hai trục
- Angle
: Tạo ràng buộc giữa hai mặt phẳng hoặc hai cạnh của chi tiết hợp
với nhau một góc nhất định.
+ Sử dụng cơng cụ
lần lượt chọn hai đối tượng cần ràng buộc. + Chọn
hướng tạo góc trong mục Solution.
+ Nhập góc nghiêng giữa hai đối tượng vào ô
a) Trước khi ràng buộc
b) Sau khi ràng buộc
Hình 4.14. Ràng buộc Angle giữa hai mặt phẳng
- Tangent
: Tạo ràng buộc tiếp xúc giữa các mặt trụ, côn, cầu với nhau hoặc
tiếp xúc giữa chúng với mặt phẳng.
+ Sử dụng công cụ
lần lượt chọn hai đối tượng cần ràng buộc.
+ Chọn dạng tiếp xúc trong mục Solution, gồm:
* Inside
* Outside
: Tiếp xúc trong.
: Tiếp xúc ngồi.
KHOA CƠNG NGHỆ THÔNG TIN – TRƯỜNG CÁO ĐẲNG CÔNG NGHỆ VÀ NÔNG LÂM NAM BỘ
132
+ Nhập khoảng cách giữa hai đối tượng vào ô
a) Trước khi ràng buộc
b) Sau khi ràng buộc
Hình 4.15. Ràng buộc tiếp xúc trong giữa hai khối trụ
a) Trước khi ràng buộc
b) Sau khi ràng buộc
Hình 4.16. Ràng buộc tiếp xúc ngoai giữa hai khối trụ
- Insert
: Tạo ràng buộc đồng trục giữa các khối trụ, khối nón hoặc khối cầu.
Ràng buộc Insert bao gồm ràng buộc Mate giữa hai trục và ràng buộc Mate giữa hai
mặt của các chi tiết.
+ Sử dụng cơng cụ
lần lượt chọn đường trịn hoặc cung tròn trên các
đối tượng cần ràng buộc.
+ Chọn kiểu ràng buộc trong mục Solution, gồm:
* Opposed
chọn áp vào nhau.
: Các mặt phẳng chứa đường tròn hoặc cung tròn được
* Aligned
ngang hàng nhau.
: Các mặt phẳng chứa đường tròn hoặc cung tròn được chọn
+ Nhập khoảng cách giữa hai đối tượng vào ơ
KHOA CƠNG NGHỆ THƠNG TIN – TRƯỜNG CÁO ĐẲNG CÔNG NGHỆ VÀ NÔNG LÂM NAM BỘ
133
a) Trước khi ràng buộc
b) Sau khi ràng buộc
Hình 4.17. Ràng buộc Insert giữa hai lỗ tròn
- Symmetry
: Tạo ràng buộc một đối tượng nằm giữa hai đối tượng.
Sử dụng công cụ
lần lượt chọn ba đối tượng cần ràng buộc. Đối
tượng 1 và đối tượng 2 thuộc hai chi tiết khác nhau, đối tượng 3 nằm giữa hai đối
tượng còn lại.
Bước 3: Chuyển sang trang Motion, tạo mối quan hệ chuyển động tương đối
giữa các đối tượng với nhau, bao gồm 2 lựa chọn sau:
- Rotation : Tạo ràng buộc quay giữa hai đối tượng giống như hai bánh răng
chuyển động ăn khớp với nhau.
+ Sử dụng công cụ
lần lượt chọn hai đối tượng cần ràng buộc. + Chọn
chiều chuyển động của hai đối tượng mục Solution, gồm:
* Forward
: Hai đối tượng chuyển động cùng chiều nhau.
* Reverse
: Hai đối tượng chuyển động ngược chiều nhau.
+ Nhập tỉ số truyền động của hai đối tượng vào ô
. Nếu giá trị là 5 thì đối
tượng 1 quay một vịng cịn đối tượng 2 sẽ quay năm vòng, nếu nhập giá trị là 0,5 thì
đối tượng 1 quay một vịng (360o) cịn đối tượng 2 sẽ quay nửa vòng (180o).
- Rotation-Translation
: Tạo ràng buộc quay và tịnh tiến giữa hai đối tượng
giống như chuyển động ăn khớp giữa bánh răng và thanh răng.
+ Sử dụng công cụ
lần lượt chọn hai đối tượng cần ràng buộc.
+ Chọn chiều chuyển động của hai đối tượng mục Solution, gồm:
* Forward
: Hai đối tượng chuyển động cùng chiều nhau.
* Reverse
: Hai đối tượng chuyển động ngược chiều nhau.
KHOA CÔNG NGHỆ THÔNG TIN – TRƯỜNG CÁO ĐẲNG CÔNG NGHỆ VÀ NÔNG LÂM NAM BỘ
134
+ Nhập khoảng cách dịch chuyển tương đối giữa hai đối tượng vào ơ
.
Nếu giá trị là 5 thì đối tượng 1 quay một vòng còn đối tượng 2 sẽ tịnh tiến 5mm.
Bước 4: Vào trang Transitional, ràng buộc các bề mặt của hai đối tượng trượt
tương đối với nhau.
Bước 5: Vào trang Constraint Set ràng buộc hai gốc tọa độ ảo của hai chi tiết lại
với nhau.
Bước 6: Nhấp chọn biểu tượng OK để kết thúc.
4.5. CÁC LỆNH HIỆU CHỈNH SAU KHI LẮP RÁP
4.5.1. Thay đổi khoảng cách ràng buộc giữa các chi tiết
Sau khi các chi tiết được lắp ráp với nhau, các ràng
buộc sẽ hiển thị trong từng chi tiết và được quản lý trên
thanh Browser Bar như Hình 4.18.
Muốn thay đổi khoảng cách ràng buộc giữa các chi
tiết, ta nhấp phải chuột tại tên gọi ràng buộc đó trên thanh
Browser Bar và chọn Edit, khi đó hộp thoại Edit
Constraint hiện ra như Hình 4.19.
Hình 4.19.
Lúc này, ta chỉnh sửa lại thông số mong muốn vào ô
Offset, rồi chọn biểu tượng OK để kết thúc.
Hình 4.18.
4.5.2. Sao chép các chi tiết trong môi trường lắp ráp
4.5.2.1. Lệnh Pattern Component
Tính năng: Sao chép các chi tiết trong mơi trường lắp ráp thành nhiều chi tiết
xung quanh trục quay hoặc thành nhiều hàng và cột như Hình 4.20.
Sao chép
theo
hàng TIN
và cột
Sao chép
quanh
trục quay
KHOAa)CƠNG
NGHỆ
THƠNG
– TRƯỜNG CÁO b)
ĐẲNG
CƠNGxung
NGHỆ
VÀ NƠNG
LÂM NAM BỘ
Hình 4.20.
135
Các bước thao tác:
Bước 1: Nhấp chọn biểu tượng
thoại Pattern Component như Hình 4.21.
trên thanh Pattern sẽ xuất hiện hộp
Hình 4.21
Bước 2: Sử dụng công cụ
chọn các chi tiết cần sao chép.
Bước 3: Chọn kiểu sao chép, với 3 lựa chọn sau:
- Associative : Sao chép được thực hiện dựa trên tính chất sao chép của một
Pattern Feature đã tạo trên chi tiết trong môi trường Part.
- Rectangular
: Sao chép thành nhiều hàng và cột.
+ Mục Column:
* Sử dụng công cụ
chọn cạnh hoặc trục xác định phương sao chép thứ nhất.
* Chọn biểu tượng
để đổi hướng sao chép.
* Nhập số đối tượng cần tạo theo phương 1 vào ô
* Nhập khoảng cách giữa hai đối tượng kề nhau theo phương 1 vào ô
+ Mục Row:
* Sử dụng công cụ
chọn cạnh hoặc trục xác định phương sao chép thứ hai.
* Chọn biểu tượng
để đổi hướng sao chép.
* Nhập số đối tượng cần tạo theo phương 2 vào ô
* Nhập khoảng cách giữa hai đối tượng kề nhau theo phương 2 vào ô
- Circular : Sao chép xung quanh một trục quay.
+ Sử dụng công cụ
chọn cạnh hoặc trục tọa độ xác định trục quay.
+ Chọn biểu tượng
để đổi chiều sao chép.
+ Nhập số đối tượng cần tạo vào ơ
+ Nhập góc giữa hai đối tượng kề nhau vào ô
Bước 4: Nhấp chọn biểu tượng OK để kết thúc..
KHOA CÔNG NGHỆ THÔNG TIN – TRƯỜNG CÁO ĐẲNG CÔNG NGHỆ VÀ NÔNG LÂM NAM BỘ
136
4.5.2.2. Lệnh Mirror Components
Tính năng: Tạo chi tiết đối xứng với chi tiết gốc qua một mặt phẳng trong môi
trường lắp ráp như Hình 4.22.
a) Trước khi lấy đối xứng
b) Sau khi lấy đối xứng
Hình 4.22
Các bước thao tác:
Bước 1: Nhấp chọn biểu tượng
trên thanh Pattern sẽ xuất hiện hộp
thoại Mirror Components: Status như hình 4.23.
Hình 4.23
Bước 2: Sử dụng công cụ
chọn các chi tiết cần lấy đối xứng.
Bước 3: Sử dụng công cụ
chọn mặt phẳng đối xứng.
Bước 4: Nhấp chọn biểu tượng
rồi nhấn nút OK để kết thúc..
4.5.3. Xóa chi tiết
Để xóa các chi tiết khơng cần sử dụng hoặc lắp ráp sai trong môi trường
Assemby, ta nhấn phải chuột tại tên gọi của chi tiết đó trên thanh Browser Bar và
chọn Delete như Hình 4.24.
KHOA CƠNG NGHỆ THƠNG TIN – TRƯỜNG CÁO ĐẲNG CÔNG NGHỆ VÀ NÔNG LÂM NAM BỘ
137
Hình 4.24
4.5.4. Ẩn hoặc hiển thị chi tiết
Để ẩn hoặc hiển thị các chi tiết theo mong muốn của người sử dụng trong môi
trường lắp ráp, ta nhấn phải chuột tại tên gọi của chi tiết đó trên thanh Browser Bar
và chọn Visibility. Biểu tượng của chi tiết được ẩn đi trên thanh Browser Bar sẽ
chuyển từ màu vàng sang màu xám.
4.5.5. Chỉnh sửa chi tiết
Ta có thể chỉnh sửa trực tiếp các chi tiết chưa đạt yêu cầu trong môi trường lắp
ráp bằng cách nhấn phải chuột tại tên gọi của chi tiết đó trên thanh Browser Bar và
chọn Edit, khi đó mơi trường Part sẽ xuất hiện như Hình 4.25. Ta nhận thấy rằng các
thành phần của chi tiết cần hiệu chỉnh sẽ được hiển thị rõ ràng, còn các chi tiết khác
bị mờ đi.
Sau khi hiệu chỉnh xong, ta nhấp chuột vào biểu tượng Return
môi trường lắp ráp.
để quay lại
Hình 4.25
4.6. KIỂM TRA VA CHẠM
Để kiểm tra sự va chạm giữa các chi tiết trong môi trường lắp ráp, ta nhấp chuột
vào biểu tượng Analyze Interference trên menu Inspect như Hình 4.26.
KHOA CƠNG NGHỆ THƠNG TIN – TRƯỜNG CÁO ĐẲNG CÔNG NGHỆ VÀ NÔNG LÂM NAM BỘ
138
Hình 4.26
Lúc này, hộp thoại Analyze Interference sẽ xuất hiện như Hình 4.27, với các lựa
chọn sau:
Hình 4.27
-
: Chọn chi tiết thứ nhất cần kiểm tra.
: Chọn chi tiết thứ hai cần kiểm tra.
Sau đó nhấp chọn biểu tượng OK để kiểm tra. Nếu hai chi tiết không va chạm sẽ
xuất hiện hộp thoại thông báo của phần mềm như Hình 4.28.
Hình 4.28
Nếu hai chi tiết va chạm với nhau thì hộp thoại Interference Detected hiện ra
thơng báo thể tích va chạm giữa hai chi tiết như Hình 4.29 và phần thể tích va chạm
sẽ chuyển sang màu đỏ.
Hình 4.29
4.7. VÍ DỤ ÁP DỤNG
4.7.1. Ví dụ
KHOA CƠNG NGHỆ THƠNG TIN – TRƯỜNG CÁO ĐẲNG CÔNG NGHỆ VÀ NÔNG LÂM NAM BỘ
139
Để hiểu rõ hơn các nội dung được trình bày trong chương 4, tác giả xin giới thiệu
quy trình lắp ráp Van tiết lưu có hình dạng và các chi tiết như Hình 4.30. Giả sử chúng
ta đã tạo xong các chi tiết của Van trong môi trường Part, gồm: Thân, Tay nắm, Tay
quay, Vòng kẹp, Trục và Đĩa quay (Bài tập chương 3).
4.7.2. Trình tự các bước thực hiện
b) Các chi tiết của Van tiết lưu
a) Mơ hình lắp Van tiết lưu
Hình 4.30
Bước 1: Sử dụng cơng cụ
Place trong menu Assemble chọn đường dẫn rồi
đưa chi tiết Thân (đã tạo trong môi trường Part) vào môi trường lắp ráp Assembly,
sau đó cố định chi tiết bằng lệnh Grounded như Hình 4.31.
Hình 4.31
Bước 2: Tiếp tục sử dụng cơng cụ
Place đưa các chi tiết còn lại như: Tay
nắm, Tay quay, Vịng kẹp, Trục và Đĩa quay vào mơi trường lắp ráp Assembly, khi
đó tên gọi của các chi tiết sẽ được hiển thị và quản lý trên thanh Browser Bar như
Hình 4.32.
KHOA CƠNG NGHỆ THƠNG TIN – TRƯỜNG CÁO ĐẲNG CÔNG NGHỆ VÀ NÔNG LÂM NAM BỘ
140
Hình 4.32
Bước 3: Sử dụng cơng cụ
với lựa chọn Insert ở trang Assembly để ràng
buộc đồng tâm và tiếp xúc giữa hai mặt của lỗ trên hai chi tiết Trục và Đĩa quay như
Hình 4.33.
Hình 4.33
Sau khi ràng buộc xong sẽ hiển thị kết quả và xuất hiện biểu tượng ràng buộc
Insert ở hai chi tiết trên thanh Browser Bar như Hình 4.34.
KHOA CƠNG NGHỆ THƠNG TIN – TRƯỜNG CÁO ĐẲNG CÔNG NGHỆ VÀ NÔNG LÂM NAM BỘ
141
Hình 4.34
Bước 4: Tiếp tục sử dụng cơng cụ
với lựa chọn Mate ở trang Assembly
để ràng buộc đồng trục giữa hai lỗ còn lại trên hai chi tiết Trục và Đĩa quay như Hình
4.35 sẽ được kết quả như Hình 4.36.
Hình 4.35
Hình 4.36
KHOA CƠNG NGHỆ THƠNG TIN – TRƯỜNG CÁO ĐẲNG CÔNG NGHỆ VÀ NÔNG LÂM NAM BỘ
142
Bước 5: Sau khi thực hiện xong bước 4 thì cụm lắp ráp Trục và Đĩa quay sẽ di
chuyển cùng với nhau nhờ hai ràng buộc Insert và Mate đã tạo. Việc tiếp theo, ta tạo
chi tiết Chốt để lắp chặt Đĩa quay vào Trục bằng cách nhấp chuột vào biểu tượng
khi đó hộp thoại hiện ra, ta chọn biểu tượng Pins trong mục
Fastenners, rồi chọn loại Chốt hình trụ Cylindrical với kiểu ISO 8734A như Hình
4.37.
Sau đó nhấn chọn nút lệnh OK nếu đồng ý.
Hình 4.37
Hộp thoại ISO 8734A xuất hiện với các thơng số của Chốt như Hình 4.38, ta lựa
chọn đường kính và chiều dài Chốt phù hợp với yêu cầu rồi nhấn nút lệnh OK để kết
thúc..
Hình 4.38
KHOA CƠNG NGHỆ THƠNG TIN – TRƯỜNG CÁO ĐẲNG CÔNG NGHỆ VÀ NÔNG LÂM NAM BỘ
143
Bước 6: Sử dụng lệnh ràng buộc Insert lắp chi tiết Chốt vừa tạo ở bước 5 vào lỗ
của Đĩa quay như Hình 4.39, sau đó sử dụng cơng cụ
sao chép thành hai Chốt
như Hình 4.40.
Hình 4.39
Hình 4.40
Bước 7: Ràng buộc đồng tâm và tiếp xúc giữa hai mặt khối trụ của cụm lắp ráp
và chi tiết Thân bằng lệnh Insert như Hình 4.41.
Hình 4.41
KHOA CƠNG NGHỆ THƠNG TIN – TRƯỜNG CÁO ĐẲNG CÔNG NGHỆ VÀ NÔNG LÂM NAM BỘ
144
Kết thúc bước 7, mơ hình lắp ráp sẽ hiển thị kết quả với biểu tượng ràng buộc
Insert trên thanh Browser Bar như Hình 4.42
Hình 4.42
Bước 8: Tiếp tục sử dụng công cụ
với lệnh ràng buộc Insert để lắp các lỗ
trên chi tiết Vòng kẹp vào chi tiết Thân như Hình 4.43. Sau đó, sử dụng cơng cụ ràng
buộc Mate để lắp đồng trục một trong hai lỗ còn lại như Hình 4.44.
Hình 4.43
KHOA CƠNG NGHỆ THƠNG TIN – TRƯỜNG CÁO ĐẲNG CÔNG NGHỆ VÀ NÔNG LÂM NAM BỘ
145
Hình 4.44
Kết thúc bước 8, ta được kết quả lắp với hai biểu tượng tượng ràng buộc Insert
và Mate trên thanh Browser Bar như Hình 4.45
Hình 4.45
Bước 9: Dùng Bulơng siết chặt chi tiết Vòng kẹp vào chi tiết Thân tại vị trí 3 lỗ
đã tạo ren trên hai chi tiết đó. Như vậy, ta cần tạo thêm chi tiết Bulông từ thư viện của
phần mềm bằng công cụ
. Khi đó hộp thoại hiện ra, ta chọn biểu
tượng Bolt trong mục Fastenners rồi chọn loại Bulông đầu lục giác Hex Head với
kiểu ISO 4015 như Hình 4.46.
Hình 4.46
KHOA CƠNG NGHỆ THÔNG TIN – TRƯỜNG CÁO ĐẲNG CÔNG NGHỆ VÀ NÔNG LÂM NAM BỘ
146
Nhấp biểu tượng OK rồi chọn vị trí đặt Bulơng trong môi trường lắp ráp. Lúc
này hộp thoại ISO 4015 xuất hiện như Hình 4.47 để ta chọn các thơng số của Bulơng
phù hợp với u cầu. Sau đó, nhấn chọn nút lệnh OK để kết thúc..
Hình 4.47
Bước 10: Dùng lệnh ràng buộc Insert lắp Bulông vào chi tiết Thân như Hình
4.48, sau đó sử dụng cơng cụ
sao chép thành bu lơng như hình 4.49.
Hình 4.48
Hình 4.49
KHOA CƠNG NGHỆ THƠNG TIN – TRƯỜNG CÁO ĐẲNG CÔNG NGHỆ VÀ NÔNG LÂM NAM BỘ
147
Bước 11: Tiếp tục sử dụng công cụ ràng buộc Insert để lắp lỗ trên chi tiết Tay
quay vào chi tiết Trục như Hình 4.50, ta được kết quả như Hình 4.51.
Hình 4.50
Hình 4.51
Bước 12: Để chi tiết Tay quay khi quay có thể kéo theo Trục quay thực hiện
nhiệm vụ điều tiết lưu lượng, ta cần tạo thêm mối liên kết then giữa trục và lỗ trên hai
chi tiết đó bằng lệnh Key trong Menu Design như Hình 4.52.
Hình 4.52
Hộp thoại Parallel Key Connection Generator hiện ra giúp ta tạo được then
truyền động theo mong muốn như Hình 4.53.
KHOA CÔNG NGHỆ THÔNG TIN – TRƯỜNG CÁO ĐẲNG CÔNG NGHỆ VÀ NÔNG LÂM NAM BỘ
148
a) Truyền động then được tạo ra
b) Hiển thị then khi ẩn chi tiết Tay quay
Hình 4.53
Bước 13: Sử dụng công cụ
tạo chi tiết Đai ốc ISO 4032
từ thư viện của phần mềm như Hình 4.54 với các thơng số tương ứng với đầu trục ren,
sau đó lắp vào chi tiết Trục bằng lệnh Insert, ta được kết quả như Hình 4.55.
Hình 4.54
a) Ràng buộc bằng lệnh Insert
b) Sau khi ràng bu
ộc
Hình 4.55
KHOA CƠNG NGHỆ THƠNG TIN – TRƯỜNG CÁO ĐẲNG CÔNG NGHỆ VÀ NÔNG LÂM NAM BỘ
149
Bước 14: Tiếp tục sử dụng lệnh ràng buộc Insert lắp chi tiết Tay nắm vào chi
tiết Tay quay ta được mơ hình lắp hồn chỉnh của Van tiết lưu như Hình 4.56.
a) Ràng buộc Tay nắm vào Tay quay
b) Mơ hình lắp hồn chỉnh
Hình 4.56
KHOA CƠNG NGHỆ THƠNG TIN – TRƯỜNG CÁO ĐẲNG CÔNG NGHỆ VÀ NÔNG LÂM NAM BỘ
150