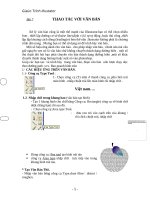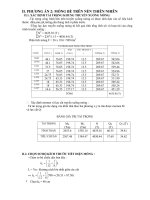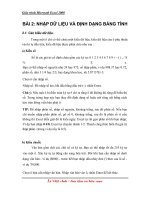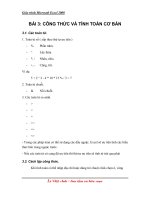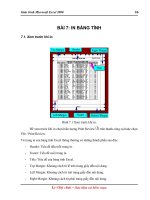Tài liệu Giáo trình Excel - Bài 3: CÔNG THỨC VÀ TÍNH TOÁN CƠ BẢN pptx
Bạn đang xem bản rút gọn của tài liệu. Xem và tải ngay bản đầy đủ của tài liệu tại đây (305.59 KB, 10 trang )
Giáo trình Microsoft Excel 2000
Lª ViÖt Anh – S−u tÇm vμ biªn so¹n
BÀI 3: CÔNG THỨC VÀ TÍNH TOÁN CƠ BẢN
3.1. Các toán tử.
1. Toán tử số ( xếp theo thứ tự ưu tiên )
y
% Phần trăm.
y
^ Lũy thứa
y
*, / Nhân, chia
y
+, - Cộng, trừ.
Ví dụ:
5 + 2 ^ 2 - 4 * 10 * 15 % / 3 = 7
2. Toán tử chuỗi.
y
& Nối chuỗi.
3. Các toán tử so sánh.
y
>
y
<
y
=
y
>=
y
<=
y
<>
- Trong các phép toán có thể sử dụng các dấu ngoặc. Excel sẽ ưu tiên tính các biểu
thức bên trong ngoặc trước.
- Nếu các toán tử có cung độ ưu tiên thì thứ tự ưu tiên sẽ tính từ trái qua phải
3.2. Cách lập công thức.
Khi tính toán có thể nhập địa chỉ hoặc dùng trỏ chuột click chọn ô, vùng
Giáo trình Microsoft Excel 2000
Lª ViÖt Anh – S−u tÇm vμ biªn so¹n
1) Các lỗi thương gặp trong Excel
GLỗi Diễn giải
#DIV/0!
Lỗi chia cho không. Kiểm tra các ô trắng hoặc chứa số không có thể gây ra lỗi
khi bạn xoá ô liên quan trong công thức.
#N/A
Công thức liên quan đến một ô có lỗi #N/A hoặc một ô không chứa giá trị nào
cả. Lỗi này cảnh báo với bạn rằng không phải tất cả các ô liên quan đều có giá
trị.
#NAME?
Excel không nhận ra tên bạn nhập trong công thức. Kiểm tra lại các tên dùng
trong công thức, định nghĩa lại các tên bị mất. Kiểm tra xem các tên hàm đã
đúng cha.
#NULL!
Công thức có hai vùng không giao nhau. Hãy kiểm tra xem bạn nhập địa chỉ
ô, vùng đúng cha. Ghi nhớ là dấu chấm phẩy để ngăn cách các đối.
#NUM!
Có vấn đề với một số sử dụng trong công thức. Kiểm tra lại các đối của hàm
đã dùng đúng cha.
#REF!
Một địa chỉ ô trong công thức bị sai. Kiểm tra và sửa lại các địa chỉ ô sai do
xoá ô, hàng háy cột liên quan đến công thức.
#VALUE!
Công thức có một đối số hay toán tử sai kiểu. Kiểm tra lại cú pháp của công
thức.
2) Địa chỉ tương đối, địa chỉ tuyệt đối.
Nếu một ô chứa công thức tham chiếu đến các ô khác, có một số phương
pháp để xử lý các tham chiếu này. Mỗi phương pháp mang lại một kết quả khác
nhau và có thể được sử dụng khác nhau trong Excel, vì vậy hiểu đợc sự khác biệt
này là rất quan trọng.
Giáo trình Microsoft Excel 2000
Lª ViÖt Anh – S−u tÇm vμ biªn so¹n
3) Hiểu các dạng địa chỉ ô :
Thường Excel sử dụng địa chỉ tương đối, nghĩa là, địa chỉ ô trong công thức
tự thay đổi phù hợp khi bạn sao chép công thức đến nơi khác. Ví dụ nếu trong ô
B10 chứa công thức
=SUM(B3:B9)
, và bạn sao chép công thức từ ô B10 sang ô C10,
công thức mới trong ô C10 tự động chỉnh thánh
=SUM(C3:C9)
.
Để địa chỉ ô trong một công thức không thay đổi khi bạn sao chép công
thức đi nơi khác, sử dụng địa chỉ tuyệt đối. Một địa chỉ trở thành tuyệt đối khi có
thêm dấu đô la ($) đằng trước cột và hàng. Ví dụ trên một cột bạn muốn nhân các
giá trị với phần trăm hoả hồng lưu trong ô D7, khi đó bạn sử dụng $D$7 để tham
chiếu đến phần trăm hoả hồng này trong công thức ở ô đầu tiên, sau đó sao chép
công thức xuống dưới.
Nếu bạn chỉ muốn hàng hay cột cố định khi bạn sao chép công thức, sử
dụng địa chỉ hỗn hợp. Ví dụ địa chỉ $C3 làm cột không thay đổi khi sao chép công
thức, nhng hàng lại thay đổi. Ngược lại nếu bạn dùng C$3 thì hàng cố định, còn
cột thay đổi khi sao chép.
Các bước
1. Đến ô cần nhập công thức.
2. Để nhập một địa chỉ tuyệt đối hay hỗn hợp trong công thức, nhập dấu
bằng (=) để bắt đầu công thức nhập hay nháy lên ô cần tham chiếu.
3. Nhấn F4 cho đến khi có được địa chỉ mong muốn, sau đó nhập các toán
tử, ví dụ cộng (+).
4. Tiếp tục nhập các giá trị hay ô khác.
3.3. Liên kết dữ liệu.
1. Liên kêt dữ liệu giữa các bảng tính
Giáo trình Microsoft Excel 2000
Lª ViÖt Anh – S−u tÇm vμ biªn so¹n
Trong một tập tin Excel (Workbook ) bao gồm nhiều bảng tính (WorkSheet
), khi tạo công thức có thể sử dụng dữ liệu trong các bảng tính khác nhau. Muốn
nhập địa chỉ của một ô ở một bảng tính khác vào công thức, cần nhập tên của bảng
tính đó và kí tự ! trước địa chỉ ô.
Ví dụ: D4 + Sheet2!D4
2. Liên kết dữ liệu giữa các tập tin Excel
Mở các tập tin muốn liên kết trên cùng một cửa sổ Excel, muốn nhập địa
chỉ ô ở một tập tin khác vào công thức
Nhập tên tập tin đó ( cả phần mở rộng .xls ) trong dấu ngoặc vuông [ ] và
tên bảng tính ( Sheet ) tất cả có thể để trong dấu nháy đơn ‘ ‘ và kí tự ! trước địa
chỉ ô.
Ví dụ: = D4 + ‘[Ketoan.xls]Sheet1’!D4
Để di chuyển giữa các tập tin trong một cửa sổ Excel, chọn trình đơn
Window / Tên tập tin.
3.4. Sao chép dữ liệu có tính toán
.
Cũng như sao chép không có tính toán cần thực hiện lần lượt các bước sau:
1. Chọn khối muốn sao chép
2. Thực hiện một trong các cách sau:
y
Click biểu tượng Copy
y
Chọn Edit / Copy ( Ctrl + C )
y
Right click chọn Copy
3. Di chuyển đến ô trên trái của vùng muốn chép đến, vùng này có thể trên cùng
một bảng tính, trên 2 bảng tính của một tệp hay trên 2 tập tin khác nhau
4. Chọn Edit / Paste Special
Trong hộp thoại Paste Special, chọn một trong những cách tính toán khi sao chép
dữ liệu trong khung Operation:
Giáo trình Microsoft Excel 2000
Hình 3.1 Sao chép dữ liệu.
y
None: Chép không tính toán
y
Add: Cộng vùng nguồn với vùng đích
y
Subtract:Trừ vùng nguồn với vùng đích
y
Multiply: Nhân vùng nguồn với vùng đích
y
Divide: Chia vùng nguồn với vùng đích
5. Nhấn OK để sao chép.
3.5. Đánh số thứ tự.
Đánh số thứ tự cho các danh mục trên bảng tính, có thể nhập vào từng ô
theo thứ tự 1, 2, 3, . . .Tuy nhiên Excel cho phép thực hiện công thức này một cách
nhanh hơn, thực chất đây là cách sao chép lũy kế có thể thực hiện theo các bước
sau:
1. Nhập 2 số nào đó vào 2 ô kế tiếp trên cùng một cột hoặc một dòng
2. Chọn khối cả 2 ô
Lª ViÖt Anh – S−u tÇm vμ biªn so¹n