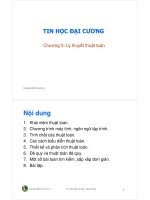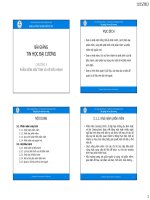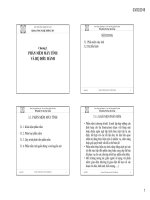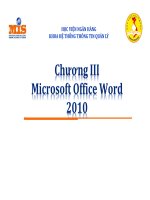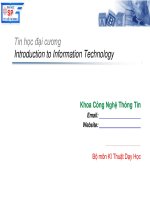Bài giảng Tin học đại cương: Chương 3 - Nguyễn Vũ Duy
Bạn đang xem bản rút gọn của tài liệu. Xem và tải ngay bản đầy đủ của tài liệu tại đây (3.7 MB, 57 trang )
07/06/2021
Nội dung Chương III
— Cửa sổ giao diện MS Excel
— Hàm toán học: SUM,
PRODUCT, ROUND, INT, MOD
— Quản lý tập tin Excel
— Hàm thống kê: MAX, MIN,
— Cấu trúc cơ bản của bảng tính
— Các thao tác trên bảng tính
BẢNG TÍNH ĐIỆN TỬ
MICROSOFT EXCEL
AVERAGE, COUNT
— Hàm xử lý chuỗi: LEFT, RIGHT,
— Các kiểu dữ liệu
MID, VALUE, LEN
— Định dạng ngày tháng
— Định dạng kiểu dữ liệu
— Công thức, sao chép công thức
— Địa chỉ tương đối
— Địa chỉ tuyệt đối
— Địa chỉ hỗn hợp
1
— Định dạng, in ấn bảng tính
— Hàm trên bảng tính
— Hàm logic & điều kiện: AND,
OR, IF, IF lồng nhau, IF +
AND/OR, COUNTIF, SUMIF
— Hàm tìm kiếm: VLOOKUP,
HLOOKUP, MATCH, INDEX
— Hàm ngày tháng, thời gian
— Biểu đồ, đồ thị
— CSDL trên bảng tính: Sắp xếp, Lọc
Giới thiệu bảng tính
Giới thiệu bảng tính
— Microsoft Excel là phần mềm bảng tính điện tử trong bộ
sản phẩm Microsoft Office của hãng Microsoft (Mỹ)
— Được sử dụng rộng rãi trong quản lý và xử lý số liệu, cơng
tác kế tốn, tài chính, thương mại, v.v…
— Các tính năng cơ bản:
— Tổ chức lưu trữ và xử lý thông tin dưới dạng bảng
— Tự động tính tốn theo biểu thức được xây dựng
— Thư viện các hàm nhằm hỗ trợ tính tốn chun biệt
— Sắp xếp, trích lọc dữ liệu
— Vẽ biểu đồ thống kê số liệu
— …
Ä Lập công thức, hàm tính tốn số liệu
3
2
4
07/06/2021
Giới thiệu bảng tính
Giới thiệu bảng tính
Ä Vẽ biểu đồ thống kê số liệu
Khởi động và thoát Microsoft Excel
— Khởi động
— Vào menu Start ® All Programs ® Microsoft Office ®
Microsoft Office Excel 2010.
— Thoát:
— Cách 1: Vào tab File ® Exit.
— Cách 2: Nhấp chuột vào biểu tượng Close trên cửa sổ
giao diện chương trình
— Cách 3: Dùng tổ hợp phím Alt + F4
5
Cửa sổ giao diện Microsoft Excel
6
Thanh tiêu đề (Title bar)
7
Thanh Ribbon
8
07/06/2021
Cửa sổ giao diện Microsoft Excel
Hệ thống thanh Ribbon
— Tab File: Các lệnh quản lý tập tin văn bản
— Tab Home: Định dạng ký tự (Font), định dạng canh lề
(Alignment), định dạng kiểu dữ liệu trong ô, hiệu chỉnh (di
chuyển, sao chép), cơng cụ tìm kiếm và thay thế (Find,
Replace)
Thanh cơng thức (Formular Bar)
Thanh Sheet tabs (thanh chọn bảng tính)
9
10
Hệ thống thanh Ribbon
Hệ thống thanh Ribbon
— Tab Insert: Chèn các đối tượng vào bảng tính như hình
ảnh (Picture), Clip Art, hình vẽ (Shapes), biểu đồ (Charts),
lưu đồ (SmartArt), chữ nghệ thuật (Word Art), ký
hiệu/cơng thức tốn học (Equation), biểu tượng đặc biệt
(Symbol)…
— Tab Data: Gồm các công cụ sắp xếp, trích lọc dữ liệu (Sort
& Filter) trong bảng tính
11
12
07/06/2021
Ä Mở tập tin Excel có sẵn trên ổ đĩa
— Cách 1: Chọn tab File ® Open...
— Cách 2: Nhấn tổ hợp phím Ctrl+O.
Quản lý tập tin Excel
Ä Tạo tập tin bảng tính (Excel) mới
— Cách 1: Chọn tab File ® New...
— Cách 2: Nhấn tổ hợp phím Ctrl+N.
Xác định
đường dẫn
Chọn tập tin Excel
Chọn Open
14
13
Ä Lưu tập tin Excel vào ổ đĩa
— Cách 1: Chọn tab File ® Save.
— Cách 2: Nhấn tổ hợp phím Ctrl+S.
Xác định
đường dẫn
Quản lý tập tin Excel
Ä Lưu tập tin Excel với tên khác
— Chọn tab File ð Save As... để mở hộp thoại Save As.
— Xác định thư mục chứa tập tin, đặt tên khác cho tập tin
ð chọn Save.
— Phím tắt F12
Ä Đóng tập tin Excel hiện hành
— Chọn tab File ð Close.
— Tập tin bảng tính hiện hành sẽ được tắt đi, giao diện cửa
sổ chương trình MS Excel vẫn cịn.
Chọn nơi lưu tập tin
Nhập tên tập tin
Chọn Save
15
16
07/06/2021
Cấu trúc cơ bản của bảng tính
Cấu trúc cơ bản của bảng tính
Bảng tính (Sheet/Worksheet)
Ơ (Cells)
A1 ≠ 1A
Dịng/hàng (Rows)
Cột (Columns)
17
Cấu trúc cơ bản của bảng tính
Cấu trúc cơ bản của bảng tính
Vùng ơ
A1:C1
Vùng ơ
A1:A3
18
Vùng ơ
A:A
Vùng ơ
A1:C3
Vùng ơ
A:B
19
Vùng ơ
1:1
Vùng ơ
1:2
20
07/06/2021
Các thao tác trên bảng tính
Các thao tác trên bảng tính
— Chọn một Sheet: Nhấp chuột vào Sheet cần chuyển đến
trên thanh chọn bảng tính
— Di chuyển ơ hiện hành:
— Các phím mũi tên ï ð đ ị: Qua trái, phải, lên, xuống.
— Ctrl + Home: Trở về ô đầu tiên bảng tính (A1).
— PageDown + PageUp: Lên, xuống một trang màn hình.
— Đổi tên Sheet: Nhấp đúp chuột vào tên Sheet cũ trên
thanh chọn bảng tính rồi nhập tên mới vào.
— Alt + PageDown: Sang phải một trang màn hình.
— Chèn thêm Sheet: Click chuột phải tại thanh chọn bảng
tính ð Insert ð Worksheet
— Alt + PageUp: Sang trái một trang màn hình.
— Xóa Sheet: Click chuột phải tại Sheet trên thanh chọn
bảng tính ð Delete.
21
22
Chọn vùng trong bảng tính
Chọn vùng trong bảng tính
a. Chọn cả bảng tính: Có 2 cách thực hiện
— Cách 1: Nhấn tổ hợp phím Ctrl + A
— Cách 2: Nhấp chuột tại ô giao giữa tiêu đề cột và tiêu đề
dòng.
a. Chọn cả bảng tính: Có 2 cách thực hiện
b. Chọn một cột/dịng: Có 2 cách thực hiện
— Cách 1: Nhấp chuột tại trên ơ tiêu đề cột, hoặc phía trái
tiêu đề dịng.
— Cách 2: Nhấn giữ phím Shift và dùng các phím mũi tên
ï ð đ ị.
23
24
07/06/2021
Chọn vùng trong bảng tính
Nhập và chỉnh sửa dữ liệu
c. Chọn một vùng: Có 2 cách
— Cách 1: (Dùng bàn phím)
— Đặt con trỏ ở ơ đầu tiên hoặc ơ cuối cùng của vùng
định chọn.
— Nhấn giữ phím Shift và dùng phím mũi tên ï ð đ ị
để xác định vùng chọn.
— Cách 2: (Dùng chuột)
— Chuyển con trỏ ở ô đầu tiên hoặc ô cuối cùng của vùng
định chọn.
— Rê chuột để xác định vùng chọn.
— Nhập dữ liệu:
— Nhấp chuột tại ô muốn nhập dữ liệu
— Nhập dữ liệu bằng bàn phím
— Nhấn phím ESC để hủy việc nhập
— Nhấn tổ hợp phím Alt + Enter để xuống dịng trong ơ
— Nhấn phím Enter để hồn tất
25
26
Nhập và chỉnh sửa dữ liệu
Phím tắt trong Microsoft Excel
— Chỉnh sửa dữ liệu:
— Nhấp chuột tại ô muốn chỉnh sửa dữ liệu
Điều hướng trong bảng tính
— Page Down / Page Up: Di chuyển xuống cuối bảng tính/
lên đầu của bảng tính.
— Home: Di chuyển đến ô đầu của một hàng trong một
bảng tính.
— Ctrl + Home: Di chuyển đến ơ đầu tiên của một bảng tính.
— Ctrl + End: Di chuyển đến ơ cuối cùng chứa nội dung trên
một bảng tính.
— Nhấn phím F2 và bắt đầu chỉnh sửa
— Nhấn phím ESC để hủy việc chỉnh sửa
— Nhấn phím Enter để hồn tất
Hoặc:
— Nhấp đúp chuột tại ơ muốn chỉnh sửa dữ liệu
— Chỉnh sửa và nhấn phím Enter để hồn tất
27
28
07/06/2021
Phím tắt trong Microsoft Excel
Phím tắt trong Microsoft Excel
Điều hướng trong bảng tính
— Ctrl + Page Down / Page Up: chuyển qua lại giữa các Sheet
với nhau
Điều hướng trong bảng tính
— Ctrl + phím mũi tên đ ị ï ð: di chuyển tới dòng trên
cùng, dưới cùng, cạnh trái, cạnh phải trong bảng tính
29
30
Phím tắt trong Microsoft Excel
Phím tắt trong Microsoft Excel
Điều hướng trong bảng tính
— Ctrl + Shift + phím mũi tên đ ị ï ð : khoanh chọn vùng
dữ liệu tới cuối bảng thay vì chỉ di chuyển ô chọn xuống
cuối bảng
Chọn các ô
— Shift + Space (Phím cách): Chọn tồn bộ dịng.
— Ctrl + Space (Phím cách): Chọn toàn bộ cột.
— Ctrl + A: Chọn toàn bộ bảng tính (khu vực chứa dữ liệu).
Xóa cột/dịng
— Chọn tồn bộ cột/dịng, nhấn tổ hợp phím Ctrl – (dấu trừ)
Chèn thêm cột/dịng
— Chọn tồn bộ cột/dịng tại vị trí cần chèn, nhấn tổ hợp
phím Ctrl + (dấu cộng)
31
32
07/06/2021
Phím tắt trong Microsoft Excel
Các kiểu dữ liệu
Chỉnh sửa nội dung bên trong ô
— F2: Chỉnh sửa ô đang chọn.
— Alt + Enter: Xuống một dòng mới trong cùng một ô.
— Esc: Hủy bỏ việc sửa trong một ô.
— Ctrl + Delete: Xóa văn bản đến cuối dịng.
— Ctrl + D: Copy nội dung /công thức ở ô bên trên.
— Ctrl + R: Copy nội dung/công thức ô bên trái.
— Ctrl + Shift + ; (chấm phẩy): điền nhanh thời gian hiện tại
vào ơ trong bảng tính
— Ctrl + ; (chấm phẩy): điền nhanh ngày tháng hiện tại.
Ä Dữ liệu kiểu số (Number)
— Tất cả ký tự nhập vào là số. Dữ liệu hiển thị lề phải ô.
Ä Dữ liệu kiểu chuỗi (Text)
— Tất cả ký tự nhập vào là chữ cái. Dữ liệu canh lề trái ô.
F Khi sử dụng trong hàm/công thức phải đặt trong cặp " "
— Ví dụ: ="ABC"&"def"
=LEFT("XYZ", 2)
Ä Dữ liệu kiểu luận lý (logic)
— Có giá trị TRUE (» 1) hoặc FALSE (» 0)
33
Các kiểu dữ liệu
34
Ä Tùy chỉnh định dạng dữ liệu kiểu ngày tháng (Date)
— Khởi động Control Panel: Vào menu Start ð Control Panel
— Chọn mục Clock, Language and Region
— Chọn Region and Language
Ä Dữ liệu kiểu ngày tháng (Date)
— Cú pháp: dd/mm/yyyy (yy) hoặc dd-mm-yyyy (yy)
— Nếu nhập đúng ngày/tháng, dữ liệu hiển thị lề phải ơ.
— Ví dụ: 25/12/2014 hoặc 25/12/14 hoặc 25-12-2014
F Khi sử dụng trong hàm/công thức phải đặt trong cặp " "
35
36
07/06/2021
— Chọn Additional settings…
— Trong hộp thoại tiếp theo, chọn thẻ Date
Ä Tùy chỉnh định dạng dữ liệu kiểu ngày tháng (Date)
— Mục Short date
Xóa nội dung và nhập:
— dd/mm/yyyy hoặc
— dd-mm-yyyy
— Chọn Apply
— Chọn OK…
37
38
Các kiểu dữ liệu
Các kiểu dữ liệu
Ä Dữ liệu kiểu thời gian
— Cú pháp: hh:mm:ss (giờ:phút:giây) hoặc
hh:mm
(giờ:phút)
— Ví dụ: 12:30:45 (12 giờ: 30 phút: 45 giây); 12:30
F Khi sử dụng trong hàm/công thức phải đặt trong cặp " "
Ä Dữ liệu kiểu công thức (Formula)
— Bắt đầu cơng thức là dấu bằng (=)
— Tốn hạng có thể là:
— Một hằng số (số hoặc chuỗi ký tự).
— Một tham chiếu tới địa chỉ ô/vùng ô.
— Một hàm của Excel.
— Kết thúc nhập cơng thức, nhấn phím Enter ¿
— Kết quả trình bày trong ơ là giá trị của cơng thức đó.
— Ví dụ: Nhập =(2*3+4)/2
ð Kết quả: 5
39
40
07/06/2021
Các tốn tử dùng trong cơng thức
Tốn
tử
Ý nghĩa
Định dạng bảng tính
— B1: Chọn ơ/vùng ơ cần định dạng
Ví dụ
()
Dấu ngoặc đơn
ð Thay đổi độ ưu tiên của các phép toán
^
Lũy thừa
=2^3
ð8
-
Dấu âm
=-3
ð -3
*/
Nhân, chia
= (3 * 4) / 5
ð 2.4
+-
Cộng, trừ
= 8 + (3 - 5)
ð6
= <> Bằng, khác nhau
= 2 = 3 ð FALSE
= 2 <> 3 ð TRUE
> >= Lớn hơn, hoặc bằng
= 3 > 3 ð FALSE
= 3 >= 3 ð TRUE
< <= Nhỏ hơn, hoặc bằng
= 4 < 3 ð FALSE
= 2 <= 3 ð TRUE
&
Ghép chuỗi
— B2: Chọn tab Home ð Format ð
Format Cells
= "ABC" & 123 ð ABC123
41
Định dạng kiểu dữ liệu
42
Định dạng kiểu dữ liệu
Ü Thẻ Number: Định dạng các kiểu dữ liệu
Ä Mục Currency: Định dạng dữ liệu kiểu tiền tệ
Ä Mục Number: Định
dạng dữ liệu kiểu số
— Decimal places: Làm
tròn số chữ số phần
thập phân
— Decimal places: Làm
tròn số chữ số phần
thập phân.
— Symbol: Chọn đơn vị
tiền tệ
— Use 1000 separator:
Dùng dấu phân cách
hàng nghìn (,)
43
44
07/06/2021
Định dạng kiểu dữ liệu
Định dạng kiểu dữ liệu
Ä Mục Date: Định dạng dữ liệu kiểu ngày tháng
Ä Mục Percentage: Định dạng hiển thị số %
— Type: Tùy chọn mẫu
hiển thị dữ liệu kiểu
ngày tháng trong
danh sách
— Decimal places: Quy
định làm tròn số chữ
số phần thập phân.
45
46
Định dạng kiểu dữ liệu
Định dạng kiểu dữ liệu
Ä Mục Custom: Tùy chỉnh dạng kiểu dữ liệu
Ä Mục Custom: Tùy chỉnh dạng kiểu dữ liệu
— Type: Nhập mẫu định
dạng kiểu dữ liệu…
Ví dụ:
— Type: Nhập mẫu định
dạng kiểu dữ liệu…
Ví dụ:
— Kiểu ngày tháng:
dd-mm-yyyy
yyyy-mm-dd
…
— Kiểu số:
000
0.00
…
47
48
07/06/2021
Định dạng kiểu dữ liệu
Định dạng kiểu dữ liệu
Ä Mục Custom: Tùy chỉnh dạng kiểu dữ liệu
Mẫu định dạng
Dữ liệu nhập
Dữ liệu hiển thị
— Ctrl + Shift + 1 (!): định dạng ô dạng số thập phân với 2 số
sau dấu phẩy.
— Ctrl + Shift + 4 ($): định dạng ô tiền tệ $.
000
1
001
0.00
3.2
3.20
— Ctrl + Shift + 5 (%): định dạng ô là số %.
dd-mm-yyyy
12/2/12
12-02-2012
#,### [$VND]
2500
2,500 VND
49
Định dạng Font chữ
Ü Thẻ Font:
— Chọn các thông số cần
thiết…
50
Định dạng Font chữ
Size: Chọn cỡ chữ (từ 8 - 72)
Font: Chọn mẫu ký tự
(Font chữ)
Ü Thẻ Font:
— Chọn các thông số cần
thiết…
Effects: Thêm hiệu ứng…
— Strikethrought: Chữ có
đường gạch giữa
— Superscript: Chỉ số trên
— Subscript: Chỉ số dưới
Font style: Kiểu chữ
— Regular (bình thường)
— Bold (chữ in đậm)
— Italic (chữ in nghiêng)
51
52
07/06/2021
Canh lề vị trí dữ liệu trong ơ
Canh lề vị trí dữ liệu trong ơ
Ü Thẻ Alignment:
— Chọn các thơng số cần
thiết…
Ü Thẻ Alignment:
— Chọn các thông số cần
thiết…
Text alignment: Canh lề
trong ô theo hướng
chiều ngang (Horizontal)
và chiều dọc (Vertical)
Wrap text: Canh dữ liệu tự
động xuống dòng cho vừa
chiều ngang của ô.
Orientation: Canh dữ liệu
các chiều theo độ nghiêng
tương ứng
Shrink to fit: Thu nhỏ kích
thước dữ liệu cho vừa
chiều ngang của ô.
53
54
Tạo khung viền
Tô màu nền
Ü Thẻ Border:
— Chọn các thông số cần
thiết…
Ü Thẻ Fill:
— Chọn các thông số cần
thiết…
B1: Mục Line
— Style: Kiểu đường viền
— Color: Màu đường viền
Merge cells: Trộn các ô
đã chọn thành một ô
Background Color: Màu
tô nền
B2: Mục Presets và Border
Tùy chọn các đường viền cần
kẻ khung
Pattern Style: Mẫu tô nền
55
56
07/06/2021
Sao chép công thức
Sao chép công thức
Sử dụng nút Fill handle:
— B1: Nhấp chuột chọn ô chứa công thức cần sao chép.
— B2: Đặt trỏ chuột vào góc dưới bên phải ơ, thấy xuất hiện
nút hình dấu thập đơn (Fill handle)
Nhấp giữ chuột trái kéo theo dòng hoặc theo cột những ô
cần sao chép công thức.
Click đúp chuột trái tại ô chứa công thức: đặt chuột vào vị
trí dấu cộng, click đúp chuột trái và công thức sẽ được copy
xuống dưới.
57
Địa chỉ tương đối
58
— Sao chép công thức ô D1 theo cột
— Địa chỉ tương đối trong công thức khi được sao chép đến
vùng đích, địa chỉ tham chiếu trong vùng đích sẽ thay đổi
theo hàng hay theo cột.
— Ví dụ: Ta có bảng dữ liệu sau
— Ta có kết quả:
Công thức tại các ô…
— D1 là: =A1+B1
— D2 là: =A2+B2
— Tại ô D1 nhập công thức: =A1+B1
— Kết quả trong ô là: 15
— D3 là: =A3+B3
— D4 là: =A4+B4
59
60
07/06/2021
Địa chỉ tuyệt đối
— Sao chép công thức ô D1 theo hàng
— Địa chỉ tuyệt đối tham chiếu có dạng: $<Cột>$<Dịng>
(Ví dụ: $A$1). Khi sao chép đến vùng đích vẫn giữ nguyên
giá trị như ở vùng nguồn.
— Ví dụ: Ta có bảng dữ liệu sau
Ta có kết quả:
Cơng thức tại:
— D1 là: =A1+B1
— E1 là: =B1+C1
— F1 là: =C1+D1
61
— Tại ô D1 nhập công thức: =$A$1+$B$1
— Kết quả trong ô là: 15
62
Địa chỉ hỗn hợp
— Sao chép công thức ô D1 theo cột, dòng
— Địa chỉ hỗn hợp tham chiếu có dạng:
— $<Cột><Dịng> (tuyệt đối cột, tương đối dịng) hoặc
— <Cột>$<Dịng> (tương đối cột, tuyệt đối dịng)
— Ví dụ: $A3, B$5
— Khi sao chép công thức giá trị tuyệt đối được giữ nguyên,
giá trị tương đối thay đổi tương ứng.
Ta có kết quả:
— Các cơng thức vẫn giữ ngun =$A$1+$B$1
63
64
07/06/2021
— VD: Sao chép công thức ô D1=$A1+B$1 theo cột:
— VD: Sao chép cơng thức ơ D1=$A1+B$1 theo hàng:
Ta có kết quả:
Ta có kết quả:
Cơng thức tại các ơ…
Cơng thức tại…
— D1=$A1+B$1
— E1 =$A1+C$1
— D2 =$A2+B$1
— F1 =$A1+D$1
— D3 =$A3+B$1
— D4 =$A4+B$1 …
—…
65
66
@ Bài tập sao chép cơng thức
Phím F4: biến địa chỉ một ô thành địa chỉ tuyệt đối/tương
đối.
— Đổi tiền tệ, đổi đơn vị:
Tỉ giá USD/VND
20,800
USD
VND
1.5
?
3
120
1000
…
67
68
07/06/2021
Hàm trên bảng tính
@ Bài tập sao chép cơng thức
— Bảng Cửu chương:
— Cách 1
— Cách 2
Công thức tại ô B2: = B$1*$A2
— Tính tổng lương tháng?
=D3+D4+D5+D6+D7+D8+D9+D10+D11+D12
69
Hàm trên bảng tính
70
Hàm trên bảng tính
— Tính trung bình cộng lương tháng?
=(D3+D4+D5+D6+D7+D8+D9+D10+D11+D12)/10
— Tính tổng lương tháng ð
=SUM(D3:D12)
71
72
07/06/2021
Hàm trên bảng tính
Khái niệm hàm
— Là cơng thức phức tạp được định nghĩa sẵn để thực hiện
một yêu cầu tính tốn chun biệt nào đó.
— Mỗi hàm giải quyết một công việc nhất định.
ð Giải quyết những vấn đề về quản lý và kỹ thuật do con
người đặt ra.
— Kết quả của một hàm có thể là một giá trị cụ thể, một
chuỗi hoặc một thơng báo lỗi.
— Tính trung bình cộng lương tháng ð
=AVERAGE(D3:D12)
73
Cú pháp chung của các hàm
Ä Thay đổi dấu phân cách đối số: (;) hoặc (,)
— Khởi động Control Panel: Vào menu Start ð Control Panel
— Chọn mục Clock, Language and Region
— Chọn Region and Language
— Cú pháp: = <Tên hàm> (Đối số 1, Đối số 2, …, Đối số n)
Tên hàm: Gõ chữ in hoa hay chữ thường đều được nhưng
không được gõ tắt.
— Ví dụ: =SUM(…, …)
=sum(…, …)
74
=Sum(…, …)
Dấu ngoặc đơn: Có hay khơng có đối số, hàm phải có ()
Danh sách đối số:
— Dấu phân cách đối số: (,) hoặc (;) F Khai báo riêng
— Số lượng đối số tùy từng hàm quy định.
— Excel 2003: Một hàm nhiều nhất 30 đối số.
75
76
07/06/2021
— Chọn Addional settings. Trong hộp thoại tiếp theo,
trong thẻ Numbers, đổi dấu trong mục List separator
Cú pháp chung của các hàm
— Cú pháp: = <Tên hàm> (Đối số 1, Đối số 2, …, Đối số n)
— Đối số trong hàm có thể là:
Decimal symbol: . (dấu chấm)
Digit grouping symbol: , (dấu phẩy)
List separator: , (dấu phẩy)
— Số:
=MOD(13, 5)
— Giá trị logic:
=SUM(TRUE, FALSE)
— Chuỗi ký tự:
=LEFT("ABC_EF", 3)
— Địa chỉ ô/Vùng ô: =INT(B3) =MAX(A1:C5)
— Biểu thức:
=ROUND(13/3, 2)
— Hàm khác:
=SUM(D1, MAX(A1:C5))
— Rỗng:
=NOW() =TODAY()
77
78
Một số hàm thơng dụng
Nhóm hàm tốn học
— Nhóm hàm tốn học: SUM, PRODUCT, ROUND, INT, MOD
— Nhóm hàm thống kê: MAX, MIN, AVERAGE, COUNT,
COUNTA
Ä Hàm SUM: Tính tổng các số trong danh sách
— Cú pháp: =SUM(Danh sách các số hoặc vùng)
— Danh sách các số trong hàm SUM có thể là:
— Số:
=SUM(13, 5)
— Giá trị logic: =SUM(TRUE, FALSE)
— Địa chỉ ô:
=SUM(B3, B4, B5)
— Vùng ô:
=SUM(B3:B5); =SUM(A1:C5)
— Biểu thức: =SUM(13/3, 2)
— Hàm khác: =SUM(D1, SUM(A1:C5))
— Nhóm hàm xử lý chuỗi: LEFT, RIGHT, MID, VALUE
— Nhóm hàm logic và điều kiện: AND, OR, IF, COUNTIF,
SUMIF
— Nhóm hàm tìm kiếm: VLOOKUP, HLOOKUP, MATCH, INDEX
— Nhóm hàm ngày tháng, thời gian: DAY, MONTH, YEAR,
HOUR, MINUTE, SECOND
79
80
07/06/2021
Tính tổng nhanh
Ä Hàm SUM
Alt + =: tính tổng nhanh. Bơi đen vùng cần tính và bơi thêm
1 ơ trống bên dưới sau đó nhấn tổ hợp 2 phím Alt + =
=SUM(A1:C3)
=SUM(1:1)
=SUM(A:B)
81
82
Nhóm hàm tốn học
Nhóm hàm tốn học
Ä Hàm PRODUCT: Tính tích các số trong danh sách.
— Cú pháp: =PRODUCT(Danh sách các số hoặc vùng)
— Ví dụ bảng dữ liệu:
Ä Hàm ROUND: Làm tròn số thập phân đến n vị trí chỉ định
— Cú pháp: =ROUND(Số cần làm trịn, Số chữ số làm tròn)
— Nếu Số chữ số > 0
1
2
A
15
1
B
14
4
C
50
5
D
80
8
E
16
1
F
13
3
G
23
2
H
6
6
I
15
1
— =ROUND(21.5462, 2)
ð 21.55
— =ROUND(1234.5678, 1) ð 1234.6
J
232
5760
— Nếu Số chữ số = 0
— =ROUND(21.5462, 0)
ð 22
— Nếu Số chữ số < 0
— =ROUND(21.5462, -1) ð 20
— =ROUND(1234.567, -2) ð 1200
=PRODUCT(A2:I2)
ð Kết quả: 5760
83
84
07/06/2021
Nhóm hàm tốn học
Bài tập
Ä Hàm INT: Lấy giá trị phần nguyên của số thập phân (bỏ
phần lẻ).
— Cú pháp: =INT(Số)
— Ví dụ: =INT(10.5)
ð Kết quả: 10
— Ví dụ: =INT(10/7)
ð Kết quả: 1
— Biết số ngày th phịng. Tính số tuần, số ngày lẻ.
Ä Hàm MOD: Lấy số dư của phép chia.
— Cú pháp: =MOD(Số bị chia, Số chia)
— Ví dụ: =MOD(14, 3)
ð Kết quả: 2
85
86
Nhóm hàm tốn học
Nhóm hàm thống kê
— SUM(Danh sách các số hoặc vùng)
— PRODUCT(Danh sách các số hoặc vùng)
Ä Hàm MAX: Lấy giá trị số lớn nhất của các số có trong
danh sách hoặc vùng.
— Cú pháp: =MAX(Danh sách các số hoặc vùng)
— Ví dụ: =MAX(2, 5, 7)
ð Kết quả: 7
— ROUND(Số, Số chữ số làm tròn)
— INT(Số)
— MOD(Số bị chia, Số chia)
1
2
F Đối số là kiểu số trong các hàm có thể là:
— Một số
A
15
1
B
14
4
C
50
5
D
80
8
E
16
1
F
13
3
G
23
2
H
6
6
I
15
1
J
232
5760
— Ví dụ: =MAX(A1:I2)
— Một địa chỉ ơ chứa giá trị số
ð Kết quả: 80
— Biểu thức toán
— Kết quả của một hàm khác trả về giá trị số
87
88
07/06/2021
Nhóm hàm thống kê
Nhóm hàm thống kê
Ä Hàm MIN: Lấy giá trị số nhỏ nhất của các số có trong
danh sách hoặc vùng.
— Cú pháp: =MIN(Danh sách các số hoặc vùng)
— Ví dụ: =MIN(2, 5, 7)
ð Kết quả: 2
Ä Hàm AVERAGE: Lấy giá trị trung bình cộng của các số
trong danh sách hoặc vùng.
— Cú pháp: =AVERAGE(Danh sách các số hoặc vùng)
— Ví dụ:
1
2
A
15
1
B
14
4
C
50
5
D
80
8
E
16
1
F
13
3
G
23
2
H
6
6
I
15
1
J
232
5760
1
2
A
15
1
B
14
4
C
50
5
D
80
8
E
16
1
F
13
3
G
23
2
H
6
6
— Ví dụ: =MIN(A1:I2)
— Ví dụ: =AVERAGE(A2:C2)
ð Kết quả: 1
ð (A2+B2+C2)/3
ð Kết quả: 3.33
— Ví dụ: =AVERAGE(A2, B2, B2, C2)
ð (A2+B2+B2+C2)/4 ð Kết quả: 3.5
I
15
1
J
232
5760
89
90
Nhóm hàm thống kê
@ Bài tập hàm thống kê
Ä Hàm COUNT: Đếm số ô có chứa dữ liệu số trong danh
sách, vùng
— Cú pháp: =COUNT(Danh sách các vùng)
— Ví dụ bảng dữ liệu:
— =ROUND((E4+F4+G4*2)/4, 1)
— =ROUND(AVERAGE(E4, F4, G4, G4), 1)
— =MAX(H4:H…)
— =MIN(H4:H…)
1
2
— Tính Điểm trung bình của các thí sinh theo u cầu:
— Điểm Word & Excel hệ số 1, Windows hệ số 2;
— Điểm trung bình lấy 1 số lẻ.
— Tìm Điểm trung bình cao nhất, thấp nhất.
A
15
A
B
B
4
C
50
5
D
D
8
E
16
1
F
13
F
G
23
2
H
H
6
I
I
1
J
232
5760
— Ví dụ: =COUNT(A1:I1)
ð Kết quả: 5
91
92
07/06/2021
Nhóm hàm thống kê
@ Bài tập hàm thống kê
Ä Hàm COUNTA: Đếm số ơ có chứa dữ liệu trong danh
sách, vùng.
— Cú pháp: =COUNTA(Danh sách các vùng)
— Ví dụ bảng dữ liệu:
1
2
A
15
A
B
C
4
C
5
D
8
E
16
1
F
G
F
G
2
H
I
6
1
J
232
5760
Mỗi ô tương ứng 1 cây ð Tổng số cây? Số cây từng nhóm?
— Ví dụ: =COUNTA(A1:I1)
ð Kết quả: 4
93
94
Nhóm hàm xử lý chuỗi
@ Bài tập hàm thống kê
— Tổng số HS trong lớp?
— Bao nhiêu HS chưa có điểm
kiểm tra hệ số 1 (L1)?
— Bao nhiêu HS có điểm kiểm
tra hệ số 1 (L1) trên 5?
95
Ä Hàm LEFT: Trích xuất ra một số ký tự từ bên trái chuỗi
cho trước.
— Cú pháp: =LEFT(Chuỗi kí tự, Số ký tự cần lấy)
— Ví dụ: =LEFT("ABC123", 3)
ð Kết quả: ABC
Chú ý:
— Giá trị chuỗi kí tự trong hàm phải đặt trong cặp " "
— Nếu ô A1 chứa chuỗi "ABC123": =LEFT(A1, 3) ð ABC
— Số ký tự cần lấy > 0
— =LEFT("ABC123", -2)
ð #VALUE!
— =LEFT(A1, 1) =LEFT(A1) ð Kết quả: A
— =LEFT("ABC123", 7)
ð Kết quả: ABC123 (6 ký tự)
96
07/06/2021
Nhóm hàm xử lý chuỗi
Nhóm hàm xử lý chuỗi
Ä Hàm RIGHT: Trích xuất ra một số ký tự từ bên phải chuỗi
cho trước.
— Cú pháp: =RIGHT(Chuỗi kí tự, Số ký tự cần lấy)
— Ví dụ: =RIGHT("ABC123", 3)
ð Kết quả: 123
Chú ý:
— Nếu ô A1 chứa chuỗi "ABC123": =RIGHT(A1, 3) ð 123
— Số ký tự cần lấy > 0
— =RIGHT("ABC123", -2)
ð #VALUE!
— =RIGHT(A1, 1) =RIGHT(A1) ð Kết quả: 3
— =RIGHT("ABC123", 7)
ð Kết quả: ABC123 (6 ký tự)
Ä Hàm MID: Trích xuất ra một chuỗi con từ vị trí bắt đầu
với số ký tự cần lấy được chỉ định
— Cú pháp: =MID(Chuỗi k.tự, Vị trí bắt đầu, Số k.tự cần lấy)
— Ví dụ: =MID("ABC123", 3, 2)
ð Kết quả: C1
Chú ý:
— Ký tự đầu tiên bên trái của chuỗi có vị trí là 1, 2, …
— Khoảng trắng được tính 1 ký tự.
— =MID("ABC123", 0, 2)
ð #VALUE!
— =MID("ABC123", 7, 2)
ð Chuỗi rỗng
— =MID("ABC123", 5, 3)
ð Kết quả: 23 (2 ký tự)
97
Nhóm hàm xử lý chui
ABC123
123
98
Nhúm hm x lý chui
ỵ Tớnh toỏn +-*/
ý So sánh | Hàm
Ä Hàm VALUE: Chuyển đổi văn bản gồm các ký số sang kiểu
số
— Cú pháp: =VALUE(Chuỗi ký tự dạng số)
123 123
— Ví dụ: =VALUE( RIGHT("ABC123", 3)) ð
Chú ý:
— Chuỗi ký tự cần đổi phải chứa toàn bộ các ký số
— =VALUE(RIGHT("ABC123", 4)) ð #VALUE!
99
Ä Hàm LEN: Trả về số lượng ký tự trong chuỗi
— Cú pháp: =LEN(Chuỗi ký tự/Địa chỉ ơ)
— Ví dụ:
=LEN("ABC123")
ð Kết quả: 6
Nếu A1="ABC123"
=LEN(A1)
ð Kết quả: 6
100