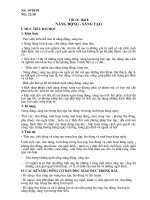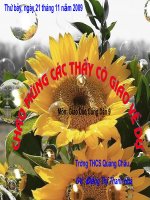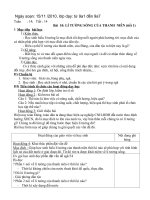Bai 10 Li tuong song cua thanh nien
Bạn đang xem bản rút gọn của tài liệu. Xem và tải ngay bản đầy đủ của tài liệu tại đây (291.17 KB, 13 trang )
KẾT HỢP CÁC KỸ NĂNG POWERPOINT
NÂNG CAO
ỨNG DỤNG TRONG DẠY HỌC
29/11/2007
1
Làm việc với các hiệu ứng, hoạt cảnh
4 nhóm hiệu ứng:
• Hiệu ứng Entrance: Các đối tượng áp dụng hiệu ứng sẽ
xuất hiện trên slide hoặc có xu hướng di chuyển từ bên
ngồi slide vào trong slide
• Hiệu ứng Exit: Các đối tượng áp dụng hiệu ứng sẽ biến
mất khỏi slide hoặc có xu hướng di chuyển từ trong
slide ra khỏi slide.
• Hiệu ứng Emphasis: Nhấn mạnh nội dung áp dụng hiệu
ứng
• Hiệu ứng di chuyển: Hiệu ứng làm các đối tượng di
chuyển theo một đường đi qui định trước (Motion
Paths)
12/18/2021
2
Làm việc với các hiệu ứng, hoạt cảnh
Khi áp dụng các hiệu ứng, cần chú
ý những điểm sau:
• Chọn kiểu hiệu ứng: 4 nhóm
hiệu ứng trên
• Thiết lập cấp độ mà hiệu ứng sẽ
áp dụng lên đối tượng: cả đối
tượng hay từng thành phần của
đối tượng. Thiết lập hành động
cho đối tượng sau khi thực hiện
xong hiệu ứng: đổi màu, biến
mất, ...
12/18/2021
3
Làm việc với các hiệu ứng, hoạt cảnh
• Thiết lập thời điểm, tốc độ và
số lần lặp của hiệu ứng: khi
nháy chuột hay là tự thực hiện
sau một thời gian quy định,
thực hiện hiệu ứng đồng thời
hay sau một hiệu ứng khác, tốc
độ thực hiện hiệu ứng nhanh
hay chậm
Nhớ nhấp chuột vào
để làm xuất hiện
danh sách các hiệu ứng, sau đó bấm chọn vào mũi
tên bên cạnh mỗi hiệu ứng để chọn hộp thoại
Effect / Timing
12/18/2021
4
Làm việc với các hiệu ứng, hoạt cảnh
• Thiết lập thứ tự thực hiện
hiệu ứng của đối tượng so
với các đối tượng khác trên
slide
Bấm vào mũi tên
lên/xuống này để thay
đổi thứ tự hiệu ứng
12/18/2021
5
Thêm hiệu ứng cho các đối tượng
• Bước 1: Chọn đối tượng cần tạo hiệu ứng
• Bước 2: Trên Ribbon, chọn thẻ Animations, chọn nhóm
Animation và nháy chuột chọn nút More để mở danh mục
các hiệu ứng
Khi chọn xong hiệu ứng cho đối tượng thì bên cạnh đối
tượng sẽ xuất hiện số thứ tự của hiệu ứng, đó chính là thứ
tự xuất hiện của đối tượng khi slide được trình chiếu
Để xóa bỏ hiệu ứng có thể nhấp chuột vào thứ tự này và
nhấn phím Delete
12/18/2021
6
Thêm hiệu ứng cho các đối tượng
• Bước 3: Hiệu chỉnh hiệu ứng: nhấp chuột vào số thứ tự
hiệu ứng và chọn vào nút
trên thanh Ribbon
• Bước 5: Để chọn lại kiểu hiệu ứng khác, nhấp chuột vào
số thứ tự hiệu ứng và chọn lại kiểu hiệu ứng khác
• Bước 6: Thêm 1 hiệu ứng khác cho đối tượng, chọn đối
tượng sau đó nhấp vào
12/18/2021
7
Các tùy chọn hiệu ứng nâng cao cho văn bản
• Mở Cửa sổ Animation Pane (chứa danh sách các hiệu ứng)
• Chọn lại đối tượng cần thiết lập các hiệu ứng nâng cao.
• Nháy chuột vào nút mũi tên trỏ xuống bên phải đối tượng
trong cửa sổ Animation Pane
• Chọn lệnh Effect Options
…khi đó hộp thoại tùy chọn
cho hiệu ứng xuất hiện
12/18/2021
8
Các tùy chọn hiệu ứng nâng cao cho văn bản
− Nhóm Settings
✓ Direction: thiết lập hướng bay như
trong tùy chọn Effect Option đã thực
hiện ở phần trên
✓ Smooth start: hiệu ứng thực hiện
chậm lúc đầu
✓ Smooth end: hiệu ứng thực hiện
chậm lúc cuối
✓ Bounce end: hiệu ứng rung lắc của
đối tượng lúc cuối, ví dụ
có thể thiết lập là 0.05 giây (0.05 sec)
12/18/2021
9
Các tùy chọn hiệu ứng nâng cao cho văn bản
− Nhóm Enhancements
✓ Sound: thực hiện hiệu ứng kèm
âm thanh cùng lúc.
✓ After animation: thiết lập hành
động cho đối tượng sau khi
thực hiện xong hiệu ứng. Ví dụ có thể
chọn
More
Colors..
và
chọn một màu bất kỳ, khi đó đoạn
văn bản sẽ đổi sang màu
được chọn sau khi thực hiện xong
hiệu ứng
12/18/2021
10
Các tùy chọn hiệu ứng nâng cao cho văn bản
− Thẻ Timing:
o Start: Sự kiện thực hiện hiệu ứng
✓ On Click: chờ nháy chuột
✓ With Previouse: hiệu ứng sẽ diễn
ra đồng thời với hiệu ứng
trước
đó
✓ After Previouse: hiệu ứng sẽ diễn
ra sau một hiệu ứng nào đó
12/18/2021
11
Các tùy chọn hiệu ứng nâng cao cho văn bản
− Thẻ Timing:
o Delay: thiết lập thời gian chờ trước
khi hiệu ứng bắt đầu thực thi.
Ví dụ thiết lập thời gian chờ là 2 giây.
o Duration: thiết lập thời gian hay
tốc độ thực hiện hiệu ứng.
Ví dụ: chọn tốc độ thực hiện hiệu
ứng là 2 giây (2 seconds (Medium)).
12/18/2021
12
Các tùy chọn hiệu ứng nâng cao cho văn bản
− Thẻ Timing:
o Repeat: thiết lập số lần thực thi lặp
lại của hiệu ứng. Nếu chọn None thì
hiệu ứng chỉ được thực thi một lần.
o Nháy chuột tích chọn Rewind
when done playing nếu muốn đối
tượng bị trả về nơi xuất phát sau khi
thực
hiện
hiệu
ứng
đó
Triggers: Hiệu ứng liên kết với hiệu
ứng của 1 đối tượng khác
12/18/2021
13