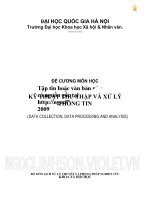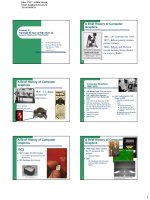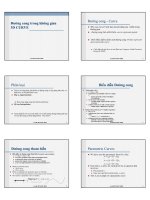Bài giảng Kỹ thuật đồ họa và xử lý ảnh: Bài 7 - Nguyễn Hoài Anh
Bạn đang xem bản rút gọn của tài liệu. Xem và tải ngay bản đầy đủ của tài liệu tại đây (1.14 MB, 11 trang )
Giáo viên phụ trách mơn học:
Nguyễn Hồi Anh
Khoa Cơng nghệ thông tin - HVKTQS
Giới thiệu chung
Giao diện màn hình
Thao tác tập tin
Làm việc với vùng lựa chọn
Tạo vùng chọn
Sử dụng menu select
Một số thao tác với vùng chọn
Cơ bản về Layer
Giới thiệu Layer
Thao tác với Layer
Nhập và xử lý văn bản
Titler Bar
Menu bar
Option bar
Tool box
Palette
Status bar
Thanh tiêu đề( Titler bar)
chứa tên chương trình (Adobe Photoshop) và tên tập tin hiện hành
Thanh trình đơn( Menu bar)
chứa các trình đơn đổ xuống trong Photoshop
Thanh thuộc tính (Option bar)
luôn thay đổi đối với mỗi option lênh mỗi khi thay dổi cơng cụ. Với
mỗi một cơng cụ sẽ có option riêng.
Thanh công cụ( Tool box)
chứa các công cụ làm việc của Photoshop
Bảng hỗ trợ điều khiển( Palette)
Chứa các palette như Layer, History, Action, Chanel, Navigato,
Color....
Thanh trạng thái( Status bar)
Cho biết trạng thái làm việc hiện hành.
Mở tập tin
Từ menu File/ Open (Phím tắt Ctrl+O) hộp thoai xuất
hiện chọn đường dẫn đến file cần mở rồi click Open
hoặc nháy đúp chuột vào tập tin cần mở.
Tạo mới tập tin
Chọn File/ New (Phím tắt Ctrl+N), hộp thoại New xuất hiện, yêu
cầu điền một số thông tin:
Nhập tên tập tin vào mục chọn Name
Width: Chiều rộng ảnh
Height: Chiều cao ảnh
Resolution (Độ phân giải): Là số điểm ảnh chứa trong một inch (hay
centimeter). Độ phân giải cảng cao thì chất lượng ảnh càng tốt nhưng file
ảnh lại có dung lượng lớn
▪ Color mode (Chế độ màu): Tùy vào mục đích sử dụng hình ảnh có thể chọn
các chế độ màu như: HSB, RGB, CMYK, Lab, Grayscale hay Bitmap.
Thường khi làm việc trên nền ứng dụng chọn chế độ RGB, còn khi xuất ảnh
in ra chọn chế độ CMYK
▪ Background Contents: Màu nền
▪
▪
▪
▪
▪ White : Màu trắng
▪ BackGround Color: Màu nền tùy chọn phụ thuộc vào màu Foreground
▪ Transparent: Màu trong suốt
Lưu tập tin
Thường chọn File/ Save hoặc Save as. Cụ thể hiểu sâu
hơn cách lưu file sẽ học ở chương cuối.
Khái niệm
Khi tiến hành hiệu chỉnh hình ảnh trên photoshop,
bước khởi đầu thường phải tạo được vùng chọn cho
hình ảnh,
có vùng chọn ta mới tiến hành chỉnh sửa màu sắc, tạo
hiệu ứng với các thao tác liên quan.
Khi một vùng trên ảnh được chọn lựa chỉ có duy nhất
vùng đó được chỉnh sửa cịn các phần khác khơng bị
ảnh hưởng
Như vậy cách tạo vùng chọn như thế nào cho phù hợp
hiệu chỉnh, ta nên tìm hiểu cụ thể nhóm cơng cụ tạo
vùng chọn.
Trong hộp công cụ (Toolbox) chứa các công cụ
chọn lựa, vẽ và chỉnh sửa.
Để chọn một công cụ, chỉ cần click trỏ mouse vào cơng
cụ đó ở hộp Toolbox
hoặc có thể nhấn phím tắt từ bàn phím.
Cơng cụ này sẽ có tác dụng cho đến khi chọn một cơng
cụ khác.
Những cơng cụ có hình tam giác nhỏ ở góc dưới phải
để cho biết cịn có các cơng cụ ẩn phía dưới
Trong hộp công cụ (Toolbox) chứa các công cụ
chọn lựa, vẽ và chỉnh sửa.
Chọn công cụ ẩn:
▪ Nhấn giữ mouse trên cơng cụ có chứa cơng cụ ẩn, sau đó di
chuyển mouse chọn công cụ mong muốn từ menu chứa.
▪ Nhấn giữ Shift + phím tắt của cơng cụ, lặp lại nhiều lần cho đến
khi xuất hiện công cụ mà bạn muốn chọn
▪ Nhấn giữ Alt và click vào công cụ. Mỗi lần click các công cụ bị
ẩn sẽ kế tiếp xuất hiện.
Tạo vùng chọn với nhóm cơng cụ Marquee: chọn
vùng theo khối
Rectangular Marquee (M): Chọn vùng hình ảnh theo
hình chữ nhật,hoặc hình vng (nếu nhấn kèm Shift
trong khi rê chuột)
Elliptical Marquee (M): Chọn vùng hình ảnh hình elip
hoặc hình trịn (nếu nhấn kèm Shift trong khi rê chuột ).
Sử dụng công cụ Single Row Marquee: Chọn vùng là
một hàng pixel (nằm ngang)
Sử dụng công cụ Single Column Marquee: Chọn vùng là
một cột pixel (nằm dọc)