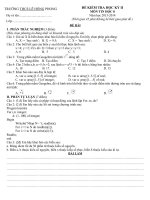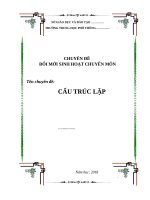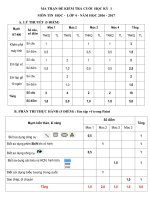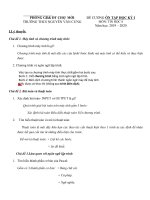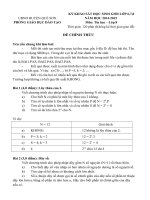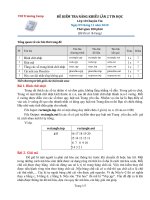Chuyen de truong thang 8 mon tin hoc
Bạn đang xem bản rút gọn của tài liệu. Xem và tải ngay bản đầy đủ của tài liệu tại đây (494.33 KB, 8 trang )
Ngày 14 tháng 8 năm 2019
(Nội dung 3- 3 tiết)
Tên bài học: CHUYÊN ĐỀ TRƯỜNG
NỘI DUNG
HƯỚNG DẪN SỬ DỤNG PHẦN MỀM ACTIVINSPIRE-BẢNG THÔNG
MINH, SOẠN THẢO VĂN BẢN WORD, TẠO TRANG TÍNH TRÊN
CHƯƠNG TRÌNH BẢNG TÍNH EXCEL
Báo cáo viên: Nguyễn Thị Nguyệt
Địa điểm: Lớp học 7A1
Đơn vị tổ chức: Trường THCS Kinh Bắc
I. HƯỚNG DẪN SỬ DỤNG PHẦN MỀM ACTIVINSPIRE-BẢNG THÔNG
MINH
I. Mục tiêu:
- Giáo viên biết được các thao tác cơ bản nhất về cách sử dụng bảng tương tác
như:
+ Sử dụng Activ Inspire để tạo bài giảng trình chiếu.
+ Sử dụng bút tương tác.
+ Sử dụng được bộ sách điện tử AIC.
- Rèn kĩ năng soạn thảo bài giảng có sử dụng sự hỗ trợ của bảng tương tác.
- Chia sẻ kinh nghiệm, kiến thức của mình trong quá trình sử dụng phần mềm
tới đồng nghiệp.
I. NỘI DUNG:
Hệ thống bảng điện tử tương tác bao gồm:
1/ ActivInspire:
2/ ActivBoard:
3/ Activpen:
II. CÁC BƯỚC THỰC HIỆN:
- Để thực hiện soạn giảng, yêu cầu phải cài đặt phần mềm ActivInspire
trên máy tính. (Phần này do Kĩ thuật viên cài đặt)
- Kết nối máy tính với bảng tương tác.
Chuyển giao diện tiếng Anh sang tiếng Việt
Phần mềm ActivInspire khi khởi động sẽ hiển thị ngôn ngữ mặc định. Có thể
chuyển phần mềm sang tiếng Việt cho dễ sử dụng.
Chọn File / Settings / Language / Application Settings chọn Vietnamese / Done.
Tắt phần mềm và khởi động lại sẽ có phiên bản tiếng Việt.
1. Sử dụng bút Activpen.
Bút ActivPen có thể thực hiện mọi thao tác mà một con chuột máy tính chuẩn
thực hiện được.
- Di chuyển con trỏ:
Nắm nhẹ đầu ActivPen trên bảng; không ấn đầu bút. Di chuyển ActivPen qua
lại. Con trỏ sẽ di chuyển theo bút của bạn.
- Nhấp trái:
Chạm đầu ActivPen nhưng nhanh chóng di chuyển vào ActivBoard.
- Nhấp phải:
Rê đầu ActivPen trên ActivBoard, cách bảng dưới một centimet. Nhấn nút tròn
(duy nhất) ở mặt bên của ActivPen.
- Nhấp và kéo (Drag bút):
Nhấp vào đối tượng bạn muốn di chuyển, ấn đầu ActivPen lên bảng và sau đó
di chuyển ActivPen. Đối tượng bạn đã nhấp sẽ di chuyển cùng ActivPen.
- Nhấp đúp:
Chạm nhanh và nhẹ bằng đầu ActivPen sẽ cho thao tác giống như nhấp đúp
chuột.
2/ Soạn giáo án:
+ Khởi động để mở bảng điều khiển chương trình.
+ Giới thiệu các thành phần trong giao diện làm việc của ActivInspire:
1- Thanh cơng cụ chính
2- Số trang và kích thước trang
3- Các Tab bảng lật
4- Thanh trình đơn
5- Thanh trình duyệt
6- Vùng làm việc chính
7- Thùng rác bảng lật
+ Các thao tác trên công cụ Văn bản:
a/ Soạn văn bản:
- Cơng cụ văn bản
nhanh từ máy tính.
trong hộp cơng cụ chính là cách bổ sung văn bản
- Nhấp vào biểu tượng văn bản
. Thanh Công cụ định dạng sẽ mở ra và
con trỏ chuyển thành
(một thanh nhỏ có một số ký tự). Thanh Công cụ định dạng
được căn chỉnh ở dưới cùng của cửa sổ ActivInspire. Có thể sử dụng nó để định dạng
văn bản.
- Di chuyển con trỏ đến nơi muốn tạo văn bản và nhấp chuột. Một ô văn bản
sẽ mở ra. Điều này cho phép bạn thoải mái di chuyển
hoặc mở rộng
ô văn
bản.
- Trên bàn phím máy tính, hãy nhập văn bản vào. Văn bản xuất hiện trong ô
văn bản với font chữ, màu sắc và kích cỡ mặc định.
- Để sửa lỗi:
Chọn văn bản cần sửa lỗi. Chọn biểu tượng
trên thanh công cụ vừa
xuất hiện.
Di chuyển con trỏ đến nơi cần sửa lỗi.
Quét khối các ký tự muốn thay đổi. Hãy bắt đầu gõ nội dung thay thế.
Hoặc sử dụng phím Backspace hoặc Delete để xoá văn bản.
- Định dạng văn bản:
Thanh Công cụ Định dạng mở ra khi chọn Cơng cụ văn bản. Nó có các công cụ
chuẩn để định dạng văn bản và biểu tượng bàn phím trên màn hình. Sử dụng thanh
cơng cụ định dạng để thay đổi thuộc tính của văn bản và căn lề. Ví dụ như để thay đổi
màu sắc, kích thước, font chữ, bố cục ô văn bản, … của văn bản đã chọn.
Hình bên dưới minh họa thanh cơng cụ định dạng văn bản đối với ActivInspire
Studio.
Ẩn
b/ Thao tác Ẩn (Hiện)
Chức năng: Làm ẩn (hiện) 1 đối tượng hay một nhóm đối tượng nào đó.
Dùng cơng cụ văn bản nhập nội dung
Chọn Trình duyệt thao tác chọn thao tác Ẩn
Tại thuộc tính thao tác đích nhấn vào biểu tượng
để chọn đối tượng
Cửa sổ xuất hiên chọn một đối tượng Chọn OK.
Nhấn vào “Áp dụng các thay đổi” là hoàn thành gán thao tác.
c/ Sử dụng cơng cụ “Chú giải trên màn hình”
- Chọn chuột vào biểu tượng “Chú giải trên màn hình”:
ActivInspire sẽ chuyển sang chế độ làm việc trên màn hình Desktop trên
Window.
Chạy chương trình trên máy tính chỉ cần chọn vào biểu tượng mũi tên
là chế độ chọn.
- Khi muốn dạy kết hợp với các phần mềm khác như Powerpoint , SGK điện
tử…
Chọn mở các phần mềm đó lên. Ví dụ: mở một bài giảng powerpoint. Trong
chế độ Chú giải trên màn hình kết hợp trình chiếu powerpoint. Giáo viên có thể sử
dụng các cơng cụ giảng dạy như cây Bút, Cơng cụ xóa, Hình dạng…
Ngồi ra có thể lấy hình ảnh, âm thanh từ Trình duyệt tài nguyên đưa vào bài giảng…
d/ Chèn phương tiện:
Chọn Chèn phương Tiện, khi đó xuất hiện cửa sổ. Chọn tài nguyên là hình
ảnh, âm, thanh, video… trên máy tính -> Open
Chú ý: Có thể dùng cách kéo trực tiếp vào bài giảng, ngồi ra cịn có thể kéo
văn bản, hình ảnh từ văn bản khác hoặc trên internet vào bài giảng.
e/ Trình duyệt tài nguyên:
Trình duyệt tài nguyên cho phép người dùng có thể nhanh chóng tìm kiếm các
nội dung cung cấp cho nội dung bài giảng. Trong thư mục tài nguyên có rất nhiều
loại như: âm thanh, hình ảnh, hình nền, câu hỏi và các hoạt động khác … Có hai hạng
mục tài ngun chính đó là tài ngun dùng chung và tài nguyên của tôi.
Cách lấy tài nguyên ra trang bảng lật thì ta thực hiện như sau:
Chọn vào thư mục có chứa tài ngun chọn hình tài ngun muốn chèn vào
trang bảng lật và thực hiện kéo thả các hình ảnh vào trang bảng lật vào trang bảng lật.
g/ Trình duyệt đối tượng:
- Sử dụng kính lúp:
Là trình duyệt dùng để quản lý tất cả các đối tượng trên trang. Trình duyệt đối
tượng gồm có 4 tầng:
- Tầng trên cùng
- Tầng giữa
- Tầng dưới cùng
- Tầng nền
Việc nắm vững trình duyệt đối tượng là rất quan trọng trọng trong thiết kế bài
giảng để ta biết được các đối tượng đó đang nằm ở đâu trong trang bảng lật.
Cách để di chuyển đối tượng giữa các tầng:
- Cách 1: dùng chuột trái giữ đối tượng và kéo thả vào tầng mà mình muốn di
chuyển.
- Cách 2: kích chuột phải vào đối tượng trên trang bảng lật chọn sắp xếp lại Ta
có thể di chuyển đối tượng trong cùng một tầng hoặc giữa các tầng với nhau.
Bước 1: Tạo đối tượng che và bị che.
Bước 2: Dùng kính lúp (lấy từ tài nguyên) soi vào hình ta sẽ thấy được hình
ảnh ẩn bên dưới hình nền.
- Ứng dụng thùng chứa 1-1 (thuộc tính thùng chứa)
Thùng chứa 1-1 là loại thùng chứa chỉ có thể chứa 1 đối tượng.
*Nguyên tắc hoạt động:
+Đối tượng thùng chứa phải lớn hơn các đối tượng bị chứa, và các đối tượng bị
chứa phải nằm trên đối tượng thùng chứa
+Thường được sử dụng trong trường hợp: có 1 câu hỏi (thùng chứa) và nhiều
câu trả lời (các đối tượng bị chứa). Ta sẽ kéo thả các câu trả lời vào thùng chứa, nếu
kéo thả đúng đáp án tương ứng với câu hỏi (tức là đối tượng đó chứa đúng trong
thùng chứa) thì câu trả lời sẽ nằm lại trong thùng chứa và khi đó sẽ có âm thanh phát
ra, ngược lại thì câu trả lời sẽ bật ngược lại vị trí ban đầu.
Cách làm:
Bước 1:
+Tạo 1 đối tượng được gọi là thùng chứa ( hình ảnh, hình dạng, văn bản…)
thường là câu hỏi hay đề bài tập. Ở đây là một dạng bài tập: Ai là người đứng đầu
nhà nước Văn Lang?
+Tạo các đối tượng bị chứa ( hình ảnh, hình dạng, văn bản..) : ở ví dụ này ta
đưa ra các đáp án Thục Phán, Mai An Tiêm, Trưng Trắc, Hùng Vương. Trong đó xác
định Hùng Vương là đối tượng chứa đúng với câu hỏi “ Ai là người đứng đầu nhà
nước Văn Lang ?”
Bước 2: Thiết lập thuộc tính cho đối tượng thùng chứa:
1 Chọn đối tượng thùng chứa.
2 Tại thanh trình duyệt, chọn trình duyệt thuộc tính, kéo xuống tìm thuộc
tính thùng chứa.
3 Ở thuộc tính có thể chứa: Chọn đối tượng cụ thể.
4 Khi đó ở vị trí thuộc tính chứa đối tượng sẽ xuất hiện nút . Click
5 Cửa sổ chọn đối tượng hiện ra, ta chọn đối tượng chứa đúng ( Hùng Vương)
6 Click OK
Ở trên ta đã xác định đối tượng (Hùng Vương) sẽ thuộc thùng chứa. Tiếp theo
ta cần gán âm thanh cho hoạt động bị chứa, nghĩa là nếu kéo thả đúng thì sẽ có âm
thanh phát ra.
(1) Tại thuộc tính âm thưởng, ta chọn Đúng.
(2) Khi đó ở ở phía dưới thuộc tính địa điểm âm thưởng sẽ xuất hiện nút . Ta
click
để liên kết với âm thanh mà ta cần gán.
(3) Dẫn đường dẫn tới 1 tệp tin âm thanh nào đó. Click Open.
Thiết lập thuộc tính cho các đối tượng bị chứa:
(1) Kéo chọn tất cả các đối tượng bị chứa: Thục Phán, Mai An Tiêm, Trưng
Trắc.
(2) Tại thanh trình duyệt, chọn trình duyệt thuộc tính, kéo xuống tìm thuộc tính
thùng chứa.
(3) Tại thuộc tính trở về nếu khơng chứa, ta chọn Đúng.
Bước 3: Tiến hành kéo thả để kiểm tra:
Đối tượng Hùng Vương là đối tượng chứa đúng trong thùng cho nên nằm
nguyên tại chỗ và có âm thanh phát ra. Các đối tượng khác sẽ bị bật ngược về vị trí
ban đầu khi kéo thả vào trong thùng chứa.
II . Hướng dẫn soạn thảo văn bản
* Nội dung
1. Soạn thảo văn bản chữ việt
2. Định dạng văn bản.
3. Định dạng trang in
4. Làm việc với bảng
1. Soạn thảo văn bản chữ việt
Để soạn thảo được văn bản chữ việt cần thực hiện:
* Khởi động phần mềm gõ chữ việt: Unikey
- Chọn kiểu gõ: telex
- bảng mã: Unicode
* Chọn phông chữ phù hợp với bảng mã: Times New Roman, Arial,…
Soạn thảo chữ việt theo quy tắc
• Quy tắc gõ văn bản trong Word
- Giữa các từ cách nhau bởi kí tự trắng (gõ phím SpaceBar).
- Các dấu ngắt câu: . , : … ; ? ! và ) ] } ’ ”: đứng sát từ bên trái cách từ bên phải
một khoảng trắng nếu còn nội dung.
- Các dấu: ( [ { ‘ “: đứng sát từ đứng bên phải và cách từ bên trái 1 khoảng
trắng.
2. Định dạng văn bản.
- Định dạng kí tự: Chọn phơng chữ, cỡ chữ, kiểu chữ, mầu chữ.
- Định dạng đoạn văn bản:
+ Kiểu căn lề: Căn thẳng lề trái, căn thẳng lề phải, căn thẳng hai lề, căn giữa.
+ Đầu đoạn văn thụt lề.
+ Khoảng cách đến đoạn văn trên hoặc dưới.
+ Khoảng cách giữa các dòng trong đoạn văn.
+ Cả đoạn thụt lề.
3. Định dạng trang in
(Chọn khổ giấy, hướng giấy, đặt lề trang in.)
4. Làm việc với bảng
- Tạo bảng
- Chèn thêm hàng/cột
- Xóa hàng/cột
- Thay đổi kích thước hàng/cột
Căn cứ theo Thơng tư Số: 01/2011/TT-BNV
Hướng dẫn thể thức và kỹ thuật trình bày văn bản hành chính
III. Hướng dẫn tạo trang tính trên chương trình bảng tính excel
1. Nhập thơng tin vào trang tính
- Kích chuột vào ô cần nhập dữ liệu => Nhập dữ liệu từ bàn phím.
- Có thể sử dụng nhóm phím mũi tên để di chuyển khung chọn giữa các ô.
2. Định dạng trang tính
- Định dạng kí tự: Chọn phơng chữ, cỡ chữ, kiểu chữ, mầu chữ.
- Định dạng đoạn văn bản: Kiểu căn lề: Căn thẳng lề trái, căn thẳng lề phải, căn
thẳng hai lề, căn giữa.
- Thay đổi kích thước hàng/ cột
- Kẻ đường biên cho ô
- Định dạng tăng/ giảm số chữ số thập phân.
3. Nhập công thức để tính tốn.
- Chọn ơ cần nhập cơng thức.
- Gõ dấu =
- Nhập cơng thức
- Nhấn phím enter
3. Định dạng trang in
(Chọn khổ giấy, hướng giấy, đặt lề trang in.)