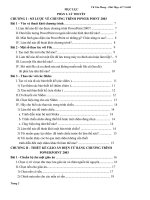Bài giảng Thiết kế bài giảng bằng PowerPoint
Bạn đang xem bản rút gọn của tài liệu. Xem và tải ngay bản đầy đủ của tài liệu tại đây (973.88 KB, 36 trang )
Thiết kế bài giảng bằng
PowerPoint
Khoa CNTT, ĐHSP Hà Nội
NỘI DUNG
1. Giới thiệu PowerPoint (PP) 2010
2. Các bước tạo bài trình chiếu
3. Kỹ thuật Trigger
4. Một số kỹ thuật trình diễn
5. Một số kỹ thuật hỗ trợ tạo tư liệu trình chiếu
3/24/2018
2
1. Giới thiệu PowerPoint
1.1. Khởi động PowerPoint
C1: Start / All Programs / Microsoft Office / Microsoft
Office PowerPoint 2010
C2: Nháy đúp vào biểu tượng Microsoft Office
PowerPoint 2010 trên màn hình
C3: Nháy đúp vào tên tập tin (*.pptx)
1.2. Tạo một tập tin trình diễn:
File / New (Ctrl-N)
1.3. Mở một tập tin đã có:
File / Open / trong hộp Look in chọn tên ổ đĩa/ chọn
tên thư mục chứa tập tin/ chọn tên tập tin /Open
3/24/2018
3
1. Giới thiệu PowerPoint
1.4 Lưu tập tin
Tập tin chưa có tên:
File /Save (Ctrl+s) /Chọn vị trí lưu tập
tin/chọn thư mục lưu tập tin/ nhập tên
/SAVE
Lưu tệp tin đã có tên với tên khác:
File / Save as
3/24/2018
4
2. Các bước tạo bài trình chiếu
1. Tạo file mới
2. Định dạng phông nền
3. Chèn các đối tượng
Textbox, chữ nghệ thuật,…
Chèn tranh ảnh
Chèn âm thanh, video
4. Tạo hiệu ứng chuyển slide (transitions)
5. Tạo hiệu ứng cho các đối tượng trong slide (Animation)
6. Tạo liên kết giữa các slide
3/24/2018
5
2.1 Tạo file mới
Khi tạo bài thuyết trình, PP chèn sẵn slide tựa đề với 2
hộp văn bản trống gọi là placeholder
Ngăn slide
Placeholder
6
3/24/2018
Khoa CNTT - ĐHSPHN
2.1 Tạo file mới
Có nhiều kiểu bố trí các placeholder trên slide mà
power point đã xây dựng sẵn được gọi là các layout
7
3/24/2018
Khoa CNTT - ĐHSPHN
2.2 Phông nền
Chọn phông nền:
Chọn Design
Chọn 1 mẫu phông cần thiết trong danh sách bên
dưới
Trong trường hợp ko có mẫu phơng cần thiết thì ta
chọn nút More/chọn Browse for Themes/ chọn đến
thư mục chứa mẫu phông cần thiết.
Định dạng Background Styles:
Chọn Background Styles/chọn Format Background/
chọn kiểu nền
3/24/2018
8
2.2 Phông nền
Chỉnh sửa Slide Master (Slide chủ):
Chọn View / Slide Master
Bấm chuột chọn các đối tượng cần chỉnh sửa,
hoặc xóa, copy, di chuyển
− Muốn có đối tượng ở trên tất cả các slide thì ta
copy đối tượng vào Slide thứ 1 trong Slide
Master
− Muốn có đối tượng trên trang bìa thì ta copy vào
Slide 2 trong Slide Master
Kết thúc chỉnh sửa chọn Close Master View
3/24/2018
9
2.3 Chèn các đối tượng
1) Chèn Text box:
Insert\Text box
2) Chèn chữ nghệ thuật:
Insert\WordArt
3/24/2018
10
2.3 Chèn các đối tượng
3) Chèn tranh ảnh
Chọn slide cần chèn
Chọn Insert / Picture / From file / chọn thư mục chứa
ảnh / chọn tên ảnh/ Insert
Thay đổi kích thước: nháy chuột vào đối tượng, xuất
hiện nút khung, trỏ chuột vào góc trên bên trái, bấm
giữ và kéo chuột để được kích thước cần thiết
Muốn di chuyển thì ta bấm chuột vào giữa đối tượng,
giữ và kéo rê chuột.
3/24/2018
11
2.3 Chèn các đối tượng
3) Chèn tranh ảnh (tiếp)
Chèn tranh ảnh vào khung có hình dạng bất kỳ
Cách 1: Chèn khung trước /bấm vào viền khung /
chọn Shape fill / chọn Picture/ chọn ảnh cần thiết
/Insert /OK
Cách 2: Chèn tranh ảnh trước /bấm vào viền tranh
(ảnh) /Chọn Format / Chọn Crop / Crop to Shape /
Chọn khung cần thiết.
3/24/2018
12
2.3 Chèn các đối tượng
4) Chèn âm thanh vào slide
Cách 1: Chọn slide cần thiết / Insert / Audio/ Audio
from file/ chọn thư mục chứa tệp âm thanh / chọn tên
tệp /insert
chọn Automaticlly: tự động phát nhạc
chọn On click: chỉ phát khi bấm chuột vào hình loa
Cách 2: Chèn âm thanh xuyên suốt qua nhiều
Slide
Sau khi chèn âm thanh, chọn biểu tượng cái loa, chọn
menu Animations / chọn nút Animation Pane để xuất
hiện cửa sổ hiệu ứng
Nháy chuột phải vào tên âm thanh/ chọn Effect Option /
trong mục Stop playing chọn After: nhập số slide cần có
âm thanh/ OK
3/24/2018
13
2.3 Chèn các đối tượng
4) Chèn âm thanh vào slide (tiếp)
Cách 3 (Áp dụng cho âm thanh dạng *.wav): Chèn
âm thanh xuyên suốt các slide (hoặc trên một số
slide)
B1: Chọn slide cần thiết (bắt đầu có âm thanh)
B2: Chọn menu Transitions/ trong mục Sound
chọn Other sound / chọn tên âm thanh/ OK
B3: Chọn slide sau slide muốn kết thúc âm thanh
/ trong mục sound chọn Stop previous sound
3/24/2018
14
2.3 Chèn các đối tượng
5) Gắn âm thanh vào đối tượng
- Chọn đối tượng/ chọn menu Insert / Action
- Đánh dấu chọn vào mục Play sound / chọn đến
dòng other sound / chọn một kiểu âm thanh hoặc
chọn đến ổ đĩa chứa âm thanh cần thiết /ok.
6) Chèn Video
- Chọn slide cần chèn
- Insert / Video / Video from file / Chọn tên phim/OK
2.3 Chèn các đối tượng
Cắt âm thanh, video
− B1: Chèn Audio/Video chọn biểu tượng Loa (Video)
− B2: Chọn menu Playback /Trim Audio (Video)
− B3. Trỏ chuột vào thanh gạt đứng khi xuất hiện mũi tên
2 chiều thì bấm giữ và kéo đến vị trí cần cắtOK để
kết thúc
− Chú ý: Có thể nhấn Play, Pause để xác định điểm cắt
2.4 Hiệu ứng chuyển Slide
B1: Chọn slide cần thiết
B2:
Trong mục Advance Slide:
Slide chuyển khi kích chuột: chọn On Mouse Click
Các slide chuyển tự động sau bao nhiêu giây?
• bỏ dấu chọn mục On mouse click
• đánh dấu chọn mục After / chọn số giây
(Nếu muốn thời gian chuyển của các slide là giống
nhau thì chỉ cần làm trên 1 slide rồi chọn Apply to All
slides)
Trong mục Transition to This Slide: chọn tên hiệu ứng phù
hợp
B3: Lặp lại B1, B2 cho các slide tiếp theo
3/24/2018
17
2.5 Hiệu ứng cho các đối tượng
trong Slide (Animation)
Tạo hiệu ứng cho đối tượng (text, ảnh, hình vẽ…)
B1: Chọn đối tượng cần tạo hiệu ứng
B2: Animations/ chọn hiệu ứng hoặc nhấn More để chọn
nhiều hơn
4 nhóm hiệu ứng:
+ More Entrance: Hiệu ứng xuất hiện
+ More Emphasis: Hiệu ứng nhấn mạnh
+ More Exit: Hiệu ứng biến mất
+ More Motion Path: Hiệu ứng di chuyển .
Lưu ý: Một đối tượng có thể có nhiều hiệu ứng
3/24/2018
18
2.5 Hiệu ứng cho các đối tượng
trong Slide (Animation)
Tạo hiệu ứng cho đối tượng (text, ảnh, hình vẽ…)
B3: Trong mục Timing:
Start:
• chọn With previous (xh cùng đối tượng trước)
• chọn After previous (xh sau khi có hiệu ứng của đối
tượng trước)
Duration: Thời gian của hiệu ứng
B4: Muốn gắn âm thanh vào hiệu ứng:
− Chọn Animation Pane
− Nháy chuột phải vào dòng tên hiệu ứng/ chọn Effect
option / trong mục Sound chọn âm thanh tương ứng
/ok
3/24/2018
19
2.5 Hiệu ứng cho các đối tượng
trong Slide (Animation)
Ví dụ tạo hiệu ứng:
Khi kích chuột vào con thỏ con thỏ xuất hiện với
hiệu ứng nhấn mạnh (Spin) con thỏ di chuyển theo
đường (Zigzag) con thỏ biến mất với hiệu ứng
(Wheel)
3/24/2018
20
2.6 Tạo liên kết giữa các slide
B1: Chọn đối tượng muốn gắn liên kết (Text, Picture, ...)
B2: Nháy chuột vào đối tượng /Chọn Insert / Chọn
HyperLink / chọn Place in this Document / Chọn tên
hoặc số Slide /OK
3/24/2018
21
3. Trigger
Trigger:
Trigger là một kỹ thuật được sử dụng rất nhiều trong
PowerPoint để điều khiển hoạt động của các hiệu
ứng.
10
9
8
7
6
5
4
3
2
1
0
BẮT ĐẦU
22
3/24/2018
Khoa CNTT - ĐHSPHN
3. Trigger
Đối tượng Trigger và đối tượng bị tác động:
Đối tượng điều khiển các đối tượng khác gọi là Trigger
Ví dụ: Trong ví dụ đồng hồ đếm xi, nút bắt đầu là trigger
cịn đồng hồ hiển thị từ 0 đến 10 là các đối tượng bị tác
động
3. Trigger
Các bước thực hiện Trigger:
Bước 1: Tạo hiệu ứng cho các đối tượng bị tác động bởi
Trigger như cách làm thông thường.
Bước 2: Tạo đối tượng được coi là Trigger (đối tượng dùng
để điều khiển các đối tượng khác).
Bước 3: Trong cửa sổ Animation Pane, kích chuột vào mũi
tên bên phải của đối tượng bị tác động bởi Trigger chọn
Timing…
3. Trigger
Các bước thực hiện Trigger:
Bước 4: Kích chọn Trigger trong hộp thoại hiện ra