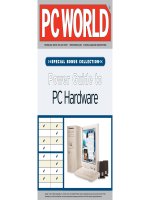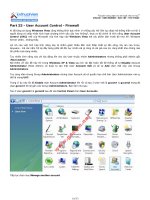Tài liệu Part 22 - Hardware Profiles - Shadow Copies - Compress - Disk Quota pptx
Bạn đang xem bản rút gọn của tài liệu. Xem và tải ngay bản đầy đủ của tài liệu tại đây (4.2 MB, 19 trang )
“Chuyên trang dành cho kỹ thuật viên tin học”
CHIA SẺ - KINH NGHIỆM - HỌC TẬP - THỦ THUẬT
Part 22 - Hardware Profiles - Shadow Copies - Compress - Disk
Quota
Hardware Profiles
Mặc nhiên mỗi khi cài máy chúng ta đều cài đầy đủ các Driver phần cứng, tuy nhiên không phải bất cứ
phần cứng nào cũng được kích hoạt khi ta sử dụng mà điển hình là khi bạn sử dụng Laptop. Khi ở cơ
quan thì không có nhu cầu sử dụng Card Wireless, Bluetooch, …. nhưng khi di chuyển ra ngoài thì ngược
lại, các thiết bị như máy in, máy Scan sẽ không còn cần thiết nữa mà thay vào đó là tính năng Wireless
card chẳng hạn. Vì thế tùy theo nhu cầu sử dụng của từng trường hợp mà Microsoft đưa ra cho ta công
cụ Hardware Profiles để tạo các dạng mẫu phần cứng sẽ được sử dụng nhằm tối ưu hóa hệ thống,
giảm hao hụt năng lượng…. Bạn nhấp phải vào My Computer chọn Properties chọn tiếp Tab
Hardware và click chọn Hardware Profiles
Nhấn lệnh Copy để tạo thêm một Profiles mới và sửa tên chúng thành Office và Home
1 of 19
Bây giờ tôi sẽ tiến hành cấu hình cho Profiles Office giả sử tôi không cần dùng LAN Card trong Profile
này nên tôi sẽ Disable nó đi
Tuy nhiên bạn không được chọn Disable vì như thế nó sẽ tác động lên toàn bộ Profiles mà nhấp phải
vào LAN Card chọn Properties
2 of 19
Chọn mục Do not use this device in the current hardware profiles tạm dịch là không sử dụng thiết
bị phần cứng này trong Profiles hiện hành
Sau đó chọn OK, ta thấy bây giờ Icon LAN Card đã bị Disable
3 of 19
Khởi động máy tính bạn sẽ thấy lúc này Windows hiện ra cho ta 2 lựa chọn Hardware Profiles trước
khi khởi động ví dụ tôi chọn Logon với Profiles Home
Lúc này trở lại Device Manager ta nhận thấy Icon LAN Card không bị Disable vì trước đó ta chỉ tác
động lên Profiles Office mà thôi
4 of 19
Compress
Như chúng ta từng biết có rất nhiều định dạng nén khác nhau như *.cab, *.zip, *.rar, trong đó các
định dạng nén của hãng thứ 3 như WinZip, WinRar luôn có độ nén cao và đa năng hơn trình nén *.CAB
mặc định của Windows. Tuy nhiên mỗi thứ đều có cái hay riêng của nó, ở các phần mềm nén khác mỗi
khi muốn xem nội dung một file nào đó trong gói nén ta phải tiến hành giải nén nó thì mới có thể xem
được. Tuy nhiên với Windows Compress thì mọi chuyện hoàn toàn khác ta không cần phải nén hay
giải nén gì cả mà chỉ cần chỉ định Folder mang thuộc tính Compress thì mọi tập tin chứa trong thư mục
này sẽ tự động được hiểu là đang nén, và cái hay là bạn có thể kích hoạt nó chạy bất cứ lúc nào kể cả
các nhóm file Setup có đến hàng chụac file riêng lẽ mà các phần mềm khác không làm được.
Ví dụ ta có một thư mục mang tên Data đặt tại thự mục C:\ bên trong có chứa một file Compress.dll
với kích thước là 2,428 Kb tương đượng 2.4Mb
5 of 19
Để gán thuộc tính Compress cho thư mục này bạn nhấp phải vào thư mục Data chọn Properties
Click chọm Compress contents to save disk space
6 of 19
Bây giờ bạn sẽ thấy thư mục Data có màu xanh nổi bật và thuộc tính các file trong này đều là AC
Xem lại kích thước file Compress.dll này sẽ thấy chỉ còn 1.12Mb mà thôi
7 of 19
Disk Quota
Ở các bài trước trong phần Share Permission chúng ta đã biết cách tạo một thư mục chia sẻ tài
nguyên và gán quyền cho các User sử dụng tài nguyên trên thư mục Share này. Tuy nhiên trên thực tế
khi Share cho User có quyền Write thì lại phát sinh ra vấn đề User đó lợi dụng tài nguyên dư giả của
Server mà lưu trữ vô tội vạ những tập tin không cần thiết vô tình làm nặng gánh cho Server, Disk
Quota sẽ giúp ta hạn chế dung lượng sử dụng của các User
Nhấp phải vào ổ đĩa có chứa các thư mục Share chọn Properties
8 of 19
Chọn Tab Quota và nhấp chọn:
- Enable quota management: Bật Quota
- Deny disk space to users exceeding quota limit: Từ chối lưu trữ cho các user vượt quá giới hạn
cho phép
Trong phần Limit disk space to bạn nhập dung lượng cho phép lưu trữ tối đa ví dụ tôi nhập 500Mb
Set wanning level to tôi nhập 450Kb mà thôi
Và tôi giả sử lúc này chỉ có User gccom2 đã lưu trữ trên Server khoảng 100Mb dữ liệu còn gccom1 thì
chưa
9 of 19
Nhấp vào Quota Entries ta thấy:
Sẽ có Warning cho gccom2 vì giới hạn thì đến 500Mb nhưng do ta chọn 450Kb đã phải nhắc nhở rồi
(thực tế bạn nên chọn là 450Mb)
Bây giờ tôi Add User gccom1 vào Quota Entries bằng cách chọn Quota -> Select Users
10 of 19
Với gccom1 tôi giới hạn khác:
- Dung lượng tối đa là 4000Mb tương đượng 4Gb
- Dung lượng trên 3900Mb tương đượng 3.9Gb sẽ hiện nhắc nhở
Màn hình Quota Entries sau khi cấu hình xong
Shadow Copies
11 of 19
Trong Windows mỗi khi lỡ tay xóa file nào đó ta có thể vào Recycle Bin để phục hồi lại. Tuy nhiên trong
các thư mục Share mà ta gán quyền Delete cho user thì một khi user lỡ tay xóa mất một tập tin nào đó
là đồng nghĩa với việc mất luôn file ấy và khả năng phục hồi là rất khó, chính vì thế để khắc phục tình
trạng này người quản trị mạng sẽ sử dụng tính năng Shadow Copies tuy nhiên cái giá phải trả cho công
việc này là sẽ chiếm khá nhiều tài nguyên ổ cứng
Thông thường tính năng này không được bật lên, nên bạn click vào ổ đĩa bất kỳ chọn Properties
Chọn Tab Shadow Copies chọn tiếp ổ đĩa cần bật tính năng này và nhấp chọn Enable
12 of 19
Giả sử hôm nay là thứ 2 tôi tạo một tập tin có tên là T1.txt trong thư mục đã Share cho Everyone là
full control
Và nhập 1 dòng là AAAAAAAAA chẳng hạn
13 of 19
Qua ngày hôm sau là thứ 3 tôi nhập thêm một dòng nữa là BBBBBBBB bên dưới
14 of 19
Bây giờ giả sừ tôi ngồi vào một máy Client và truy cập vào thư mục Share, và tôi không đồng ý với nội
dung của ngày thứ 3 mà muốn tìm lại nội dung của ngày thứ 2. Nên tôi click phải vào file T1.txt chọn
Properties
15 of 19
Do tính năng Shadow Copies được bật lên nên giờ ta thấy có sự xuất hiện thêm của Tab Previous
Versions
Trong này chứa 2 phiên bản khác nhau của file T1.txt
16 of 19
Tôi nhấp chọn phiên bản cũ sẽ thấy hiển thị nội dung của ngày thứ 2
Giả sử tôi lỡ tay xóa mất file T1.txt này đi và để tìm lại nó tôi nhấp phải vào thư mục Share chọn
Properties
17 of 19
Do tính năng Shadow Copies được bật lên nên giờ ta thấy có sự xuất hiện thêm của Tab Previous
Versions
Các folder trong này chính là các phiên bản trước đó của thư mục Share, và bạn có thể tìm lại các tập
tin T1.txt trong này và phục hồi chúng lại một cách dễ dàng
18 of 19
OK mình vừa giới thiệu xong phần Shadow Copies, Compress, Hardware Profiles, Disk Quota trong
70-290, 70-620 của MCSA.
Công ty TNHH đầu tư phát triển tin học GC Com
Chuyên trang kỹ thuật máy vi tính cho kỹ thuật viên tin học
Điện thoại: (073) - 3.511.373 - 6.274.294
Website:
19 of 19