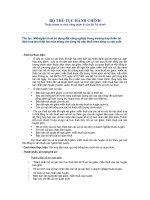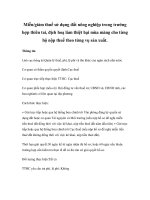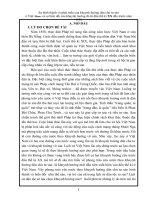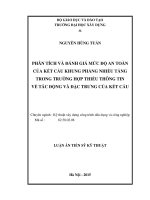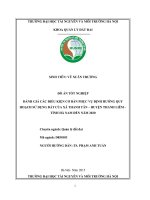Đồ án Triển khai dịch vụ VPN
Bạn đang xem bản rút gọn của tài liệu. Xem và tải ngay bản đầy đủ của tài liệu tại đây (8.08 MB, 126 trang )
Triển khai dịch vụ VPN
Giáo viên hướng dẫn : Trần Ngô Như Khánh
Sinh viên thực hiện :
Nguyễn Viết Sơn 0612251
Nguyễn Văn Vinh 0610185
Lab 3 : Certification Authority
1. Phần 1: Cài đặt Stand-alone CA
Hướng dẫn :
Chú ý : Cài đặt Stand-alone CA trong trường hợp chúng ta cấp chứng chỉ CA cho Client thuộc
nhóm Workgroup .
Cài đặt dịch vụ CA :
B1 : logon vào máy A bằng tài khoản Administrator .
B2 : Start -> Run -> Control Panel - > Add or Remove Programs .
B3 : Trong cửa sổ Add or Remove Programs -> Click vào Add/Remove Windows
Compones -> check vào 2 ô Application Server và Certificate Sevices -> Next
B5 : chọn “ Stand-Alone root CA -> Next
B6 : ở khung Common name for this CA : nhập tên chứng chỉ -> Next .
B8 : Chon Finish .
Đã cài xong dịch vụ Certification
Từ máy B , xin cấp chứng chỉ CA .
B1 : mở IE -> nhập http://10.10.150.1/certsrv ( 10.10.150.1 là IP của máy A )
Click vào Request a Certificate
B2 : Click advancd certificate request -> Create and submit a request to this CA
B3 : nhập tên đăng ký -> submit .
Vậy là ta đã xin chứng chỉ CA cho máy B xong , giờ sang máy A
kiểm tra xem đã có chứng chỉ CA của máy B chưa .
Qua máy A : Start - > Adiministrator Tools -> Certification Authority -> Issued
Certificates
Chúng ta thấy đã có chứng chỉ CA của máy B .
2. Phần 2: Cấu hình Web server sử dụng SSL:
2.1 Mô hình triển khai :
Hướng dẫn :
Thực hiện tại máy A :
B1 : Start -> Administrator Tools -> Internet Information Services ( IIS ) Manager
B2 : Tại cửa sổ Internet Information Services ( IIS ) Manager -> chọn Web Sites
-> Ở Default Web Sites -> click chuột phải -> Properties
B3 : Tại cửa sổ Default Web Site Properties -> chọn tab Directory Security
-> Click Server Certificates … -> Click Next -> Create a new certificate
-> Click Next -> Click Next .
B4 : Ở hộp IIS Certificate Wizard -> nhập tên cho certificate -> click Next
B5 : Tại ô Country/Region : chọn VN(Viet Nam) và nhập thông tin ở những ô còn lại
B6 : Click Browse -> chọn nơi lưu trữ -> click Next -> Next -> Finish
B7 : Mở IE lên -> http://localhost/certsrv -> click Request a certificate -> click
advanced certificate request -> click submit a certificate request by using a base –
64 – encoded CMC or PKCS # 10 file or submit …
B8 : Mở file lúc nãy vừa tạo rồi copy sau đó pase vào ô Saved request -> click Submit
B9 : mở IE : http://localhost/certsrv -> click View the status of a pending certificate
request -> click Save request certificate ( Sunday April 18 2010 10:35:59 AM ) -> click
download certificate
B10 : Start -> Administrator Tools -> Internet Information Services ( IIS ) Manager
B12 : Tại cửa sổ Internet Information Services ( IIS ) Manager -> chọn Web Sites
-> Ở Default Web Sites -> click chuột phải -> Properties
B13 : Tại cửa sổ Default Web Site Properties -> chọn tab Directory Security
-> Click Server Certificates … -> Click Next -> Click Next -> Click Next ->
click Browse -> tim đến file vừa download ở trên -> click Next - > Finish .
B14 : Click Edit - >
B15 : tại Default Web Site Properties -> click check vào Request sesure channel (SSL) và
request 128-bit encryption -> OK
Vậy đã cấu hình xong trên máy A truy cập Web sử dụng SSL . Giờ
sang máy B mở IE lên truy cập Web coi kết quả như thế nào .
Nhập http://10.10.150.1 ( 10.10.150.1 là IP của máy A ) -> thì kết quả như hình dưới .
Giờ nhập https://10.10.150.1 thì kết quả như hình dưới :
4. Phần 3: Chứng thực IPSec bằng CA
4.1 Mô hình triển khai :
Hướng dẫn :
Chú ý : máy cấp chứng chỉ CA tự động phải cài đặt Domain controller .
Triển khai cấp chứng chỉ tự động CA :
Các bước cài đặt làm giống như ở phần 1 , nhưng ta chọn Enterprise root CA
B2 : Start -> Run -> mmc -> Add /Remove Snap-in ….
B3 : Tại cửa sổ Add Standalone Snap-in -> Add 3 file Certificate Templates,
Certificates , Certification Authority . -> OK
B4 : Click Certificate Templates -> Duplicate Templates 2 chứng chỉ Computer và
IPSec .
B5 : Chọn Certification Authority -> Certificate Templates -> Click chuột phải ->
New Certificate Template to Issue -> Chọn IPSec và computer -> OK
B6 : Start -> Administrator Tools -> Domain Security Policy