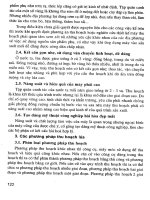Giáo trình Autocad (Nghề Lập trình máy tínhCĐ)
Bạn đang xem bản rút gọn của tài liệu. Xem và tải ngay bản đầy đủ của tài liệu tại đây (2.07 MB, 109 trang )
BỘ NÔNG NGHIỆP VÀ PHÁT TRIỂN NÔNG THÔNG
TRƯỜNG CAO ĐẲNG CƠ GIỚI NINH BÌNH
GIÁO TRÌNH
MƠ ĐUN:AUTOCAD
NGHỀ: LẬP TRÌNH MÁY TÍNH
TRÌNH ĐỘ: CAO ĐẲNG
Ban hành kèm theo Quyết định số:
/QĐ-CĐCGNB ngày
của Trường Cao đẳng Cơ giới Ninh Bình
tháng
năm
Ninh Bình
TUYÊN BỐ BẢN QUYỀN
Tài liệu này thuộc loại sách giáo trình nên các nguồn thơng tin có thể
được phép dùng nguyên bản hoặc trích dùng cho các mục đích về đào tạo và
tham khảo.
Mọi mục đích khác mang tính lệch lạc hoặc sử dụng với mục đích kinh
doanh thiếu lành mạnh sẽ bị nghiêm cấm.
2
LỜI GIỚI THIỆU
Trong hệ thống kiến thức chuyên ngành trang bị cho sinh viên nghề Lập
trình máy tính, mơ đun góp phần cung cấp những nội dung liên quan đến việc vẽ
trong xây dựng và vẽ kỹ thuật.
Các nội dung chính được trình bày trong tài liệu này gồm các bài:
Bài 1: Giới thiệu
Bài 2: Các lệnh cơ bản
Bài 3: Phép biến đổi hình, sao chép hình và quản lý bản vẽ theo lớp
Bài 4: Vẽ ký hiệu vật liệu, ghi và hiệu chỉnh văn bản
Bài 5: Các lệnh và hiệu chỉnh kích thước
Bài 6: Các lệnh hiệu chỉnh, các lệnh làm việc với khối
Bài 7: Trình bày và in bản vẽ trong AutoCAD
Mặc dầu có rất nhiều cố gắng, nhưng không tránh khỏi những khiếm
khuyết, rất mong nhận được sự đóng góp ý kiến của độc giả để giáo trình được
hồn thiện hơn.
Ninh Bình, ngày
tháng năm
Tham gia biên soạn
1. Chủ biên – Nguyễn Ngọc Kiên
2. Phạm Thị Thoa
3. Nguyễn Anh Văn
3
MỤC LỤC
STT
Tên bài
Trang
1
Bài 1: Giới thiệu
5
2
3
Bài 2: Các lệnh cơ bản
Bài 3: Phép biến đổi hình, sao chép hình và quản lý bản vẽ
theo lớp
Bài 4: Vẽ ký hiệu vật liệu, ghi và hiệu chỉnh văn bản
Bài 5: Các lệnh và hiệu chỉnh kích thước
Bài 6: Các lệnh hiệu chỉnh, các lệnh làm việc với khối
Bài 7: Trình bày và in bản vẽ trong AutoCAD
18
25
4
5
6
7
GIÁO TRÌNH MƠ ĐUN
Mơ đun: Autocad
4
43
61
71
95
Mã số mơ đun: MĐ 27
VỊ TRÍ, TÍNH CHẤT CỦA MƠ ĐUN:
- Vị trí: Mơ đun được bố trí sau các môn học chung và các môn lý thuyết
cơ sở;
- Tính chất: Là mơ đun chun mơn nghề.
MỤC TIÊU MƠ ĐUN:
- Kiến thức:
+ Trình bày được các cơng cụ của phần mềm Autocad;
+ Trình bày được các thao tác vẽ cơ bản, các kỹ thuật xử lý bản vẽ và các
thiết lập bản vẽ theo mẫu.
- Kỹ năng:
+ Thực hiện thành thạo các tính năng của autocad, vẽ được các bản vẽ
theo yêu cầu.
- Năng lực tự chủ và trách nhiệm:
Bố trí làm việc khoa học đảm bảo an tồn cho người và phương tiện học
tập.
NỘI DUNG MÔ ĐUN:
1. Nội dung tổng quát và phân phối thời gian:
Số
TT
1
2
3
4
5
6
7
Tên các bài trong mô đun
Bài 1: Giới thiệu
Bài 2: Các lệnh cơ bản
Bài 3: Phép biến đổi hình, sao chép
hình và quản lý bản vẽ theo lớp
Bài 4: Vẽ ký hiệu vật liệu, ghi và
hiệu chỉnh văn bản
Bài 5: Các lệnh và hiệu chỉnh kích
thước
Bài 6: Các lệnh hiệu chỉnh, các lệnh
làm việc với khối
Bài 7: Trình bày và in bản vẽ trong
AutoCAD
Cộng
Tổng
số
5
30
5
Kiểm
Tra
1
35
6
28
1
30
7
22
1
20
4
15
1
20
4
15
1
20
4
19
160
35
120
BÀI 1: GIỚI THIỆU
Mã bài: MĐ 27 B01
Mục tiêu:
Thời gian
Lý
Thực
thuyết hành
5
0
5
24
5
- Trình bày được khái niệm về vẽ kỹ thuật;
- Mô tả được các menu và các thanh chức năng;
- Mô tả được cách nhập các lệnh và dữ liệu;
- Cài đặt được phần mềm Autocad;
- Thực hiện các thao tác an tồn với máy tính.
Nội dung chính:
1. Tính tiện ích của AutoCAD:
Việc thiết kế trên máy vi tính giúp cho bạn có thể lên được nhiều phương
án trong một thời gian ngắn và sửa đổi bản vẽ một các nhanh chóng và dễ dàng
hơn rất nhiều so với cách làm thủ cơng. Ngồi ra bạn có thể tra hỏi các diện tích,
khoảng cách...trực tiếp trên máy.
AutoCAD là một phần mền thiết kế trên máy vi tính cá nhân được sử
dụng tương đối rộng rãi trong các ngành :
- Thiết kế kiến trúc - xây dựng và trang trí nội thất.
- Thiết kế hệ thống điện, nước.
- Thiết kế cơ khí, chế tạo máy.
- Thiết kế hệ thống chiếu sáng cho các cơng trình văn hố như trong các
rạp chiếu phim, nhà hát...
- Thiết lập hệ thống bản đồ.
Tại Việt Nam AUTOCAD đã từng được biết đến từ trên 10 năm trở lại
đây. Tính tiện ích của nó đã ngày càng chinh phục được đông đảo đội ngũ các kỹ
sư, kiến trúc sư thuộc nhiều đơn vị, ngành nghề khác nhau trong cả nước. Cho
đến nay mặc dù các ứng dụng đồ hoạ phục vụ việc việc vẽ và thiết kế kỹ thuật
đã xuất hiện thêm nhiều chương trình mới,có giao diện hoặc một số tính năng kỹ
thuật rất nổi trội, song xét về tồn cục, thật khó có chương trình nào vượt hẳn
được AUTOCAD . Ngày nay AUTOCAD đã thật sự trở thành một bộ phận
không thể thiếu được đối với rất nhiều đơn vị thiết kế, thẩm kế xây dựng. Việc
vẽ và xuất bản vẽ từ AUTOCAD đã trở thành điều đương nhiên nếu khơng nói là
bắt buộc đối với hầu hết các hồ sơ thiết kế công trình
2. Giao diện của AutoCAD
Sau khi khởi động AutoCAD sẽ xuất hiện màn hình làm việc của
AutoCAD . Tồn bộ khung màn hình có thể được chia làm 4 vùng:
6
Màn hình giao diện của AUTOCAD 2007
Vùng I
Chiếm phần lớn diện tích màn hình. Vùng này cùng để thể hiện bản vẽ mà
bạn sẽ thực hiện và được gọi là vùng Graphic (phần màn hình dành cho đồ hoạ).
Trong suốt quá trình vẽ trên vùng đồ hoạ xuất hiện hai sợi tóc (Crosshairs) giao
nhau, một sợi hướng theo phương trục X một hướng theo phương trục Y. Khi ta
di chuyển chuột sợi tóc cungc chuyển động theo và dịng nhắc cuối màn hình
(vùng II) sẽ hiển thị toạ độ giao điểm của hai sợi tóc đó (cũng chính là toạ độ
con trỏ chuột).
Vùng II
Chỉ dịng trạng thái (dịng tình trạng - Status line). ở đây xuất hiện một số
thông số và chức năng của bản vẽ (Status Bar). Các Status Bar này vừa là các
thông báo về trạng thái (chọn hoặc không chọn), vừa là hộp chọn (khi bấm chuột
vào đây trạng thái sẽ được chuyển ngược lại). Ví dụ khi chế độ bắt điểm (SNAP)
đang là ON, nếu ta bấm chuột vào ơ chữ SNAP trên dịng trạng thái thì chế độ
bắt điểm (SNAP) sẽ được chuyển thành OFF.
Vùng III
7
Vùng gồm các menu lệnh và các thanh công cụ. Mỗi Menu hay mỗi nút
hình tượng trên thanh cơng cụ tương ứng với một lệnh của AutoCAD , sẽ được
giới thiệu kỹ hơn mục sau.
Vùng IV
Vùng dòng lệnh (Dòng nhắc). Khi bạn nhập lệnh vào từ bàn phím hoặc
gọi lệnh từ Menu thì câu lệnh sẽ hiện thị sau từ Command:
Làm việc với AutoCAD là một quá trình hội thoại với máy, do đó bạn phải
thường xun quan sát dịng lệnh trong AutoCAD để có thể kiểm tra xem lệnh
nhập hoặc gọi đã đúng chưa.
3 Menu và Toolbar AutoCAD
Menu Bar
AutoCAD 2002 có 11 danh mục Menu (vùng III), các Menu này được xếp
ngay bên dưới dịng tiêu đề. Đó là các Menu dạng kéo xuống (Pull down menu),
các chức năng Nenu sẽ xuất hiện đầy đủ khi la kích chuột lên danh mục của
menu đó. Tên và chức năng chính của các danh mục Menu đó được cho trong
bảng sau:
Danh mục Menu
STT Minh họa
Chức năng
1
File Menu
Menu này đảm trách toàn bộ các chức
năng làm việc với File trên đĩa (mở
File,ghi File,xuất nhập File…). Ngồi ra
cịn đảm nhận việc định dạn trang in; khai
báo các tham số điều khiển việc xuất các
số liệu trên bản vẽ hiện tại ra giấy hoặc ra
File…
8
2
Menu Edit
Liên quan đến các chức năng chỉnh sửa số
liệu dạng tổng quát: đánh dấu văn bản sao
1-u vào bộ nhớ tạm thời (Copy); dán
(Paste) số liệu từ bộ nhớ tạm thời ra trang
hình hiện tại....
3
Menu View
Liên quan đến các chức năng thể hiện
màn hình AutoCAD. Khơi phục màn hình
(Redraw); thu phóng hình (Zoom); đẩy
hình (Pan); tạo các Viewport; thể hiện
màn hình duới dạng khối (Shade hoặc
Render) v.v…
4
Menu Insert
Sử dụng để thực hiện các lệnh chèn. Các
dạng số liệu được chèn vào có thể là các
khối (Block); các file ảnh; các đối tượng
3D Studio; các file ảnh dạng Metafile; các
đối tượng OLE v.v…
9
5
Menu Format
Sử dụng để định dạng cho các đối tượng
vẽ.Các đối tượng định dạng có thể là các
lớp(Layer); định dạng màu sắc
(Color);kiểu đường; độ mảnh của đường ;
kiểu chữ; kiểu ghi kích thước; kiểu thể
hiện điểm v.v…
6
Menu Tools
Chứa các hàm cơng cụ đa mục đích. Từ
đây thực hiện rất nhiều dạng cơng việc
khác nhau : sốt chính tả cho đoạn văn
bản tiếng Anh (Spelling); gọi hộp thoại
thuộc tính đối tượng (Properties); tải các
chương trình dạng ARX, LSP... tạo các
Macro; dịch chuyển gốc tọa độ v.v…
Ngoài ra chức năng Options từ danh mục
Menu này cho phép người sử dụng lựa
chọn rất nhiều thuộc tính giao diện khác
( màu nền,chế độ khởi động;kích thước
con trỏ;Font chữ hiển thị v.v…
10
7
Menu Draw
Là danh mục Menu chứa hầu hết các lệnh
vẽ cơ bản của AutoCAD. Từ các lệnh vẽ
đường đến các lệnh vẽ mặt, vẽ khối; từ
các lệnh vẽ đường thẳng, đoạn thẳng đến
các lệnh vẽ phức tạp; từ các lệnh làm việc
với đường đến các lệnh làm việc với văn
bản (Text), đến các lệnh tô màu, điền mẫu
tô, tạo khối và sử dụng khối v.v…Tóm lại
đây là danh mục Menu chủ yếu và quan
trọng nhất của AutoCAD. .
8
Menu Dimension
Bao gồm các lệnh liên quan đến việc ghi
và định dạng đường ghi kích thước trên
bản vẽ. Các kích thước có thể được ghi
theo kích thước thẳng, kích thước góc,
đường kính,bán kính;ghi dung sai; ghi
theo kiểu chú giải v.v... Các dạng ghi kích
thước có thể được chọn lựa theo các tiêu
chuẩn khác nhau, có thể được hiệu chỉnh
để phù hợp với tiêu chuẩn của từng quốc
gia;từng bộ, ngành….
11
9
Menu Modify
Là danh mục Menu liên quan đến các
lệnh hiệu chỉnh đối tượng vẽ của
AutoCAD. Có thể sử dụng các chức năng
Menu tai đây để sao chép các đối tượng
vẽ; xoay đối tượng theo một trục; tạo ra
một nhóm đối tượng từ một đối tượng gốc
(Array); lấy đối xứng qua trục (Mirror);
xén đối tượng (Trim) hoặc kéo dài đối
tượng (Extend) theo chỉ định…Đây cũng
là danh mục Menu quan trọng của
AutoCAD, nó giúp người sử dụng có thể
nhanh chóng chỉnh sửa các đối tượng đ∙
vẽ, giúp cho cơng tác hồn thiện bản vẽ
và nâng cao chất lượng bản vẽ.
10
Menu Windows
Là Menu có thể tìm thấy trong hầu hết
các ứng dụng khác chạy trong môi trường
Windows. Các chức năng Menu ở đây
chủ yếu phục vụ việc xếp sắp các tài liệu
hiện mở theo một quy luật nào đó nhằm
đạt hiệu quả hiển thị tốt hơn
11
Menu Help
Là Menu gọi đến các chức năng hướng
dẫn trực tuyến của AutoCAD . Các hướng
dẫn từ đây được trình bày tỉ mỉ, cụ thể, đề
cập đến tồn bộ các nội dung của
AutoCAD. Đây cũng là công cụ rất quan
trọng và hữu ích cho việc tự nghiên cứu
và ứng dụng AutoCAD trong xây dựng
các bản vẽ kỹ thuật.
12
Toolbar
AutoCAD 2002 có tất cả 24 thanh Toolbar. mỗi hộp chọn (Toolbox) lại
liên quan đến một lệnh hoặc chức năng cụ thể nào đó của mơi trường CAD. Để
gọi Toolbar nào đó có th thực hiện như sau:
Chọn Menu View - Toolbars... sẽ xuất hiện hộp thoại hình 1. Từ hộp thoại
này nếu muốn Toolbar nào đó được hiện thìchỉ việc bấm chuột lên hộp chọn
(bên trái) tên của Toolbar đó. Sau khi Toobar đã được hiện sẽ thấy xuất hiện dấu
chọn bên cạnh tên Toolbar đó, nếu muốn thơi hiện thì chỉ việc bấm lại vào hộp
chọn là được.
Việc sử dụng các hộp công cụ (Toolbox) từ các Toolbar để thực hiện các
lệnh AutoCAD nói chung là khá nhanh và tiện dụng. Các hộp công cụ lại được
thiết kế theo dạng đồ hoạ khá trực quan, khi di chuyển con trỏ chuột lên phần
màn hình của hộp cơng cụ, còn thấy xuất hiện lời nhắc (Tooltip) cho biết đây là
hộp cơng cụ gì, do vậy việc sử dụng toolbar lại càng trở nên trực quan và tiện
dụng. Tuy vậy nếu trên màn hình của AutoCAD ta cho hiện tất cả 24 Toolbar thì
phần màn hình sẽ trở nên rối, rất khó quan sát, tốc độ thực hiện lệnh cũng sẽ bị
chậm hơn do vậy người ta thường chỉ cho hiện những Toolbar cần thiết nhất,
hay được sử dụng nhất mà thôi.
Hiển thị Toolbar thep yêu cầu của người sử dụng
13
Các Toolbar thông thường được đặt ở chế độ thường trực mỗi khi khởi
động AutoCAD là :
Standard:
Draw:
Modify:
ObjectProperties:
Dimension:
Các phím nóng trong AutoCAD
Các phím nóng thơng dụng
Phím nóng
Lệnh liên quan
F1
Gọi lệnh hướng dẫn trực tuyến
F2
Chuyển màn hình từ chế độ đồ hoạ sang chế độ văn bản
F3 (hoặc Ctrl -F) Tắt mở chế độ truy bắt điểm (Osnap)
Chuyển từ mặt chiếu trục đo này sang mặt chiếu trục đo
F4 (hoặ c Ctrl- E) khác (chỉ thực hiện được khi Snap settings đặt ở chế
độIsometric snap).
F6 (hoặc Ctrl- D)
Mở <tắt> chế độ hiển thị động toạ độ con trỏ trên màn hình
đồ hoạ (hiện toạ độ ở dòng trạng thái).
F7 (hoặc Ctrl -G) Mở <tắt> chế độ hiển thị lưới điểm (Grid)
F8 (hoặc Ctrl -L)
Mở <tắt> chế độ ORTHO (khi ở chế độ này thì đường
thẳng sẽln là thẳng đứng hoặc nằm ngang).
14
Mở <tắt> chế độ SNAP(ở chế độ này con trỏ chuột sẽ luôn
F9 (hoặc Ctrl -B) đượcdi chuyển theo các bước hướng X và hướng Y - được
định nghĩatừ hộp thoạiSnapsettings).
F10 (hoặc Ctrl - U) Mở <tắt> chế độ Polar tracking (dò điểm theo vòng tròn).
F11 (hoặc Ctrl- W) Mở <tắt> chế độ Object Snap Tracking (OSNAP).
Ctrl - 1
Thực hiện lệnh Properties
Ctrl - 2
Thực hiện lệnh AutoCAD Design Center
Ctrl - A
Tắt mở các đối tượng được chọn bằng lệnh Group
Ctrl - C
Copy các đối tượng hiện đánh dấu vào Clipboard
Ctrl - J
Thực hiện lệnh trước đó (tương đương phím Enter).
Ctrl - K
Thực hiện lệnh Hypelink
Ctrl - N
Thực hiện lệnh New
Ctrl - O
Thực hiện lệnh Open
Ctrl - P
Thực hiện lệnh Plot/Print
Ctrl - S
Thực hiện lệnh Save
Ctrl - V
Dán nội dung từ Clipboardvào bản vẽ
Ctrl - X
Cắt đối tượng hiện đánh dấu và đặt vào Clipboard
Ctrl - Y
Thực hiện lệnh Redo
Ctrl - Z
Thực hiện lệnh Undo
Enter (Spacebar) Kết thúc lệnh (hoặc lặp lại lệnh trước đó).
ESC
Hủy lệnh đang thực hiện
Shift - chuột phải Hiện danh sách các phương thức truy bắt điểm.
4. Các lệnh thiết lập bản vẽ
Nằm trong chương trình học autocad 2015 tiếng việt, hôm nay tôi và các
bạn cùng nhau bước qua bài số 3 với nội dung Thiết lập mới một bản vẽ để tìm
hiểu xem tại sao lại phải thiết lập mới một bản vẽ và ý nghĩa cũng như ứng dụng
của việc thiết lập mới có tầm quan trọng thế nào trong một bản vẽ kỹ thuật.
15
Để dần hoàn thiện kỹ năng vẽ autocad các bạn nên thực hiện bằng cách
nhập lệnh tắt trên bàn phí để rèn luyện kỹ năng vẽ ngay từ ban đầu nhằm mục
đích tiết kiệm thời gian làm việc sau này. Người xưa có câu “Trăm hay khơng
bằng tay quen” Nên ngay từ bây giờ, các bạn hãy tập thói quen sử dụng lệnh tắt
mỗi khi nhập lệnh. Các bạn có thể tham khảo thêm Lệnh tắt trong autocad để mở
rộng kho lệnh trong bộ nhớ nhé!
Để thiết lập mới một bản vẽ, chúng ta sử dụng lệnh MVSETUP.
Để vào lệnh, các bạn nhập trên bàn phí lệnh:
– Mvsetup => Enter
– Nhập vào vào N => Enter
Chúng ta chọn hệ đơn vị mét:
– Nhập M => Enter
Chúng ta nhập tỷ lệ của bản vẽ:
Tùy chọn tỷ lệ phù hợp với bản vẽ theo bảng dưới.
Nếu muốn chọn chọn tỷ lệ của bản vẽ là 1:100 thì chúng ta nhập vào là:
– 100 => enter
Các bạn nhập vào kích thước của khổ giấy thể hiện bản vẽ.
16
Kích thước khổ giấy
Ở đây tơi chọn khổ giấy A4 nên tôi nhập vào là:
– 297 => enter
– 210 => enter
BÀI 2: CÁC LỆNH CƠ BẢN
Mã bài: MĐ 27 B02
17
MỤC TIÊU:
- Trình bày được trang in, căn chỉnh các công cụ trên giấy vẽ;
- Thiết lập được trang in, thực hiện lện in với tài liệu;
- Sử dụng được các công cụ căn chỉnh trang giấy vẽ;
- Sử dụng được các nút trên thanh thuộc tính để định lại tính chất của
trang giấy vẽ;
- Thực hiện các thao tác an tồn với máy tính.
NỘI DUNG
1. Lệnh LINE vẽ các đoạn thẳng
- Đoạn thẳng là đoạn trong đó bào gồm ít nhất có 2 điểm có tọa độ
- Tọa độ điểm được xác đính bởi mặt phẳng oxy (một điểm được xác định
bởi hai trục ox, oy)
- Xác định đoạn thẳng bằng cách xác định tọa độ của điểm đầu điểm cuối
(điểm đầu hoặc điểm cuối có thể nằm trên một đoạn thẳng khác).
- Khi vẽ đoạn thẳng cần xác định tính tương đối hoặc tuyệt đối
+ Tính tương đối: Một đoạn thẳng có thể song song với các trục ox, oy,
hoặc có các góc với các trục ox hay oy và có tọa độ điểm
+ Tính tuyệt đối: Một đoạn thẳng mang tính tuyệt đối khi và chỉ khi đoạn
thẳng được xác định bởi điểm đầu và điểm cuối.
B1. Thực hiện lệnh L
B2. Chọn cách thức vẽ (vẽ đoạn thẳng mang tính tương đối hoặc tuyệt
đối)
+ Vẽ đoạn thẳng mang tính tuyện đối
Nhập tọa độ điểm đầu tiên (ox,oy)
Nhập tọa độ điểm thứ hai (ox, oy)
Nhập tọa độ điểm thứ n (ox, oy)
+ Vẽ đoạn thẳng mang tính tương đối
Nhấp chuột để chọn điểm đầu tiên
Nhấp chuột chọn điểm thứ hai
Nhấp chuột chọn điểm đầu tiên
Chọn độ dài đoạn thẳng
Chọn góc cho đoạn thẳng (so với trục ox, oy)
B3. Sử dụng phím
để kết thúc lệnh hoặc sử dựng phím
để gọi
lại lệnh vẽ đoạn thẳng
2. Lệnh CIRCLE vẽ hình trịn
18
Có 4 phương pháp vẽ đường trịn
- Vẽ đường trịn khi biết tâm và bán kính (hoặc đường kính) Center,
Radius hc Diameter
- Vẽ đường trịn qua 3 điểm: 3p
+ Nhập điểm thứ 1 có thể sử dụng tọa độ trực tiếp hoặc truy bắt điểm
+ Nhập điểm thứ 2 có thể sử dụng tọa độ trực tiếp hoặc truy bắt điểm
+ Nhập điểm thứ 3 có thể sử dụng tọa độ trực tiếp hoặc truy bắt điểm
- Vẽ đường tròn qua 2 điểm: 2p hai điểm tương ứng với điểm đầu và điểm
cuối của đường kính
+ Nhập điểm đầu của đường kính có thể sử dụng tọa độ trực tiếp hoặc truy
bắt điểm
+ Nhập điểm cuối của đường kính có thể sử dụng tọa độ trực tiếp hoặc
truy bắt điểm
- Vẽ đường trịn qua hai đối tượng và có bán kính R (TTR)
+ Chọn đối tượng thứ nhất đường trịn tiếp xúc
+ Chọn đối tượng thứ hai đường tròn tiếp xúc
+ Nhập bán kính đường trịn
B1. Thực hiện lệnh C
B2. Chọn cách thức vẽ đường tròn (vẽ đường tròn khi biết tâm và bán
kính đường trịn)
B3. Nhập tạo độ tâm đường trịn (tọa độ tâm có thể tuyệt đối, tương đối,
hoặc truy bắt điểm)
B4. Nhập đường kính (hoặc bán kính)
B5. Sử dụng phím
hoặc phím space để kết thúc hoặc gọi lại lệnh
3. Lệnh ARC vẽ cung trịn
Có 6 cách vẽ cung tròn
- Vẽ cung tròn đi qua 3 điểm
+ Nhập tọa độ điểm thứ nhất
+ Nhập tạo độ điểm thứ hai
+ Nhập tọa độ điểm thứ ba
- Vẽ cung tròn với điểm đầu, điểm cuối, tâm
+ Nhập tọa độ điểm đầu
+ Nhập tọa độ tâm
+ Nhập tọa độ điểm cuối
- Vẽ cung trịn với điểm đầu, điểm cuối và góc ở tâm
19
+ Nhập giá trị điểm đầu
+ Nhập giá trị điểm cuối
+ Nhập giá trị góc ở tâm
- Vẽ cung trịn với điểm đầu, tâm, dây cung
+ Nhập tọa độ điểm đầu
+ Nhập tọa độ tâm
+ Nhập giá trị độ dài dâu cung
- Vẽ cung tròn với điểm đầu, điểm cuối, bán kính
+ Nhập tọa độ điểm đầu
+ Nhập tọa độ điểm cuối
+ Nhập độ dài bán kính
- Vẽ cung trịn với điểm đầu, điểm cuối và góc ở tâm
+ Nhập tọa độ điểm đầu
+ Nhập tọa độ điểm cuối
+ Nhập độ góc ở tâm
B1. Thực hiện lệnh ARC
B2. Chọn cách thức vẽ cung (vẽ cung trò qua 3 điểm)
B3. Nhập tọa độ 3 điểm (tọa độ tâm có thể tuyệt đối, tương đối, hoặc truy
bắt điểm)
B4. Sử dụng phím
hoặc phím space để kết thúc hoặc gọi lại lệnh
4. Lệnh ELLIPSE vẽ Elip hoặc một cung Elip
Có 3 cách vẽ Elip
- Vẽ Elip bằng nhập tọa độ một trục và độ dài nửa trục còn lại
+ Nhập tọa độ điểm đầu, điểm cuối của trục thứ nhất
+ Nhập độ dài nửa trục còn lại
- Vẽ Elip bằng tâm và các trục
+ Nhập tọa độ điểm tâm của Elip
+ Nhập nửa độ dài của trục thứ nhất, thứ hai
- Vẽ cung của Elip
+ Nhập tọa độ điểm đầu của trục thứ nhất
+ Nhập tọa độ điểm cuối của trục thứ nhất
+ Nhập giá trị độ dài nửa trục thứ nhất
+ Chọn góc dây cung
B1. Thực hiện lệnh EL
20
B2. Chọn cách thức vẽ Elip (vẽ Elip bằng tọa độ một trục, và nửa độ dài
trục còn lại)
B3. Nhập tọa độ điểm đầu, điểm cuối của trục thứ nhất (tọa độ tâm có thể
tuyệt đối, tương đối, hoặc truy bắt điểm)
B4. Nhập độ dài nửa trục còn lại
B5. Sử dụng phím
hoặc phím space để kết thúc hoặc gọi lại lệnh
5. Lệnh PLINE vẽ đường đa tuyến:
PL
Specify start point: -Nhập điểm đầu của đường thẳng
Current line-width is 0.0000 -Thể hiện chiều rộng hiện hành
Specify next point or [Arc/Halfwidth/Length/Undo/Width]: -Nhập điểm
thứ 2 hoặc chọn các tham số khác của lệnh pline
6. Lệnh POLYGON vẽ đa giác đều
Cách vẽ đa giác như sau
Sử dụng lệnh POL
Nhập số cạch cần vẽ
Nhập tọa độ tâm
Nhập tọa độ một điểm đầu, điểm cuối của một cạch
B1. Thực hiện lệnh POL
B2. Nhập số cạnh
B3. Nhập tọa độ tâm
B4. Nhập tọa độ điểm đầu, điểm cuối của một cạnh
B5. Sử dụng phím
hoặc phím space để kết thúc hoặc gọi lại lệnh
7. Lệnh RECTANG vẽ hình chữ nhật
Sử dụng lệnh REC
+ Nhập giá trị điểm đầu
+ Nhập giá trị độ dài cạnh thứ nhất của hình chữ nhật
+ Nhập giá trị độ dài cạnh thứ hai của hình chữ nhật
B1. Thực hiện lệnh REC
B2. Nhập giá trị điểm đầu
B3. Nhập độ dài cạnh thứ nhất, độ dài cạnh thứ 2
B4. Sử dụng phím
hoặc phím space để kết thúc hoặc gọi lại lệnh
8. Lệnh SPLINE vẽ đường cong
21
Lệnh vẽ đường cong đi qua các điểm cố định trước các điểm này gọi là
control;
Sử dụng lệnh SPLINE để vẽ các đường cong đặc biệt và có hình dạng
khơng đều đây là một trong các lệnh đòi hỏi người thực hiện phải thao tác chính
xác và biết các điểm cho trước
Vd: đường SPELINE để vẽ các đường đồng mức, các đường cong của ơ
tơ các hình ảnh của địa lý, hoặc các biểu đồ trong tin học
B1. Thực hiện lệnh SPL
B2. Chọn điểm đầu của SPLINE
B3. Chọn tọa độ điểm kế tiếp
B4. Chọn tọa độ điểm n
B5. Sử dụng phím
hoặc phím space để kết thúc hoặc gọi lại lệnh
9. Lệnh POINT vẽ một điểm trên màn hình
Lệnh Po dùng để xác định vị trí một điểm vẽ chính xác trên màn hình và
có khối lệnh rất đơn giản
Ví dụ: Po
sau đó xác định điểm vẽ
Lệnh DDP type xuất hiện hộp lệnh point stype và lúc này chúng ta chọn
cách thức để truy bắt điểm
10. Lệnh DDPTYPE chọn kiểu và kích thước cho điểm vẽ
Cách 1: Chọn Draw trên thanh công cụ > click vào biểu tượng Point
Cách 2: Gõ lệnh Command: Point hoặc Po
Cách 3: Trên Menu chính: chọn Draw\Point\Single Point
Lệnh Command: Point
Point: chỉ định điểm
- Có thể thay đổi hình dạng và kích cỡ của Point bằng cách dùng
lệnh Ddptype
Cách 1: Gõ lệnh vào dòng Command: Ddptype
Cách 2: Trên Menu chính
: chọn Format\Point Style...
Cách 3: Trên Menu màn hình
: chọn Draw 2\Point\Ddptype
Sau khi Ddptype, xuất hiện hộp thoại Point Style như hình sau:
Trong đó:
+ Miền trên cùng: là hình dạng Point
+ Point Size: Kích thước Point
+ Set Size Relative to Screen: kích cỡ tương đối so với mà hình (theo %
so với màn hình).
22
+ Set Size inAbsolute Units: định kích thước tuyệt đối của điểm (theo đơn
vị vẽ).
11. Lệnh ERASE xoá đối tượng đã lựa chọn khỏi bản vẽ
ERASE Select objects: Specify opposite corner: Chọn đối tượng cần xóa
Sau đó Enter hoặc phím Space
12. Lệnh TRIM xén một phần đối tượng
Lệnh xóa đối tượng hay lệnh xén đối trượng và một phần đối tượng cho
phép chúng ta xóa đối tượng khỏi hình, hoặc cắt bỏ một phần đối tượng trong
hình xóa những phần thừa khi ta vẽ
B1. Thực hiện lệnh TR
B2. Chọn đối tượng cần xóa
B3. Chọn điểm đầu cần xén
B4. Chọn điểm thức hai cần xén
B5. Sử dụng phím
hoặc phím space để kết thúc hoặc gọi lại lệnh
13. Lệnh BREAK xoá một phần đối tượng
CÁCH 1:
Thao tác lệnh bằng cách sử dụng thanh cơng cụ modify\ break hoặc gõ
lệnh break có thể gõ lệnh tắt br và nhấn enter.BREAK Select object: lựa
chọn đối tượng củng chính là lựa chọn điểm đầu tiên. Có thể gõ lệnh truy bắt
điểm để bắt điểm đầu tiên.Specify second break point or [First point]: Chọn
vị trí thứ hai để tạo đoạn cần xén và nhớ bật truy bắt điểm cho chính xác.
CÁCH 2:
Tại dịng command: Gõ lệnh tắt br.BREAK Select object: Lựa chọn đối
tượng cần xén bằng cách kích chuột trái vào đường đó.
Specify second break point: Lựa chọn điểm thứ hai tương tự như điểm
thứ nhất. Sau khi xong sẽ mất đi đoạn thẳng ở giữa hai điểm đó.
14. Lệnh EXTEND kéo dài đối tượng đến một đường biên xác định
- Lệnh kéo dài đối tượng EX dùng đển kéo dài hoặc làm ngắn lại các đối
tượng như đường thẳng hay cung tròn
- Lệnh vát mép CHA là lệnh trong đó để thực hiện vát mép các đường
vng góc
- Đối với lệnh EX
B1. Thực hiện lệnh EX
B2. Chọn đối tượng chặn
B3. Nhấn
để kết thúc lựa chọn đối tượng chặn
23
B4. Chọn đối tượng cần kéo
B5. Sử dụng phím
hoặc phím space để kết thúc hoặc gọi lại lệnh
15. Lệnh CHAMFER làm vát mét đối tượng
B1. Thực hiện lênh CHA
B2. Chọn cách vát mép
B3. Nhập khoảng cách thứ nhất
B4. Nhập khoảng cách thứ hai
B5. Chọn cạnh cần vát mép
B6. Sử dụng phím
hoặc phím space để kết thúc hoặc gọi lại lệnh
BÀI 3: PHÉP BIẾN ĐỔI HÌNH, SAO CHÉP HÌNH VÀ QUẢN LÝ BẢN
VẼ THEO LỚP
24
Mã bài: MĐ 27 B03
MỤC TIÊU:
- Trình bày được khái niệm về lớp;
- Trình bày được các lệnh làm việc với lớp;
- Trình bày được các loại nét vẽ ở bản vẽ kỹ thuật;
- Sử dụng được các lệnh sao chép và biến đổi hình;
- Thực hiện các thao tác an tồn với máy tính.
NỘI DUNG
1. Các lệnh sao chép và biến đổi hình
1.1. Lệnh MOVE di chuyển một nhiều đối tượng
Lệnh di chuyển một hay nhiều đối tượng
Cú pháp:
- Trên thanh công cụ, chọn
Từ Modify menu, chọn Move
- Command line: Move
Select objects: Chọn các đối tượng muốn di chuyển
Specify base point or displacement: Toạ độ điểm cơ sở (1)
Specify base point or displacement: Specify second point of displacement
or <use first point as displacement>: Toạ độ điểm đích di chuyển tới (2)
Điểm cơ sở (1) có thể là điểm bất kì : bên trong,bên ngoại hoăch trên đối
tượng chọn.Đó là điểm mà sau khi kết thúc lệnh trong Move thì tọa độ điểm đó
sẽ rơi đúng vào tọa độ điểm sẽ dịch đến (2).
1.2. Lệnh ROTATE xoay đối tượng quanh một điểm theo một góc
Lệnh xoay đối tượng quanh một điểm chuẩn theo một góc
25