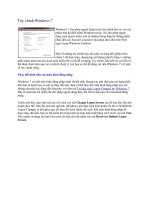Tài liệu Tùy chỉnh phần mềm Open Office docx
Bạn đang xem bản rút gọn của tài liệu. Xem và tải ngay bản đầy đủ của tài liệu tại đây (391.15 KB, 8 trang )
Migration Guide
Chương
8
8
T
Tùy chỉnh OpenOffice.org
OpenOffice.org
Bản quyền
Tài liệu này là bản quyền © 2005 của các nhà cộng tác được liệt kê trong mục Tác giả. Bạn
có thể phân chia hoặc sửa đổi trong những điều kiện được chấp nhận của GNU General
Public License phiên bản thứ 2 trở đi ( hoặc Creative
Commons Attribution License từ phiên bản thứ hai trở đi
( />Tất cả các thương hiệu trong phạm vi hướng dẫn này này thuộc quyền sở hữu hợp pháp của họ
Tác giả
Ian Laurenson
Daniel Rentz
Jean Hollis Weber
Paul Miller
Peter Kupfer
Lin Hall
John Viestenz
Kiều Thị Thu Hương (dịch) và Phan Thái Trung (hiệu đính), tác giả phiên bản tiếng Việt.
Thông tin phản hồi
Người chịu trách nhiệm: Ian Laurenson
Mọi ý kiến đóng góp về tài liệu này xin gửi trực tiếp tới địa chỉ:
Lời cảm ơn
Xin gửi lời cảm ơn tới nhóm tác giả OOoAuthors cho việc kiểm chứng công việc này, đặc
biệt là Paul Miller và Jean Hollis Weber.
Ngày xuất bản và phiên bản phần mềm
Được xuất bản ngày 25/6/2005. Dựa trên OpenOffice.org 1.9.110. Phiên bản tiếng Việt xuất
bản ngày 16 tháng 02 năm 2006 với sự hỗ trợ của dự án “Centres Linux et Logiciels Libres
pour le Développement – C3LD Vietnam” ( của Tổ chức hợp
tác đại học cộng đồng Pháp Ngữ (AUF).
B n có th t i m t b n hi u ch nh c a tài li u này t đ a chạ ể ả ộ ả ệ ỉ ủ ệ ừ ị ỉ
/>Bản thảo dựa trên phần mềm phiên bản thử nghiệm Nội dung
Nội dung
Bản quyền i
Tác giả i
Thông tin phản hồi i
Ngày xuất bản và phiên bản phần mềm i
Các thanh công cụ 1
Các thanh công cụ tùy chỉnh 1
Cách tạo một thanh công cụ mới 1
Các bảng chọn 2
Cách tùy chỉnh nội dung của bảng chọn 2
Cách tùy chỉnh phông chữ của bảng chọn 2
Các phím tắt dùng trong tùy chỉnh 2
Mục chỉnh sửa và Tùy chỉnh từ 3
Tự động kiểm tra/Tự động định dạng 3
Hoàn tác và làm lại 3
Việc kiểm tra chính tả 3
Cách cài đặt từ điển ngôn ngữ khác 3
Thiết lập chế độ bảo mật 4
Các thiết lập riêng 4
Cách lưu trữ cấu hình theo một khuân mẫu 4
Customizing OpenOffice.org i
Bản thảo dựa trên phần mềm phiên bản thử nghiệm Thanh công cụ
Thanh công cụ
Sử dụng phím Alt để kéo các biểu tượng trên các thanh công cụ chưa sẵn sàng làm việc trong
OpenOffice.org 2.0. Khái niệm khác về sự tùy chỉnh các thanh công cụ trong OpenOffice.org
cũng tương tự như dùng nó trong Microsoft Office. Các bước cụ thể được đưa ra dưới đây.
Các thanh công cụ tùy chỉnh
Bạn có thể đặt bảng chọn thanh công cụ tùy chỉnh bằng hai cách:
• Công cụ > Đặc chế > Thanh công cụ.
• Xem > Thanh công cụ > Đặc chế > Thanh công cụ (giống như Microsoft Office).
Tuy nhiên, However, rather than dragging buttons onto the toolbar as is required in Microsoft
Office, bạn cần phải sử dụng hộp thoại Đặc chế:
1) Các thanh công cụ OpenOffice.org : kích hoạt danh sách thả xuống để lựa chọn
thanh công cụ.
2) Nội dung của một thanh công cụ: gồm các hộp kiểm tra sẽ quyết định một nút sẽ
hiển thị hay không.
3) Các nút di chuyển lên xuống dùng để thay đổi thứ tự.
4) Nếu chứa năng bạn yêu cầu vẫn chưa được liệt kê trên thanh công cụ, hãy dùng nút
Thêm để chèn nó lên.
5) Sử dụng nút Sửa đổi nếu muốn thay đổi một biểu tương, thay đổi tên hoặc khôi phục
lại tùy chọn mặc định.
Chú ý
Không có trình soạn thảo trong việc xây dựng nút công cụ. Tùy chỉnh các biểu tượng
phải ở chế độ 16 x 16 điểm ảnh.
Tạo một thanh công cụ mới
Để tạo một thanh công cụ mới làm theo các bước sau:
1) Chọn Công cụ> Tùy chỉnh > Thanh công cụ.
2) Nhấn vào nút Mới để hiển thị hộp thoại, bạn gõ vào tên của thanh công cụ rồi nhấn
vào nút Đồng ý.
3) Tùy chỉnh thanh công cụ mới giống như đã trình bày ở trên.
Customizing OpenOffice.org 1
Bản thảo dựa trên phần mềm phiên bản thử nghiệm Thực đơn (menus)
Thực đơn (menus)
Việc tùy chỉnh các bảng chọn có sự khác nhau đáng kể trong OOo so với Microsoft Office.
Các bước làm cụ thể được trình bày dưới đây. Bạn có thể đặt phông chữ bảng chọn là phông
chữ được sử dụng bởi hệ thống.
Cách tùy chỉnh nội dung của bảng chọn
Để chỉnh sửa nội dung của bảng chọn làm theo các bước sau:
Công cụ > Đặc chế > Thực đơn
Để tạo thêm một chức năng:
1) Nội dung thực đơn: lựa chọn mục thực đơn ở trên cùng.
2) Nhấn vào nút Thêm .
3) Trong hộp thoại Thêm lệnh chọn một mục thực đơn mới sử dụng Hàng và Các lệnh
trong hộp danh sách.
4) Nhấn vào nút Thêm để đưa chức năng đó lên thực đơn. Để kết thúc bạn nhấn vào nút
Đóng.
Cách tùy chỉnh phông chữ của thực đơn
Phông chữ được sử dụng trong OOo dành cho các Thực đơn là khác so với sử dụng trong
Microsoft Office, đó là sử dụng phông chữ của hệ thống. Nếu bạn muốn thay đổi phông chữ
theo như trong Office:
1) Công cụ > Tùy chọn > OpenOffice.org > Xem.
2) Kiểm tra Dùng phông chữ hệ thống cho giao diện người dùng.
3) Nhấn Đồng ý.
Cách tùy chỉnh các phím tắt
Cách tùy chỉnh các phím tắt theo một quy trình khác so với việc sử dụng chúng trong
Microsoft Office. Trong OOo làm theo các bước sau đây:
1) Công cụ > Đặc chế > chọn nhãn Bàn phím.
2) Lựa chọn những phím tắt mong muốn trong hộp danh sách trên cùng có nhãn là Phím
tắt.
3) Chọn điều khiển trong phần Mục, và chọn chức năng thực tương ứng trong phần Hàm
nằm giữa các hộp danh sách khác.
Customizing OpenOffice.org 2
Bản thảo dựa trên phần mềm phiên bản thử nghiệm Cách tùy chỉnh các phím tắt
4) Chọn ở góc trên cùng bên phải của hộp thoại: hoặc phím tắt đó dùng mở rộng cho cả
OOo hay chỉ sử dụng trong ứng dụng hiện thời.
5) Nhấn vào Sửa đổi.
Chú ý
Phím Alt không có sẵn trong danh sách các phím tắt. Một lệnh macro trong
AltKeyHandler.sxw sẽ khắc phục hạn chế này, nó sẵn có trên địa chỉ
/>Mục chỉnh sửa và tùy chỉnh từ
Tự động sửa lỗi
Một tính năng trong OOo là khả năng có các ngoại lệ cho những quy tắc Tự động sửa lỗi. Ví
dụ, bạn có thể có lựa chọn “hai từ đầu tiên viết hoa” trong quá trình hoạt động nhưng loại ra
những tình huống nơi but exclude situations where two capitals are desired, like OOo. To set
up exceptions:
1) Công cụ > Tự động sửa lỗi.
2) Nhấn vào nhãn Các ngoại lệ.
Hủy thao tác và hoàn lại thao tác
Để chỉ rõ số bước “hủy thao tác” trong:
Công cụ > Tùy chọn > OpenOffice.org > Bộ nhớ > Số bước.
Kiểm tra chính tả
Để đặt tùy chọn Kiểm tra chính tả trong OpenOffice.org, dùng:
Công cụ > Tùy chọn > Thiết lập ngôn ngữ> Hỗ trợ viết.
Các tùy chọn kiểm tra chính tả tương ứng thích hợp trong tất cả các ứng dụng OOo.
Chú ý
Không giống như từ điển mặc định, từ điển tùy chỉnh không bị nén. Việc sử dụng
quá nhiều từ điển tùy chỉnh, hoặc việc lưu trữ hơn 1000 mục có thể làm giảm sự
thực thi trong quá trình kiểm chứng.
Sự cài đặt các từ điển ngôn ngữ khác
Để cài đặt các từ điển của các ngôn ngữ khác ta lựa chọn Tập tin > Thuật gia > Cài từ điển
mới. Một tài liệu OOo sẽ mở với đường liên kết các ngôn ngữ khác mà bạn có thể cài đặt.
Làm theo lời nhắc để cài đặt chúng.
Customizing OpenOffice.org 3
Bản thảo dựa trên phần mềm phiên bản thử nghiệm Thiết lập bảo mật
Thiết lập bảo mật
Để đặt chế độ bảo vệ chống virus cho macro và thiết lập chế độ bảo mật Java, sử dụng:
Công cụ > Tùy chọn > OpenOffice.org > Bảo mật
Với những vấn đề có liên quan tới bảo mật khác xem phần Bảo vệ mật khẩu và Các tùy chọn
riêng biệt trong chương “Sự khác nhau cơ bản trong việc sử dụng OpenOffice.org và
Microsoft Office”.
Các thiết lập riêng
Để tìm ra nơi lưu trữ các tùy chỉnh, sử dụng:
Công cụ > Tùy chọn > OpenOffice.org > Đường dẫn
Hộp thoại sẽ đưa ra các thông tin mặc định được lưu trữ trong một thư mục có tên “người sử
dụng”.
Việc lưu trữ các cấu hình theo một chuẩn
Phần này sẽ mô tả làm thế nào để lưu trữ sự thay đổi của Thực đơn, các phím tắt, trạng thái
của thanh và các thanh công cụ theo một chuẩn đó, bởi vậy việc tùy chỉnh được tự động tải
khi bạn làm việc với một tài liệu dựa trên một chuẩn.
1) Tạo và lưu trữ một chuẩn để lưu trữ các việc tùy chỉnh vào đó. Create and save the
template that is to have the configurations saved into it. Tạo ra một bản sao dự phòng
cho chuẩn đó, không chứa việc tùy chỉnh thay đổi cũng là một sự phòng ngừa tốt.
2) Làm thay đổi theo mong muốn cho việc cấu hình. (xem phần “Thực đơn (menus)” và
“Cách tùy chỉnh các phím tắt” ở trên.) Chú ý tới thay đổi nào mà bạn không muốn làm
theo chuẩn; những cái đó chưa được hoàn thành.
3) Công cụ > Đặc chế.
4) Tại mỗi bước của sự đặc chế theo chuẩn, một nhãn của hộp thoại mà bạn muốn thay
đổi nhấn vào Lưu và lựa chọn chuẩn mong muốn (một cái được tạo đầu tiên và được
lưu trong bước 1).
5) Ghi đè tập tin – một thông điệp cảnh báo sẽ xuất hiện có thể lờ đi.
6) Hủy thao tác tồn tại trước thay đổi không mong muốn (đã được lưu ý trong bước 2).
Customizing OpenOffice.org 4