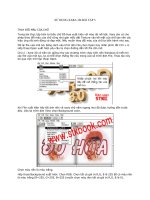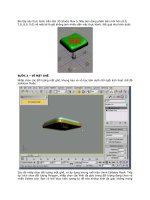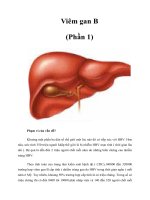Tài liệu Dot Net-Bài 15-DataGrid (phần III) pdf
Bạn đang xem bản rút gọn của tài liệu. Xem và tải ngay bản đầy đủ của tài liệu tại đây (163.61 KB, 10 trang )
Bài 15
DataGrid (phần III)
Edit XML file dựa trên XML Schema
Sau khi xác định cấu trúc và datatypes của các Elements và Attributes của table
operator, bây giờ ta sẽ cho data vào table ấy. Bạn hãy dùng IDE menuCommand
Project | Add New Item để thêm một XML file (click lên icon XML file) vào
project. Sửa Name của file ấy từ XMLFile1 thành alarmlist.xml.
Right click lên trang trống của XML, chỉ mới có câu:
<?xml version="1.0" encoding="utf-8" ?>
Chọn PopupMenu command Properties để hiển thị dialog DOCUMENT Property
Pages.
Trong cái Dropdown Combo, chọn làm
Target Schema cho operatorlist.xml của chúng ta. Sau đó bạn sẽ thấy Element
operatorlist có thêm một Attribute mới tên xmlns (chữ ns trong xmlns là viết tắc
cho namespace) với trị số Điều nầy có nghĩa là
ta áp đặt Schema operatorlist.xsd lên cấu trúc và các dữ kiện bên trong XML file
operatorlist.xml.
Bây giờ, bạn có thể bắt đầu đánh data vào trang operatorlist.xml. Để ý là vì IDE biết
ta đang dùng Schema operatorlist.xsd, nên nó có thể áp dụng Intellisense để giúp
ta edit chính xác và nhanh như trong hình dưới đây:
Mỗi khi bạn đánh xong opening Tag operator là closing Tag của nó tự động hiện
ra. Bên trong opening Tag của operator, Intellisense sẽ hiển thị tên các Attributes để
bạn chọn. Mỗi khi bạn đánh dấu = sau tên một Attribute thì IDE sẽ tự động insert
một cặp dấu ngoặc kép.
Sau khi đánh xong dữ kiện của một số operators, nếu bạn click MenuCommand XML
| Validate XML Data để IDE validate các dữ kiện ta vừa mới cho vào để xem nó
có đúng như định nghĩa trong cái Schema operatorlist.xsd không thì sẽ thấy IDE
than phiền như sau:
E:\NET\HongDevelopment\LessonPreparation\Operators\operatorlist.xml(4): Element
' has invalid child element
'
Đó là vì trong Schema không có nói rõ là bên trong Element operatorlist có nhiều
Element operator. Để giải quyết trở ngại nầy ta phải edit trực tiếp trong mã nguồn
XML của Schema. Bạn hãy doubleclick lên file name operatorlist.xsd của Solution
Explorer và nếu cần thì click Tab XML của trang Schema để hiển thị mã nguồn XML
của operatorlist.xsd.
Thay thế cái cặp Tags <xs:sequence></xs:sequence> bằng cặp Tags
<xs:choice maxOccurs="unbounded"></xs:choice> như trong hình dưới
đây để nói rằng có nhiều Elements operator trong Element operatorlist :
Typed Dataset
Trong bài 13 ta đã tạo Dataset từ Schema bằng cách dùng IDE MenuCommand XML
| Schema Generate Dataset. Sau đó mỗi khi muốn nói đến một datafield của
record ta dùng tên của datafield ấy. Thí dụ để nói đến datafield description trong
DataRowView drv ta viết như sau:
Label1.Text = drv("description")
Một cách viết dễ đọc và tự nhiên hơn là:
Label1.Text = drv.description
Coding cách nầy được thêm lợi điểm là ngay trước khi chạy chương trình, compiler
sẽ cho biết ngay nếu ta đánh vần không đúng chữ description chẳng hạn. Thêm
nữa, Intellisense có thể hổ trợ ta trong lúc đánh code vào bằng cách hiển thị danh
sách của tất cả datafields của drv. So với trường hợp ta dùng tên datafield, nếu
đánh vần không đúng chữ description thì cho đến run-time chương trình mới khám
phá ra việc ấy.
Loại Dataset cho phép ta code drv.description được gọi là Typed Dataset và ta
có thể phát sinh (generate) nó từ Schema của XML file bằng cách dùng line
command:
xsd.exe /d /l:VB operatorlist.xsd /n:operatorlistDS
Ở đây ta dùng chương trình dụng cụ xsd.exe để phát sinh từ Schema
operatorlist.xsd một dataset trong ngôn ngữ (language) lập trình VB với
namespace tên operatorlistDS.
Nếu bạn không thấy xsd.exe thì tìm nó trong folder \Program Files\Microsoft
Visual Studio .NET\FrameworkSDK\Bin rồi có thể copy nó vào project folder.
Lưu ý là bản xsd.exe dùng trong final version của VS.NET thì khác với bản xsd.exe
dùng trong version Beta 2.
Kế đó, bạn có thể thêm Typed Dataset nầy vào project bằng cách dùng IDE
MenuCommand Project | Add Existing Item rồi chọn operatorlist.vb từ project
folder.
Dùng Dataform wizard để phát sinh form từ Dataset
Ta sẽ dùng Dataform Wizard để generate một dataform. Nhưng trước đó, ta cần
phải compile project với IDE menuCommand Build | Build Operators để chốc nữa
Wizard thấy được Typed Dataset.
Bạn hãy dùng IDE MenuCommand Project | Add Windows Form, click lên icon
Data Form Wizard và đổi Name của form thành frmOperator.vb như trong hình
dưới đây:
Tiếp theo đó bạn sẽ thấy Data Form Wizard dialog với tên của Typed Dataset hiện ra
trong ComboBox của Option Use the following dataset: như dưới đây:
Để y nguyên và click Next:
Click Checkbox Include an Update button, rồi click Next:
Để y nguyên và click Next:
Chọn các options như trong hình bên trên rồi click Finish.
Form frmOperator sẽ được generated và tự động cho vào Project. Bây giờ bạn hãy
right click lên tên file Form1.vb trong Solution Explorer để delete nó và right click
tên project Operators rồi chọn command Properties từ PopupMenu để đổi
Startup object thành frmOperator. Kế đó hãy sắp xếp các object trên form
frmOperator cho gọn lại như trong hình dưới đây:
Để hiển thị các operator records như một Spreadsheet phía dưới, bạn hãy thêm một
DataGrid tên DataGrid1 vào form. Và để dấu các chữ của Password trong
Dataform, ta sẽ Edit Property PasswordChar của TextBox editpassword thành
* như dưới đây:
Để load data vào DataForm sau khi khởi động chương trình bạn hãy doubleclick lên
button Load rồi viết code sau đây cho Event Click:
Private Sub btnLoad_Click(ByVal sender As System.Object, ByVal e As
System.EventArgs) Handles btnLoad.Click
' Read operator data from XML file
Me.objoperatorlist.ReadXml(" \operatorlist.xml")
' Bind DataGrid1's Datasource to table operator
DataGrid1.SetDataBinding(Me.objoperatorlist, "operator")
' Define our owned display style. Do not display Passwords
AddCustomDataTableStyle()
' Display current record position
Me.objoperatorlist_PositionChanged()
End Sub
Ta sẽ gọi một Sub AddCustomDataTableStyle để hiển thị các records của
operators trong DataGrid1. RowHeaders của DataGrid1 sẽ được để yên visible để
cho user có thể click bên trái một record khi muốn làm việc với record ấy. Đồng thời
ta cũng cố ý không hiển thị Datafield password.
Coding của Sub AddCustomDataTableStyle được liệt kê dưới đây:
Private Sub AddCustomDataTableStyle()
' Instantiate a DataGridTableStyle object
Dim ts1 As New DataGridTableStyle()
' Map table operator to it
ts1.MappingName = "operator"
' Set other properties.
ts1.AlternatingBackColor = Color.Beige
' Add a first column style.
Dim TextCol1 As New DataGridTextBoxColumn()
TextCol1.MappingName = "operatorid"
TextCol1.HeaderText = "OperId"
TextCol1.Width = 50
ts1.GridColumnStyles.Add(TextCol1)
DataGrid1.TableStyles.Add(ts1)
' Add a second column style.
Dim TextCol2 As New DataGridTextBoxColumn()
TextCol2.MappingName = "username"
TextCol2.HeaderText = "Operator"
TextCol2.Width = 120
ts1.GridColumnStyles.Add(TextCol2)
' Add a third column style.
Dim TextCol3 As New DataGridTextBoxColumn()
TextCol3.MappingName = "level"
TextCol3.HeaderText = "Level"
TextCol3.Width = 35
ts1.GridColumnStyles.Add(TextCol3)
' Now add ts1 to the Datagrid1's collection of TableStyles
DataGrid1.TableStyles.Add(ts1)
End Sub
Bây giờ hãy chạy chương trình và click nút Load. Data của các operators sẽ được
loaded vào cả DataForm lẫn DataGrid1. Khi bạn click các nút navigators để di
chuyển đến record sau hay record trước, cái hình tam giác nho nhỏ trong DataGrid
RowHeaders nằm bên trái DataGrid1 cũng di chuyển theo như trong hình dưới đây:
Ngược lại, khi bạn click bên trái một row trong DataGrid1, DataForm sẽ hiển thị chi
tiết các dữ kiện của record ấy. Tuy nhiên hàng chữ cho biết vị trí của record (nằm
giữa các nút navigators) vẫn không được thay đổi theo.
Để giải quyết chuyện đó ta tạm dùng Event TextChanged của TextBox
editoperatorid như sau:
Private Sub editoperatorid_TextChanged(ByVal sender As System.Object, ByVal
e As System.EventArgs) Handles editoperatorid.TextChanged
' Show position of current record
objoperatorlist_PositionChanged()
End Sub
Để cho đầy đủ, ta cũng sẽ viết code cho Event Click của button Update để lưu trử
data trong một XML file tên operatorlistNew.xml:
Private Sub btnUpdate_Click(ByVal sender As System.Object, ByVal e As
System.EventArgs) Handles btnUpdate.Click
' Accept all changes in Dataset
Me.objoperatorlist.AcceptChanges()
' Write Dataset to XML file
Me.objoperatorlist.WriteXml(" \operatorlistNew.xml")
End Sub
Bạn có thể tải về chương trình Operators nầy tại đây.