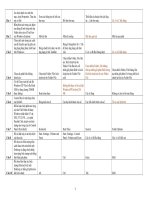Giáo trình mô đun Tin học văn phòng (Nghề Công nghệ thông tin Trình độ trung cấp)
Bạn đang xem bản rút gọn của tài liệu. Xem và tải ngay bản đầy đủ của tài liệu tại đây (7.51 MB, 70 trang )
BM/QT10/P.ĐTSV/04/04
Ban hành lần: 3
UBND TỈNH BÀ RỊA – VŨNG TÀU
TRƯỜNG CAO ĐẲNG KỸ THUẬT CƠNG NGHỆ
GIÁO TRÌNH
MƠ ĐUN: TIN HỌC VĂN PHỊNG
NGHỀ: CƠNG NGHỆ THƠNG TIN
TRÌNH ĐỘ: TRUNG CẤP
(Ban hành kèm theo Quyết định số: ……/QĐ-CĐKTCN, ngày … tháng … năm
20…… của Hiệu trưởng Trường Cao đẳng Kỹ thuật Công nghệ BR-VT)
BÀ RỊA – VŨNG TÀU
TUYÊN BỐ BẢN QUYỀN
Nhằm đáp ứng nhu cầu học tập và nghiên cứu cho giảng viên và sinh viên
nghề Công nghệ Thông tin trong trường Cao đẳng Kỹ thuật Công nghệ Bà Rịa –
Vũng Tàu, chúng tôi đã thực hiện biên soạn tài liệu Tin học nâng cao này.
Tài liệu được biên soạn thuộc loại giáo trình phục vụ giảng dạy và học tập,
lưu hành nội bộ trong Nhà trường nên các nguồn thơng tin có thể được phép
dùng ngun bản hoặc trích dùng cho các mục đích về đào tạo và tham khảo.
Mọi mục đích khác mang tính lệch lạc hoặc sử dụng với mục đích kinh
doanh thiếu lành mạnh sẽ bị nghiêm cấm.
2
LỜI GIỚI THIỆU
Giáo trình Tin học văn phịng được xây dựng và biên soạn trên cơ sở
chương trình khung đào tạo nghề Cơng nghệ thơng tin trình độ Trung cấp nghề
đã được Trường Cao đẳng Kỹ thuật Công nghệ phê duyệt.
Giáo trình Tin học văn phịng được biên soạn để bổ sung thêm vào môn
Tin học các kiến thức nâng cao để người học hệ trung cấp đạt được Chuẩn kỹ
năng sử dụng công nghệ thông tin cơ bản theo quy định của Bộ Thông tin và
Truyền thông.
Nội dung giáo trình gồm 6 bài:
Bài 1: Sử dụng Control Panel
Bài 2. Xử lý văn bản
Bài 3. Sử dụng một số hàm cơ bản toán học và chuỗi
Bài 4. Sử dụng hàm logic (AND, OR) và điều kiện (IF)
Bài 5. Sử dụng hàm tìm kiếm (Vlookup, Hlookup)
Bài 6. Sử dụng hàm thống kê có điều kiện (COUNTIF, SUMIF) và biểu
đồ
Giáo trình được biên soạn dựa trên một số tài liệu tham khảo cập nhật, có
giá trị với mục tiêu cung cấp một số nội dung chuyên sâu về Microsoft Word và
Excel cho người học. Tuy nhiên, nội dung trình bày vẫn chưa được đầy đủ và
khơng tránh khỏi thiếu sót. Tơi rất mong nhận được các ý kiến đóng góp, bổ
sung để giáo trình ngày càng hồn thiện hơn.
Tơi chân thành cảm ơn các đồng nghiệp trong khoa Công nghệ thông tin đã
có những ý kiến đóng góp giá trị cho nội dung giáo trình và các tác giả đã biên
soạn, chia sẻ các tài liệu bổ ích.
Bà Rịa – Vũng Tàu, ngày
tháng
Biên soạn
Trần Lệ Thủy
3
năm
MỤC LỤC
LỜI GIỚI THIỆU..................................................................................................3
BÀI 1: SỬ DỤNG CONTROL PANEL................................................................8
1. Region and Language....................................................................................8
2. Devices and Printers....................................................................................12
3. Programs and Features................................................................................17
3.1. Cài đặt chương trình.............................................................................17
3.2. Gỡ bỏ phần mềm..................................................................................17
4. User Accounts..............................................................................................19
CÂU HỎI, BÀI TẬP:......................................................................................25
BÀI 2: XỬ LÝ VĂN BẢN.................................................................................26
1. Tham chiếu (Reference)..............................................................................26
1.1. Tham chiếu danh mục trích dẫn tài liệu tham khảo..............................26
1.2. Chú thích tại chân trang (footnote), cuối bài (endnote).......................31
2. Thêm, bỏ ngắt trang.....................................................................................34
2.1. Thêm ngắt trang....................................................................................34
2.2. Bỏ ngắt trang........................................................................................35
3. Phân phối văn bản.......................................................................................36
3. 1. Lưu văn bản dưới các kiểu tập tin khác nhau (.rtf, .pdf, .txt)..............36
3.2. Đặt mật khẩu để kiểm soát truy nhập tập tin văn bản..........................36
3.3. Ngăn chặn chỉnh sửa và định dạng dữ liệu:.........................................37
3.4. Đính kèm văn bản theo thư điện tử......................................................39
4. Soạn và xử lý văn bản hành chính mẫu.......................................................40
4.1. Soạn thơng báo.....................................................................................40
4.2. Soạn thư mời........................................................................................43
CÂU HỎI, BÀI TẬP:......................................................................................45
BÀI 3: SỬ DỤNG MỘT SỐ HÀM CƠ BẢN TỐN HỌC VÀ CHUỖI...........47
1. Các hàm tốn học cơ bản (INT, MOD, RANK)..........................................47
1.1. Hàm INT():...........................................................................................47
1.2. Hàm MOD():........................................................................................47
1.3. Hàm RANK():......................................................................................48
4
2. Các hàm chuỗi (LEFT, RIGHT, MID, LEN, UPPER, PROPER, LOWER,
VALUE)...........................................................................................................48
2.1. Hàm LEFT():........................................................................................48
2.2. Hàm RIGHT():.....................................................................................48
2.3. Hàm MID():..........................................................................................49
2.4. Hàm LEN():..........................................................................................49
2.5. Hàm UPPER():.....................................................................................49
2.6. Hàm PROPER():..................................................................................50
2.7. Hàm LOWER():...................................................................................50
2.8. Hàm VALUE()......................................................................................50
CÂU HỎI – BÀI TẬP:....................................................................................51
BÀI 4. SỬ DỤNG HÀM LOGIC (AND, OR) VÀ ĐIỀU KIỆN (IF).................51
1. Hàm AND():................................................................................................52
2. Hàm OR():...................................................................................................52
3. Hàm điều kiện IF ( nhiều điều kiện)............................................................53
CÂU HỎI, BÀI TẬP:......................................................................................54
BÀI 5. SỬ DỤNG HÀM TÌM KIẾM (VLOOKUP, HLOOKUP)......................56
1. Hàm VLOOKUP():.....................................................................................56
2. Hàm HLOOKUP():.....................................................................................58
CÂU HỎI, BÀI TẬP:......................................................................................60
BÀI 6. SỬ DỤNG HÀM THỐNG KÊ CÓ ĐIỀU KIỆN....................................62
(COUNTIF, SUMIF) VÀ BIỂU ĐỒ...................................................................62
1. Hàm COUNTIF():.......................................................................................62
2. Hàm SUMIF():............................................................................................63
3. Biểu đồ........................................................................................................63
3.1. Tạo biểu đồ...........................................................................................63
3.2. Chỉnh sửa, cắt dán, di chuyển, xóa biểu đồ..........................................65
CÂU HỎI, BÀI TẬP:......................................................................................66
4. Tài liệu tham khảo:..........................................................................................67
5
GIÁO TRÌNH
Mơn học/Mơ đun
Tên mơ đun: TIN HỌC VĂN PHỊNG
Mã mơ đun: MĐ10
Vị trí, tính chất mơ đun, ý nghĩa và vai trị của mơ đun:
- Vị trí: mơ đun được học sau mô đun Tin học và trước các mơ đun chun mơn
khác.
- Tính chất: Là mơ đun bổ trợ các kiến thức chuyên sâu về phần mềm Word và
Excel của chương trình đào tạo trung cấp các nghề Cơng nghệ thơng tin.
- Ý nghĩa và vai trị của môn học/mô đun: Môn học giúp bổ sung kiến thức nâng
cao để người học hệ trung cấp đạt được Chuẩn kỹ năng sử dụng công nghệ
thông tin cơ bản theo quy định của Bộ Thông tin và Truyền thông
Mục tiêu của mô đun: Sau khi học xong mô đun này, học sinh – sinh viên có
năng lực:
- Về kiến thức:
+ Trình bày được cơng dụng của việc thiết lập chế độ điều khiển máy tính như:
bảo vệ máy tính, cài đặt hay gỡ bỏ phần mềm, điều chỉnh định dạng ngày giờ.
+ Trình bày được cơng dụng của việc thiết lập Reference và việc thêm. bỏ ngắt
trang, trong word.
+ Trình bày được công dụng của việc thiết lập mật khẩu cho văn bản, lưu văn
bản trên mạng, đính kèm văn bản theo thư điện tử.
+ Trình bày được cơng dụng, cú pháp của các hàm cơ bản với nhiều dạng điều
kiện khác nhau trong Excel.
- Về Kỹ năng:
+ Thiết lập được chế độ bảo vệ máy tính: tạo user và password.
+ Thiết lập được các định dạng ngày giờ, tiền tệ.
+ Cài đặt, gỡ bỏ và sử dụng được một số phần mềm tiện ích thơng dụng
6
+ Tạo được tham chiếu (reference). Thêm, sửa, xóa chú thích tại chân trang
(footnote), chú thích tại cuối bài (endnote).
+ Lưu văn bản dưới các kiểu tập tin khác nhau (.rtf, .pdf, .txt).
+ Đặt mật khẩu để kiểm soát truy nhập tập tin văn bản.
+ Đính kèm văn bản theo thư điện tử.
+ Lưu văn bản trên mạng (ghi vào các ổ mạng, các thư mục trực tuyến).
+ Soạn và xử lý một văn bản hành chính mẫu.
+ Vận dụng được các hàm xử lý chuỗi, hàm logic (IF,AND,OR), hàm tìm kiếm
(VLOOKUP,HLOOKUP), kết hợp nhiều hàm ( hàm lồng hàm ) với nhiều điều
kiện và tạo biểu đồ trong Excel vào từng bài tập cụ thể khác nhau.
- Về năng lực tự chủ và trách nhiệm:
+ Nhận thức được tầm quan trọng và thực hiện đúng quy định của pháp luật, có
trách nhiệm trong việc sử dụng máy tính và công nghệ thông tin trong đời sống,
học tập và nghề nghiệp;
+ Có ý chủ động, độc lập trong cơng việc, tự học để cập nhật kiến thức, nâng
cao trình độ chun mơn.
+ Có khả năng vận dụng các kiến thức đã học và tự học để đáp ứng yêu cầu
nghề nghiệp trong sự phát triển của công nghệ thông tin và xã hội hiện nay.
+ Có tinh thần trách nhiệm, ý thức tổ chức kỷ luật, tác phong công nghiệp, nhiệt
tình, tự tin, chịu khó để làm việc độc lập, tinh thần hợp tác, khả năng phối hợp
để tham gia làm việc theo nhóm trong học tập, lao động và các hoạt động khác.
7
BÀI 1: SỬ DỤNG CONTROL PANEL
Mã bài: 10.1
Giới thiệu:
Bài này giới thiệu về công dụng và cách thiết lập các chế độ điều khiển
máy tính như: bảo vệ máy tính, cài đặt hay gỡ bỏ phần mềm, điều chỉnh định
dạng ngày giờ, tạo user và password.
Mục tiêu:
- Trình bày được công dụng của việc thiết lập chế độ điều khiển máy tính như:
bảo vệ máy tính, cài đặt hay gỡ bỏ phần mềm, điều chỉnh định dạng ngày giờ.
- Thiết lập được chế độ bảo vệ máy tính: tạo user và password.
- Thiết lập được các định dạng ngày giờ, tiền tệ.
- Cài đặt, gỡ bỏ và sử dụng được một số phần mềm tiện ích thơng dụng
- Nghiêm túc, tự giác trong học tập.
- Rèn luyện tính cẩn thận, kiên trì, sáng tạo.
- Bảo đảm an tồn và vệ sinh cho người và thiết bị trong phòng máy.
Nội dung:
1. Region and Language
Trong bảng điều khiển Control Panel, Regional and Language Option
(biểu tượng hình quả địa cầu )cho phép lựa chọn các quy định đối với khu vực
( như định dạng ngày, tháng, tiền tệ, …) và ngôn ngữ hiển thị.
Đối với một số phần mềm ứng dụng, cũng như một số file excel được
định dạng theo chuẩn format ngày giờ cũng như kiểm tiền tệ của Việt Nam thì
phải điều chỉnh lại hệ thống cho phù hợp với việc định dạng này.
+ Đối với Windows 7, 8 và 8.1:
Để có thể điều chỉnh lại định dạng số, ngày, giờ và tiền tệ:
Bước 1: Start Control Panel Region and Laguage (đối với Windows 8 và
8.1 chọn Region). Trong tab Formats, nhấn vào nút Additional settings…
8
Hình 1.1. Hộp thoại Customize Format
Bước 2:
- Để chuyển đổi định dạng ngày, chọn tab Date trong ô Short date nhập
dd/mm/yyyy ( nếu muốn chuyển thành ngày/tháng/năm), nhập mm/dd/yyyy
(nếu muốn chuyển thành dạng tháng/ngày/năm).
Hình 1.2. Chuyển đổi định dạng ngày/tháng/năm
- Để chuyển đổi định dạng giờ, chọn tab Time trong ô Short time nhập
hh:mm:ss ( định dạng giờ:phút:giây).
9
Hình 1.3. Chuyển đổi định dạng giờ:phút:giây.
- Để chuyển đổi đơn vị tiền tệ, chọn tab Currency. Trong ô Currency Symbol
có thể thay thế biểu tượng $ thành VND ( chuyển đơn vị tiền tệ từ đô la sang
đồng Việt Nam).
Hình 1.4. Chuyển đổi định dạng tiền tệ.
- Để thay đổi định dạng số, chọn tab Numbers.
Đối với định dạng số theo mặc định kiểu US thì dấu phẩy (,) được dùng để dánh
dấu một nhóm (group) số, cịn dấu chấm (.) được dùng để đánh dấu phần lẻ. Ví
dụ số một trăm nghìn thì sẽ được biểu diển là 100,000 và số có phần lẻ sẽ được
biểu diễn là 3.5 (đọc là ba phảy năm). Để có thể chuyển đổi thành dịnh dạng
theo kiểu Việt Nam thì chuyển đổi như sau:
Trong ô Decimal symbol thay dấu chấm (.) thành dấu phẩy (,).
Trong ô Digit grouping symbol thay dấu phẩy (,) thành dấu chấm (.).
10
Hình 1.5. Chuyển đổi định dạng số
+ Đối với Win 10:
Bước 1: Click vào Start Settings Time & Language.
Hình 1.6. Tùy chọn Time &Language trong hộp hội thoại Setting
Bước 2: Chọn Region Additional date time & regional setting.
Hình 1.7. Chọn Additional date time & regional setting
Bước 3: Chọn Region
11
Hình 1.8. Tùy chọn Region
Bước 4: Hộp thoại Region
Hình 1.8. Hộp thoại Region
Bước 5: Thay đổi thông số tương tự như đối với Win 7.
2. Devices and Printers
Các thiết bị ngoại vi và máy in cung cấp một kết nối để truy xuất và tương
tác với các thiết được kết nối và thiết bị khơng dây. Người dùng có thể dễ dàng
kết nối các thiết bị ngoại vi với máy tính sử dụng cổng USB, Bluetooth hoặc là
Wi-Fi. Các thiết lập, cấu hình được thiết lập đơn giản bằng Wizard. Khi kết nối
một thiết bị vào máy tính, Windows nhận ra nó và sẽ tự động tải về hoặc cài đặt
trình điều khiển phù hợp cho thiết bị, thiết bị sẽ hoạt động mà hầu như không
cần phải cài đặt thêm bất kì phần mềm nào. Khi thiết bị được kết nối vào máy
tính, sẽ thấy nó tại thư mục Devices and Printer, và có thể dễ dàng truy cập vào
các tác vụ chính để thực hiện cơng việc của bạn như là tùy chỉnh chuột hoặc
webcam. Thêm vào đó, các thiết bị in đa chức năng sẽ hiển thị từng chức năng
riêng biệt mà nó có thể thực hiện. Nhờ vậy, sẽ không cần phải thao tác quá nhiều
để quản lý việc in, quét (scan), gửi fax...
12
Hiện nay có hai hình thức sử dụng máy in phổ biến là: cài đặt máy in cục
bộ (tức là cắm trực tiếp máy in vào máy tính) và cài đặt để in qua mạng (sử dụng
nguyên tắc chia sẻ tài nguyên in ấn của một máy in qua giao thức chia sẻ máy in
của máy chủ hoặc máy trạm ngang hàng có kết nối tới máy in).
+ Cách thêm máy in trên Windows 10 qua mạng.
Một máy in mạng kết nối thông qua mạng cục bộ, chẳng hạn
như Bluetooth hoặc WiFi, trước khi kết nối với máy in, hãy bật nó lên và để nó
tham gia vào mạng.
Lưu ý: Có thể cần sự cho phép của admin để cài đặt máy in chia sẻ, chẳng hạn
như máy in trên mạng nội bộ của công ty.
Bước 1: Chọn Start Settings.
Bước 2: Chọn Devices.
Bước 3: Chọn Printers & Scanners.
Hình 1.8. Tùy chọn Device trong Windows Setting
Bước 4: Chọn Add Printer or Scanner.
Hình 1.9. Chọn Add Printer or Scanner
Bước 5: Đợi trong khi Windows 10 tìm kiếm các máy in gần đó.
13
Bước 6: Chọn tên của máy in muốn thêm, sau đó làm theo các hướng dẫn trên
màn hình để cài đặt máy in vào máy tính.
Bước 7: Nếu máy in muốn sử dụng không xuất hiện trong danh sách các máy in
khả dụng, hãy chọn The printer that I want isn't listed.
Bước 8: Chọn tùy chọn tương ứng với máy in và nhấn Next.
Bước 9: Làm theo các hướng dẫn trên màn hình để cài đặt máy in.
+ Cách thêm máy in vào Windows 10: Cục bộ
Khi thiết lập một máy in cục bộ mới, hãy kết nối dây nguồn cũng như dây
USB nối với máy tính. Kết nối cáp thường tự động bắt đầu cài đặt driver. Nếu
được nhắc, cần tải xuống và cài đặt phần mềm, driver máy in chuyên dụng.
Bước 1: Nhập printers vào hộp Windows Search.
Bước 2: Chọn Printers & Scanners thuộc System Settings trong danh sách kết
quả tìm kiếm.
Bước 3: Chọn Add printers or scanners. Đợi trong khi Windows 10 tìm kiếm các
máy in gần đó.
Bước 4: Chọn tên của máy in. Làm theo các hướng dẫn trên màn hình để cài đặt
máy in vào máy tính.
* Windows 10 khơng thể tìm thấy máy in cục bộ
Nếu Windows 10 không thể nhận diện máy in được kết nối bằng dây USB,
hãy sử dụng các bước khắc phục sự cố sau.
1. Tắt máy tính.
2. Tắt máy in.
3. Khởi động lại máy tính.
4. Sau khi máy tính khởi động lại, đăng nhập lại vào Windows rồi bật máy
in.
5. Cố gắng cài đặt máy in. Nếu Windows vẫn không nhận ra máy in, hãy
tiếp tục khắc phục sự cố.
6. Ngắt kết nối cáp USB khỏi cả máy in và máy tính.
7. Kết nối lại cáp, đảm bảo rằng nó được kết nối đúng cách với cả hai thiết
bị.
14
8. Cố gắng cài đặt máy in. Nếu Windows vẫn không nhận ra máy in, hãy
tiếp tục khắc phục sự cố.
9. Cắm dây USB vào một cổng USB khác trên máy tính.
10. Kết nối cáp USB trực tiếp với máy tính, nếu Windows vẫn khơng nhận
ra máy in, hãy thử sử dụng cáp USB khác, vì dây bị hỏng sẽ khơng thể kết
nối máy in với máy tính đúng cách.
Cài mặc định máy in
Bước 1: Vào Settings > Devices > Printers & Scanners và bỏ chọn tùy chọn Let
Windows manage my default printer.
Hình 1.10. Bỏ chọn Let Windows manage my default printer
Bước 2: Để chọn máy in mặc định, hãy nhấp vào một máy in trong danh sách
Printers & Scanners Manager Set as Default.
Hình 1.11. Chọn máy in mặc định
In thử (Print a test page)
Sau khi cài đặt xong, có thể nhanh chóng kiểm tra xem máy in có đang
hoạt động và được định cấu hình đúng cách hay không bằng cách in trang thử
nghiệm. Chọn Settings Devices Printers & Scanners Manage Print a test
page.
15
Hình 1.11. Tùy chọn in thử
Khắc phục sự cố Máy in bị lỗi
Nếu gặp sự cố với máy in, cần thực hiện một số thao tác để khắc phục:
+ Đảm bảo máy in được bật nguồn và kết nối với máy tính— hoặc mạng
Wi-Fi hoặc Ethernet ( nếu đó là máy in mạng).
+ Đảm bảo máy in có đủ giấy và kiểm tra xem nó có đủ mực hoặc mực
khơng. Tình trạng mực và mực in có thể xuất hiện trong cửa sổ cài đặt của máy
in.
Để khắc phục sự cố máy in trên Windows 10, chọn Settings > Devices >
Printers and Scanners chọn máy in Manager Run Troubleshooter để tự
động sửa lỗi.
Hình 1.12. Tùy chọn tự động sửa lỗi
Trình khắc phục sự cố máy in kiểm tra nhiều sự cố có thể gây ra sự cố in
trên máy tính và cố khắc phục bất kỳ sự cố nào xảy ra. Kiểm tra màn hình để
xem nó có báo cáo thơng báo lỗi hay khơng.
16
Hình 1.13. Q trình tìm lỗi máy in
Có thể cần chạy các chức năng chẩn đốn khác nhau trên chính máy in.
Kiểm tra hướng dẫn sử dụng máy in để biết thêm thơng tin về các tính năng
chẩn đốn của máy in.
3. Programs and Features
3.1. Cài đặt chương trình
Để cài đặt chương trình vào máy tính trước tiên người dùng cần phải có
tập tin cài đặt (thường có tên là setup.exe/install.exe). Ta double_click vào tập
tin cần cài đặt và làm theo các hướng dẫn. Thông thường ở các bước cài đặt
chương trình sẽ hỏi nơi để cài đặt (mặc định sẽ cài vào thư mục C:\Program
Files\), các lựa chọn cài đặt (cài đặt tồn bộ các tính năng hay chỉ chọn một vài
tính năng), nhập vào thơng tin bản quyền phần mềm (thường là product key
hoặc serial, email…) để chương trình kiểm tra. Khi hồn thành các bước chương
trình sẽ bắt đầu quá trình cài đặt và hiển thị trạng thái cài đặt. Khi kết thúc quá
trình cài đặt, một thông báo sẽ hiển thị để cho người dùng biết q trình cài đặt
thành cơng hoặc thất bại.
3.2. Gỡ bỏ phần mềm
+ Trên Windows 10:
Bước 1: Click vào Start Settings Apps, xuất hiện hộp thoại.
17
Hình 1.14. Hộp thoại Apps &feature
Bước 2: Chọn Programs and Features xuất hiện hộp thoại:
Hình 1.15. Hộp thoại Programs and Features trên Win 10
Bước 3: Chọn phần mềm cần gỡ bỏ bấm Uninstal/Change.
+ Trên Windows 7:
Bước 1: Click vào Start Control Panel Program and Features, xuất hiện hộp
thoại.
Hình 1.15. Hộp thoại Programs and Features trên Win 7
18
Bước 2: Chọn mục Program and Features, cửa sổ có tên Uninstall or change a
program xuất hiện (trong này sẽ hiển thị toàn bộ các ứng dụng, phần mềm đang
cài đặt trên máy tính).
Bước 3: Chọn phần mềm cần gỡ bỏ bấm Uninstal/Change
Hình 1.16. Chọn phần mềm cần gỡ bỏ cài đặt
4. User Accounts
* Trên Windows 10:
+ Tạo tài khoản:
Bước 1: Click vào Start Settings Accounts
Hình 1.17. Tùy chọn Accounts trong hộp thoại Windows Setting
Bước 2: Trong mục Accounts, chọn Family & other people Add someone else
to this PC.
19
Hình 1.18. Thêm Accounts mới
Bước 3: Chọn I Don’t have this person's sign-in information (để có thể tạo
khơng giới hạn tài khoản ngay cả khi Windows 10 không kết nối mạng).
Hình 1.19. Tùy Chọn I Don’t have this person's sign-in information
Bước 5: Chọn Add a user without a Microsoft Account ( cách tạo tài khoản
Offline).
Hình 1.20. Tùy chọn Add a user without a Microsoft Account
Bước 6: Nhập tên user và mật khẩu 2 lần liên tiếp, và lựa chọn 3 câu hỏi bất kỳ
và tự trả lời, 3 câu hỏi này sẽ được sử dụng để giúp lấy lại mật khẩu trong
trường hợp quên mật khẩu Next.
20
Hình 1.21. Nhập tên và mật khẩu cho tài khoản mới
Bước 7: Tài khoản mới đã xuất hiện trong phần Family & other people chọn
Change accounts type hoặc khởi dộng lại máy tính để vào User mới.
Hình 1.22. Chọn thay đổi accounts
* Xóa tài khoản
Bước 1: Click vào Start Settings Accounts
Bước 2: Trong mục Accounts, chọn Family & other people hiển thị những tài
khoản đang có trong máy (không bao gồm tài khoản đang sử dụng để đăng
nhập).
21
Bước 3: Chọn tài khoản cần xóa Remove.
Hình 1.23. Chọn Remove accounts
Bước 4: Chọn Delete account and data tài khoản sẽ bị xóa.
Hình 1.24. Xác nhận xóa tài khoản
* Đối với Win 7:
+ Tạo tài khoản:
Bước 1: Start Control Panel User Accounts
22
Hình 1.25. Chọn User Accounts trong Control Panel
Bước 2: Chọn Add or remove user accounts Manager Accounts.
Hình 1.26. Chọn Add or remove user accounts trong Control Panel
Bước 3: Nhấp vào Create a new accounts để tạo một tài khoản người dùng mới.
Hình 1.27. Chọn Create a new accounts để tạo tài khoản mới
Bước 4: Xuất hiện hộp thoại,
Hình 1.28. Đặt tên và chọn loại tài khoản cho tài khoản mới
Trong đó:
+ This name will appear on the Welcome…. : nhập tên cho Accounts mới.
23
Standard User (hay còn gọi là người dùng tiêu chuẩn): Đối với tài khoản
này, người dùng có thể đăng nhập vào máy tính và sử dụng được các ứng
dụng, phần mềm có trên hệ thống một cách dễ dàng. Tuy nhiên nó vẫn bị giới
hạn một số chức năng, ví dụ như không thể truy cập vào được thư mục nào
đó, khơng xóa được 1 file nào đó hoặc là khơng thể thiết lập được một số tính
năng nào đó của hệ thống.
Administrator: Đây là tài khoản cao cấp nhất trên hệ điều hành, có tồn
quyền mà khơng bị giới hạn. Tài khoản loại này có thể thay đổi cũng như cài
đặt các tài khoản User khác.
Bước 5: Nhắp vào Create Account để khởi tạo. Tài khoản được tạo như sau:
Hình 1.29. Tài khoản mới được khởi tạo
Bước 6: Click vào tên tài khoản để thiết lập các tính năng cho tài khoản người
dùng mới này:
Change the account name: Thay đổi Tên User.
Create a password: Tạo mật khẩu đăng nhập vào Windows cho tài khoản
mới này.
Change the picture: Thay đổi Logo đại diện.
Change the account type: Thay đổi kiểu account (Adminstrator hoặc là
Standard User)
Delete the account: Xóa tài khoản.
24
Hình 1.30. Các tính năng của tài khoản
+ Xóa tài khoản:
Bước 1: Start Control Panel Manage another account Chọn tài khoản
muốn xóa Delete the account Delete Files Delete Account ( xác nhận xóa
tài khoản).
CÂU HỎI, BÀI TẬP:
1. Chuyển đổi kiểu ngày, giờ hệ thống theo định dạng DD/MM/YYYY.
2. Định dạng số và đơn vị tiền tệ được hiển thị như sau: 1.234,567 VND
3. Tạo user acount với tên là New_Account và đặt password đăng nhập là:
123.
4. Đăng nhập vào tài khoản vừa tạo và cài đặt phần mềm WinZip hoặc
WinRar, sau đó gỡ bỏ phần mềm này.
25