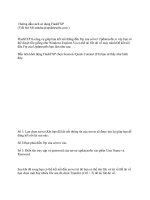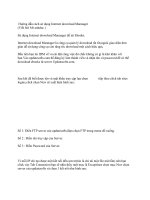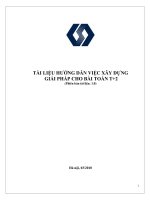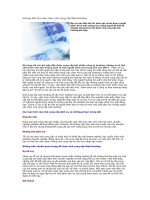Tài liệu Hướng dẫn cho người dùng Gmail-Phần 4 doc
Bạn đang xem bản rút gọn của tài liệu. Xem và tải ngay bản đầy đủ của tài liệu tại đây (221.6 KB, 7 trang )
Hướng dẫn cho người dùng Gmail - Phần 4
Eric Griffith
Quản trị mạng - Nếu ai đó cho rằng mình đã biết được mọi thứ về Gmail thì có lẽ cần phải
xem xét lại. Trong bài này chúng tôi sẽ cung cấp tiếp cho các bạn một hướng dẫn đầy đủ
nhất về cách sử dụng Gmail và các tính năng của nó.
Truy cập Desktop
Liệu bạn có thích trình duyệt web của mình? Chúng ta cần phải biết rằng web chính là
tương lai của cuộc sống tin học sau này, tuy nhiên chúng tôi sẽ giới thiệu cho các bạn một
vài ứng dụng có thể cung cấp sự truy cập Gmail như thể nó đã được cài đặt trên ổ cứng của
bạn.
GMDesk thực hiện nhiều công việc khác ngoài việc truy cập Gmail, nó cũng cài đặt Google
Calendar, Docs, Reader, Picasa Web Albums và Maps trên desktop của bạn. Về bản chất,
nó giống như chạy một trình duyệt được dành riêng cho 6 dịch vụ này. Yêu cầu môi trường
Adobe AIR runtime và cũng làm việc với Google Apps (xem bên dưới). Mặc dù vậy GMDesk
không hỗ trợ Gmail off-line với Gears.
GeeMail cũng là một ứng dụng Adobe AIR, tuy nhiên có mới hơn và nó có sự kết hợp cả e-
mail off-line, tuy nhiên vẫn không sử dụng Gears. Sự truy cập off-line là một phần của ứng
dụng, tính năng này không nhái trước giao diện của Gmail trong trình duyệt. Nó chỉ cung
cấp một giao diện ở mức tối thiểu. Trong thực tế, giống như cách Gmail thực hiện khi nó
được khởi chạy 5 năm cách đây.
Affixa là một công cụ mới, miễn phí dùng để thay thế cho gAttach, một tiện ích được tích
hợp với Gmail trong hệ điều hành Windows. Giống như những gì yAttach đã thực hiện cho
Yahoo Mail. Lúc này Affixa có thể thực hiện những thứ đó cho cả hai. Các ứng dụng cố
gắng gửi email, chẳng hạn như Microsoft Word nhưng không thường xuyên làm việc với
webmail có thể được gửi thông qua Affixa một cách dễ dàng. Nếu bạn bỏ ra một chi phí nhỏ
khoảng 3$ để có được phiên bản đăng ký, khi đó bạn sẽ có được sự hỗ trợ cho nhiều tài
khoản Gmail và có thêm một vài tính năng khác.
iContact không thực sự mỹ miều nhưng công cụ này sẽ mang đến desktop của bạn sự truy
cập danh sách Contacts của Gmail. Các Edit được tạo trong ứng dụng sẽ được phản ánh
trực tuyến và ngược lại.
Bạn không cần phải thực hiện bất cứ thứ gì quá sức tưởng tượng để có được Gmail trên
desktop nếu sử dụng một trình duyệt cụ chuyên biệt (SSB). Mọi SSB sẽ chạy theo một quá
trình của riêng nó trong Windows, vì vậy nếu trình duyệt chính của bạn bị đổ vỡ thì SSB vẫn
không bị ảnh hưởng gì. Trình duyệt Chrome của Google có thể tạo một SSB cho bất cứ site
nào bạn chọn.
Import dữ liệu
Nếu đã tồn tại một thời gian dài với nhà cung cấp email khác, có nhiều cách để lấy dữ liệu
của bạn – cả các thư tín và cách danh sách liên lạc – trong Gmail. Mặc định, phương pháp
của Gmail cho việc lấy về email từ một nguồn khác là sử dụng Mail Fetcher (xem phần sử
dụng nhiều tài khoản trong một ở trên). Gmail sử dụng nó để rút các thư tín đang đợi trên tài
khoản email POP3.
Mặc dù vậy cách thức trên chỉ làm việc với các tin nhắn vẫn nằm trên máy chủ email. Bạn
có thể thực hiện hành động chuyển tiếp nhưng điều gì sẽ xảy ra nếu có được số lượng các
thư của năm mà bạn muốn import vào Gmail vĩnh viễn, hay để phục vụ mục đích tìm kiếm?
Trong máy desktop như Outlook hoặc Thunderbird, thiết lập sự truy cập IMAP vào Gmail.
Bạn sẽ thấy nó xuất hiện như một inbox riêng. Các nhãn Gmail của bạn sẽ xuất hiện như
các thư mục cũ. Kéo vào thả các thư từ hòm thư POP3 và các thư mục vào Gmail. Thao tác
này sẽ giữ lại tất cả định dạng gốc và các tem ngày tháng – thậm chí cả các đính kèm đã
được chuyển qua. Việc copy có thể mất đôi chút thời gian, tuy nhiên khi thực hiện xong, bạn
sẽ có một lưu trữ đầy đủ các thư cả mình trong một kho lưu trữ của Gmail – và vẫn có
quyền truy cập vào nó trong phần mềm desktop. Windows Live Hotmail, một sản phẩm của
Microsoft, được truy cập tốt nhất theo IMAP bằng sản phẩm của Microsoft như Outlook.
Download và chạy Microsoft Office Outlook Connector để liên kết Hotmail của bạn (nếu nó
được cập nhật đến tài khoản Windows Live Hotmail) với Outlook (chỉ các phiên bản 2003 và
2007). Phần mềm của nhóm thứ ba, IzyMail, sẽ quản lý cuộc trò chuyện Hotmail sang Gmail
và chuyển tiếp. Khi bạn có được sự truy cập, hãy copy các thư Hotmail sang Gmail.
Chúng tôi rất hy vọng khi chuyển từ Yahoo Mail sang sử dụng Yahoo Zimbra Desktop. Đây
là một download miễn phí cung cấp sự truy cập máy trạm đối với nhiều kiểu tài khoản email
(gồm có các tài khoản Yahoo, Gmail, AOL và POP3/IMAP). Trong thực tế, chỉ có một cách
để có được sự truy cập IMAP vào Yahoo Mail – thậm chí những người dùng mất tiền của
Yahoo Mail Plus cũng chỉ có được sự truy cập POP3. Mặc dù vậy bạn lại có thể backup các
thư sang một file TGZ được nén từ bất cứ tài khoản nào, khôi phục lại chúng sang một tài
khoản khác – chẳng hạn như Gmail – không thực sự đặt các thư trên máy chủ Gmail.
Zimbra chỉ cung cấp chức năng backup nội bộ.
Cho tới lúc này, việc chuyển thư tín từ Yahoo Mail sang Gmail có nghĩa chuyển tất cả các
thư sang hòm thư Yahoo Mail, cần đến sự hỗ trợ POP3 và sử dụng Mail Fetcher để “chộp”
lấy chúng. Tài khoản trả tiền cũng cho phép bạn chuyển tiếp các thư gửi đến vào Gmail.
(Bạn có thể thực hiện bằng cách sử dụng open-source YPOPs để cài đặt một cổng POP3
vào Yahoo Mail của mình).
Để import các liên lạc, đầu tiên bạn cần lưu các liên lạc của mình vào một file CSV. Bạn có
thể thực hiện với Outlook, Thunderbird, Hotmail, và Yahoo Mail. Việc import với Gmail bị
hạn chế với 3000 liên lạc. Kích vào liên kết Contacts ở bên trái của Gmail, bạn sẽ thấy các
liên kết Import (và Export) ở phần bên phải màn hình. Có thể thấy các trường cho việc định
dạng lại; thực hiện cho file CSV bằng cách sử dụng Microsoft Excel và nó có thể dễ dàng
hơn. Gmail sẽ mách bạn liệu nó có bỏ sót một số entry nào chưa; cho ví dụ entrry không
thích các ký tự non-ASCII. Nếu các nhóm danh sách và mail không thể import thì bạn cần
phải tạo lại chúng với Google Contacts thì quả thật là một khó khăn lớn.
Nếu danh sách liên lạc của bạn trên một máy cầm tay như iPhone thì bạn có thể đồng bộ
với Google Contacts.
Export và backup
Việc export dữ liệu trong Gmail diễn ra hết sức đơn giản. Trong trường hợp đối với các liên
lạc, chỉ có một tùy chọn là export toàn bộ danh sách vào một file CSV. Như lưu ý ở trên, bạn
có thể đồng bộ nó với các dịch vụ khác, chẳng hạn như danh sách liên lạc của Thunderbird
hoặc vào iPhone. Mở rộng Zindus extension cũng có thể thực hiện điều đó.
Thuận tiện đối với Gmail là bạn có thể truy cập theo nhiều cách, nhiều địa điểm. Tuy nhiên
rất có thể trục trặc sẽ xảy ra mà không báo trước, vậy điều gì sẽ xảy ra nếu nó làm mất dữ
liệu của bạn? Trong trường hợp này bạn hãy thực hiện một backup.
Cách đơn giản nhất để thực hiện điều đó là chạy chương trình như Thunderbird hoặc
Outlook để download Gmail của bạn thông qua POP3. Điều này sẽ không tác động đến
những gì bạn đã lưu trên máy chủ Gmail, tuy nhiên nó không tác động gì đến các bộ lọc tài
khoản, hoặc những thay đổi hay những hành động xóa mà bạn thực hiện với tin nhắn; trong
thực tế, sử dụng POP3, bạn có thể lọc và xóa tin nhắn hai lần, một trực tuyến và một trong
e-mail client.
Chắc chắn sự thao tác file mở rộng của POP3 thủ công sẽ rất khó chịu, tuy nhiên giải pháp
tốt nhất vẫn là backup. IMAP, ảnh hóa - “mirror” những gì bạn thực hiện trong một máy
khách lại máy chủ khi bạn đồng bộ (và ngược lại khi bạn online), không phải là một phương
pháp backup thực thụ trừ việc bạn kéo và thả các tin nhắn từ tài khoản Gmail vào các hòm
thư khác trong máy khách. Điều này cũng có thể tạm chấp nhận, tuy nhiên vẫn không đủ
thuận tiện cho những công việc thông thường.
Có một tùy chọn khác: Tạo một tài khoản Gmail thứ cấp và bảo đảm cho tất cả các tin nhắn
đã gửi và đã nhận đều được chuyển đến đó. Đây sẽ không phải giải pháp hoàn hảo nếu
Gmail cùng bị “out”, tuy nhiên cũng không phải là ý tưởng tồi để thực hiện công việc này.
Một kinh nghiệm gần đây là tùy chọn để import và export các bộ lọc. Bật các bộ lọc và bạn
có thể vào Settings/Filters để tạo một file nào đó từ đó backup các bộ lọc của mình. Sau đó
bạn có thể chia sẻ các bộ lọc với người khác. Chúng ta hy vọng Google sẽ bổ sung thêm
một tính năng backup hoàn chỉnh sớm nhất có thể.
Có một giải pháp hiệu quả đó là tiện ích Gmail Backup. Tiện ích này cung cấp cho bạn một
backup “one-click” đối với các tin nhắn của Gmail. Tuy nhiên bạn cần phải có được sự hỗ
trợ IMAP. Thư tín download sẽ được lưu nội bộ như các file EML, kiểu file và các e-mail
client như Thunderbird có thể mở để đọc như những thư tín thông thường. Đây là một
phương pháp khá tốt cho việc chuyển tài khoản Gmail sang phần mềm máy khách… hay
thậm chí chuyển nó sang tài khoản Google Apps (xem phần tiếp theo để có thêm thông tin
cho vấn đề này).
Các ứng dụng của Google cho Domain của bạn
Bạn có thể sử dụng webmail hoặc một hệ thống mail của nhà cung cấp ISP vì tính chất
riêng tư? Google biết điều đó và cung cấp sự sử dụng Gmail (cộng với Google Docs,
Google Calendar, Gtalk và Google Sites) với tên miền của bạn thông qua một gói phần mềm
Google Apps miễn phí.
Điều này không có nghĩa rằng Google sẽ cấu hình domain của bạn mà thay vì đó, các thư
tín đã được gửi đến domain sẽ hướng đến tài khoản Google Apps của bạn. (Google sẽ giúp
bạn mua một domain kết hợp với GoDaddy nếu bạn bắt đầu từ con số 0; giá thành cho mỗi
một đăng ký trong một năm là 10$).
Sau khi kết thúc tất cả các cài đặt đó, bạn sẽ thấy Google Apps không khác nhiều so với
Gmail gốc – vẫn có các quảng cáo trên các trang message và kích thước được hạn chế
cũng như vậy. Nếu bạn trả thêm 50$ mỗi năm cho phiên bản business, khi đó bạn có thể bỏ
qua các quảng cáo và sẽ sở hữu đến 25GB không gian lưu trữ, thêm vào đó là một số hỗ
trợ mở rộng. Khi đã liên kết với miền và tài khoản Google Apps, bạn có thể phân phát các
tài khoản đến 50 bạn bè, người thân hoặc các đồng nghiệp muốn có cùng miền. Nhớ rằng,
nếu bạn thực hiện, bạn cần phải thiết lập lại các biện pháp quản lý cho toàn bộ nhóm.
Với những người dùng Google Apps, Google đã tạo một tiện ích có tên Email Uploader
nhằm hỗ trợ cho những vấn đề đó cho Windows XP hoặc Vista và phần mềm e-mail Outlook
trong việc chuyển dữ liệu thư từ các file PST trực tiếp sang Google Apps.
Các mẹo và các kinh nghiệm sử dụng của Gmail
Vacation Auto Responder. Đây là tính năng sử dụng khi bạn sẽ không dùng Gmail trong
một khoảng thời gian nghỉ lễ gì đó, sử dụng công cụ này (trong phần Settings, tab General)
sẽ cho phép mọi người biết được các thông tin chi tiết khi họ bỏ qua bức thư ngắn của bạn.
Mute Conversations. Các xâu chuỗi của cuộc trò chuyện trong Gmail rất có ích, tuy nhiên
bạn không muốn tiếp tục cuộc trò chuyện này nữa. Khi đọc một thư như vậy, hãy nhấn phím
M. Lúc đó hệ thống sẽ lưu cuộc trò chuyện của bạn và tất cả các reply theo đến sau. Bạn có
thể vẫn tìm thấy chúng bằng một tìm kiến nếu bạn thay đổi quan điểm của mình.
PDF, TIFF và PPT Reading. Bạn có thể đọc một số kiểu tài liệu trên máy cầm tay bằng
cách truy cập chúng thông qua Gmail. Bạn hoàn toàn có thể thực hiện như vậy trên desktop
khi thực hiện với các file PDF, các file ảnh TIFF và các trình diễn PowerPoint. Không cần cài
đặt Adobe Reader hay FoxIt Reader, cũng không cần ứng dụng Microsoft Office của
Microsoft. Nếu truy cập vào bất cứ thư nào với một trong các kiểu tài liệu được gắn kèm đó,
bạn hãy kích vào liên kết View bên cạnh kích thước file. Nó sẽ mở file đó trong tài khoản
Google Docs của bạn.
E-mail to Document. Đây là một tính năng rất hữu dụng cho các cuộc trò chuyện lớn trong
Gmail, tuy nhiên lại làm việc với bất cứ message nào. Trong Gmail Labs (kích biểu tượng
chiếc cốc màu xanh), kích hoạt "Create a Document". Thao tác đó sẽ bổ sung thêm một liên
kết đến bộ sưu tập ở góc phải của message của bạn đã được đánh tên, "Create a
Document". Kích nó và Google Docs sẽ load một xâu chuỗi vào tài liệu xử lý văn bản mặc
định của bạn.
Secure Gmail – Bảo mật Gmail. Nếu bạn lo lắng đến việc bị rình mò của ai đó, hãy sử
dụng mở rộng FireGPG extension cho Firefox. Tiện ích này sẽ kích hoạt mật mã phím bấm
để bảo vệ an toàn cho thư tín trong Gmail bằng cách sử dụng Gnu Privacy Guard, một thực
thi mã nguồn mở của chuẩn OpenPGP.
Suggested Recipients – Người nhận được đề xuất. Bạn có thể gộp vào trường To: dựa
trên nội dung của thư và người mà bạn đã email trước đó.
Insert Images – Chèn hình ảnh. Bạn có thể chọn một hình ảnh nào đó và chèn vào
message của mình trong Gmail, không giống như một đính kèm mà chỉ để những người
khác thấy ảnh (thông thường thì người dùng Gmail vẫn phải kích "Display images below"—
đây là một phần trong việc bảo mật của Gmail). Bật dịch vụ này trong Gmail Labs, sau đó
tìm kiếm biểu tượng bức ảnh trong toolbar khi soạn một thư trong chế độ giàu định dạng.
Delete Spam Now – Xóa Spam. Đôi khi bạn có thể sẽ ghé thăm thư mục Spam. Gmail có
trang bị tốt nhất cho việc khóa chặn các spam email, tuy nhiên đôi khi nó có thể quá tích cực
và phân hạng mục bạn bè của bạn hoặc một lá thư mà bạn muốn đánh dấu nó là spam. Nếu
điều này xảy ra với bạn, hãy đánh dấu các thư mà bạn muốn lưu không phải spam, sau đó
kích liên kết Delete Spam Now để xóa phần còn lại.
Multiple Signatures – Nhiều chữ ký. Gmail chỉ cho kèm theo một chữ ký số để sử dụng
cho tất cả các message bạn gửi. Tuy nhiên có một vài Firefox extension có thể cung cấp
nhiều chữ ký để từ đó bạn có thể chọn chữ ký nào phù hợp, các mở rộng đó gồm có
Clippings và Blank Canvas Gmail Signatures.
Văn Linh (Theo PCmag)