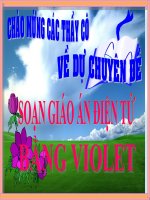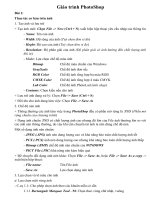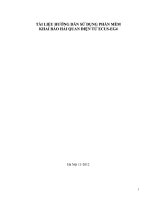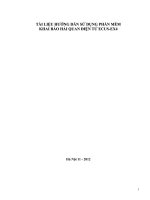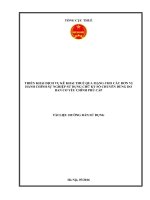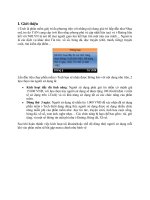Huongdansudung photoshopcoban
Bạn đang xem bản rút gọn của tài liệu. Xem và tải ngay bản đầy đủ của tài liệu tại đây (27.62 MB, 94 trang )
BÀI 3: CHỈNH SỬA ẢNH CƠ BẢN
Khi chỉnh sửa hình ảnh, thì mức độ chỉnh sửa tùy thuộc vào hình ảnh đang làm và
mục tiêu cho nó. Đối với nhiều hình ảnh, chúng ta có thể chỉ cần thay đổi độ phân giải,
chỉnh sáng hoặc sửa chữa một khuyết điểm nhỏ. Đối với một số hình ảnh khác, chúng ta
có thể cần thực hiện một số tính năng cơng cụ và kỹ thuật tiên tiến hơn.
Chiến lược xử lý ảnh.
Chúng ta có thể chỉnh sửa một tấm hình trơng như được chụp bởi những chuyên
gia giàu kinh nghiệm. Chúng ta có thể sửa những sai sót về chất lượng màu và tơng màu
được tạo ra trong q trình chụp hình hoặc scan hình. Chúng ta cũng có thể chỉnh sửa
những thiếu sót trong bố cục của bức tranh và làm rõ tồn cảnh một tấm hình. Photoshop
cung cấp một bộ cơng cụ chỉnh sửa màu sắc tồn diện để điều chỉnh tơng màu của những
tấm hình riêng lẻ.
Hầu hết các quy trình chỉnh sửa ảnh đều theo các bước sau đây:
Nhân bản hình ảnh gốc để có thể dễ dạng khôi phục bản gốc nếu cần.
Kiểm tra và đảm bảo rằng độ phân giải phù hợp với mục đích sử dụng của hình
ảnh (in ấn hay hiển thị trên màn hình).
Cắt và điều chỉnh hướng phù hợp.
Cân chỉnh màu sắc và độ sáng tối.
Điều chỉnh màu và tông màu của một vùng nhất định trong tấm hình để làm nổi
bật trọng điểm. Chú ý các chỉnh sửa để tạo độ bóng, tơng màu trung bình, bóng
đổ và độ bão hịa màu.
Làm sắc nét hình ảnh, rõ ràng bố cục.
Thứ tự thực hiện các bước có thể khác nhau tùy thuộc vào từng dự án. Và không
phải dự án nào cũng sử dụng tất cả các thao tác trên.
Trong chỉnh sửa ảnh, việc điều chỉnh độ phân giải nên là bước làm đầu tiên và cuối
cùng là làm sắc nét hình ảnh.
Điều chỉnh các bước tiến hành phù hợp với mục đích xử lý.
Những kỹ năng sửa chữa ảnh mà chúng ta thiết lập cho một tấm hình phụ thuộc
vào cách dùng nó. Bức hình đó sẽ là hình trắng đen để in trên báo hoặc một tấm
hình đầy màu sắc để dùng trên internet ảnh hưởng đến tất cả mọi thứ từ độ phân
giải khi chúng ta scan cho đến tông màu và độ chỉnh sửa màu mà tấm hình đó u
cầu. Photoshop hỗ trợ chế độ màu CMYK để in hình, hoặc RGB sử dụng cho màn
hình vi tính và một vài chế độ khác. Bài học này sẽ hướng dẫn cách chỉnh sửa một
tấm hình được dùng để in trong chế độ bốn màu.
Ghi nhớ:
Về lý thuyết chúng ta có thể xuất bản một sản phẩm cho cả hai mục đích là in ấn
hoặc dùng cho màn hình. Tuy nhiên chúng có sự khác biệt rất lớn.
Chữ có thể nhỏ và vẫn rõ ràng trên giấy, bởi vì những chấm in mực trên giấy thì
nhỏ hơn nhiều là những chấm được tạo ra bởi các tia trên máy tính. Cho nên
tránh những dòng chữ nhỏ và chi tiết quá nhỏ khi hiển thị trên màn hình.
Có rất nhiều loại màn hình và chúng ta không thể chắc rằng người dùng sử dụng
loại màn hình có độ phân giải nào. Nên thiết kế hình phù hợp với loại máy có độ
phân giải nhỏ nhất khoảng 800 x 600 Px. Ngược lại, khi in phải biết rõ được kích
thước của nó và thiết kế hình phù hợp với khổ in.
1. Kiểm tra thơng tin ảnh chỉnh sửa.
Trong bài học này, chúng ta sẽ chỉnh sửa lại bản scan (quét) của một bức ảnh cũ bị
hỏng và ngả màu để có thể chia sẻ hoặc in ảnh. Giả sử, chỉnh sửa ảnh để được ảnh có
kích thước hình ảnh là 7 × 7 inch, độ phân giải 300ppi (để in ấn). Bắt đầu bài học sẽ là
việc mở và so sánh bản scan với hình ảnh hồn chỉnh.
1) Khởi động Photoshop và khơi phục lại cài đặt mặc định ban đầu.
2) Mở file ảnh Start.jpg và End.jpg
End.jpg
Start.jpg
3) So sánh hai hình ảnh bằng cách phóng to từng chi tiết của hình ảnh và cả hình
ảnh ta nhận thấy rằng ảnh Start bị nghiêng, có màu sắc xỉn, có màu xanh lục và viền ảnh
gây mất tập trung. Chúng ta sẽ bắt đầu chỉnh sửa: cắt, căn thẳng và xác định độ phân giải
phù hợp.
Nhấn Image Image Size…để kiểm tra thơng tin hình ảnh:
1. Hình 3.1. Cửa sổ Image Size.
Bức ảnh cũ scan có thơng tin:
-
Kích thước tập tin (Start.jpg): 13.3 M.
Kích thước ảnh được tính theo số lượng điểm ảnh: 2160 px x 2160 px.
Kích thước ảnh được tính theo đơn vị chiều dài là Inches: 9 in x 9 in.
Trong cửa sổ Image Size, có thể điều chỉnh kích thước và độ phân giải ảnh.
4) Lưu file ảnh với định dạng .PSD - working.psd
2. Căn thẳng và cắt hình ảnh.
1) Nhấn chọn cơng cụ Crop (C) (
).
“Tay cầm vùng cắt” xuất hiện và bao quanh viền ngoài hình ảnh.
2) Trên thanh thuộc tính, chọn W x H x Resolution (giá trị mặc định là Ratio) hoặc
Crop Size menu.
3) Nhập giá trị kích thước và độ phân giải: 7 x 7 in và 300 px/in
Đầu tiên, hãy căn thẳng hình ảnh.
4) Nhấn biểu tượng Straighten trên thanh thuộc tính, con trỏ khi này có hình dạng
của cơng cụ.
5) Nhấn chuột vào điểm góc trên bên trái của ảnh, nhấn giữ chuột trái và kéo rê
một đường thẳng đến điểm góc trên bên phải của ảnh và nhả chuột.
2. Hình 3.2. Căn thẳng ảnh bằng cơng cụ Crop.
Hoặc: Đưa chuột ra ngồi một đỉnh góc của ảnh, khi này con trỏ chuột có hình mũi
tên hai chiều cong (
). Nhấn giữ chuột và kéo rê theo cung tròn để căn thẳng ảnh.
Tiếp theo, chúng ta sẽ cắt bỏ viền thừa và định vị lại ảnh.
6) Kéo các góc của hình chữ nhật bao quanh ảnh vào bên trong để cắt viền trắng.
Để định vị lại vị trí của hình ảnh bên trong vùng cắt, hãy đưa con trỏ vào trong vùng cắt
và kéo rê chuột.
7) Nhấn phím Enter hoặc nút
trên thanh thuộc tính.
Ảnh lúc này đã được cắt, căn thẳng, định kích thước và vị trí phù hợp.
3. Hình 3.3. Cắt ảnh bằng cơng cụ Crop.
8) Lưu lại kết quả các thao đã thực hiện.
3. Cân chỉnh màu sắc và độ sáng tối.
Chúng ta sẽ sử dụng các lớp điều chỉnh Curves và Levels cân chỉnh màu sắc (và có
thể loại bỏ màu khơng phù hợp - lớp màu mờ che phía trên ảnh) và tăng giảm độ sáng tối.
Các tùy chọn Curves hoặc Levels có thể trơng phức tạp, nhưng khơng phải lo lắng.
Chúng ta sẽ làm việc với chúng nhiều hơn trong các bài học sau. Bây giờ hãy tận dụng
các tính năng của chúng để làm sáng và cân chỉnh màu của hình ảnh nhanh chóng.
Cân chỉnh màu sắc – lệnh Curve: Loại bỏ lớp màu mờ và làm sáng ảnh.
1) Trong bảng điều khiển Adjustments, nhấn biểu tượng Curve (
điều chỉnh Curve. Khi này bảng thuộc tính của cơng cụ bật lên.
)để thêm lớp
2) Chọn công cụ White Point (bút xác định giá trị màu nào nên được tạo thành
màu trắng trung tính) ở phía bên trái của bảng thuộc tính.
4. Hình 3.4. Bảng thuộc tính Curves.
Khi xác định được giá trị màu trắng trung tính phù hợp, tất cả các màu và tông
màu sẽ trở nên thật đúng với bản chất của chúng. Lớp màu không phù hợp cũng sẽ được
loại bỏ và độ sáng của hình ảnh thay đổi. Để chọn được điểm trắng trung tính chính xác,
phải nhấn chuột vào điểm
ảnh có màu trung tính sáng
nhất nhưng khơng phải khu
vực bị lóa sáng như mặt trời
hoặc đèn.
3) Nhấn chuột vào
điểm màu trắng trên váy của
cô bé.
Hãy thử nhấn chuột vào các vị trí màu trắng khác nhau để thấy kết quả thay đổi.
Điều chỉnh tông màu sử dụng lệnh Levels
Tơng màu của một hình ảnh thể hiện độ tương phản màu hoặc các chi tiết trên một
tấm hình và được xác định bởi mức phân chia đồng đều của các đơn vị pixel. Sắp đặt từ
những pixel tối nhất (màu đen) đến pixel sáng nhất (màu trắng).
Điều chỉnh tông màu để tăng độ sắc nét của một tấm hình.
1) Nhấn chọn biểu tượng Levels (
) để thêm lớp điều chỉnh Levels.
Biểu đồ Levels trong bảng thuộc tính hiển thị phạm vi sáng tối trong hình ảnh.
Chúng ta sẽ điều chỉnh tơng màu tối nhất, sáng nhất và màu trung tính cho ảnh bằng cách
kéo các hình tam giác tương ứng có màu đen, màu trắng và màu xám.
2) Nhập các giá trị phù hợp để được kết quả như mẫu là: Shadow tones – 15;
Middle tones – 0.9, Highlight tones – 255.
5. Hình 3.5. Bảng thuộc tính Levels.
3) Lưu lại kết quả của các thao tác.
Mẹo:
Để làm giảm dung lượng của file sau khi đã thực hiện các điều chỉnh, chúng ta
sẽ hợp nhất các layer Curves và Levels vào với layer nền.
Nhấn menu Layer Flatten Image.
PHỤC CHẾ ẢNH
Các công cụ trong Photoshop làm cho việc khôi phục các bức ảnh cũ hoặc bị hư
hỏng giống như một phép thuật, và hầu như bất kỳ ai cũng có khả năng quét,
chỉnh sửa, in và đóng khung bộ sưu tập ảnh của mình.
Tuy nhiên, khi xử lý các tác phẩm của các nghệ sĩ nổi tiếng, các viện bảo tàng,
phòng trưng bày và các nhà sưu tập cần phải bảo quản các đối tượng ban đầu
ở mức độ tối ưu nhất có thể mặc dù bị hư hỏng hoặc ngẫu nhiên bị hư hại.
Những người bảo quản nghệ thuật chuyên nghiệp được yêu cầu làm sạch bụi
bẩn bám trên bề mặt in, loại bỏ sự đổi màu và ố màu, sửa chữa vết rách, ổn
định bản in để ngăn ngừa hư hỏng trong tương lai và thậm chí sơn ở những
chỗ cịn thiếu của tác phẩm.
Các nhà bảo tồn nghệ thuật cũng có rất nhiều cơng cụ thủ công tương tự các
công cụ trong Photoshop
Người bảo tồn có thể rửa một bức ảnh để loại bỏ các thành phần bị đổi màu
của giấy hoặc tẩy trắng để loại bỏ sự ơxy hóa và các thành phần màu của vết
bẩn hoặc sự đổi màu tổng thể của hình ảnh. Trong Photoshop, sử dụng sự điều
chỉnh của lệnh Curves để loại bỏ màu thừa (màu không phù hợp).
Người bảo tồn có thể sử dụng loại sơn và cọ vẽ đặc biệt để “sơn lại” các vùng
ảnh bị hư hỏng. Tương tự vậy trong Photoshop, có thể sử dụng cơng cụ Spot
Healing để loại bỏ các đốm bụi hoặc vết bẩn, xước… trên hình ảnh.
Người bảo tồn có thể sử dụng giấy và hồ tinh bột mì để sửa chữa và khôi phục
lại một cách cẩn thận phần bị rách của hình ảnh. Trong Photoshop, có thể loại
bỏ nếp nhăn hoặc chỉnh sửa một vết rách chỉ bằng một vài cú nhấp chuột với
công cụ Clone Stamp.
4. Phục hồi ảnh bị hư hỏng.
4.1. Công cụ Spot Healing Brush Tool.
Việc chỉnh sửa tiếp theo là xóa đi nếp gấp cho hình ảnh. Ngồi việc xóa bỏ nếp
gấp, cơng cụ Spot Healing Brush cịn có thể nhanh chóng loại bỏ các vết thâm và các
khuyết điểm khác của hình ảnh.
Tính năng của công cụ là chỉnh sửa các pixel lỗi giống với các pixel xung quanh,
các pixel được chỉnh sửa có sự phù hợp cả về kết cấu, hướng ánh sáng, độ trong suốt và
đổ bóng với các pixel xung quanh.
1) Nhân đơi layer chứa hình ảnh bằng cách: Trong bảng lệnh Layer nhấn chọn
layer chứa hình ảnh có tên là Background chuột phải vào layer nhấn chọn Duplicate
layer, hộp thoại bật lên … nhập tên mới trong khung As và nhấn OK
6. Hình 3.6. Nhân đơi một layer.
2) Phóng to để thấy nếp gấp của hình ảnh.
3) Nhấn chọn cơng cụ Spot Healing Brush (J) (
).
4) Thiết lập thanh thuộc tính: nhấn biểu tượng Brush để bật bảng lệnh, chọn Size
khoảng 25 px và độ cứng đầu cọ Hardness là 100%; chọn Content-Aware (thuộc tính
nhận thức vùng ảnh trong vòng tròn đầu cọ cần chỉnh sửa để lấp đầy nội dung một cách
liền mạch, duy trì được các đặc điểm chính của vùng ảnh cần chỉnh sửa như bóng và các
cạnh của đối tượng trong vùng chỉnh sửa).
5) Trong vùng hình ảnh, kéo rê cơng cụ từ đỉnh trên xuống dưới dọc theo phần nếp
gấp. Thực hiện thao tác này vài lần để sửa hết phần nếp gấp dọc của ảnh.
Khi kéo rê chuột, đầu tiên ta sẽ nhìn thấy vạch màu đen nhưng khi nhả chuột thì
vạch màu đen sẽ khơng cịn nữa và kết quả là vùng ảnh gấp được chỉnh sửa.
7. Hình 3.7. Thao tác với cơng cụ Spot Healing Brush.
6) Phóng to góc ảnh phía trên bên phải có vạch xước trắng, kéo rê công cụ qua
vạch xước để bỏ đi.
7) Phóng to các góc hình ảnh (phía trên bầu trời), kéo rê hoặc nhấn chuột vào các
nốt chấm, vết ố để chỉnh sửa.
8) Lưu lại kết quả.
4.2. Công cụ Patch Tool.
Là một cơng cụ ẩn phía trong của cơng cụ Spot Healing Brush, nó có tính năng là
xóa bỏ vùng ảnh hỏng đắp vá vào đó một vùng ảnh mới. Về cơ bản thì cơng cụ Patch
Tool sẽ lấy mẫu ở vùng ảnh đẹp đắp vào những chỗ cần sửa.
Cách sử dụng công cụ:
1) Chọn công cụ Patch tool (
).
2) Nhấn giữ chuột và kéo rê để khoanh vùng ảnh bị hỏng.
3) Kéo rê vùng ảnh đã khoanh đặt sang vùng ảnh mẫu đẹp, phù hợp với mong
muốn thay thế.
Bây giờ ta sẽ thực hành để bỏ đi cậu bé bên phải trong bức hình.
1) Nhân đơi layer hình ảnh kết quả sau khi sử dụng cơng cụ Spot Healing Brush.
Sau đó phóng lớn góc hình cậu bé cần bỏ.
2) Chọn công cụ Patch ẩn sau công cụ Spot Healing Brush.
3) Trên thanh thuộc tính, chọn Content-Aware từ menu Patch. Kéo thanh trượt
Structure cho giá trị 4. Giá trị Structure thể hiện mức độ so khớp chặt chẽ giữa vùng hình
ảnh mẫu với vùng hình ảnh hỏng. Giá trị 1 là mức độ so khớp tương đối ít nhất, giá trị 7
thể hiện sự so khớp chặt chẽ nhất.
4) Kéo rê cơng cụ khoanh vùng cậu bé và bóng của cậu bé (không cần khoanh
vùng quá sát).
5) Đưa trỏ chuột vào vùng đã khoanh (có biểu tượng vùng chọn - đường kiến bò)
và kéo rê chuột sang bên trái. Khi này, chúng ta sẽ nhìn thấy vùng hình ảnh mới sẽ thay
thế vào vị trí của cậu bé nhả chuột khi vùng khoanh có vị trí phù hợp.
6) Để kết thúc thao tác, loại bỏ vùng chọn đã khoanh bằng cách Select Deselect
(Ctrl + D).
8. Hình 3.8. Thao tác với cơng cụ Patch.
Để có kết quả tốt hơn, chúng ta phải thực hiện khoanh vùng nhiều lần ở từng phần
hình ảnh và thay bằng vùng ảnh phù hợp.
Ghi nhớ:
Để chỉnh sửa những vùng ảnh hỏng nhỏ thì ta sẽ sử dụng công cụ Spot
Healing Brush.
Để chỉnh sửa với mong muốn thay thế hoàn toàn vùng ảnh bị lỗi và lớn bằng
một vùng hình ảnh khác thì cơng cụ Patch tool sẽ phù hợp hơn.
4.3. Công cụ Clone Stamp Tool.
Cơng cụ Clone stamp có tính năng là sử dụng các pixel từ một vùng hình ảnh làm
mẫu để thay thế các pixel của vùng khác. Sử dụng công cụ này không chỉ giúp chúng ta
loại bỏ một chi tiết thừa (khơng phù hợp) mà cịn có thể chỉnh sửa vùng hình ảnh bị thiếu
(như bị rách hoặc bị mất màu).
Trong bài tập áp dụng lần này, chúng ta sẽ chỉnh sửa chiều cao bất thường của bờ
tường gần cầu và cửa sổ trên tịa nhà.
1) Nhân đơi layer hình ảnh kết quả sau khi sử dụng cơng cụ Patch tool.
2) Nhấn chọn công cụ Clone Stamp tool (
).
3) Thiết lập thanh thuộc tính với kích thước Size có độ lớn khoảng 60 px, độ cứng
đầu cọ Hardness là 30% và tích chọn Aligned.
Thuộc tính Aligned được chọn giúp cho cơng cụ lấy mẫu liên tục, vị trí mẫu mới
thay đổi theo hướng di chuyển và khoảng cách (quan hệ khơng gian) với vị trí con trỏ của
cơng cụ khi thao tác lần đầu tiên. Nếu khơng tích chọn thuộc tính Aligned thì vị trí lấy
mẫu ban đầu khơng bị thay đổi.
4) Di chuyển cơng cụ đến vùng hình ảnh mẫu là vùng có đỉnh bờ tường phẳng mịn
để làm phẳng mịn vùng hình ảnh xung quanh giống như vậy.
5) Nhấn giữ phím Alt và nhấn chuột trái để lấy điểm mẫu. Con trỏ chuột sẽ xuất
hiện vòng tròn mục tiêu
6) Di chuyển công cụ qua phần bờ tường cần chỉnh sửa, nhấn chuột trái để dán
mẫu vào đó.
9. Hình 3.9. Thao tác với công cụ Clone Stamp.
Mỗi lần nhấn chuột trái để dán mẫu, thì một dấu thập lại xuất hiện nhưng khơng ở
vị trí ban đầu đã chọn mà sẽ bắt đầu lại với một vị trí điểm mẫu mới, vị trí mới có mối
quan hệ khơng gian tương đương với con trỏ công cụ Clone Stamp khi thao tác lần đầu
tiên. Điều này xảy ra do đã chọn chế độ Aligned trên thanh thuộc tính. Vì vậy, để chỉnh
sửa những vùng hình ảnh ở xa hơn chúng ta phải giữ phím Alt và nhấn chuột trái để chọn
lại mẫu.
7) Chọn điểm mẫu ở dưới chân bờ tường và chỉnh sửa vùng hình ảnh ở đó.
8) Giảm kích thước đầu cọ trên thanh thuộc tính xuống một chút và bỏ chọn thuộc
tính Aligned. Sau đó chọn điểm mẫu ở góc phải của cửa sổ có vị trí thấp nhất trên tòa
nhà. Nhấn chuột qua phải để tạo lại cửa sổ.
9) Lặp lại việc điều chỉnh kích thước đầu cọ và khơng tích chọn thuộc tính Aligned
để chỉnh sửa các phần bị lỗi do việc xóa bỏ cậu bé bên phải.
10) Lưu lại kết quả chỉnh sửa.
Ghi nhớ:
Healing Brush (Spot Healing Brush và Healing Brush tool): Công cụ này sẽ
giúp chúng ta cân bằng màu sắc vùng sao chép và vùng chọn hiệu quả,
giúp hình ảnh trở nên tự nhiên và ăn khớp hơn. Tuy nhiên hạn chế của
công cụ này là các vùng tiếp xúc sẽ không được rõ nét.
Clone Stamp: Tuy vẫn thường được dùng để sao chép và dán lên vùng
chọn như Healing Brush, nhưng Clone Stamp không thể tự hòa trộn và cân
bằng màu sắc hài hòa trên nền.
5. Làm sắc nét ảnh bằng bộ lọc Filter.
Công việc cuối cùng trong phục chế, chỉnh sửa ảnh mà chúng ta nên làm đó chính
là làm sắc nét ảnh. Trong Photoshop cũng có nhiều cách làm sắc nét hình ảnh, tuy nhiên
cách sử dụng công cụ lọc Smart Sharpen sẽ cho phép chúng ta có sự kiểm sốt nhiều
nhất. Vì làm sắc nét là có thể làm nổi bật các chi tiết, nên trước tiên là chúng ta sẽ phải
lọc bỏ những lỗi ảnh như hạt bụi hay vết xước.
1) Phóng lớn ảnh lên khoảng 400% và nhìn vào phần áo của cậu bé bên trái. Các
chấm màu xuất hiện là do hiện tượng scan hình.
2) Nhấn menu Filter Noise Dust & Scatches (lọc bụi và vết xước).
3) Trong hộp thoại lọc, hãy để cài đặt mặc định với Radius 1 px, Treshold 0.
10. Hình 3.10. Hộp thoại Dust & Scatches - Lọc Filter.
Giá trị Threshold xác định mức độ khác nhau của các pixel trước khi chúng bị loại
bỏ. Giá trị Radius xác định kích thước của khu vực được tìm kiếm các pixel khác nhau.
Các giá trị mặc định là lựa chọn tốt nhất cho các chấm màu nhỏ như trong ảnh.
Bây giờ các chi tiết lỗi là hạt bụi (chấm màu) hay vết xước trong ảnh này đã được
loại bỏ, chúng ta sẽ đi làm sắc nét hình ảnh.
4) Nhấn menu Filter Sharpen Smart Sharpen.
5) Trong hộp thoại lọc, tích chọn Preview để nhìn thấy kết quả các cài đặt mà
chúng ta chỉnh sửa.
Chúng ta có thể kéo rê hình ảnh trong cửa sổ xem trước để xem các phần khác
nhau của ảnh hoặc sử dụng các nút phóng đại để phóng to hay thu nhỏ.
6) Chọn Len Blur trong khung Remove.
Chúng ta có thể chọn Lens Blur, Gaussian Blur hoặc Motion Blur trong hộp thoại
Smart Sharpen. Lens Blur cung cấp độ sắc nét chi tiết tốt hơn và giảm quầng sáng.
Gaussian Blur tăng độ tương phản theo chiều dọc của ảnh. Motion Blur làm giảm độ
nhòe do máy ảnh hoặc đối tượng chuyển động khi chụp ảnh.
7) Kéo thanh trượt Amount, giá trị 60% để làm sắc nét ảnh.
8) Kéo thanh trượt Radius, giá trị khoảng 1.5.
Giá trị Radius xác định số lượng điểm ảnh xung quanh cạnh các điểm ảnh mà nó
thực hiện làm sắc nét. Độ phân giải càng cao, thường phải cài đặt Radius càng cao.
9) Khi chúng ta đã hài lòng với kết quả, nhấn OK để áp dụng bộ lọc.
11. Hình 3.11. Hộp thoại Smart Sharpens - Lọc Filter.
CHUYỂN ĐỔI ẢNH MÀU SANG ẢNH ĐEN TRẮNG
Việc chuyển đổi ảnh màu sang ảnh đen trắng có thể nhận được một kết quả
tuyệt vời. Cho dù là có hoặc khơng có sự pha màu.
Ví dụ áp dụng với file ảnh màu picture3_3Start.jpg
Mở file ảnh.
Trong bảng lệnh Adjustments, nhấn nút Black & White để thêm lớp điều chỉnh
đen trắng.
Điều chỉnh các thanh trượt màu để thay đổi độ bão hòa của các kênh màu.
Chúng ta cũng có thể thử nghiệm với các tùy chọn từ menu Preset, chẳng hạn
như Darker - tối hơn hoặc Lighter – sáng hơn.
Hoặc, chọn công cụ điều chỉnh được nhắm mục tiêu () ở góc trên bên trái của
bảng Properties - Thuộc tính. Khi cơng cụ này được chọn, đưa trỏ chuột nhấn
chọn vào một vị trí màu mục tiêu trên ảnh, thanh màu tương ứng sẽ được kích
hoạt, kéo thanh trượt để điều chỉnh. Cơng cụ di chuyển các thanh trượt được
liên kết với màu gốc của pixel nơi chúng ta chọn làm mục tiêu. Ví dụ: chọn màu
mục tiêu là màu đỏ trên trên khung xe đạp sẽ điều chỉnh độ đậm nhạt của tất
cả các vùng màu đỏ. Ở đây chúng ta sẽ làm tối chiếc xe đạp và làm cho các vùng
nền sáng hơn.
Nếu muốn, chúng ta có thể chỉnh màu tồn bộ ảnh với một màu duy nhất, hãy
chọn Tint trong bảng thuộc tính. Sau đó, nhấp vào mẫu màu và chọn màu tint
(Ví dụ, chọn màu R = 227, G = 209, B = 198).
Câu hỏi ơn tập
1. Độ phân giải có nghĩa là gì?
2. Sử dụng cơng cụ Crop như thể nào trong việc chỉnh sửa ảnh?
3. Làm cách gì để điều chỉnh tơng màu và màu sắc của một tấm hình?
4. Tại sao bạn lại dùng Smart Sharpen?
5. Có thể sử dụng cơng cụ nào để xóa vết mờ trong ảnh?
6. Làm cách nào để loại bỏ khỏi ảnh các chấm màu (bụi) hay vết xước do vấn đề
scan gây ra?
Gợi ý trả lời:
1. Thuật ngữ Độ phân giải là nói đến những Px tạo lên một hình ảnh và những
khái niệm có liên quan.
Phân biệt độ phân giải của 3 đối tượng:
Độ phân giải của hình ảnh được tính bằng số lượng pixel trên một đơn vị dài hình
(phân bố đều theo chiều ngang và chiều dọc hình ảnh), ký hiệu PPI (pixel per inch).
Độ phân giải màn hình được tính bằng số lượng điểm ảnh có thể hiển thị được trên
một đơn vị chiều dài màn hình, ký hiệu DPI.
Độ phân giải in ấn tính bằng số lượng điểm chấm mực được phun lên một đơn vị
diện tích của thiết bị in ấn, ký hiệu DPI (ink dots per inch – DPI.)
2. Có thể dùng cơng cụ Crop để cắt, xác định lại kích cỡ và làm ngay ngắn một
tấm hình.
3. Có thể điều chỉnh tơng màu và màu sắc của hình ảnh trong Photoshop bằng
cách sử dụng các lớp điều chỉnh Curves and Levels.
Có thể dùng 3 tam giác Trắng, Đen và Xám dưới lệnh Level để điều chỉnh trung
điểm và nơi nào có những điểm tối nhất và sáng nhất để mở rộng tông màu
4. Smart Sharpen: Là bộ lọc cho phép kiểm sốt nhiều nhất. Ngồi ra, cũng có thể
lưu những điều chỉnh dưới dạng cài đặt trước để sử dụng trên nhiều hình ảnh và tạo ra
quy trình làm việc hiệu quả hơn.
Một tính năng khác của Smart Sharpen chính là khả năng loại bỏ một số điểm mờ
của ảnh do các vấn đề cụ thể.
Điều chỉnh Highlights và Shadows cho phép xử lý quầng sáng nào do quá trình
làm sắc nét hình ảnh gây ra.
5. Các công cụ Healing Brush, Spot Healing Brush, Patch và Clone Stamp cho
phép thay thế các phần không mong muốn của hình ảnh bằng các vùng khác của hình
ảnh. Cơng cụ Clone Stamp sao chép chính xác vùng nguồn; công cụ Healing Brush và
Spot Healing Brush pha trộn khu vực với các pixel xung quanh. Công cụ Spot Healing
Brush khơng u cầu khu vực nguồn; nó "chữa lành" các vùng để khớp với các pixel
xung quanh. Trong chế độ Content-Aware, công cụ Patch sẽ thay thế một lựa chọn bằng
nội dung phù hợp với khu vực xung quanh.
6. Bộ lọc Dust & Scratches loại bỏ khỏi ảnh các chấm màu (bụi) hay vết xước do
vấn đề scan gây ra.
Bài tập thực hành:
Bài 1: Làm sáng ảnh và nổi bật màu sắc.
1) Mở file ảnh.
2) Điều chỉnh sáng tối và độ tương phản – Brightness/Contract.
Để điều chỉnh sáng tối và độ tương phản, chúng ta đã có thể sử dụng bảng lệnh
điều chỉnh Adjustment nằm ở bên phải vùng ảnh. Trong bài tập này, chúng ta sẽ sử dụng
lệnh bằng cách truy cập từ menu chính là Image
Nhấn menu Image Adjustment Brightness/Contrast.
Trong hộp thoại:
o Kéo thanh trượt Brightness giá trị khoảng 45 để tăng độ sáng.
o Kéo thanh trượt Contrast giá trị khoảng 20 để tăng độ tương phản
3) Điều chỉnh độ bão hòa màu/độ rực màu – Vibrance.
Nhấn menu Image Adjustment Vibrance.
Trong hộp thoại:
o Kéo thanh trượt Vibrance giá trị khoảng +40 để tăng cường độ màu (cho
những màu bị mờ, nhạt và chưa đạt đến độ bão hòa - khi một màu đã đạt đến độ bão hịa
thì giữ ngun màu đó mà không tăng thêm – độ rực màu).
o Kéo thanh trượt Saturation giá trị khoảng +20 để tăng cường độ màu (cho
tất cả các màu – khi một màu đã đạt đến độ bão hịa thì nó vẫn tiếp tục tăng độ rực màu
đến màu đen hay màu trắng – gọi là hiện tượng cháy ảnh).
Bài 2: Phục hồi lại góc bị rách của ảnh scan và xóa bỏ đi chiếc xuồng và vệt rẽ
nước của nó ở phía trên thuyền đua.
1) Mở file ảnh cần chỉnh sửa (ví dụ: file có tên là pic3_clonestampStart.jpg) lưu
lại tên pic3_clonestampWorking.psd.
2) Chọn cơng cụ Clone Stamp (
).
Trên thanh thuộc tính, hãy mở bảng thiết lập Brush Preset Picker và chọn cỡ cọ
trung bình với đường viền mềm, chẳng hạn Size 35, Hardness 50%,. Và nhớ xác nhận tùy
chọn canh lề (Aligned).
3) Di chuyển vị trí con trỏ cơng cụ
Clone Stamp vào giữa ảnh sao cho vị trí trỏ
ngang hàng với đỉnh trên của góc rách. Sau
đó nhấn và giữ phím Alt (Windows) /
Option (Mac OS) cho đến khi dấu trỏ có
hình như chữ thập trong vịng trịn rồi nhấn
chuột để lấy mẫu của phần ảnh tại vị trí đó.
Nhả phím Alt.
4) Bắt đầu từ đỉnh trên của góc rách,
kéo cơng cụ Clone Stamp phủ lên 1 vùng
nhỏ ở phía đỉnh vết rách. (Dấu chữ thập
xuất hiện bên phải công cụ Clone Stamp,
xác định vùng nguồn của ảnh sẽ được tái
tạo ở vị trí rê chuột).
5) Để xóa bỏ đi chiếc xuồng và vệt rẽ nước của nó ở phía trên thuyền đua. Ta sẽ
sử dụng công cụ Pattern Stamp Tool (
) là ẩn sau cơng cụ Clone Stam Tool. Nó
là cơng cụ sử dụng một mẫu tơ có sẵn để thay thế cho vùng ảnh. Đầu tiên, chúng ta
sẽ tạo mẫu tơ mới và sau đó là áp dụng mẫu tô này.
Tạo mẫu tô
Nhấn chọn công cụ Rectangle Marquee Tool (
) di chuyển công cụ đến một vùng ảnh
mẫu đẹp muốn lấy để thay thế cho vùng ảnh
cần xóa bỏ nhấn giữ chuột trái kéo rê trên vùng ảnh mẫu để xác định một vùng
chọn hình chữ nhật và nhả chuột (vùng lấy mẫu nằm trong đường kiến bò).
Nhấn menu Edit Define Pattern… mở hộp thoại nhập tên mẫu vào khung
Name OK
Áp dụng mẫu tô (pattern)
Ctrl + D để loại bỏ vùng chọn lấy làm mẫu.
Nhấn chọn công cụ Pattern Stamp Tool.
Trên thanh thuộc tính, chọn cọ mềm cỡ khoảng 25px, độ sắc nét biên đầu cọ
khoảng 70%, trong khung Mode chọn Normal, Opacity (Độ trong suốt) là 100%, Flow
(Độ khuếch tán) là 100%, và nhấn tùy chọn Aligned.
Nhấn mũi tên bên cạnh ô tùy chọn Pattern để mở Pattern Picker. Chọn mẫu tô
matbien vừa tạo ra rồi nhấn đúp chọn hoặc nhấn phía ngồi để đóng nó lại. Lúc này
thumbnail matbien (hình ảnh thu nhỏ của mẫu tô matbien) sẽ xuất hiện trong tùy chọn
Pattern trên thanh thuộc tính.
Di chuyển cơng cụ lên vùng vệt rẽ nước và đuôi xuồng, kéo rê để thay thế
chúng bằng mẫu tơ matbien.
Lưu ý: Có thể linh hoạt việc sử dụng hai công cụ trên trong chỉnh sửa ảnh.
.
Bài 3: Chỉnh sửa vách đá, tẩy bỏ đi những vết hằn, chữ khắc và hốc nhỏ từ những
người leo núi để lại trong ảnh.