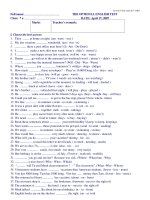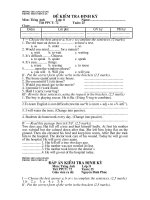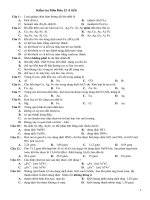Huongdansudung+Mr.Test+3.4.doc
Bạn đang xem bản rút gọn của tài liệu. Xem và tải ngay bản đầy đủ của tài liệu tại đây (940.11 KB, 11 trang )
HƯỚNG DẪN SỬ DỤNG PHẦN MỀM MR.TEST 3.4
Bước 1: Đăng nhập vào phần mềm, chọn quyền “ Admin “
Bước 2: Tổ chức 1 kỳ thi mới
Nhấn vào “ Thêm “ để đặt tên kỳ thi và nhấn vào “ Duyệt ” để chọn thư mục lưu trữ các thông tin
của kỳ thi. Sau đó nhấn “ Ghi nhận “ để lưu lại
1
Bước 3: Lập danh sách thi của khối lớp thi
Nhấn “ Nhập từ excel “ để import file danh sách thi
2
Bước 4: Tạo môn thi
Nhấn vào “ Thêm “ để tạo môn thi. Khai báo đầy đủ các thông số của môn rồi nhấn “ Ghi nhận “ để
lưu lại. Chú ý nếu chưa có tên môn thì vào “ Thêm môn “ để khai báo. Khi chọn môn thi thì phần
mềm sẽ tự tạo ra thư mục lưu môn đó.
Trước khi lập đề thi cho môn nào đó thì chú ý trạng thái của phần mềm đang mặc định ở môn thi
nào. Nếu không phải là môn thi cần lập đề thì nhấn vào mục “ Chọn môn thi “ ở phía trên để đổi.
3
Bước 5: Lập đề thi cho các môn
Thiết lập số câu hỏi của đề rồi nhấn “ Đặt “ để phần nhập đáp án phía dưới hiện ra. Tiếp đến vào
phần “ Sửa mã đề “ bên phía trái để đổi mã đề cho phù hợp
4
Sau khi đổi mã đề thì ta nhấn trở lại vào mục “ Đề thi phía trên “ để nhập đáp án cho từng mã đề
Đánh dấu chọn mã đề, nhấn “ Sửa “ rồi nhấn “ Nhập đáp án từ file “ để import file đáp án từ excel
5
Lần lượt như vậy ta nhập hết file đáp án cho các mã đề. Lưu ý để file đáp án hiện lên thì chú ý chọn
“ Files of type “ là excel.
Bước 6: In phiếu trả lời trắc nghiệm
Nhấn vào mục “ Lập phiếu thi “ để mẫu phiếu hiện ra. Nếu không cần thiết phải in phiếu khung thì
ta đóng phiếu khung lại ( phiếu khung dùng để xác định các bài photo sau này có bị biến dạng trong
quá trình photo hay không )
Ta có thể điều chỉnh màu chữ, nội dung tiêu đề phiếu thi hoặc thiết lập lại số câu trên mẫu phiếu.
Nếu máy tính đã kết nối máy in thì phần mềm sẽ tự động thiết lập các thông số in để tạo ra mẫu
phiếu chuẩn
Bước 7: Quét bài thi
Sau khi học sinh làm bài xong, ta thu bài lại để quét. Nhấn vào mục “ Quét bài “ để phần mềm tự
điều khiển máy quét
6
Vào “ Setting “ để thiết lập các thông số của ảnh bài thi cho phù hợp. Chú ý các thông số sau:
Sau đó nhấn vào “ Scan “ để bắt đầu quét
7
Bước 8: Chấm bài
Vào mục “ Chấm, xử lý lỗi “ chọn “ Chấm bài “ để phần mềm xử lý ảnh bài thi tự động
8
Bước 9: Xem biên bản chấm thi
Chọn mục “ Biên bản chấm “ để xem tình trạng bài đã chấm
Bước 10: Xử lý các bài bị lỗi
Chọn mục “ Xử lý bài lỗi “ rồi chọn “Chấm trực tiếp “
9
Chúng ta chọn lần lượt các bài bị lỗi ở phần bên trái, nhấn “ Chọn TS “ ở dưới để khai báo lại SBD
và chọn lại mã đề rồi nhấn “ Chấm “ để phần mềm xử lý tự động
10
Bước 11: Xuất kế quả
Vào mục “ Bảng điểm “ nhấn vào “ Kết xuất ra Excel “ để xuất các kết quả từng môn ra file
11