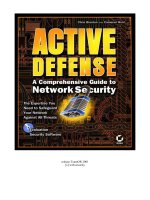Tài liệu Sybex AutoCAD Secrets Every User Should Know Jan 2007 ppt
Bạn đang xem bản rút gọn của tài liệu. Xem và tải ngay bản đầy đủ của tài liệu tại đây (18.32 MB, 497 trang )
AutoCAD
SECRETS EVERY USER SHOULD KNOW
DAN ABBOTT
WILEY PUBLISHING, INC.
®
09939ffirs.qxd 12/5/06 3:57 PM Page i
09939ffirs.qxd 12/5/06 3:57 PM Page i
AutoCAD
SECRETS EVERY USER SHOULD KNOW
DAN ABBOTT
WILEY PUBLISHING, INC.
®
09939ffirs.qxd 12/5/06 3:57 PM Page i
Acquisitions Editor: Willem Knibbe
Development Editor: Heather O’Connor
Technical Editor: Jon McFarland
Production Editor: Martine Dardignac
Copy Editor: Tiffany Taylor
Production Manager: Tim Tate
Vice President and Executive Group Publisher: Richard Swadley
Vice President and Executive Publisher: Joseph B. Wikert
Vice President and Publisher: Neil Edde
Book Designer: Caryl Gorska
Compositor: Chris Gillespie, Happenstance Type-O-Rama
Proofreader: Nancy Riddiough
Indexer: Ted Laux
Anniversary Logo Design: Richard Pacifico
Cover Designer: Ryan Sneed
Cover Image: GettyImages, Donovan Reese
Copyright © 2007 by Wiley Publishing, Inc., Indianapolis, Indiana
Published simultaneously in Canada
ISBN: 978-0-470-10993-9
No part of this publication may be reproduced, stored in a retrieval system or transmitted in any form
or by any means, electronic, mechanical, photocopying, recording, scanning or otherwise, except as
permitted under Sections 107 or 108 of the 1976 United States Copyright Act, without either the prior
written permission of the Publisher, or authorization through payment of the appropriate per-copy fee
to the Copyright Clearance Center, 222 Rosewood Drive, Danvers, MA 01923, (978) 750-8400, fax
(978) 646-8600. Requests to the Publisher for permission should be addressed to the Legal Department,
Wiley Publishing, Inc., 10475 Crosspoint Blvd., Indianapolis, IN 46256, (317) 572-3447, fax (317) 572-
4355, or online at />Limit of Liability/Disclaimer of Warranty: The publisher and the author make no representations or
warranties with respect to the accuracy or completeness of the contents of this work and specifically
disclaim all warranties, including without limitation warranties of fitness for a particular purpose. No
warranty may be created or extended by sales or promotional materials. The advice and strategies con-
tained herein may not be suitable for every situation. This work is sold with the understanding that the
publisher is not engaged in rendering legal, accounting, or other professional services. If professional
assistance is required, the services of a competent professional person should be sought. Neither the
publisher nor the author shall be liable for damages arising herefrom. The fact that an organization or
Website is referred to in this work as a citation and/or a potential source of further information does
not mean that the author or the publisher endorses the information the organization or Website may
provide or recommendations it may make. Further, readers should be aware that Internet Websites
listed in this work may have changed or disappeared between when this work was written and when it
is read.
For general information on our other products and services or to obtain technical support, please con-
tact our Customer Care Department within the U.S. at (800) 762-2974, outside the U.S. at (317) 572-
3993 or fax (317) 572-4002.
Wiley also publishes its books in a variety of electronic formats. Some content that appears in print
may not be available in electronic books.
Library of Congress Cataloging-in-Publication Data is available from the publisher.
TRADEMARKS: Wiley, the Wiley logo, and the Sybex logo are trademarks or registered trademarks of
John Wiley & Sons, Inc. and/or its affiliates, in the United States and other countries, and may not be
used without written permission. AutoCAD is a registered trademark of Autodesk, Inc. All other trade-
marks are the property of their respective owners. Wiley Publishing, Inc., is not associated with any
product or vendor mentioned in this book.
10 9 8 7 6 5 4 3 2 1
09939ffirs.qxd 12/5/06 3:57 PM Page ii
Acknowledgments
Five of mycolleagues at Southern Maine Community College played a vital
role in making this book a reality. I can’t possibly thank adjunct professor and applica-
tions developer Paul Richardson enough for his detailed technical advice, which improved
every aspect of this book. I’m also very grateful to professor Meridith Comeau for her 3D
expertise, her contributions to the curriculum materials, and her unflaggingly buoyant
spirit. Adjunct professor and applications developer Scott Danis was generous with his
AutoLISP insights. Professor Ed Fitzgerald filled many gaps in my knowledge of architec-
tural design and technical graphics, and IT maestro Mike Cyr willingly discussed the arcane
applications of DOS batch files whenever I asked. This is a remarkably talented group of
colleagues.
This book also benefited greatly from Monica Wood’s willingness to put her own writ-
ing on hold whenever I needed writing advice, which was shockingly often. I couldn’t have
finished (or started) without her support. I was also fortunate to have a wonderful team at
Sybex. Willem Knibbe’s enthusiasm was a surprise and a delight to me. Heather O’Connor,
Jon McFarland, and Martine Dardignac kept the project moving relentlessly along, meet-
ing a series of deadlines that seemed daunting to me at the beginning. I am especially
grateful to Tiffany Taylor, whose astonishing skill raises copy editing to a fine art.
And a special thanks to the Maine Community College system and Southern Maine
Community College for granting me a semester sabbatical to work on this book.
To Herman Abbott, an
exceptional machinist
and father
09939ffirs.qxd 12/5/06 3:57 PM Page iii
Table of Contents
Introduction vii
Chapter 1 ■ AutoCAD Productivity 1
Design Standards 2
AutoCAD Best Practices 5
Feature Review (All Releases) 12
Chapter 2 ■ Managing Your System 41
Managing Files 42
Managing AutoCAD 45
Directories 60
Why DOS Isn’t Dead Yet 62
External Commands and Command Aliases 68
Chapter 3 ■ Customizing the AutoCAD Interface 73
Tool Palettes (All Releases) 74
The Customizable User Interface (CUI) 83
Linetypes (All Releases) 97
Chapter 4 ■ Applying Graphics Standards 105
Dimensions 106
Dimensioning Rules 130
Text Styles 133
Linetypes and Weights 135
Applying Standards 143
Chapter 5 ■ Symbols, Tables, and Fields 155
Blocks 156
Dynamic Blocks 165
Symbol Libraries 167
09939ftoc.qxd 12/5/06 3:58 PM Page iv
Assigning and Extracting Attributes 172
XRefs: External References 182
Fields and Tables 189
Chapter 6 ■ Plotting 195
Model Space, Paper Space, and Layouts 196
What to Put Where 212
Plotting a Layout 220
AutoCAD Graphics in Other Applications 243
Chapter 7 ■ AutoCAD Scripts 247
Characteristics of Scripts 248
Writing and Running Scripts 248
Updating Thousands of Drawings 258
Chapter 8 ■ AutoLISP by Example:
Getting Started 273
Background 274
Writing AutoLISP Programs 275
AutoLISP Examples 282
Automatic Loading 306
Chapter 9 ■ AutoLISP by Example: Getting Better 311
Debugging Techniques 312
Error Handling 325
Annotation 328
Selection Sets and Entity Manipulation 331
IF Function 342
Repeat Function 348
WHILE Function 351
COND, INITGET, GETKWORD 354
Text and String Manipulation 357
Getting to DOS with AutoLISP 360
09939ftoc.qxd 12/5/06 3:58 PM Page v
Chapter 10 ■ 3D For Everyone 365
Overview 366
Managing Coordinate Systems 369
Creating a Model 373
Using Existing 2D Geometry 395
Final Suggestions 409
Chapter 11 ■ AutoCAD Puzzlers 411
The Puzzlers 412
The Solutions 421
Index 435
09939ftoc.qxd 12/5/06 3:58 PM Page vi
Introduction
A programas ubiquitous as AutoCAD shouldn’t have any secrets. But if you
don’t know something, it’s a secret to you. I hope that AutoCAD: Secrets Every User Should
Know will take some of the mystery out of AutoCAD and AutoCAD LT, and also remind
you of some traditional knowledge that I fear is being slowly eroded.
This book includes useful tips, detailed instructions, general guidance, a few tutorials,
many solutions to problems of all kinds—and yes, even some secrets—that can be applied
to AutoCAD in any application.
Who Is This Book For?
I wrote this book for two groups: experienced users with some gaps in their knowledge,
and recent users who want to maximize their understanding of this complicated and mul-
tifaceted tool. The more familiar you are with AutoCAD or AutoCAD LT, the more this
book will help you avoid common problems and produce work that is consistent, reliable,
and accurate.
For most of you, AutoCAD is just one of the many tools you use, and you don’t have
time to become an expert at it. You don’t have to. In my professional life, I’ve worked with
a wide range of AutoCAD users in a remarkable array of disciplines. I’ve done AutoCAD
training for companies, presented workshops for vendors, offered expertise in corporate
disputes, and taught college courses in AutoCAD for nearly 20 years. This book is a result
of that experience, and I hope you’ll use it to expand your knowledge and improve your
efficiency.
What Release of AutoCAD Is Covered?
This book isn’t release-specific, although AutoCAD 2007 is used throughout for the
graphics. Many offices don’t upgrade immediately to new releases, and I understand why.
Upgrades cost money and take time, and the law of unintended consequences often kicks
in at exactly the wrong time. Most of the material in this book applies to any release of
AutoCAD or AutoCAD LT. Where it doesn’t, I make that clear. The most obvious distinc-
tion occurs in Chapter 3, “Customizing AutoCAD’s Interface,” because of the introduction
of the Customizable User Interface in AutoCAD 2006.
09939flast.qxd 12/5/06 3:58 PM Page vii
AUTOCAD OR AUTOCAD LT?
Despite the
AutoCAD
of the title, most of the advice in this book can apply to AutoCAD LT.
And who knows? After you look over the AutoCAD-only chapters, you may find enough
ammunition to get at least one seat of AutoCAD installed at your workplace.
What’s Included?
Much of the material in this book was developed for the Advanced AutoCAD course at
Southern Maine Community College and then used in presentations at Autodesk Univer-
sity over the past decade. The topics derive from the kinds of questions I’ve been asked
over the years by people who use AutoCAD every day.
This isn’t meant to be a comprehensive book about AutoCAD. I’ve tried to identify
common problem areas and provide some advice on how to approach them. I’m also try-
ing to preserve some traditional knowledge that is often overlooked by users: knowledge
as simple as making proper centerlines, as arcane as using DOS to improve efficiency, as
exciting as programming, and as dramatic as 3D modeling. Here’s a brief review of what’s
covered in each chapter.
Chapter 1: AutoCAD Productivity In this chapter, you’ll find general rules for using Auto-
CAD that I believe should be universal. The chapter includes a review of often-overlooked
AutoCAD features, many with options or applications that you may have missed.
Chapter 2: Managing Your System Most AutoCAD users are computer savvy, but if you’re
not, this chapter’s for you. In addition to information about how to make your computer
work well with AutoCAD, you’ll get some advice on the AutoCAD search path, see the
settings in Options that I consider the most significant, and find out how to actually use
SV$ files.
Chapter 3: Customizing the AutoCAD Interface You can make a lot of simple changes to
your interface that will improve your efficiency with AutoCAD or AutoCAD LT. Here’s
where you’ll learn about the CUI, quick keys, creating macros, and so on.
Chapter 4: Applying Graphics Standards AutoCAD is used distressingly often to produce
documentation that doesn’t meet the most fundamental requirements of technical graphics.
This chapter is a primer on how to make AutoCAD do the right thing, with a review of the
kinds of standards that drafters used to know and that AutoCAD users still should.
viii ■ Introduction
09939flast.qxd 12/5/06 3:58 PM Page viii
Chapter 5: Symbols, Tables, and Fields This is an area that bedevils a lot of users. You’ll
find information about blocks, the WBLOCK command, adding attributes, extracting
attribute values, and managing external references as well as helpful tips on AutoCAD
Tables and Fields.
Chapter 6: Plotting Being able to control the output from an AutoCAD drawing can set
you apart from the crowd. If you have any confusion about plotting, layouts, or Paper
Space, this expansion of the “Lost in Paper Space” workshop I’ve been doing for years at
Autodesk University should help you out.
Chapter 7: AutoCAD Scripts This often-overlooked tool is the basis for the biggest produc-
tivity tip in this book: the ability to modify thousands of drawings automatically. The lowly
script has some other great applications as well. Don’t skip this chapter—it could save you
a bundle and make you the office hero.
Chapter 8: AutoLISP by Example: Getting Started AutoLISP is the programming language
for users. Jump in. This chapter will have you programming in minutes.
Chapter 9: AutoLISP by Example: Getting Better Chapter 8 was designed to get you started,
but I’m betting that once you see how logical, fun, and easy it is to create programs in
AutoLISP, you’ll want to get better. In this chapter you’ll see examples of debugging tech-
niques, error handling and annotation, creating and using new AutoLISP functions, get-
ting and converting input, using conditional expressions, manipulating entities, opening
and creating text files of data, and more than a few other tricks. The chapter doesn’t cover
everything about AutoLISP, but it’ll keep you going for a long time.
Chapter 10: 3D for Everyone Any AutoCAD user will be able to create models after going
through this tutorial. And there are two suggestions for using legacy data—one architec-
tural, one mechanical—that may surprise you.
Chapter 11: AutoCAD Puzzlers I loved writing this chapter. It addresses 35 questions from
puzzled AutoCAD users. If you’re even a little bit of an AutoCAD geek, you’ll have fun
trying to figure them out. Don’t peek, but solutions are at the end.
The Book’s Website Check out this book’s website at www.sybex.com/go/autocadsecrets
where I’ve placed several other tools to help you utilize and understand AutoCAD. In Web
Appendix A, I review the features I consider most significant in each release since AutoCAD
2000. Web Appendix B contains a DOS command reference, and Web Appendix C provides
Introduction ■ ix
09939flast.qxd 12/5/06 3:58 PM Page ix
a listing of all the AutoCAD file extensions. You’ll also find all the scripts, DOS files, and
AutoLISP code used in this book; and, in particular, a useful script for restoring the default
settings for AutoCAD variables.
Finally, if you have any new puzzlers, differences of opinion, suggestions, or comments,
you can find my contact information on this book’s site.
x ■ Introduction
09939flast.qxd 12/5/06 3:58 PM Page x
AutoCAD Productivity
Consideringthe complexity of AutoCAD, it’s not surprising that many people
who use it miss something important along the way. Many users had little training on the
software before being expected to start producing useful work, and these users in turn
have trained others based on what they figured out on their own. Even the most experi-
enced AutoCAD users have likely forgotten some useful things they once knew.
This chapter is the result of the many questions I’ve been asked by AutoCAD users over
the years while teaching, training, consulting, and responding to e-mails and phone calls.
Here I’ll offer advice on using AutoCAD, with an emphasis on features and techniques
that are often overlooked or forgotten by users. I’ll include general design advice that
applies to the use of any CAD system, providing my recommendations for universal stan-
dard practice in using AutoCAD, reviewing techniques and commands that apply to all
releases of AutoCAD.
This chapter isn’t meant to be a comprehensive review of AutoCAD—many excellent
books already provide that—nor is it a replacement for learning how to use the software.
What I’ve selected here are items that people often overlook.
■
Design Standards
■
AutoCAD Best Practices
■
Feature Review (All Releases)
CHAPTER 1
09939c01.qxd 12/5/06 3:59 PM Page 1
Design Standards
CAD software is used in so many fields of design that it would be impossible to develop
extensive standards that apply to all of them. I’ve trained people who use AutoCAD to
design quilts, hearing aids, doll clothes, houses, barns, commercial buildings, M16s, sub-
marine hatches, and the myriad components of machinery. But there are some founda-
tional rules that represent a consensus among serious users of CAD. You’ll find exceptions
to these rules, of course, but think of them the way you think of the rules for dimension-
ing drawings: You follow them if possible. The fact that a rule has rare exceptions doesn’t
reduce its value as a guide. You certainly follow the rules requiring you to drive on the
proper side of the road all the time—except when a dog darts out in front of you, or the
road is washed away by a flash flood, or you’re passing someone. So, here are some of my
rules for using AutoCAD.
Draw Everything Actual Size
Unless you have a very good reason not to, draw everything at its actual size. Even details can
be drawn full size, if you use layouts. They may not look right to you in the Model Space tab,
but you can display them in Paper Space viewports and give them any scale you want. At one
time, you would have used the SCALE command and then set DIMLFAC to compensate for
dimensions, but that’s not a good idea now. You know why. At some point, you’ll forget that
your dimension style is multiplying every dimension by 2; or you’ll dimension a detail and
forget to change DIMLFAC, and all the dimensions will be half their actual size. You have a
complex enough job as it is, keeping track of so many details. Why not simplify your life by
drawing everything the size it’s supposed to be? You’re not at a drafting table. Worry about
how something will plot when you set up a layout.
I’ve done a lot of training for different industries and have looked for situations where it
was impossible to draw full size; I haven’t found an instance yet that couldn’t be addressed
using Paper Space. At one shop I worked for, two groups of designers who used AutoCAD
had a difference of opinion about full size versus scale. One group of designers thought
they couldn’t draw full size because they were designing long pieces with almost no detail
along their lengths but a lot of detail at the ends. They only drew the ends, and then they
broke the piece with a conventional break and plotted it for the fabricators. The dissenting
designers wanted to draw parts at their actual lengths so they could use them in assembly
drawings without re-creating them.
The solution I offered was to draw the pieces full length, with proper end detail, and
then create a layout with two viewports to represent each end of the object. As long as the
two viewports were at the same scale and aligned, they could be separated for a break sym-
bol to be added in Paper Space. Even the dimension of the overall length was correct,
because it was in Model Space (where I think it normally
2 ■ chapter 1: AutoCAD Productivity
09939c01.qxd 12/5/06 3:59 PM Page 2
belongs). They could drag the value right or left so it could be seen in one of the viewports.
(See Figure 1.1.) The entire part is shown at the bottom, with the conventional break cre-
ated with two floating viewports above.
Draw Existing Features “as Built”
This tip probably seems obvious, but I’ve been asked more than once what I recommend
when designing for renovations or additions to existing structures. The question is usually
in this form: “I have the original drawings of the building. Should I use them to create an
AutoCAD drawing of the existing structure, or should I create the AutoCAD geometry
‘as-built’?”
Clearly, creating geometry “as built” rather than “as designed” permits you to solve
problems in the software instead of in the field, because few actual structures didn’t change
in some way from the original plans. You can use the original plans to create a base draw-
ing and then check key locations and dimensions for changes. This is one of the great ben-
efits of using such a precise design system. You can reduce what some builders call on-site
engineering by drawing everything as accurately as you possibly can. That way, the results
are much more likely to match the plans. Who knows: Someday “as built” and “as
designed” may become the same thing.
Draw Mechanical Parts at MMC
My advice to draw mechanical parts at Maximum Material Condition (MMC) may be less
obvious than my “as-built” advice, because mechanical parts always have a specified
Figure 1.1
Conventional break
for long part
design standards ■ 3
09939c01.qxd 12/5/06 3:59 PM Page 3
tolerance—at least, they’re supposed to. The question is, where in that range should you
create your accurate-to-15-decimal-places geometry when using a CAD system? (You
know it’s impossible to make anything an exact size. If you think you can, you’re not using
a precise enough measuring tool.)
There are several possibilities. Some people draw objects in the middle of their size tol-
erance range. Others use what they consider the design size or nominal size—the base size
given before the plus/minus sign. After all, isn’t that the ideal size? Well, it may be the
ideal size, but neither of these approaches is good practice, whether you’re creating a
2D drawing or a 3D model. The fact is, a mechanical part has no ideal size. If a part is
designed properly and given a functional tolerance, as required, it will work fine as long as
its dimensions fall within that tolerance. No size in that tolerance will make the part per-
form better than any other size. As a machinist, you may aim for the middle of a range,
but not because that makes a better part. You do that to reduce the chances of making the
part too small or too large and having to throw it out.
Draw all parts and create all solid models at MMC unless it’s one of those rare features
that are controlled at Least Material Condition (LMC) in a tolerance frame. Features with
outside dimensions, like a shaft or a pin, should be drawn at their largest acceptable size.
Features that have inside dimensions, like a hole or a slot, should be drawn at their small-
est possible size. In both cases, the result is a part with the maximum amount of material
in it. That’s usually when parts are least likely to go together; this approach allows you to
draw parts in the situation where they’re most likely to fail and to check for interferences
more readily. It’s also easier to be consistent this way, because the rules for Geometric
Dimensioning and Tolerancing assume MMC for many of the specific situations where
the rules apply. I recommend this approach for both 2D and 3D modeling, including
when you’re using Mechanical Desktop, Inventor, or any other CAD package.
Use Logical Increments
When designing something, you can use any size increment you wish. If you choose incre-
ments that are easy to work with, or that result in less waste during fabrication, you save
both time and materials. During the early design stages, you can set a SNAP to that incre-
ment in AutoCAD, with a GRID set to twice the increment. Doing so can speed up the ini-
tial layout.
For architectural design, I recommend using the largest increment possible, such as
whole inches, one foot, two feet, or four feet. Doing so makes it much easier to use stan-
dard-sized sheets of material during construction. For mechanical parts, use increments
of 2mm or 0.1 inches if possible.
4 ■ chapter 1: AutoCAD Productivity
09939c01.qxd 12/5/06 3:59 PM Page 4
METRIC IS EVERYWHERE
I’ve been predicting since 1976 that the U.S. was about to go fully metric. I keep making that
prediction, and I’m getting less and less wrong. That may not be as good as being right, but
it’s possible that you’ll have to deal with the metric/inch conflict at some point.
I’ve assisted both mechanical designers and architectural designers in converting existing
designs from inches to metric, and if this is done as a hard conversion, it often results in dimen-
sions that aren’t logical to people who are used to working in the metric system. Sometimes
that can’t be helped—it may not be possible for a precision mechanical part to be redesigned
to use even values. It may be possible, however, for an architectural design to be soft-converted
to millimeters (yes, millimeters) without any ill effects. Does anyone in the Architecture Engi-
neering and Construction (AEC) field use metric units? Well, yes. The whole rest of the world
does, and some companies in the U.S. are beginning to find that out—for example, cabinet
makers whose cabinets won’t fit into the space available except in U.S. houses, and plywood
makers who have no market for 48×96˝ sheets anywhere but here.
In one case, a log-home builder in Maine sold a home to a company in Japan. The builder
boxed it up, put it on a container ship, and then got the fax: What the heck are these numbers,
and how soon can we get drawings in millimeters? When they contacted me, I suggested
that they convert their shop drawings to millimeters by changing DIMLFAC to 25.4 and then
setting DIMRND to 2. All dimensions were then in whole, even millimeters. Nothing was off
by more than one millimeter, so the design wasn’t compromised, but the drawings looked
better to the Japanese crew who had to read them. Imagine how confusing it must be to
see 7´8
3
⁄4˝ when you’re used to values like 2356.
AutoCAD Best Practices
I’ve been training people to use AutoCAD for technical graphics and design since the
late 1980s. At that time, I frequently got resistance from drafters and designers who felt I
placed too much emphasis on absolute accuracy. They would point out that once a draw-
ing is plotted, the absurd 15 decimal places of precision that AutoCAD uses for calcula-
tions become meaningless. Once you plot a drawing, even significant errors are difficult
to detect, as long as you carefully replace any key dimensions with those you typed in.
I believe all industries that rely on computers for design and documentation should
share common standards when using CAD software. In this section, I offer advice on
accuracy and other aspects of AutoCAD that should be standard practice across all disci-
plines. If you understand AutoCAD, it’s faster to produce an accurate drawing than an
inaccurate drawing. You or your company have probably invested upwards of $7,000 to
put you in an AutoCAD seat, so why not produce as accurate and useful a drawing file as
possible?
autocad best practices ■ 5
09939c01.qxd 12/5/06 3:59 PM Page 5
Use the Help System
The AutoCAD Help system has become one of the best Help systems available in any soft-
ware. If I had to identify one AutoCAD feature as the single most underused, this is it. I’ve
gotten many phone calls from people who have an AutoCAD question that I answer by
simply going to the AutoCAD Help system. Use it. It keeps getting better and better. It’s a
model for what a Help system should be.
Use Blocks as Often as Possible
Blocks can dramatically reduce file size, allow you to quickly update large amounts of
work, and make your drawings more consistent. Any time you create a symbol, standard
detail, title block, or other collection of objects that you may ever want to use again, con-
sider creating a block definition.
Once you’ve used a block, don’t explode it unless you have a good reason. This is espe-
cially true for dimensions. Once you explode it, the block entity no longer exists. You lose
the ability to update the dimensions, and you increase the file size (sometimes dramati-
cally). Dimensions will no longer update values when you modify geometry, and you can’t
update dimension appearance with changes to dimstyles. Don’t explode hatch patterns,
either, for the same reason.
Never Override Dimension Values
When you’re adding dimensions to drawings, it’s tempting to type in the correct value
when a dimension is wrong. Unless you absolutely don’t have the time to do it, redraw
the geometry so it’s correct, and then add an associative dimension. Otherwise, you
and everyone who ever uses your drawing will assume it’s correct—with potentially dire
results.
If you do override a dimension because you just can’t help it, then make sure you flag
the change, or note it so you can go back and re-create the geometry later when you
have time.
When I’m dimensioning architectural plans, I set precision to an increment of
1
⁄256 in the Pri-
mary Units tab of the Dimension Style dialog box. That’s ridiculously small for a dimension,
but by using such a small increment of precision, I know immediately if there’s an error in the
geometry as I’m adding dimensions. If there are no errors, the proper dimension value is dis-
played. If you set the increment to a whole number, for example, small errors are masked by
being rounded to the nearest inch.
6 ■ chapter 1: AutoCAD Productivity
09939c01.qxd 12/5/06 3:59 PM Page 6
HELP SYSTEM
I’m not exaggerating when I say I answer many questions from confused users by bringing
up the AutoCAD Help system—often while I’m on the phone with them. The most recent was
a call from a frustrated user who was using AutoCAD 2006 to edit text in a vertical title block.
The version of AutoCAD they had upgraded from displayed the text horizontally; but Auto-
CAD 2006 displayed the text in place, which meant he had to tilt his head to the side to read
it. He was about to rotate the title block for editing when he decided to call me.
I knew the MTEXTED variable would allow him to change the MTEXT editor to the previ-
ous version so he could use horizontal text, but I didn’t remember the correct setting for
doing so. As he was asking the question, I used the Help system to look up the MTEXTED
variable, and then I told him to set it to OldEditor. He sighed and asked, “How can you know
everything about AutoCAD?” When I admitted that in this case my secret was the Help sys-
tem, I think I heard him slap his forehead.
No one can know everything about AutoCAD, but if you want to be the indispensable
AutoCAD go-to user in your office, become familiar with Help. Whether you reveal your
secret source is up to you!
Use Layers with Logical and Consistent Names
Using layers with logical names allows you to separate different kinds of geometry and
different functions. Don’t be one of those people who produce nightmare drawings by
placing all or most entities on a single layer. Layers give you control over a drawing that’s
essential to efficient management. If your layer names are logical, it’s easy to manage
multiple layers.
That logic should be embedded in an office standard and reflected in the use of stan-
dard drawing templates, and a .DWS standards file. There have been many attempts to
standardize layer naming across disciplines. See Chapter 4, “Applying Graphics Stan-
dards,” for more information.
Set All Properties to ByLayer
Unless you have a good reason, avoid the urge to use multiple colors, linetypes, or line-
weights on a single layer. If you get a drawing from someone who has done this, use
FILTER or QSELECT to select and move objects to different layers, and then change their
properties to ByLayer.
Good reasons may include the desire to create a symbol or detail that contains multiple
linetypes and colors. Although this can be done by using objects on different layers, many
users prefer to have all elements of a block definition reside on a single layer so only that
layer controls the appearance of the block. In this case, you can apply a specific color or
linetype to an element before including it in a block definition.
autocad best practices ■ 7
09939c01.qxd 12/5/06 3:59 PM Page 7
LAYER MANIPULATION
Consider the following example from a residential floor plan. Layer names all begin with a
field that designates the floor of the residence: FL1, FL1-DIM; FL2, FL2-DIM; FND, FND-DIM.
Each floor has a number of associated layers for hidden lines, center lines, dimensions, appli-
ances, electrical, and so on.
Because the layer names are uniform, you can use the following syntax either at the com-
mand prompt or within a menu to make the following changes to the layer:
• Thaw all layers.
• Set layer FL1 as the current layer.
• Freeze all layers that don’t start with the characters FL1.
Your code should look like this:
-Layer;T;*;S;FL1;F;~FL1*;;
The * is a wildcard meaning all. The ~ (tilde) is a wildcard meaning all except.
Use the Drafting Tools
Learn to use direct-distance entry, osnaps, object tracking, temporary tracking, and polar
tracking. They’re great tools that can dramatically speed up your work once you under-
stand how they work together. Check out the newer osnaps, like M2P, Temporary Track
Point, Parallel, and Extension. However, don’t overdo the running osnaps. Open the
Drafting Settings dialog box, and uncheck as many as possible in the Object Snap tab.
Figure 1.2
Set properties
to ByLayer.
If you’re drawing lines at unusual angles, and you want to be able to continue with lines that
are perpendicular from the last line segment you drew, set PER as a running osnap and hover
over the end you just selected.
If you find it necessary to apply a color or linetype directly to an object rather than to ByLayer,
I recommend doing so with the Properties palette after the object is created. If you select the
color in the Properties toolbar, you may forget to set it back to ByLayer and continue draw-
ing. You should close the Properties toolbar to avoid using it. See Figure 1.2.
8 ■ chapter 1: AutoCAD Productivity
09939c01.qxd 12/5/06 3:59 PM Page 8
Plot from Layouts in Paper Space
Read Chapter 6, “Plotting,” for the full story; but for now, follow these steps in sequence
when you create a new drawing file:
1. Create your geometry full size in Model Space, but don’t add dimensions, text, or
hatches.
2. Set up a layout with all views at the proper plot scale.
3. Add dimensions, text, hatches, and schematic symbols to your drawing from a layout
with a properly scaled viewport.
Draw Perfectly—Somebody Will Assume You Did
I’ve heard some horror stories about AutoCAD drawings that were done using the Etch-
A-Sketch® method and then reused later by someone who assumed they were done accu-
rately. Most of these stories involve hapless users stuck with their predecessors’ drawings,
but in some cases users run into trouble by relying on their own inaccurate drawings. In
one case, which involved a lawsuit and a lot of money, a bid was made on a structural
design based on the assurance that accurate AutoCAD drawings of the existing structure
would be provided by the client. Unfortunately, those drawings were facilities drawings—
done to show egress and general locations—and were unusable for the intended purpose.
How does this happen? Because most AutoCAD drawings look accurate even if they
aren’t, we forget that we created something quickly by sketching and then saved the file.
Set Text Height to 0
If you set the height to a fixed value when creating a new text style, the text can be used
only at that height no matter how you set the text height in your dimstyle. Setting a height
of 0 gives you control over text height every time you enter the height. If you can’t read a
dimension because the text is too small, but you can see the arrowheads, you’ve specified a
fixed height in your text style.
It’s quicker to use the accuracy tools built into AutoCAD than to draw by eye, so why not
use them?
Use the command CHSPACE (an Express Tool before AutoCAD 2007) to move objects
between Paper Space and Model Space. If you put something in the wrong spot, it’s easy to
change it and have it scaled automatically so it plots as you intend.
autocad best practices ■ 9
09939c01.qxd 12/5/06 3:59 PM Page 9
Don’t Use the Name Standard
The name Standard is used as a default name for the text style, dimension style, table style,
and probably a few other things in AutoCAD. It’s misleading, because it’s a standard only
in the sense that it always shows up in an AutoCAD environment. Never does the name
represent a real standard in any discipline. To avoid a nasty surprise down the road, build
a template file that banishes Standard as a name for anything.
I suggest naming text styles for the fonts they use. If you set their height to 0, you won’t
need all those Romans48 type names; Romans will work fine. For dimensions, give the
styles names that represent their disciplines, or the name of the client. For tables, use names
that represent their use. Or, use the names of your favorite pets—just don’t call anything
Standard.
Be Cautious When Using REFEDIT
REFEDIT is used to edit block definitions or external reference drawings; it replaces the
originals if you tell it to. If you click Save Reference Edits, you’d better mean it. You can
protect a drawing that will be used as an external reference (XRef) from being edited with
REFEDIT by setting the variable XEDIT to 0 before saving the intended XRef. Before
AutoCAD 2006, double-clicking a BLOCK insertion opened REFEDIT. Users who didn’t
understand what REFEDIT was would close the resulting toolbar and keep working.
Unfortunately, they were still reference-editing without knowing it, and eventually they
got the not in the working set error. If you get this error, type REFCLOSE at the command line.
Beware When Moving or Renaming Files
Don’t change filenames or locations for hyperlinks, XRefs, XRef images, menu files, icon
BMP files, or other support files unless you know how to redefine the path used to locate
them. Otherwise, you’ll get blank rectangles for images and a line of text for XRefs, your
menus won’t load, many commands won’t work, or you’ll see clouds or questions marks
on your custom toolbars. Using the Relative Path option can help for images and XRefs.
THE PROBLEM WITH STANDARD
Every AutoCAD drawing uses Standard as the default name for styles. At some point, you may
insert your drawing into another host drawing. If you never bothered to rename the style you
use, you’ll have a conflict in the host drawing between its dimension style and yours. Only
one of the two styles named Standard can win this fight. Will it be your drawing, or the draw-
ing into which it’s inserted? Hint: Your drawing will lose this fight, and all your dimensions will
look awful if you explode the resulting block.
10 ■ chapter 1: AutoCAD Productivity
09939c01.qxd 12/5/06 3:59 PM Page 10
Control Imperial vs. Metric Settings
Starting from scratch with either an imperial (acad.dwt) or metric (acadiso.dwt) template
controls the files used for linetypes and hatch patterns. ACAD.lin and ACAD.pat are used for
imperial, and ACADISO.lin and ACADISO.pat are used for metric. You can change this using
the MEASUREMENT variable. The imperial setting is 0; the metric setting is 1.
Changing this doesn’t change the limits or the default dimstyle after the fact. When
you’re plotting a metric drawing, change the drawing area to Metric in the Plot dialog box
if you are using a release prior to AutoCAD 2005. AutoCAD 2005 made a change in the
plotting process: When you plot a drawing starting with the metric template (or when
you’ve changed the setting for Measurement to 1), and you select a paper size measured in
inches, the plot scale is automatically set to 1:25.4. If you get odd results when plotting,
check this value.
Learn to Use QSELECT
QSELECT is very useful when you’re trying to fix a problem drawing. I once received a
DXF file from the engineer of our city hall. He had generated a large number of points
using GPS equipment to map the location of sewers, drains, manhole covers, and so on.
The problem he had was that all the points and all the text were placed on one layer. The
text height was so large that the text overlapped and was unreadable. See Figure 1.3.
To fix the problem, I did the following:
1. I used QSELECT to select all the points and put them on their own layer, which I
immediately locked to protect the valuable locations generated by the GPS software.
2. I used QSELECT to select all the text (height 294) and change its height to 5 so it
would be manageable.
Figure 1.3
Using QSELECT
autocad best practices ■ 11
09939c01.qxd 12/5/06 3:59 PM Page 11
3. I used QSELECT to select all text containing a front slash (all the dates) and put them
on their own layer. This required using the * wildcard match operator (nice to know
some DOS). By placing */* in the Value window, you get all text containing a front
slash anywhere in the string.
Create Tool Palettes to Enforce Standards
Using AutoCAD DesignCenter (ADC), you can create a tool palette that contains all the
blocks from a symbol-library drawing with a single selection. Locate the drawing in the
browser window of ADC, right-click it, and select Create Tool Palette, as shown in Figure 1.4.
Once you’ve created a tool palette, you can use it to enforce standards by setting the
properties of any object on the palette, including the layer it’s on (all tools), the scale
(blocks and hatch patterns), and rotation angle (blocks and hatch patterns). To add a
hatch pattern, use ADC to locate the file ACAD.pat or ACADISO.pat, and drag and drop a
pattern to the palette.
Feature Review (All Releases)
One of the difficulties with an application as complex as AutoCAD is that everything
seems to change with each release. It can get a little discouraging. Why learn the nuances
of anything, when that knowledge may be worthless in 12 months? And if you do dig into
a release and learn to use it productively, can you keep doing those things after the next
release?
The fact is, many things about AutoCAD haven’t changed over the years, including
fundamentals like the underlying Cartesian coordinate system, the basic command struc-
ture, the way menus and toolbars work, the methods for creating and modifying most
objects, and how files are saved. This section reviews the functionality that has been fairly
constant in AutoCAD across many releases and is likely to stay that way. No matter how
much things change, you’ll still be able to save a specific screen display using the VIEW
command; in fact, that command gets more and more
useful with the development of sheet sets. There can be
a big difference in drawing efficiency between one user
and another that has nothing to do with new features.
Earlier in this chapter, I discussed some rules and
standards for using a CAD system. Here I’ll point out
general AutoCAD features, big and small, that a lot of
users have missed. They aren’t secrets; they just seem
that way if you don’t know about them. And because
they aren’t new features, they don’t show up in the New
Features Workshop as spiffy and new. I think of these
elements as spiffy and old. I don’t care what release of
AutoCAD you use, there’s something here for you.
12 ■ chapter 1: AutoCAD Productivity
Figure 1.4
Creating a tool
palette from a
symbol drawing
09939c01.qxd 12/5/06 3:59 PM Page 12