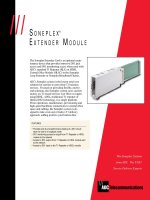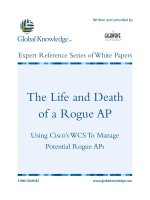Tài liệu XSLT Designer Manual pdf
Bạn đang xem bản rút gọn của tài liệu. Xem và tải ngay bản đầy đủ của tài liệu tại đây (319.16 KB, 51 trang )
Contents
1. XSLT Designer 1
Overview 2
Symbols and icons 3
2. Designer Tutorial 7
Creating an XSLT Stylesheet 8
Inserting tables and applying HTML attributes 11
Completing the stylesheet 17
3. XSLT Designer Reference 23
Menus and Dialogs 24
File 25
Open 25
Save 25
Save as 25
Assign working XML file 25
Save generated XSLT file 26
Most recently used files 26
Exit 26
View 27
Toolbar 27
Status bar 27
Customize 27
Commands 27
Toolbars 28
Keyboard 29
Menu 30
Options 32
Insert 33
Image 33
Paragraph 33
Table 33
List 33
Insert Contents 33
Hypertext link 34
Table 35
Delete table 35
Append row 35
Append column 35
Insert row 35
Insert column 35
Delete row 36
Delete column 36
Join cell left 36
Join cell right 36
Join cell below 36
Join cell above 36
Table properties 36
Document Editor 38
Node Settings 38
Text State icons 39
Assign Template XML file 41
XSLT Designer Manual
© 1998-2001 Altova Inc. & Altova GmbH Page I
Help 42
About XSLT Designer 42
Context menus 43
Change context menu 44
Create popup menu 45
Index 49
XSLT Designer Manual
© 1998-2001 Altova Inc. & Altova GmbHPage II
1. XSLT Designer
XSLT Designer converts XML documents into HTML without you having to know a single
thing about XSLT "programming!". The XSLT Stylesheet is automatically created for you!
There are only a few steps:
• Load the Schema that forms the basis of your HTML document
• Assign a working XML document which provides preview data
• Drag and drop the specific schema elements into XSLT Designer window
• View the results in the integrated Internet Explorer window
The XSLT Stylesheet is automatically created for you!
XSLT Designer is available in two flavors:
• As a stand-alone product which allows you to create XSLT stylesheets
• As an administration module/tool which allows you to prepare XSLT Templates for
further use with Document Editor.
Beta Restrictions:
• Only one document set can be loaded at any one time (.xsd, .xml & xsl), there is
currently no provision for Multiple Document Interface (MDI).
XSLT Designer Manual
© 1998-2001 Altova Inc. & Altova GmbH Page 1
Overview
XSLT Designer has three main areas: the two panes on the left and the main window at right.
• The top left pane displays a tree view of currently loaded schema file. The schema
name and path is displayed in the top line.
• The bottom left pane (the HTML attributes window) consists of several tabs, and
allows you to assign html properties to the elements or attributes in the main window.
• The main window is where you design your XSLT template. You can also view the
automatically generated XSLT style sheet and preview the transformation results in
Internet Explorer in this window.
XSLT Designer Manual
© 1998-2001 Altova Inc. & Altova GmbHPage 2
Symbols and icons
XSLT Designer uses easily recognizable symbols to display the various schema elements in
the tree view, and uses tag symbols for the XSLT elements in the Design view.
Tree view symbols and icons
Schema name and folder
Document root.
All elements inserted from below the Document root (but not under the Global Templates)
into the Design view, become local elements. Any formatting applied to them in the Design
view, only takes effect in this document instance. The Design view tab contains the text
Design [Document].
XSLT Designer Manual
© 1998-2001 Altova Inc. & Altova GmbH Page 3
Global templates are defined using the elements under the Global Templates element.
Element
Attribute.
Element with child/sub elements.
Global templates, these are equivalent to global elements in a schema.
Use Global Templates as text modifiers for the moment e.g. bold, italic or paragraph. XML
Spy will soon enable you to define attributes for any global template available in the schema.
Formatting Global Elements:
1. Click the global template you want to apply formatting to (italic. in this case).
The Design view now displays the italic. template. The tab also contains the name of
the global template Design [italic].
XSLT Designer Manual
© 1998-2001 Altova Inc. & Altova GmbHPage 4
2. Define the attributes the global element is to have using the HTML properties
window (font-style = italic).
Wherever this element appears (or is applied to) text in Designer view, it will appear
in italic.
3. (Clicking the italic icon in the title bar in Document Editor inserts this element and
changes the text to italic.)
Design view symbols and icons
Root element tags.
The (contents) "text" between the two tags in the Design view, is the symbol for an XML
data placeholder. The placeholder is filled with data when you switch to the IE Preview tab.
The data is supplied by the XML file assigned to the currently visible schema visible in the
tree view. Use the menu option File | Assign working XML file to assign the XML file to
the schema.
To delete a placeholder:
1. Click the placeholder and press the keyboard Del. key.
This deletes the placeholder in the Design tab, and causes the XML data to be
suppressed in the IE Preview.
XSLT Designer Manual
© 1998-2001 Altova Inc. & Altova GmbH Page 5
To (re) insert a placeholder:
1. Click between the two tags where you want to insert the placeholder.
2. Click right (at the cursor position) to open the context menu, and select "Insert
Contents".
The placeholder is inserted at the cursor position.
Start and end tags of the Person element, expanded. The parent tags of the Person element
(Altova) are also included.
Person element tag, contracted. To expand or contract tags, double click the specific tag.
Manager attribute, start and end tag.
"Contents", placeholder for XML data.
Person element inserted as a table containing both elements and attributes.
XSLT Designer Manual
© 1998-2001 Altova Inc. & Altova GmbHPage 6
2. Designer Tutorial
The aim of this tutorial is to create an XSLT stylesheet for a company which has two offices
worldwide, one in the US the other in the EU.
What the XSLT stylesheet should contain:
• The name of the Document, Orgchart in this case
• The name of the regional office
• The address data of each of the regional offices
• The office departments and a list of employees in each department.
Please note:
Designer supports unlimited undo, you can always go back and correct any
mistakes!
XSLT Designer Manual
© 1998-2001 Altova Inc. & Altova GmbH Page 7
Creating an XSLT Stylesheet
Starting XSLT designer:
1. Start XSLT Designer by double clicking on the XSLT Designer icon.
You are presented with an empty environment.
2. Select the menu option File | Open and open the OrgChart.xsd schema file
supplied with XSLT Designer (in the Examples folder).
The OrgChart schema is the basis of your stylesheet. The elements and attributes it
contains are used to create the XSLT stylesheet.
3. Select the menu option File | Assign working XML file and open the
OrgChart.xml file supplied with XSLT Designer.
This file supplies the XML data through which you preview the XSLT Stylesheet. The
file and folder name of the XML file now appear in the title bar.
Inserting a schema element into the Design view:
1. Click on the plus icon of OrgChart element in the schema tree view, to see the sub-
elements.
2. Click the Name element and drag it into the Design window. Drop it just after the
(contents) text to the left of the root element, end tag.
XSLT Designer Manual
© 1998-2001 Altova Inc. & Altova GmbHPage 8
A popup window appears at this point.
3. Click the Create Contents option in the popup.
The start and end tags of the Altova and Name elements are inserted. The
(Contents) text, is a placeholder in the Design view and is replaced by XML data in
the IE Preview tab.
Previewing the XSLT stylesheet:
• Click on the IE Preview tab to display the resulting HTML output of the XSLT
stylesheet.
In this case the orgchart title is displayed.
To view the XSLT stylesheet code:
• Click the XSLT stylesheet tab to see the automatically generated XSLT code.
XSLT Designer Manual
© 1998-2001 Altova Inc. & Altova GmbH Page 9
• Click the Design[Document] tab, to return to the Design view.
The XSLT stylesheet can be saved by selecting the menu command File | Save
Generated XSLT file
Saving XSLT Designer files:
• Select the menu option File | Save as, and enter a name for the file (XSLT-tutorial).
The file name you enter also appears in the title bar.
The "Save" command saves the XSLT Designer file as a structure file, or template,
(extension *.sps). The .sps file saves all the data visible in the Designer window, as
well as the associated working XML and Schema/DTD files.
Please note:
Only template files (all *.sps files) saved from within XSLT Designer, can be edited
in XML Spy Document Editor!
XSLT Designer Manual
© 1998-2001 Altova Inc. & Altova GmbHPage 10
Inserting tables and applying HTML attributes
Applying HTML attributes to an element:
1. Click the (Contents) placeholder to mark it.
The lower left pane (HTML attributes window) now shows the name of the
element/attribute and displays all the HTML attributes available that can be assigned
to the element. You might have to drag up the window divider to see more of the
attributes.
2. Click the Text tab, then the font-size combo box and select "large".
The (contents) placeholder is updated immediately, and displays the HTML attributes
you select.
3. Click to set the text cursor after the Name end tag, and hit the Enter key.
This moves the OrgChart end tag, to the next line.
4. Click the plus icon next to the Office element (in the tree view) to expand the sub-
elements.
5. Click the Name element (under the Office element) drag it into the Design view, and
drop it in front of the OrgChart end tag.
6. Select the Create Paragraph item from the popup menu.
The start and end tags are now displayed over three lines. This is the visual
indication that a paragraph is to follow each of the XML data instances in the IE
Preview.
7. Click the (contents) placeholder and select "medium" from the font-size combo box
in the HTML attributes window.
8. Click the Color tab in the HTML attributes window and select "red" from the color
combo box. (Click somewhere else in the Design window to deselect the contents
placeholder).
XSLT Designer Manual
© 1998-2001 Altova Inc. & Altova GmbH Page 11
9. Click the IE Preview tab to see the changes made to the stylesheet.
10. Click the Design tab to return to the Design view.
Inserting fixed and dynamic tables:
1. Set the text cursor between the Name and Office end tags.
2. Select the menu option Insert | Insert Table.
3. Define a table of 1 row by 2 columns in the Insert Table dialog box, click OK to
confirm the selections.
A standard HTML table is inserted between the two tags.This is a fixed table and
does not change with the underlying XML data.
4. Place the text cursor on the Address tag in the tree view, and drag the Address
element into the first cell of the table.
5. Select Create Table from the popup. This opens the "Create dynamic table" dialog
box.
6. Click the "ipo:name" entry in the Show columns list box, to deselect it.
XSLT Designer Manual
© 1998-2001 Altova Inc. & Altova GmbHPage 12
7. Click the Table grows "left/right" radio button, and confirm with OK.
This inserts a dynamic table within the table we just created. Dynamic tables adjust
their size to the underlying XML data.
8. Click in the empty column at the far right, and select the menu option Insert | Insert
Table. Define the table as having 3 rows and 2 columns.
9. Click in the first column (of the new table) and enter Phone, Fax and E-mail in each
row.
XSLT Designer Manual
© 1998-2001 Altova Inc. & Altova GmbH Page 13
10. Click the Phone element in the tree view, drag it into the Design view, and drop it
next to the Phone cell. Select Create Contents from the popup.
11. Use the same method to insert the Fax and Email elements from the tree view into
the respective cells of the table. Select "Create Contents" in both cases.
12. Click the IE Preview tab, to see the progress so far, then switch back to the Design
tab so we can continue designing the Orgchart.
XSLT Designer Manual
© 1998-2001 Altova Inc. & Altova GmbHPage 14
Not the most beautiful table layout, I am sure you will agree! Lets try and make it somewhat
more pleasing to the eye.
Formatting tables:
1. Click in the zip cell and select the menu option Table | Delete Row.
This deletes the row from the table.
2. Set the text cursor after the ipo:state end tag, and insert a forward slash character (
/).
3. Click the ipo:zip element in the tree view, drag it into the Design view, and drop it
just after the ipo:state end tag. Select Create Contents from the popup.
4. Click the Address tag at the top of the table, and select the menu option Table |
Table properties.
5. Click the border combo box, and select 0 from the drop down list, confirm the
changes with OK.
XSLT Designer Manual
© 1998-2001 Altova Inc. & Altova GmbH Page 15
This removes the table border from the Design view, as well as in the IE Preview
window.
6. Click the IE Preview tab to see the changes, then click the Design tab so we can
complete our orgchart.
XSLT Designer Manual
© 1998-2001 Altova Inc. & Altova GmbHPage 16
Completing the stylesheet
Inserting company description, departments and the people they contain:
1. Set the text cursor just in front of the Office end tag and hit the Enter key (you can
also use the keyboard arrow keys, to move the cursor in the design view).
This inserts a space between the end of the table and the end tags, and also creates
a paragraph in the IE Preview.
2. Click on the Desc tag in the tree view, drag it to the Design view and drop it in front
of the Office end tag.
3. Select Create Contents from the popup menu.
4. Click the Para tag in the tree view, drag it to the Design view and drop it in front of
the Desc end tag. Select Create Paragraph from the popup menu.
Please note:
Inserting the para (graph) tag in XSLT Designer, makes it possible to add a new
paragraph(s) to the Description text (using the Enter key) in Document Editor.The
para start and end tags, are automatically inserted when the Enter key is pressed in
Document Editor.
Deleting paragraphs in Document editor is achieved using the Backspace and Del.
keys.
5. Click between the Desc and Office end tags, and hit the Enter key to insert a
paragraph.
XSLT Designer Manual
© 1998-2001 Altova Inc. & Altova GmbH Page 17
6. Click the IE Preview tab to see the results, and then switch back to the Design view.
Each company now has its own address data and description text.
Inserting departments and people in a dynamic table:
• Click the plus icon next to the Department element, to see the sub elements.
1. Click the Name element (of the Department parent element), drag it to the Design
view, and drop it after the Desc end tag.
2. Select Create Paragraph from the popup menu that opens automatically.
3. Place the text cursor between the Desc end tag and the Department start tag, and
hit the Enter key.
XSLT Designer Manual
© 1998-2001 Altova Inc. & Altova GmbHPage 18
If you check the IE Preview, you will see that all the department names have been
inserted after the company description text.
4. Click the Department | Name (Contents) placeholder, and select bold from the font-
weight combo box in the Text tab of the HTML attributes window.
5. Click the (Department) Person element in the tree view, drag it into the Design view
and drop it between the Name and Department end tags.
6. Select Create Table from the popup menu that opens at this point, and confirm with
OK.
7. Click between the Person and Department end tags, and hit the Enter key.
8. Click the IE Preview tab to see the results, and then return to the Design view.
XSLT Designer Manual
© 1998-2001 Altova Inc. & Altova GmbH Page 19
Changing Table properties:
1. Click in the table header and select the menu option Table | Table properties
2. Click the Row tab and select aqua from the bgcolor combo box, click on OK to
confirm.
3. Click in one of the table body cells and use the same method to color the rows
yellow.
4. Click the Table tab and change the border combo box entry to 0 (zero).
XSLT Designer Manual
© 1998-2001 Altova Inc. & Altova GmbHPage 20
5. Click the IE Preview tab to see the results, and then save your work using the File |
Save menu entry.
XSLT Designer Manual
© 1998-2001 Altova Inc. & Altova GmbH Page 21
To save the generated XSLT Stylesheet:
•
••
• Select the menu option File | Save Generated XSLT file
The generated XSLT can now be used to create HTML output for your XML files. If
you want to edit the XSLT file you can open it in XML Spy at any time.
XSLT Designer Manual
© 1998-2001 Altova Inc. & Altova GmbHPage 22
3. XSLT Designer Reference
The reference section contains a complete description of all XSLT Designer windows and
menu commands.
XSLT Designer Manual
© 1998-2001 Altova Inc. & Altova GmbH Page 23