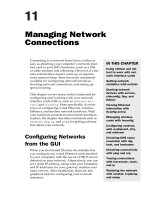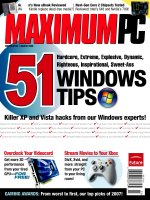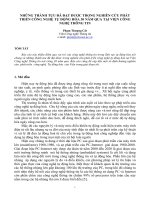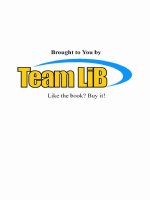Tài liệu Managing Network Connections pptx
Bạn đang xem bản rút gọn của tài liệu. Xem và tải ngay bản đầy đủ của tài liệu tại đây (657.91 KB, 50 trang )
Chapter
11
Managing Network
Connections
MICROSOFT EXAM OBJECTIVES COVERED IN
THIS CHAPTER
Install, configure, and troubleshoot network adapters.
Configure and troubleshoot the TCP/IP protocol.
Copyright © 2000 SYBEX Inc., Alameda, CA.
www.sybex.com
F
or successful network connection management, you need to
understand how network protocols work. The OSI model helps you gain this
understanding by showing how network protocols are modular in nature.
Network adapters are hardware used to connect your computer to the
network. You also need a driver for the network adapter installed on your
computer.
Managing network connections also involves configuring your network
protocols. The three protocols supported by Windows 2000 Professional are
TCP/IP, NWLink IPX/SPX/NetBIOS, and NetBEUI.
This chapter begins with an overview of network protocols, including a
discussion of network data flow and the OSI model. Then you will learn how
to install and configure network adapters and network protocols.
Reviewing Networking Protocols
C
ommunications over a network are accomplished through the use of
networking protocols. To understand the purpose of networking protocols,
you should have a basic knowledge of the
OSI (Open Systems Interconnec-
tion) model
. The OSI model is not an actual product. It is a theoretical model
that describes how networks work.
There are several advantages to using the OSI model as a framework for
understanding network protocols:
Breaking down a large concept, such as a network, makes it easier to
understand.
Copyright © 2000 SYBEX Inc., Alameda, CA.
www.sybex.com
Reviewing Networking Protocols
497
Modularizing network functions allows you to apply specific technol-
ogies or protocols at specific layers in a mix-and-match manner.
Understanding how one network system works and applying it to the
OSI model allows you to easily apply that knowledge to other operat-
ing systems.
We’ll start by looking at an example of how data flows through a net-
work. Then we’ll examine how the seven layers of the OSI model work to
move data through a network.
Network Data Flow
Figure 11.1 illustrates an example of how data flows from Computer A on
one network segment to Computer B on a separate network segment.
FIGURE 11.1
Data flows from Computer A on one network segment to Computer B on
another network segment.
In this example, the following steps are involved in moving the data from
Computer A to Computer B:
1.
Starting at Computer A, you create a message (file) using some type of
program that offers file services. In this example, the message says
“Hello.”
2.
The computer doesn’t understand the characters in “Hello,” but does
understand ones and zeros. The message must be translated into ones
and zeros through a protocol such as ASCII.
3.
At the higher levels of communication, a connection (or session) is
established. The connection determines when requests are made so
that appropriate responses can be made. Just like human conversa-
tions, computer communications are usually a series of requests and
responses that must be answered sequentially.
Computer A
Send “Hello”
Computer B
Receive “Hello”
Router Router
Copyright © 2000 SYBEX Inc., Alameda, CA.
www.sybex.com
498
Chapter 11
Managing Network Connections
4.
You next need to determine if you want the connection to be reliable,
called a connection-oriented service, or if you want the connection to
use less overhead and assume that the connection is reliable, called a
connectionless service. An analogy for the reliability of the two ser-
vices is that you can communicate by making a telephone call, which
is like using a connection-oriented service, or you can communicate by
mailing a letter, which is like using a connectionless service.
5.
Because Computer A and Computer B are on separate network seg-
ments, you must figure out how to route the message across an inter-
network based on the best possible path available.
6.
Once the message gets to the correct network segment, it must be
delivered to the correct computer on the segment.
7.
The message needs to travel over the physical connection that actually
exists between Computer A and Computer B, which is at the lowest
level of communication. The data moves through the cabling and net-
work cards that connect the network. At this level, you are sending
ones and zeros over the physical network.
The steps in this data-flow example correlate to the seven layers of the OSI
model, which are covered in the next section.
The OSI Model Layers
Each of the OSI model layers has a specific function in providing networking
capabilities. The seven layers of the OSI model are Application, Presentation,
Session, Transport, Network, Data Link, and Physical. Table 11.1 lists a
couple of mnemonics to help you remember the order of the layers.
TABLE 11.1
Mnemonics for the OSI Model Layers
Layer
Memory Trick
Top to Bottom
Memory Trick
Bottom to Top
Application All Albert
Presentation People Prince
Session Seem See
Copyright © 2000 SYBEX Inc., Alameda, CA.
www.sybex.com
Reviewing Networking Protocols
499
The Application Layer
The
Application layer
is used to support the following services:
In addition, the Application layer advertises any services that are being
offered and determines whether requests that are made by the client should
be processed locally or remotely (through another network resource).
The Presentation Layer
The
Presentation layer
is used for four main processes:
Transport To To
Network Need Need
Data Link Data Don’t
Physical Processing People
File services Used to store, move, control access to, and retrieve
files
Print services Used to send data to local or network printers
Message services Used to transfer text, graphics, audio, and video
over a network
Application
services
Used to process applications locally or through
distributed processing
Database
services
Used to allow a local computer to access network
services for database storage and retrieval
Character-code
translation
The process of converting symbolic characters like
the letter h into ones and zeros like 01101000,
which is the ASCII code equivalent
Data encryption The process of coding data so that it is protected
from unauthorized access
TABLE 11.1
Mnemonics for the OSI Model Layers
(continued)
Layer
Memory Trick
Top to Bottom
Memory Trick
Bottom to Top
Copyright © 2000 SYBEX Inc., Alameda, CA.
www.sybex.com
500
Chapter 11
Managing Network Connections
The Session Layer
The
Session layer
is responsible for managing communication between a
sender and a receiver. The following are some of the communication tasks
that are performed at this layer:
Establishing connections
Maintaining connections
Synchronizing communications
Controlling dialogues
Terminating connections
When you create a connection, you authenticate the user account at the
sending and receiving computers. Connection creation also involves deter-
mining the type of communication that will take place and the protocols that
will be used by the lower layers.
Data transfer and dialogue control are used to determine which computer
is making requests and which computer is making responses. This also deter-
mines if acknowledgments are required for data transmission.
The Transport Layer
The
Transport layer
is associated with reliable data delivery. With reliable
delivery, the sender and receiver establish a connection, and the receiver
acknowledges the receipt of data by sending acknowledgment packets to the
sender.
Depending on the protocol used, you can send data through the Transport
layer using a
connection-oriented service
or a
connectionless service
. A
connection-oriented service is like a telephone conversation, where the con-
nection is established and acknowledgments are sent. This type of commu-
nication has a high overhead. A connectionless service does not establish a
connection and is similar to communicating through the mail. You assume
that your letter will arrive, but this form of communication is not as reliable
as a telephone conversation (a connection-oriented service).
Data compression The process of making data take less space at the
sending end for transport
Data expansion The process of restoring compressed data to its
original format at the receiver’s end
Copyright © 2000 SYBEX Inc., Alameda, CA.
www.sybex.com
Reviewing Networking Protocols
501
The Network Layer
The primary responsibility of the
Network layer
is to move data over an
inter-
network
. An internetwork is made up of multiple network segments that are
connected with some device, such as a router. Each network segment is
assigned a network address. Network layer protocols build routing tables that
are used to route packets through the network in the most efficient manner.
The Data Link Layer
The
Data Link layer
is responsible for establishing and maintaining the com-
munication channel, identifying computers on network segments by their
physical address, and organizing data into a logical group called a frame.
There are two main sublayers at the Data Link layer: the
Logical Link Con-
trol (LLC) sublayer
, which defines flow control, and the
Media Access
Control (MAC) sublayer
, which is used for physical addressing.
The communication channel that is established at the Data Link layer is
a low-level channel that manages whether or not a communication channel
exists. All higher-level communication is handled at the Session layer. Com-
puters are identified by their physical address, which is called the
MAC
address
. Ethernet and Token Ring cards have their MAC address assigned
through a chip on the network card.
Frames
are logical groupings of the bits
from the Physical layer. Frames contain information about the destination
physical address and the source physical address, as well as all of the data
that has been used at the upper layers of the OSI model.
The Physical Layer
When you get down to the details of sending ones and zeros across a cable,
you are dealing with the
Physical layer
. The Physical layer is responsible for
determining the following information:
The physical network structure you are using
The mechanical and electrical specifications of the transmission media
that will be used
How the data will be encoded and transmitted
Copyright © 2000 SYBEX Inc., Alameda, CA.
www.sybex.com
502
Chapter 11
Managing Network Connections
Installing and Configuring Network Adapters
N
etwork adapters
are hardware used to connect computers (or other
devices) to the network. They function at the Physical and Data Link layers
of the OSI model, as shown in Figure 11.2.
FIGURE 11.2
Network adapters function at the Physical and Data Link layers of the OSI
model.
Network adapters are responsible for providing the physical connection
to the network and the physical address of the computer. Network adapters
(and all other hardware devices) need a
driver
in order to communicate with
the Windows 2000 operating system.
In the following sections, you will learn how to install and configure net-
work adapters, as well as how to troubleshoot network adapters that are not
working.
Installing a Network Adapter
Before you physically install you network adapter, you should read the
instructions that came with your hardware. If your network adapter is new,
it should be self-configuring, with Plug-and-Play capabilities. After you
install a network adapter that supports Plug-and-Play, it should work the
next time you start up the computer.
Microsoft
Exam
Objective
Install, configure, and troubleshoot network adapters.
Data Link
Physical
MAC Sublayer
LLC Sublayer
Network
Adapters
Copyright © 2000 SYBEX Inc., Alameda, CA.
www.sybex.com
Installing and Configuring Network Adapters
503
New devices will auto-detect settings and be self-configuring. Older devices
rely on hardware setup programs to configure hardware. Really old devices
require you to manually configure the adapter through switches or jumpers.
If the network adapter is not Plug-and-Play, after you install it, the oper-
ating system should detect that you have a new piece of hardware and start
a Wizard that leads you through the process of loading the adapter’s driver.
You take the following steps to install a driver for a network adapter that is
not Plug-and-Play:
1.
If the Add/Remove Hardware Wizard doesn’t start automatically,
select Start
Settings
Control Panel
Add/Remove Hardware.
2.
The Welcome to the Add/Remove Hardware Wizard dialog box
appears, as shown in Figure 11.3. Click the Next button to continue.
FIGURE 11.3
The Welcome to Add/Remove Hardware Wizard dialog box
3.
The Choose a Hardware Task dialog box appears, as shown in Fig-
ure 11.4. Select the Add/Troubleshoot a Device radio button and
click the Next button.
Copyright © 2000 SYBEX Inc., Alameda, CA.
www.sybex.com
504
Chapter 11
Managing Network Connections
FIGURE 11.4 The Choose a Hardware Task dialog box
4. Windows 2000 runs the process to detect new hardware and then
displays the Choose a Hardware Device dialog box, as shown in
Figure 11.5. Choose the Add a New Device option, which is at the
top of the Devices list box. Then click the Next button.
FIGURE 11.5 The Choose a Hardware Device dialog box
Copyright © 2000 SYBEX Inc., Alameda, CA.
www.sybex.com
Installing and Configuring Network Adapters 505
5. The Find New Hardware dialog box appears, as shown in Figure 11.6.
Select the Yes, Search for New Hardware option to let Windows 2000
attempt to detect your hardware. If the operating system detects the new
network adapter, click Next and then skip to step 9. If Windows 2000
cannot detect your hardware, select the No, I Want to Select the Hard-
ware from a List radio button, click the Next button and continue with
step 6.
FIGURE 11.6 The Find New Hardware dialog box
6. The Hardware Type dialog box appears, as shown in Figure 11.7. In
the Hardware Type list box, select Network Adapters. Then click the
Next button.
7. The Select Network Adapter dialog box appears, as shown in Fig-
ure 11.8. If your manufacturer and network adapter model are
listed in this dialog box, select them. If your manufacturer and
model do not appear, click the Have Disk button and specify the
location of the driver’s distribution files.
Copyright © 2000 SYBEX Inc., Alameda, CA.
www.sybex.com
506 Chapter 11
Managing Network Connections
FIGURE 11.7 The Hardware Type dialog box
FIGURE 11.8 The Select Network Adapter dialog box
8. In the case that Windows 2000 cannot detect the settings of the device,
you will see a warning message. At this point, you will need to refer to
the manufacturer’s documentation on how to set up the network card.
After you configure your device, click the OK button.
Copyright © 2000 SYBEX Inc., Alameda, CA.
www.sybex.com
Installing and Configuring Network Adapters 507
9. The Start Hardware Installation dialog box appears, as shown in Fig-
ure 11.9. If the driver shown in this dialog box is correct, click the
Next button.
FIGURE 11.9 The Start Hardware Installation dialog box
10. The Completing the Add/Remove Hardware Wizard dialog box
appears, as shown in Figure 11.10. Click the Finish button.
FIGURE 11.10 The Completing the Add/Remove Hardware Wizard dialog box
Copyright © 2000 SYBEX Inc., Alameda, CA.
www.sybex.com
508 Chapter 11
Managing Network Connections
Configuring a Network Adapter
Once the network adapter has been installed, you can configure your network
adapter through its Properties dialog box. To access this dialog box, select
Start Settings Control Panel Network and Dial-up Connections
Local Area Connection Properties and click the Configure button. Alterna-
tively, right-click My Network Places and choose Properties, then right-click
Local Area Connection, choose Properties, and click the Configure button.
In the network adapter Properties dialog box, the properties are grouped
on four tabs: General, Advanced, Driver, and Resources. The properties on
these tabs are covered in the following sections.
General Network Adapter Properties
The General tab of the network adapter Properties dialog box, shown in Fig-
ure 11.11, shows the name of the adapter, the device type, the manufacturer,
and the location. The Device Status box reports whether or not the device is
working properly. If the device is not working properly, you can click the
Troubleshooter button to have Windows 2000 display some general trouble-
shooting tips. You can also enable or disable the device through the Device
Usage drop-down list options.
FIGURE 11.11 The General tab of the network adapter Properties dialog box
Copyright © 2000 SYBEX Inc., Alameda, CA.
www.sybex.com
Installing and Configuring Network Adapters 509
Advanced Network Adapter Properties
The contents of the Advanced tab of the network adapter Properties dialog
box vary depending on the network adapter and driver that you are using.
Figure 11.12 shows an example of the Advanced tab for a Fast Ethernet
adapter. To configure options in this dialog box, choose the property you
want to modify in the Property list box on the left and specify the value for
the property in the Value box on the right.
FIGURE 11.12 The Advanced tab of the network adapter Properties dialog box
You should not need to change the settings on the Advanced tab of the net-
work adapter Properties dialog box unless you have been instructed to do so
by the manufacturer.
Copyright © 2000 SYBEX Inc., Alameda, CA.
www.sybex.com
510 Chapter 11
Managing Network Connections
Driver Properties
The Driver tab of the network adapter Properties dialog box, shown in Fig-
ure 11.13, provides the following information about your driver:
The driver provider, which is usually Microsoft or the network
adapter manufacturer
The date that the driver was released
The driver version, which is useful in determining if you have the latest
driver installed
The digital signer, which is the company that provides the digital sig-
nature for driver signing (driver signing is covered in Chapter 4, “Con-
figuring the Windows 2000 Environment”)
FIGURE 11.13 The Driver tab of the network adapter Properties dialog box
Copyright © 2000 SYBEX Inc., Alameda, CA.
www.sybex.com
Installing and Configuring Network Adapters 511
Clicking the Driver Details button at the bottom of the Driver tab brings
up the Driver File Details dialog box, as shown in Figure 11.14. This dialog
box lists the following details about the driver:
The location of the driver file, which is useful for troubleshooting
The original provider of the driver, which is usually the manufacturer
The file version, which is useful for troubleshooting
Copyright information about the driver
FIGURE 11.14 The Driver File Details dialog box
The Uninstall button at the bottom of the Driver tab removes the driver
from your computer. You would uninstall the driver if you were going to
replace the driver with a completely new driver. Normally, you update the
driver rather than uninstalling it.
To update a driver, click the Update Driver button at the bottom of the
Driver tab. This starts the Upgrade Device Driver Wizard, which steps you
through upgrading the driver for an existing device.
Copyright © 2000 SYBEX Inc., Alameda, CA.
www.sybex.com
512 Chapter 11
Managing Network Connections
If you cannot find the driver for your network card or the configuration instruc-
tions, check the vendor’s Web site. Usually, you will be able to find the latest
drivers. You also should be able to locate a list of Frequently Asked Questions
(FAQs) about your hardware.
Resource Properties
Each device installed on a computer uses computer resources. Resources
include interrupt request (IRQ), memory, and I/O (input/output) settings.
The Resources tab of the network adapter Properties dialog box lists the
resource settings for your network adapter, as shown in Figure 11.15. This
information is important for troubleshooting, because if other devices are
trying to use the same resource settings, your devices will not work properly.
The Conflicting Device List box at the bottom of the Resources tab shows if
any conflicts exist.
FIGURE 11.15 The Resources tab of the network adapter Properties dialog box
Copyright © 2000 SYBEX Inc., Alameda, CA.
www.sybex.com
Installing and Configuring Network Adapters 513
In Exercise 11.1, you will view the properties of your network adapter.
This exercise assumes that you have a network adapter installed in your
computer.
Troubleshooting Network Adapters
If your network adapter is not working, the problem may be with the hard-
ware, the driver software, or the network protocols. The following are some
common causes for network adapter problems:
EXERCISE 11.1
Viewing Network Adapter Properties
1. Select Start Settings Control Panel Network and Dial-up Con-
nections Local Area Connection Properties and click the Config-
ure button.
2. In the General tab of the connection Properties dialog box, click the
Configure button under Connect Using.
3. In the General tab of the network adapter Properties dialog box, verify
that the Device Status box shows “This device is working properly.”
4. Click the Advanced tab. Note the properties that are available for
your driver.
5. Click the Driver tab. Note the driver date and version informa-
tion. Click the Driver Details button to see the location of your net-
work adapter’s driver file. Click OK to close the Driver File Details dia-
log box.
6. Click the Resources tab. Note the resources that are being used by
your network adapter. Verify that the Conflicting Device List box
shows “No conflicts.”
Network
adapter not on
the HCL
If the device is not on the HCL, you should contact
the adapter vendor for advice.
Outdated driver Make sure that you have the most up-to-date driver
for your adapter. You can check for the latest driver
on your hardware vendor’s Web site.
Copyright © 2000 SYBEX Inc., Alameda, CA.
www.sybex.com
514 Chapter 11
Managing Network Connections
Check Event Viewer to see if there are any messages that give you a hint about
what is causing a network adapter error. See Chapter 15. “Performing System
Recovery Functions,” for details on using Event Viewer.
Installing and Configuring Network Protocols
Network protocols function at the Network and Transport layers of
the OSI model. They are responsible for transporting data across an inter-
network. You can mix and match the network protocols you use with Win-
dows 2000 Professional, which supports three protocols: TCP/IP, NWLink
IPX/SPX/NetBIOS, and NetBEUI. The following sections describe how to
install and configure these protocols.
Network
adapter not
recognized by
Windows 2000
Check Device Manager to see if Windows 2000
recognizes your device. If you do not see your adapter,
you will need to manually install it (see the “Installing
a Network Adapter” section earlier in the chapter).
You should also verify that the adapter’s resource
settings do not conflict with the resource settings of
other devices (check the Resources tab of the network
adapter Properties dialog box).
Hardware that
is not working
properly
Verify that your hardware is working properly. Run
any diagnostics that came with the adapter. If
everything seems to work properly, make sure that
the cable is good and that all of the applicable
network hardware is installed properly and is
working. This is where it pays off to have spare
hardware (such as cables and extra network
adapters) that you know works properly.
Improperly
configured
network
protocols
Make sure that your network protocols have been
configured properly. Network protocols are covered
in detail in the next section of this chapter.
Copyright © 2000 SYBEX Inc., Alameda, CA.
www.sybex.com
Installing and Configuring Network Protocols 515
Using TCP/IP
TCP/IP (Transmission Control Protocol/Internet Protocol) is one of the
most commonly used network protocols. TCP/IP was originally developed in
the 1970s for the Department of Defense (DoD) as a way of connecting dis-
similar networks. Since then, TCP/IP has become an industry standard.
On a clean installation of Windows 2000 Professional, TCP/IP is installed
by default. TCP/IP has the following benefits:
It is the most commonly used protocol and is supported by almost all
network operating systems. It is the required protocol for Internet
access.
TCP/IP is scalable for use in small and large networks. In large net-
works, TCP/IP provides routing services.
TCP/IP is designed to be fault tolerant and is able to dynamically
reroute packets if network links become unavailable (assuming alter-
nate paths exist).
Protocol companions like DHCP (Dynamic Host Configuration Pro-
tocol) and DNS (Domain Name System) offer advanced functionality.
In the next sections, you will learn the basics of using TCP/IP, and then
how to configure and test TCP/IP.
Reviewing TCP/IP Basics
TCP/IP requires an IP address and a subnet mask. You can also configure
many other optional parameters, including the default gateway, DNS server
settings, and WINS server settings.
Microsoft
Exam
Objective
Configure and troubleshoot the TCP/IP protocol.
Copyright © 2000 SYBEX Inc., Alameda, CA.
www.sybex.com
516 Chapter 11
Managing Network Connections
IP Address
The IP address uniquely identifies your computer on the network. The
IP address is a four-field, 32-bit address, separated by periods. Part of the
address is used to identify your network address, and part of the address is
used to identify the host (or local) computer’s address.
If you use the Internet, then you should register your IP addresses with one of
the Internet registration sites. There are three main classes of IP addresses.
Depending on the class you use, different parts of the address show the network
portion of the address and the host address, as illustrated in Figure 11.16.
FIGURE 11.16 IP class network and host addresses
You can find more information about Internet registration at InterNIC’s Web
site, www.internic.net.
Class A
Class B
Class C
Network Host
Network Host
Network Host
Copyright © 2000 SYBEX Inc., Alameda, CA.
www.sybex.com
Installing and Configuring Network Protocols 517
Table 11.2 shows the three classes of network addresses and the number
of networks and hosts that are available for each network class.
Subnet Mask
The subnet mask is used to specify which part of the IP address is the net-
work address and which part of the address is the host address. By default,
the following subnet masks are applied:
By using 255, you are selecting the octet or octets (or in some cases, a piece
of an octet) used to identify the network address. For example, in the class B
network address 191.200.2.1, if the subnet mask is 255.255.0.0, then
191.200 is the network address and 2.1 is the host address.
Default Gateway
You configure a default gateway if the network contains routers. A router is
a device that connects two or more network segments together. Routers
function at the Network layer of the OSI model.
You can configure a Windows 2000 server to act as a router by installing two
or more network cards in the server, attaching each network card to a different
network segment, and then configuring each network card for the segment that
it will attach to. You can also use third-party routers, which typically offer more
features than Windows 2000 servers configured as routers.
As an example, suppose that your network is configured as shown in Fig-
ure 11.17. Network A uses the IP network address 131.1.0.0. Network B
uses the IP network address 131.2.0.0. In this case, each network card in the
TABLE 11.2 IP Class Assignments
Network
Class
Address Range
of First Field
Number of Net-
works Available
Number of Host
Nodes Supported
A 1-126 126 16,777,214
B 128-191 16,384 65,534
C 192-223 2,097,152 254
Class A 255.0.0.0
Class B 255.255.0.0
Class C 255.255.255.0
Copyright © 2000 SYBEX Inc., Alameda, CA.
www.sybex.com
518 Chapter 11
Managing Network Connections
router should be configured with an IP address from the segment that the
network card is addressed to.
You configure the computers on each segment to point to the IP address
of the network card on the router that is attached to their network segment.
For example, in Figure 11.17, the computer W2K1 is attached to Network A.
The default gateway that would be configured for this computer is
131.1.0.10. The computer W2K2 is attached to Network B. The default
gateway that would be configured for this computer is 131.2.0.10.
FIGURE 11.17 Configuring default gateways
DNS Servers
DNS servers are used to resolve host names to IP addresses. This makes it
easier for people to access domain hosts.
Do you know what the IP address is for the White House? It’s
198.137.240.91. Do you know the domain host name of the White House?
It’s www.whitehouse.gov. You can understand why many people might not
know the IP address but would know the domain host name.
When you access the Internet and type in www.whitehouse.gov, there are
DNS servers that resolve the host name to the proper IP address. If you did
not have access to a properly configured DNS server, you could configure a
HOSTS file for your computer that contains the mappings of IP addresses to
the domain hosts that you need to access.
WINS Servers
WINS servers are used to resolve NetBIOS names to IP addresses. Win-
dows 2000 uses NetBIOS names in addition to host names to identify net-
work computers. This is mainly for backward compatibility with
Network A: 131.1.0.0
IP: 131.1.0.101
Subnet: 255.255.0.0
Default gateway: 131.1.0.10
IP: 131.2.0.101
Subnet: 255.255.0.0
Default gateway: 131.2.0.10
131.1.0.10 131.2.0.10
Network B: 131.2.0.0
W2K2W2K1 Router
Copyright © 2000 SYBEX Inc., Alameda, CA.
www.sybex.com
Installing and Configuring Network Protocols 519
Windows NT 4, which used this addressing scheme extensively. When you
attempt to access a computer using the NetBIOS name, the NetBIOS name
must be able to be resolved to an IP address. This address resolution can be
accomplished by using one of the following methods:
Through a broadcast (if the computer you are trying to reach is on the
same network segment)
Through a WINS server
Through an LMHOSTS file, which is a static mapping of IP addresses to
NetBIOS computer names
Configuring TCP/IP
Depending on your network setup, TCP/IP configuration is done either man-
ually or dynamically. You can also use advanced TCP/IP options to config-
ure DNS and WINS settings.
Manual IP Configuration
You can manually configure IP if you know your IP address and subnet
mask. If you are using optional components such as a default gateway or a
DNS server, you need to know the IP addresses of the computers that host
these services as well.
To manually configure IP, take the following steps:
1. From the Desktop, right-click My Network Places and choose
Properties.
2. Right-click Local Area Connection and choose Properties.
3. In the Local Area Connection Properties dialog box, highlight Internet
Protocol (TCP/IP) and click the Properties button.
4. The Internet Protocol (TCP/IP) Properties dialog box appears, as
shown in Figure 11.18. Choose the Use the Following IP Address radio
button.
5. In the appropriate text boxes, specify the IP address, subnet mask, and
default gateway (optional) that you want to use.
Copyright © 2000 SYBEX Inc., Alameda, CA.
www.sybex.com