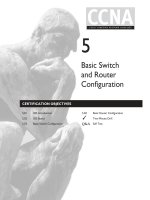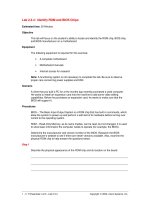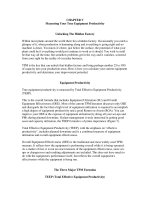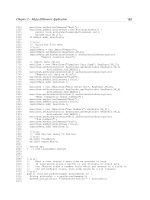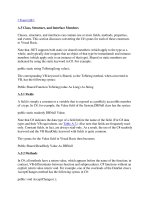Tài liệu Dial-Up Networking and Internet Productivity docx
Bạn đang xem bản rút gọn của tài liệu. Xem và tải ngay bản đầy đủ của tài liệu tại đây (826.67 KB, 52 trang )
Chapter
13
Dial-Up Networking and
Internet Productivity
MICROSOFT EXAM OBJECTIVES COVERED IN
THIS CHAPTER
Implement, manage, and troubleshoot input and output (I/O)
devices.
Install, configure, and manage modems.
Connect to computers by using dial-up networking.
Connect to computers by using a virtual private network
(VPN) connection.
Create a dial-up connection to connect to a remote access
server.
Connect to the Internet by using dial-up networking.
Configure and troubleshoot Internet Connection Sharing.
Manage and troubleshoot access to shared folders.
Manage and troubleshoot Web server resources.
Connect to local and network print devices.
Connect to an Internet printer.
Copyright © 2000 SYBEX Inc., Alameda, CA.
www.sybex.com
W
hen you want to connect to a remote network or the
Internet, you use dial-up networking. To use dial-up networking, you need
a modem and connections to the remote server or the Internet. You can dial
into a Remote Access Service server, the Internet, or access a virtual private
network server on your network via a connection (for example, through the
Internet).
With Windows 2000 Professional, you can also configure Internet
connection sharing. This feature allows you to connect a single computer
to the network and let other users on the same, small network share the
Internet connection.
Another Internet feature of Windows 2000 Professional is Peer Web Ser-
vices (PWS), which is a program that acts as a small-scale Web server. Once
you have PWS installed, you can manage your Web site through Personal
Web Manager and Internet Services Manager. You can also configure printers
to be used through the Internet, or local clients can access the printer through
a Web browser.
In this chapter, you will learn how to configure dial-up networking and
create dial-up connections on a Windows 2000 Professional client. You will
also learn how to use PWS and configure Internet printing.
The server side of dial-up networking is covered in detail in
MCSE: Windows 2000
Server Study Guide,
by Lisa Donald with James Chellis (Sybex, 2000).
Copyright © 2000 SYBEX Inc., Alameda, CA.
www.sybex.com
Setting Up a Modem
605
Setting Up a Modem
D
ial-up networking
allows remote users (for example, a person work-
ing from home or someone with a laptop on a business trip) to dial into the
network or the Internet. Before you can use dial-up networking, you must
have your computer configured to dial out. This requires that you have a
modem installed and properly configured.
The other subobjectives for the “Implement, manage, and troubleshoot input
and output (I/O) devices” objective are covered in Chapter 4, “Configuring the
Windows 2000 Environment.”
If you install a Plug-and-Play modem on your Windows 2000 computer,
it should be recognized automatically, and an appropriate driver should be
loaded.
You can configure and manage the modems installed on your com-
puter through Device Manager. To access Device Manager, right-click
My Computer and select Manage from the pop-up menu. Select System
Tools, then Device Manager. In the Device Manager window, select
Modems and then double-click the modem you want to manage. This
brings up the modem Properties dialog box, as shown in Figure 13.1. This
dialog box has six tabs: General, Modem, Diagnostics, Advanced, Driver,
and Resources. The options on these tabs are covered in the following
sections.
Microsoft
Exam
Objective
Implement, manage, and troubleshoot input and output (I/O)
devices.
Install, configure, and manage modems.
Copyright © 2000 SYBEX Inc., Alameda, CA.
www.sybex.com
606
Chapter 13
Dial-Up Networking and Internet Productivity
FIGURE 13.1
The General tab of the modem Properties dialog box
You should not change the default modem properties unless your modem
manufacturer or the entity you are connecting to (for example, your Internet
service provider) recommends the change. If you make incorrect changes to
the modem configuration, your modem may not work.
Configuring General Modem Properties
The General tab of the modem Properties dialog box (see Figure 13.1) dis-
plays the device type, manufacturer, and location. It also shows the device
status.
If the modem is not working properly, you can click the Troubleshooter
button to start a Troubleshooting Wizard that can help you determine the
cause of the problem. See Chapter 4, “Configuring the Windows 2000 Envi-
ronment,” for more information about troubleshooting devices.
Copyright © 2000 SYBEX Inc., Alameda, CA.
www.sybex.com
Setting Up a Modem
607
Configuring Modem Properties
The Modem tab, shown in Figure 13.2, shows the port that the modem is
attached to. From this tab, you can set the following options:
The speaker volume for the modem
The maximum port speed (specified in bits per second)
Dial control to wait for a dial tone before dialing
FIGURE 13.2
The Modem tab of the modem Properties dialog box
Running Modem Diagnostics
Through the Diagnostics tab, shown in Figure 13.3, you can query the modem.
This process can be used in troubleshooting to ensure that the modem is prop-
erly responding to requests.
Copyright © 2000 SYBEX Inc., Alameda, CA.
www.sybex.com
608
Chapter 13
Dial-Up Networking and Internet Productivity
FIGURE 13.3
The Diagnostics tab of the modem Properties dialog box
When you click the Query Modem button, Device Manager will test the
modem by issuing a series of modem commands. The commands and the
responses sent back from the modem are listed in the dialog box.
Configuring Advanced Modem Properties
The Advanced tab, shown in Figure 13.4, allows you to specify additional
initialization commands. You can also configure advanced port settings and
change default preferences, as explained in the following sections.
Copyright © 2000 SYBEX Inc., Alameda, CA.
www.sybex.com
Setting Up a Modem
609
FIGURE 13.4
The Advanced tab of the modem Properties dialog box
Advanced Port Settings
Clicking the Advanced Port Settings button brings up the Advanced Settings
dialog box for your communications (COM) port, as shown in Figure 13.5.
Through this dialog box, you can specify whether the port will use first in,
first out (FIFO) buffers and the settings that will be used for the receive and
transmit buffers. Lower settings can be used to correct connection problems.
Higher settings can increase performance.
FIGURE 13.5
The Advanced Settings for COM port dialog box
Copyright © 2000 SYBEX Inc., Alameda, CA.
www.sybex.com
610
Chapter 13
Dial-Up Networking and Internet Productivity
Default Preferences
Clicking the Change Default Preferences button brings up the modem
Default Preferences dialog box, as shown in Figure 13.6.
FIGURE 13.6
The General tab of the modem Default Preferences dialog box
In the General tab, you can set call and data connection preferences. The
call preferences options include settings for how long the connection will last
if a call is idle for more than the specified time and how long to wait for a
connection before canceling a call. The data connection preferences options
include settings for the port speed, the data protocol, compression (enabled
or disabled), and flow control (hardware or software).
Through the Advanced tab, you can specify the hardware settings for the
port, as shown in Figure 13.7. The options for hardware settings include
data bits, parity, stop bits, and modulation.
Copyright © 2000 SYBEX Inc., Alameda, CA.
www.sybex.com
Setting Up a Modem
611
FIGURE 13.7
The Advanced tab of the modem Default Preferences dialog box
Viewing Driver Details and Updating Drivers
The Driver tab of the modem Properties dialog box, shown in Figure 13.8,
displays information about the modem driver that is currently loaded. Click-
ing the Driver Details button brings up a dialog box with additional infor-
mation about the modem driver.
FIGURE 13.8
The Driver tab of the modem Properties dialog box
Copyright © 2000 SYBEX Inc., Alameda, CA.
www.sybex.com
612
Chapter 13
Dial-Up Networking and Internet Productivity
To uninstall the driver, click the Uninstall button. To update the driver,
click the Update Driver button. See Chapter 4 for details on updating drivers.
Viewing Modem Resources
The Resources tab, shown in Figure 13.9, lists the resources that are used
by your modem. Resources include memory, I/O memory, and interrupt
request (IRQ) settings. You can use this information to detect resource
conflicts, which may arise if you have non-Plug-and-Play hardware
installed on your computer.
FIGURE 13.9
The Resources tab of the modem Properties dialog box
Using Dial-Up Connections
Y
ou can use dial-up connections to dial into Remote Access Service
servers or into the Internet. Windows 2000 also supports virtual private net-
work connections and Internet connection sharing. You will learn how to
create these connections in the following sections.
Copyright © 2000 SYBEX Inc., Alameda, CA.
www.sybex.com
Using Dial-Up Connections
613
Dialing into a Remote Access Server
When you dial into a
Remote Access Service (RAS)
server, you are making a
direct connection to an existing RAS server, as illustrated in Figure 13.10. You
can connect to the RAS server through a modem connection, an Integrated
Services Digital Network (ISDN) connection, or a null-modem cable. The RAS
server and the RAS client must use the same connectivity option. They must
also use the same protocols and use compatible security protocols.
FIGURE 13.10
Connecting to a Remote Access Service (RAS) server
Creating a RAS Connection
To configure an RAS client, take the following steps:
1.
Select Start
Settings
Control Panel and double-click the Network
and Dial-up Connections icon.
2.
The Network and Dial-up Connections window appears, as shown in
Figure 13.11. Double-click the Make New Connection icon.
Microsoft
Exam
Objective
Connect to computers by using dial-up networking.
Connect to computers by using a virtual private network (VPN)
connection.
Create a dial-up connection to connect to a remote access server.
Connect to the Internet by using dial-up networking.
Configure and troubleshoot Internet Connection Sharing.
Windows 2000
RAS Server
Connect through:
• Modem
• ISDN
• Null-modem cable
Remote Computer
Copyright © 2000 SYBEX Inc., Alameda, CA.
www.sybex.com
614 Chapter 13
Dial-Up Networking and Internet Productivity
FIGURE 13.11 The Network and Dial-up Connections window
3. The Network Connection Wizard starts, as shown in Figure 13.12.
Click the Next button.
FIGURE 13.12 The Welcome to the Network Connection Wizard dialog box
Copyright © 2000 SYBEX Inc., Alameda, CA.
www.sybex.com
Using Dial-Up Connections 615
4. The Network Connection Type dialog box appears, as shown in Fig-
ure 13.13. Select the Dial-up to Private Network option and click the
Next button.
FIGURE 13.13 The Network Connection Type dialog box
5. The Phone Number to Dial dialog box appears, as shown in Figure 13.14.
Check the Use Dialing Rules check box (if you don’t select this option,
you won’t be able to access the area code field). Enter the telephone num-
ber you wish to dial. If the telephone number is in a different country,
enter the associated country code in the Country/Region Code field (for
example, Czech Republic has a country code of 420 that must be dialed
when calling internationally.) After you enter the information, click the
Next button.
Copyright © 2000 SYBEX Inc., Alameda, CA.
www.sybex.com
616 Chapter 13
Dial-Up Networking and Internet Productivity
FIGURE 13.14 The Phone Number to Dial dialog box
6. The Connection Availability dialog box appears, as shown in Figure 13.15.
You can specify that the connection is for all users or only for the current
user. Make your selection and click the Next button.
FIGURE 13.15 The Connection Availability dialog box
Copyright © 2000 SYBEX Inc., Alameda, CA.
www.sybex.com
Using Dial-Up Connections 617
7. The Completing the Network Connection Wizard dialog box appears,
as shown in Figure 13.16. You can specify the name that will be used
for this connection in this dialog box. To save the network connection,
click the Finish button.
FIGURE 13.16 The Completing the Network Connection Wizard dialog box
8. The Connect Dial-up Connection dialog box appears, as shown in Fig-
ure 13.17. This dialog box allows you to specify the username and
password that will be used to dial into the remote location. You can
also specify the number that you will dial and the location you are
dialing from. Enter the information and then click the Dial button.
FIGURE 13.17 The Connect Dial-up Connection dialog box
Copyright © 2000 SYBEX Inc., Alameda, CA.
www.sybex.com
618 Chapter 13
Dial-Up Networking and Internet Productivity
9. When the connection is established, you will see the Connection Com-
plete dialog box, as shown in Figure 13.18. Click the OK button. You
are now connected to the RAS server and can use the remote network.
FIGURE 13.18 The Connection Complete dialog box
Configuring an RAS server is covered in MCSE: Windows 2000 Server Study
Guide, by Lisa Donald with James Chellis (Sybex, 2000).
If you have a modem installed, you can follow the steps in Exercise 13.1
to set up a connection to an RAS server.
EXERCISE 13.1
Creating a Dial-Up Connection to an RAS Server
1. Select Start Settings Control Panel and double-click the Network
and Dial-up Connections icon.
2. In the Network and Dial-up Connections window, double-click the
Make New Connection icon.
3. When the Welcome to the Network Connection Wizard starts, click
the Next button.
4. In the Network Connection Type dialog box, select the Dial-up to
Private Network option and click the Next button.
5. In the Phone Number to Dial dialog box, enter a telephone number
(since you will not actually dial into an RAS server, specify any tele-
phone number you wish). If you want to enter an area code, first
check the Use Dialing Rules check box. After you enter the number,
click the Next button.
Copyright © 2000 SYBEX Inc., Alameda, CA.
www.sybex.com
Using Dial-Up Connections 619
Managing the Properties of an RAS Connection
To manage the properties of an RAS connection, open the Network and Dial-up
Connections window, right-click the RAS connection, and select Properties
from the pop-up menu. This brings up the Dial-up Connection Properties dia-
log box, as shown in Figure 13.19. This dialog box has five tabs: General,
Options, Security, Networking, and Sharing. The options on these tabs are
covered in the following sections.
FIGURE 13.19 The General tab of the Dial-up Connection Properties dialog box
6. In the Connection Availability dialog box, select the Only for Myself
option and click the Next button.
7. In the Completing the Network Connection Wizard dialog box, click
the Finish button.
8. When the Connect Dial-up Connection dialog box appears, click the
Cancel button.
EXERCISE 13.1 (continued)
Copyright © 2000 SYBEX Inc., Alameda, CA.
www.sybex.com
620 Chapter 13
Dial-Up Networking and Internet Productivity
Configuring General RAS Connection Properties
The General tab (see Figure 13.19) includes options for configuring the con-
nection you will use and the telephone number you are dialing. You can also
specify whether an icon will be displayed on the Taskbar when a connection
is in use.
The Connect Using option specifies the device that will be used to create
the connection. For example, the device may be a modem or an ISDN
adapter. To configure specific properties of the connection device, click the
Configure button.
The Phone Number section has text boxes for the area code and telephone
number for the connection. To specify alternate telephone numbers that can
be used to make a connection, click the Alternates button. If you choose to
use dialing rules, you can click the Rules button and configure the connec-
tion to access an outside line, disable call waiting, or use a calling card.
Configuring RAS Connection Options
The Options tab, shown in Figure 13.20, contains dialing options and re-
dialing options.
FIGURE 13.20 The Options tab of the Dial-up Connection Properties dialog box
You can configure the following options for dialing:
The Display Progress while Connecting option displays the progress of
the connection attempt.
Copyright © 2000 SYBEX Inc., Alameda, CA.
www.sybex.com
Using Dial-Up Connections 621
The Prompt for Name and Password, Certificate, etc. option specifies
that before a connection is attempted, the user will be prompted for a
username, password, or a certificate (if smart card authentication is
being used).
The Include Windows Logon Domain option works in conjunction
with the Prompt for Name and Password, Certificate, etc. option. This
option specifies that Windows 2000 logon domain information
should be requested prior to initiating a connection.
The Prompt for Phone Number option allows the telephone number
to be viewed, selected, or modified prior to initiating a connection.
The options for redialing let you specify the number of redial attempts if
the connection is not established and the time between the redial attempts.
You can also set how long a connection will remain idle before the computer
hangs up. If you want the computer to redial the connection number if the
connection is dropped, check the Redial If Line Is Dropped check box.
Configuring RAS Connection Security
One of the most important options that should be configured for dial-up
connections is security. You can set typical or advanced security options in
the Security tab of the Dial-up Connection Properties dialog box, as shown
in Figure 13.21. This tab also has options for interactive logon and scripting.
FIGURE 13.21 The Security tab of the Dial-up Connection Properties dialog box
Copyright © 2000 SYBEX Inc., Alameda, CA.
www.sybex.com
622 Chapter 13
Dial-Up Networking and Internet Productivity
More secure connections require more overhead and are usually slower. Less
secure connections require less overhead and are typically faster.
Typical Security Settings
You generally will configure typical security settings, unless you need to use
specific security protocols. When you select the Typical radio button, you
can then choose to validate the user’s identity, automatically use the Win-
dows logon name and password (and domain if specified), and specify
whether data encryption is required. When you validate the user’s identity
you can select from the following options:
The Allow Unsecured Password option specifies that the password can
be transmitted without any encryption.
The Require Secured Password option specifies that the password
must be encrypted prior to transmission.
The Use Smart Card option specifies that you must use a smart card (a
special piece of hardware that is used to store public and private keys,
passwords, and other personal information securely).
Advanced Security Settings
If you need to configure specific security protocols, select the Advanced radio
button in the Security tab and then click the Settings button. This brings up the
Advanced Security Settings dialog box, as shown in Figure 13.22.
FIGURE 13.22 The Advanced Security Settings dialog box
Copyright © 2000 SYBEX Inc., Alameda, CA.
www.sybex.com
Using Dial-Up Connections 623
This dialog box allows you to configure the type of data encryption that
will be used and whether logon security will use the Extensible Authentica-
tion Protocol (EAP), which is used in conjunction with other security
devices, including smart cards and certificates. It also lets you select from the
following protocols for logon security:
Unencrypted password (PAP), which uses a plain text password and is
the least secure authentication.
Shiva Password Authentication Password (SPAP), which is used to
dial into and be authenticated by Shiva servers.
Challenge Handshake Authentication Protocol (CHAP), which nego-
tiates a secure form of encrypted authentication.
Microsoft CHAP (MS-CHAP), which uses the one-way encryption
with challenge-response method. This protocol was designed for Win-
dows NT and Windows 2000, but it can also be used by Windows 9x.
Microsoft CHAP Version 2 (MS-CHAP v2), which is a more secure
form of MS-CHAP.
Interactive Logon and Scripting
The Interactive Logon and Scripting options on the Security tab are provided
for users who use terminal services for remote access. These options allow
you to display a terminal window after dialing and run a script after dialing.
Scripting features are only supported for serial modems. These features are
not available for ISDN devices.
Configuring Networking Options for RAS Connections
The Networking tab, shown in Figure 13.23, contains networking options
for the dial-up connection. You can configure the wide area network (WAN)
protocol you will use and the network components that will be used by the
network connection.
Copyright © 2000 SYBEX Inc., Alameda, CA.
www.sybex.com
624 Chapter 13
Dial-Up Networking and Internet Productivity
FIGURE 13.23 The Networking tab of the Dial-up Connection Properties dialog box
Your choices for the WAN protocol are the Point-to-Point Protocol (PPP)
or Serial Line Internet Protocol (SLIP). PPP offers more features and is the
WAN protocol used by Windows 9x, Windows NT, Windows 2000, and
most Internet servers. SLIP is an older protocol that is used with some Unix
servers.
The network components that will be used by the connection might
include the protocols (such as NWLink IPX/SPX/NetBIOS Compatible
Transport Protocol and TCP/IP) and client software (such as File and Printer
Sharing for Microsoft Networks and Client for Microsoft Networks).
Sharing
The Sharing tab of the Dial-up Connection Properties dialog box is used to
configure Internet connection sharing. These options are covered in the
“Using Internet Connection Sharing” section later in this chapter.
Dialing into the Internet
When you dial into the Internet, you use an Internet account, as illustrated
in Figure 13.24. The Internet account is through a valid Internet service pro-
vider (ISP). There are many ISPs to choose from, and they usually supply
software to facilitate your Internet connection through their service.
Copyright © 2000 SYBEX Inc., Alameda, CA.
www.sybex.com
Using Dial-Up Connections 625
FIGURE 13.24 Making an Internet connection
If you do not have software from your ISP, you can set up an Internet con-
nection the first time you click the Internet Explorer icon or the Connect to
the Internet icon on the Desktop.
The following steps are used to create a dial-up Internet connection for a
new Internet account:
1. Select Start Settings and double-click the Network and Dial-up
Connections icon.
2. The Network and Dial-up Connections window appears (see Fig-
ure 13.11). Double-click the Make New Connection icon.
3. The Network Connection Wizard starts (see Figure 13.12). Click the
Next button.
4. The Network Connection Type dialog box appears (see Figure 13.13).
Select the Dial-up to the Internet option and click the Next button.
5. The Internet Connection Wizard starts, as shown in Figure 13.25. You
can choose from the following options:
The I Want to Sign Up for a New Internet Account option guides
you through selecting an ISP and setting up a new account. You
can use this option if you do not already have an ISP.
The I Want to Transfer My Existing Internet Account to This
Computer option lets you set up a connection to your ISP. You
can use this option if you already have an account with an ISP, but
you do not have any software configured on your computer to
make a connection to the ISP.
The I Want to Set Up My Internet Account Manually, or I Want
to Connect through a Local Area Network (LAN) option allows
you greater control over how your Internet connection is set up.
6. In this example, select the I Want to Sign Up for a New Internet
Account option. Then click the Next button.
Internet
Internet Service Provider
Remote Computer
Copyright © 2000 SYBEX Inc., Alameda, CA.
www.sybex.com
626 Chapter 13
Dial-Up Networking and Internet Productivity
FIGURE 13.25 The Welcome to the Internet Connection Wizard dialog box
7. The Wizard connects to a referral service and downloads a list of ISPs
in your area, as shown in Figure 13.26. By highlighting each ISP, you
can see their billing rate, services, and modem support. Select the ISP
you wish to use and click the Next button.
FIGURE 13.26 The Selecting an Internet Service Provider dialog box
Copyright © 2000 SYBEX Inc., Alameda, CA.
www.sybex.com
Using Dial-Up Connections 627
8. You are asked to provide information that is used to sign up with an
ISP, as shown in Figure 13.27. After you fill in this information, click
the Next button.
FIGURE 13.27 The Signing Up with an Internet Service Provider dialog box
9. You are asked to select the billing option you will use, as shown in Fig-
ure 13.28. Select an option and click the Next button.
FIGURE 13.28 Choosing a billing option
Copyright © 2000 SYBEX Inc., Alameda, CA.
www.sybex.com