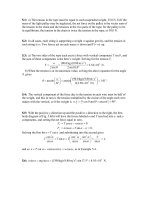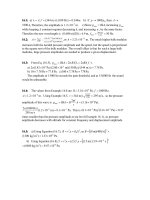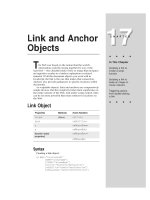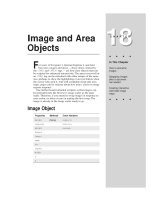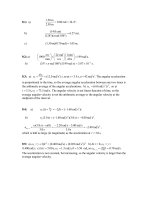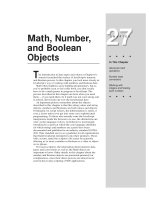Tài liệu Javascript bible_ Chapter 09 ppt
Bạn đang xem bản rút gọn của tài liệu. Xem và tải ngay bản đầy đủ của tài liệu tại đây (77.82 KB, 13 trang )
Forms and Form
Elements
M
ost interactivity between a Web page and the user
takes place inside a form. That’s where a lot of the
cool HTML stuff lives: text fields, buttons, checkboxes, option
lists, and so on. As you can tell from the by now familiar
object hierarchy diagram (refer back to Figure 8-1), a form is
always contained by a document. Even so, the document
object must be part of the reference to the form and its
elements.
The Form Object
A form object can be referenced either by its position in
the array of forms contained by a document or by name (if
you assign a name to the form in the
<FORM> tag). Even if
only one form appears in the document, it is a member of a
one-element array, and is referenced as follows:
document.forms[0]
Notice that the array reference uses the plural version of
the word, followed by a set of square brackets containing the
index number of the element (zero always being first). But if
you assign a name to the form, simply plug the form’s name
into the reference:
document.formName
Form as object and container
A form has a relatively small set of properties, methods,
and event handlers. Almost all of the properties are the same
as the attributes for forms. Navigator allows scripts to change
these properties under script control (Internet Explorer
allows this only starting with Version 4), which gives your
scripts potentially significant power to direct the behavior of
a form submission in response to user selections on the page.
A form is contained by a document, and it in turn contains
any number of elements. All of those interactive elements
that let users enter information or make selections belong to
the form object. This relationship mirrors the HTML tag
9
9
CHAPTER
✦ ✦ ✦ ✦
In This Chapter
What the form object
represents
How to access key
form object
properties and
methods
How text, button,
and select objects
work
How to submit forms
from a script
How to pass
information from form
elements to functions
✦ ✦ ✦ ✦
2
Part II ✦ JavaScript Tutorial
organization, where items such as <INPUT> tags are nested between the <FORM>
and </FORM> tag “bookends.”
Creating a form
Forms are created entirely from standard HTML tags in the page. You can set
attributes for
NAME, TARGET, ACTION, METHOD, and ENCTYPE. Each of these is a
property of a form object, accessed by all lowercase versions of those words, as in
document.forms[0].action
document.formName.action
To change any of these properties, simply assign new values to them:
document.forms[0].action = “”
form.elements[] property
In addition to keeping track of each type of element inside a form, the browser
also maintains a list of all elements within a form. This list is another array, with
items listed according to the order in which their HTML tags appear in the source
code. It is generally more efficient to create references to elements directly, using
their names. However, there are times when a script needs to look through all of
the elements in a form. This would be especially true if the content of a form were
to change with each loading of the page because the number of text fields changes
based on the user’s browser type.
The following code fragment shows the
form.elements[] property at work in a
for repeat loop that looks at every element in a form to set the contents of text
fields to an empty string. The script cannot simply barge through the form and set
every element’s content to an empty string, because some elements may be
buttons, which don’t have a property that can be set to an empty string.
var form = window.document.forms[0]
for (var i = 0; i < form.elements.length; i++) {
if (form.elements[i].type = “text”) {
form.elements[i].value = “”
}
}
In the first statement, I create a variable — form — that holds a reference to the
first form of the document. I do this so that when I make many references to form
elements later in the script, the length of those references will be much shorter
(and marginally faster). I can use the
form variable as a shortcut to building
references to items more deeply nested in the form.
Next I start looping through the items in the elements array for the form. Each
form element has a
type property, which reveals what kind of form element it is:
text, button, radio, checkbox, and so on. I’m interested in finding elements whose
type is “text.” For each of those, I set the
value property to an empty string.
I will come back to forms later in this chapter to show you how to submit a form
without a Submit button and how client-side form validation works.
3
Chapter 9 ✦ Forms and Form Elements
Text Objects
Each of the four text-related HTML form elements — text, textarea, password,
and hidden — is an element in the document object hierarchy. All but the hidden
object display themselves in the page, allowing users to enter information. These
objects are also used to display text information that changes in the course of
using a page (although Dynamic HTML in Internet Explorer 4 also allows the
scripted change of body text in a document).
To make these objects scriptable in a page, you do nothing special to their
normal HTML tags — with the possible exception of assigning a
NAME attribute. I
strongly recommend assigning unique names to every form element if your scripts
will either be getting or setting properties or invoking their methods.
For the visible objects in this category, event handlers are triggered from many
user actions, such as giving a field focus (getting the text insertion pointer in the
field) and changing text (entering new text and leaving the field). Most of your text
field actions will be triggered by the change of text (the
onChange= event handler).
In the level 4 browsers, new event handlers fire in response to individual
keystrokes as well.
Without a doubt, the single most used property of a text element is the
value
property. This property represents the current contents of the text element. Its
content can be retrieved and set by a script at any time. Content of the
value
property is always a string. This may require conversion to numbers (Chapter 6) if
text fields are used to enter values for some math operations.
Text object behavior
Many scripters look to JavaScript to solve what are perceived as shortcomings or behavioral
anomalies with text objects in forms. I want to single these out early in your scripting expe-
rience so that you are not confused by them later.
First, the font, font size, font style, and text alignment of a text object’s content cannot be
altered by script, any more than they can be altered by most versions of HTML. This situa-
tion will probably change, but for all browsers scriptable in early 1998, these characteristics
are not modifiable.
Second, Navigator forms practice a behavior that was recommended as an informal stan-
dard by Web pioneers. When a form contains only one text object, a press of the Enter key
while the text object has focus automatically submits the form. For two or more fields,
another way is needed to submit the form (for example, a Submit button). This one-field
submission scheme works well in many cases, such as the search page at most Web search
sites. But if you are experimenting with simple forms containing only one field, the form
will be submitted with a press of the Enter key. Submitting a form that has no other action
or target specified means the page performs an unconditional reload — wiping out any
information entered into the form. You can, however, cancel the submission through an
onSubmit= event handler in the form, as shown later in this lesson.
4
Part II ✦ JavaScript Tutorial
To demonstrate how a text field’s value property can be read and written,
Listing 9-1 provides a complete HTML page with a single entry field. Its
onChange=
event handler invokes the upperMe() function, which converts the text to
uppercase. In the
upperMe() function, the first statement assigns the text object
reference to a more convenient variable,
field. A lot goes on in the second
statement of the function. The right side of the assignment statement performs a
couple of key tasks. Working from left to right, the reference to the
value property
of the object (
field.value) evaluates to whatever content is in the text field at that
instant. That string is then handed over to one of JavaScript’s string functions,
toUpperCase(), which converts the value to uppercase. Therefore, the entire right
side of the assignment statement evaluates to an uppercase version of the field’s
content. But that, in and of itself, does not change the field’s contents. That’s why
the uppercase string is assigned to the
value property of the field.
Listing 9-1: Getting and Setting a Text Object’s Value Property
<HTML>
<HEAD>
<TITLE>Text Object value Property</TITLE>
<SCRIPT LANGUAGE="JavaScript">
function upperMe() {
var field = document.forms[0].converter
field.value = field.value.toUpperCase()
}
</SCRIPT>
</HEAD>
<BODY>
<FORM onSubmit="return false">
<INPUT TYPE="text" NAME="converter" VALUE="sample"
onChange="upperMe()">
</FORM>
</BODY>
</HTML>
Later in this chapter, I will show you how to reduce even further the need for
explicit references in functions such as
upperMe() in Listing 9-1. In the meantime,
notice for a moment the
onSubmit= event handler in the <FORM> tag. I will get
more deeply into this event handler later in this chapter, but I want to point out
the construction that prevents a single-field form from being submitted when the
Enter key is pressed.
The Button Object
I have used the button form element in many examples up to this point in the
tutorial. The button is one of the simplest objects to script. It has only a few
properties, which are rarely accessed or modified in day-to-day scripts. Like the
text object, the visual aspects of the button are governed not by HTML or scripts,
but by the operating system and browser being used by the page visitor. By far the
5
Chapter 9 ✦ Forms and Form Elements
most useful event handler of the button object is the onClick= event handler. It
fires whenever the user clicks on the button. Simple enough. No magic here.
The Checkbox Object
A checkbox is also a simple form object, but some of the properties may not be
entirely intuitive. Unlike the
value property of a plain button object (the text of
the button label), the
value property of a checkbox is any other text you want
associated with the object. This text does not appear on the page in any fashion,
but the property (initially set via the
VALUE tag attribute) might be important to a
script that wants to know more about the checkbox.
The key property of a checkbox object is whether or not the box is checked.
The
checked property is a Boolean value: true if the box is checked, false if not.
When you see that a property is a Boolean, that’s a clue that the value might be
usable in an
if or if else condition expression. In Listing 9-2, the value of the
checked property determines which alert box is shown to the user.
Listing 9-2: The Checkbox Object’s Checked Property
<HTML>
<HEAD>
<TITLE>Checkbox Inspector</TITLE>
<SCRIPT LANGUAGE="JavaScript">
function inspectBox() {
if (document.forms[0].checkThis.checked) {
alert("The box is checked.")
} else {
alert("The box is not checked at the moment.")
}
}
</SCRIPT>
</HEAD>
<BODY>
<FORM>
<INPUT TYPE="checkbox" NAME="checkThis">Check here<BR>
<INPUT TYPE="button" VALUE="Inspect Box" onClick="inspectBox()">
</FORM>
</BODY>
</HTML>
Checkboxes are generally used as preferences setters, rather than as action
inducers. While a checkbox object has an
onClick= event handler, a click of a
checkbox should never do anything drastic, such as navigate to another page.
The Radio Object
Setting up a group of radio objects for scripting requires a bit more work. To let
the browser manage the highlighting and unhighlighting of a related group of
6
Part II ✦ JavaScript Tutorial
buttons, you must assign the same name to each of the buttons in the group. You
can have multiple groups within a form, but each member of the same group must
have the same name.
Assigning the same name to a form element forces the browser to manage the
elements differently than if they each had a unique name. Instead, the browser
maintains an array list of objects with the same name. The name assigned to the
group becomes the name of the array. Some properties apply to the group as a
whole; other properties apply to individual buttons within the group, and must be
addressed via array index references. For example, you can find out how many
buttons are in a group by reading the
length property of the group:
document.forms[0].groupName.length
But if you want to find out if a particular button is currently highlighted — via
the same
checked property used for the checkbox — you must access the button
element individually:
document.forms[0].groupName[0].checked
Listing 9-3 demonstrates several aspects of the radio button object, including
how to look through a group of buttons to find out which one is checked and how
to use the
VALUE attribute and corresponding property for meaningful work.
The page includes three radio buttons and a plain button. Each radio button’s
VALUE attribute contains the full name of one of the Three Stooges. When the user
clicks the button, the
onClick= event handler invokes the fullName() function. In
that function, the first statement creates a shortcut reference to the form. Next, a
for repeat loop is set up to look through all of the buttons in the stooges radio
button group. An
if construction looks at the checked property of each button.
When a button is highlighted, the
break statement bails out of the for loop,
leaving the value of the
i loop counter at the number when the loop broke ranks.
The alert dialog box then uses a reference to the
value property of the i’th button
so that the full name can be displayed in the alert.
Listing 9-3: Scripting a Group of Radio Objects
<HTML>
<HEAD>
<TITLE>Extracting Highlighted Radio Button</TITLE>
<SCRIPT LANGUAGE="JavaScript">
function fullName() {
var form = document.forms[0]
for (var i = 0; i < form.stooges.length; i++) {
if (form.stooges[i].checked) {
break
}
}
alert("You chose " + form.stooges[i].value + ".")
}
</SCRIPT>
</HEAD>
7
Chapter 9 ✦ Forms and Form Elements
<BODY>
<FORM>
<B>Select your favorite Stooge:</B>
<INPUT TYPE="radio" NAME="stooges" VALUE="Moe Howard" CHECKED>Moe
<INPUT TYPE="radio" NAME="stooges" VALUE="Larry Fine" >Larry
<INPUT TYPE="radio" NAME="stooges" VALUE="Curly Howard" >Curly<BR>
<INPUT TYPE="button" NAME="Viewer" VALUE="View Full Name "
onClick="fullName()">
</FORM>
</BODY>
</HTML>
As you will learn about form elements in later chapters of this book, the
browser’s tendency to create arrays out of identically named objects of the same
type (except for Internet Explorer 3) can be a benefit to scripts that work with, say,
columns of fields in an HTML order form.
The Select Object
The most complex form element to script is the select object. As you can see
from the object hierarchy diagram (Figure 9-1), the select object is really a
compound object: an object that contains an array of option objects. Moreover, the
object can be established in HTML to display itself as either a pop-up list or a
scrolling list, the latter configurable to accept multiple selections by users. For the
sake of simplicity at this stage, this lesson focuses on deployment as a pop-up list
allowing only single selections.
Some properties belong to the entire select object; others belong to individual
options inside the select object. If your goal is to determine which item was
selected by the user, you must use properties of both the select object and the
selected option.
The most important property of the select object itself is the
selectedIndex
property, accessed as follows:
document.form[0].selectName.selectedIndex
This value is the index number of the item that is currently selected. As with
most index counting schemes in JavaScript, the first item (the one at the top of the
list) has an index of zero. The
selectedIndex value is critical for letting you
access properties of the selected item. Two important properties of an option item
are
text and value, accessed as follows:
document.forms[0].selectName.options[n].text
document.forms[0].selectName.options[n].value
The text property is the string that appears on screen in the select object. It is
unusual for this information to be exposed as a form property, because in the
HTML that generates a select object, the text is defined outside of the
<OPTION>
tag. But inside the <OPTION> tag you can set a VALUE attribute, which, like the
radio buttons shown earlier, lets you associate some hidden string information
with each visible entry in the list.
8
Part II ✦ JavaScript Tutorial
To extract the value or text property of a selected option most efficiently, you
can use the select object’s
selectedIndex property as an index value to the
option. References for this kind of operation get pretty long, so take the time to
understand what’s happening here. In the following function, the first statement
creates a shortcut reference to the select object. The
selectedIndex property of
the select object is then substituted for the index value of the options array of that
same object:
function inspect() {
var list = document.forms[0].choices
var chosenItem = list.options[list.selectedIndex].text
}
To bring a select object to life, use the onChange= event handler. As soon as a
user makes a new selection in the list, this event handler runs the script
associated with that event handler (except for Windows versions of Navigator 2,
whose
onChange= event handler doesn’t work for select objects). Listing 9-4 shows
a common application for a select object. Its text entries describe places to go in
and out of a Web site, while the
VALUE attributes hold the URLs for those locations.
When a user makes a selection in the list, the
onChange= event handler triggers a
script that extracts the
value property of the selected option, and assigns that
value to the location object to effect the navigation. Under JavaScript control, this
kind of navigation doesn’t need a separate Go button on the page.
Listing 9-4: Navigating with a Select Object
<HTML>
<HEAD>
<TITLE>Select Navigation</TITLE>
<SCRIPT LANGUAGE="JavaScript">
function goThere() {
var list = document.forms[0].urlList
location = list.options[list.selectedIndex].value
}
</SCRIPT>
</HEAD>
<BODY>
<FORM>
Choose a place to go:
<SELECT NAME="urlList" onChange="goThere()">
<OPTION SELECTED VALUE="index.html">Home Page
<OPTION VALUE="store.html">Shop Our Store
<OPTION VALUE="policies">Shipping Policies
<OPTION VALUE="">Search the Web
</SELECT>
</FORM>
</BODY>
</HTML>
9
Chapter 9 ✦ Forms and Form Elements
There is much more to the select object, including the ability to change the
contents of a list in newer browsers. Chapter 24 covers the object in depth.
Passing Form Data and Elements
to Functions
In all of the examples so far in this lesson, when an event handler invoked a
function that worked with form elements, the form or form element was explicitly
referenced in the function. But valuable shortcuts do exist for transferring
information about the form or form element directly to the function without
dealing with those typically long references that start with the window or
document object level.
JavaScript features a keyword —
this — that always refers to whatever object
contains the script in which the keyword is used. Thus, in an
onChange= event
handler for a text field, you can pass a reference to the text object to the function
by inserting the
this keyword as a parameter to the function:
<INPUT TYPE=”text” NAME=”entry” onChange=”upperMe(this)”>
At the receiving end, the function defines a parameter variable that turns that
reference into a variable that the rest of the function can use:
function upperMe(field) {
statement[s]
}
The name you assign to the parameter variable is purely arbitrary, but it is
helpful to give it a name that expresses what the reference is. Importantly, this
reference is a “live” connection back to the object. Therefore, statements in the
script can get and set property values at will.
For other functions, you may wish to receive a reference to the entire form,
rather than just the object calling the function. This is certainly true if the function
is called by a button whose function needs to access other elements of the same
form. To pass the entire form, you reference the
form property of the object, still
using the
this keyword:
<INPUT TYPE=”button” VALUE=”Click Here” onClick=”inspect(this.form)”>
The function definition should then have a parameter variable ready to be
assigned to the form object reference. Again, the name of the variable is up to you.
I tend to use the variable name
form as a way to remind me exactly what kind of
object is referenced.
function inspect(form) {
statement[s]
}
Listing 9-5 demonstrates passing both an individual form element and the entire
form in the performance of two separate acts. This page makes believe it is
connected to a database of Beatles songs. When you click the Process Data button,
it passes the form object, which the
processData() function uses to access the
group of radio buttons inside a
for loop. Additional references using the passed
10
Part II ✦ JavaScript Tutorial
form object extract the value properties of the selected radio button and the text
field.
The text field has its own event handler, which passes just the text field to the
verifySong() function. Notice how short the reference is to reach the value
property of the song field inside the function.
Listing 9-5: Passing a Form Object and Form Element
to Functions
<HTML>
<HEAD>
<TITLE>Beatle Picker</TITLE>
<SCRIPT LANGUAGE="JavaScript">
function processData(form) {
for (var i = 0; i < form.Beatles.length; i++) {
if (form.Beatles[i].checked) {
break
}
}
// assign values to variables for convenience
var beatle = form.Beatles[i].value
var song = form.song.value
alert("Checking whether " + song + " features " + beatle +
" ")
}
function verifySong(entry) {
var song = entry.value
alert("Checking whether " + song + " is a Beatles tune ")
}
</SCRIPT>
</HEAD>
<BODY>
<FORM onSubmit="return false">
Choose your favorite Beatle:
<INPUT TYPE="radio" NAME="Beatles" VALUE="John Lennon" CHECKED>John
<INPUT TYPE="radio" NAME="Beatles" VALUE="Paul McCartney">Paul
<INPUT TYPE="radio" NAME="Beatles" VALUE="George Harrison">George
<INPUT TYPE="radio" NAME="Beatles" VALUE="Ringo Starr">Ringo<P>
Enter the name of your favorite Beatles song:<BR>
<INPUT TYPE="text" NAME="song" VALUE = "Eleanor Rigby"
onChange="verifySong(this)"><P>
<INPUT TYPE="button" NAME="process" VALUE="Process Request "
onClick="processData(this.form)">
</FORM>
</BODY>
</HTML>
11
Chapter 9 ✦ Forms and Form Elements
Get to know the usage of the this keyword in passing form and form element
objects to functions. The technique not only saves you typing in your code, but
assures accuracy in references to those objects.
Submitting Forms
If you have worked with Web pages and forms before, you are familiar with how
simple it is to add a Submit-style button that sends the form to your server.
However, design goals for your page may rule out the use of ugly system buttons. If
you’d rather display a pretty image, the link tag surrounding that image should use
the
javascript: URL technique to invoke a script that submits the form.
The scripted equivalent of submitting a form is the form object’s
submit()
method. All you need in the statement is a reference to the form and this method,
as in
document.forms[0].submit()
One limitation might inhibit your plans to secretly have a script send you an e-
mail message from every visitor who comes to your Web site. If the form’s
ACTION
attribute is set to a mailTo: URL, JavaScript will not pass along the submit()
method to the form. Of course, Internet Explorer does not allow e-mailing of forms
through any machinations.
Before a form is submitted, you may wish to perform some last-second
validation of data in the form or other scripting (for example, changing the form’s
action property based on user choices). This can be done in a function invoked
by the form’s
onSubmit= event handler. Specific validation routines are beyond the
scope of this tutorial (although explained in substantial detail in Chapter 37), but I
want to show you how the
onSubmit= event handler works.
In all but the first generation of scriptable browsers from Microsoft and
Netscape, you can let the results of a validation function cancel a submission if the
validation shows some data to be incorrect or a field is empty. To control
submission, the
onSubmit= event handler must evaluate to return true (to allow
submission to continue) or
return false (to cancel submission). This is a bit
tricky at first, because it involves more than just having the function called by the
event handler return
true or false. The return keyword must also be part of the
final evaluation.
Listing 9-6 shows a page with a simple validation routine that ensures all fields
have something in them before allowing submission to continue. Notice how the
onSubmit= event handler (which passes the form object as a parameter — in this
case the
this keyword points to the form object) includes the return keyword
before the function name. When the function returns its
true or false value, the
event handler evaluates to the requisite
return true or return false.
Listing 9-6: Last-minute Checking before Form Submission
<HTML>
<HEAD>
<TITLE>Validator</TITLE>
(continued)
12
Part II ✦ JavaScript Tutorial
Listing 9-6 Continued
<SCRIPT LANGUAGE="JavaScript">
function checkForm(form) {
for (var i = 0; i < form.elements.length; i++) {
if (form.elements[i].value == "") {
alert("Fill out ALL fields.")
return false
}
}
return true
}
</SCRIPT>
</HEAD>
<BODY>
<FORM onSubmit="return checkForm(this)">
Please enter all requested information:<BR>
First Name:<INPUT TYPE="text" NAME="firstName" ><BR>
Last Name:<INPUT TYPE="text" NAME="lastName" ><BR>
Rank:<INPUT TYPE="text" NAME="rank" ><BR>
Serial Number:<INPUT TYPE="text" NAME="serialNumber" ><BR>
<INPUT TYPE="submit">
</FORM>
</BODY>
</HTML>
One quirky bit of behavior involving the submit() method and onSubmit=
event handler needs explanation. While you might think (and logically so, in my
opinion) that the
submit() method would be exactly the scripted equivalent of a
click of a real Submit button, it’s not. In Navigator, the
submit() method does not
cause the form’s
onSubmit= event handler to fire at all. If you want to perform
validation on a form submitted via the
submit() method, invoke the validation in
the script that calls the
submit() method.
So much for the basics of forms and form elements. In the next lesson, you step
away from HTML for a moment to look at more advanced JavaScript core language
items: strings, math, and dates.
Exercises
1. Rework Listings 9-1, 9-2, 9-3, and 9-4 so that the script functions all receive
the most efficient form or form element references from the invoking event
handler.
2. Modify Listing 9-6 so that instead of the submission being made by a Submit
button, the submission is performed from a hyperlink. Be sure to include the
form validation in the process.
13
Chapter 9 ✦ Forms and Form Elements
3. In the following HTML tag, what kind of information do you think is being
passed with the event handler? Write a function that displays in an alert
dialog box the information being passed.
<INPUT TYPE=”text” NAME=”phone” onChange=”format(this.value)”>
4. A document contains two forms, named specifications and accessories.
In the
accessories form is a field named acc1. Write two different
statements that set the contents of that field to
Leather Carrying Case.
5. Create a page that includes a select object to change the background color of
the current page. The property that needs to be set is
document.bgColor,
and the three values you should offer as options are
red, yellow, and green.
In the select object, the colors should be displayed as Stop, Caution, and Go.
Note: If you are using a Macintosh or UNIX version of Navigator, you must be
using Version 4 or later for this exercise.
✦ ✦ ✦