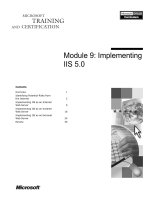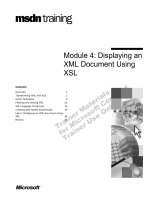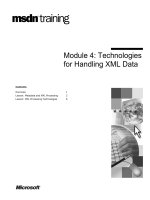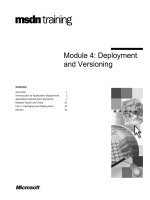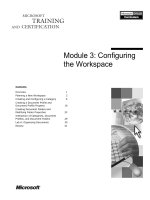Tài liệu Module 4: Implementing Group Policy docx
Bạn đang xem bản rút gọn của tài liệu. Xem và tải ngay bản đầy đủ của tài liệu tại đây (634.33 KB, 52 trang )
Contents
Overview 1
Introduction to Group Policy 2
Group Policy Structure 3
How Group Policy Settings Are Applied in
Active Directory 10
Modifying Group Policy Inheritance 17
Lab A: Implementing Group Policy 22
Delegating Administrative Control of a
Group Policy Object 35
Lab B: Delegating Group Policy
Administration 36
Best Practices 42
Review 43
Module 4: Implementing
Group Policy
Information in this document is subject to change without notice. The names of companies,
products, people, characters, and/or data mentioned herein are fictitious and are in no way intended
to represent any real individual, company, product, or event, unless otherwise noted. Complying
with all applicable copyright laws is the responsibility of the user. No part of this document may
be reproduced or transmitted in any form or by any means, electronic or mechanical, for any
purpose, without the express written permission of Microsoft Corporation. If, however, your only
means of access is electronic, permission to print one copy is hereby granted.
Microsoft may have patents, patent applications, trademarks, copyrights, or other intellectual
property rights covering subject matter in this document. Except as expressly provided in any
written license agreement from Microsoft, the furnishing of this document does not give you any
license to these patents, trademarks, copyrights, or other intellectual property.
??1999 Microsoft Corporation. All rights reserved.
Microsoft, Active Directory, PowerPoint, and Windows either registered trademarks or trademarks
of Microsoft Corporation in the U.S.A. and/or other countries.
The names of companies, products, people, characters, and/or data mentioned herein are fictitious
and are in no way intended to represent any real individual, company, product, or event, unless
otherwise noted.
Other product and company names mentioned herein may be the trademarks of their respective
owners.
Project Lead and Instructional Designer: Mark Johnson
Instructional Designers : Aneetinder Chowdhry (NIIT Inc.), Kathryn Yusi
(Independent Contractor)
Lead Program Manager: Ryan Calafato
Program Manager: Joern Wettern (Wettern Network Solutions)
Graphic Artist: Julie Stone (Independent Contractor)
Editing Manager: Tina Tsiakalis
Substantive Editor: Kelly Baker (Write Stuff)
Copy Editor: Wendy Cleary (S&T OnSite)
Online Program Manager: Nikki McCormick
Online Support: Arlo Emerson (MacTemps)
Compact Disc Testing: Data Dimensions, Inc.
Production Support: Arlene Rubin (S&T OnSite)
Manufacturing Manager: Bo Galford
Manufacturing Support: Mimi Dukes (S&T OnSite)
Lead Product Manager, Development Services: Elaine Nuerenberg
Lead Product Manager: Sandy Alto
Group Product Manager: Robert Stewart
Module 4: Implementing Group Policy iii
Introduction
This module provides students with an introduction to Group Policy in
Microsoft® Windows® 2000 and the general knowledge and skills to implement
Group Policy settings. Students will learn about the structure of Group Policy,
and Group Policy inheritance. This will provide students with the knowledge
that they need to correctly set up Group Policy in their networks. Students will
also learn how to delegate control of Group Policy objects (GPOs).
In the two hands-on labs in this module, students will have a chance to
implement Group Policy. In the first lab, students will create and link GPOs and
work with Group Policy inheritance. In the second lab, students will delegate
control of a GPO.
Materials and Preparation
This section provides you with the materials and preparation needed to teach
this module.
Materials
To teach this module, you need the following materials:
?? Microsoft PowerPoint® file 1558A_04.ppt
Preparation
To prepare for this module, you should:
?? Read all the materials for this module.
?? Complete the labs.
?? Study the review questions and prepare alternative answers to discuss.
?? Anticipate questions that students may ask. Write out the questions and
provide the answers.
?? Read the white papers, Introduction to Windows 2000 Group Policy and
Windows 2000 Group Policy on the Student Materials compact disc.
Presentation:
60 Minutes
Lab:
75 Minutes
iv Module 4: Implementing Group Policy
Instructor Setup for a Lab
This section provides setup instructions required to prepare the instructor
computer or classroom configuration for a lab.
Lab A: Implementing Group Policy
To prepare for the lab, you must create several GPOs in Nwtraders.msft that are
not linked to a site, domain, or organizational unit (OU).
??To create the GPOs in Nwtraders.msft
1. Log on as with a password of password.
2. Start Active Directory Users and Computers, in the console tree, right-click
nwtraders.msft, and then click Properties.
3. On the Group Policy tab, click Add.
4. In the Add a Group Policy Object Link dialog box, on the All tab, right-
click the All Group Policy Objects in this domain window, and then
click New.
5. Type Corporate Standard Desktop and then press ENTER.
6. Repeat steps 4 and 5 to create the Restricted Desktop and Restricted My
Documents GPOs.
??To edit and configure the Corporate Standard Desktop GPO
1. In the Add a Group Policy Object Link dialog box, in the All Group
Policy Objects in this domain window, right-click Corporate Standard
Desktop, and then click Edit.
2. In the Group Policy console tree, expand User Configuration, expand
Administrative Templates, and then click Start Menu & Taskbar.
3. In the details pane, double-click Remove common program groups from
Start menu.
4. In the Remove common program groups from Start menu dialog box,
select the Remove common program groups from Start menu check box.
5. Repeat steps 3 and 4 to enable the following settings:
?? Disable and remove links to the Windows Update icon.
?? Remove the Documents menu from the Start menu.
?? Do not keep history of recently opened documents.
6. Close Group Policy.
Module 4: Implementing Group Policy v
??To edit the settings for the remaining GPOs
?? Repeat the previous procedure to configure the following Administrative
Templates settings for users.
In this GPO Enable this setting
Restricted Desktop Start Menu & Taskbar\Disable changes to Control
Panel Settings
Start Menu & Taskbar\Disable changes to Taskbar
and Start Menu
Desktop\Hide My Network Places icon on
the desktop
Restricted My Documents
Desktop\Prohibit user from changing My
Documents path
??To allow Group Policy Admins from student domains to administer the
Corporate Standard Desktop GPO
1. In the Add a Group Policy Object Link dialog box, in the All Group
Policy Objects in this domain window, right-click Corporate Standard
Desktop, and then click Properties.
2. On the Security tab, click Add.
3. In the Select Users, Computers, or Groups dialog box, in the Look in box,
select the first student domain, and under Name, double-click Group
Policy Admins.
4. Repeat step 3 for the Group Policy Admins in the remaining student
domains, and then click OK.
5. On the Security tab, under Name, select each instance of Group Policy
Admins, select the Allow check box next to Full Control, and then
click OK.
6. When you have finished configuring GPO settings, in the Add a Group
Policy Object Link dialog box, click Cancel to return to the Properties
dialog box for nwtraders.msft without linking the GPOs that you
just created.
7. Click Cancel to close the Add a Group Policy Object Link dialog box,
and log off Windows 2000.
vi Module 4: Implementing Group Policy
Module Strategy
Use the following strategy to present this module:
?? Introduction to Group Policy
In this topic, you will introduce Group Policy, including a high-level
overview of how Group Policy works. Mention the tasks that an
administrator can perform with Group Policy. Emphasize that by using
Group Policy, an administrator can configure settings once, and
Windows 2000 continually applies those settings to multiple users
and computers.
?? Group Policy Structure
In this topic, you will explain the structure of Group Policy in a network.
First, explain the different types of Group Policy settings. Next, present
information on GPOs. Emphasize that a GPO consists of a Group Policy
container (GPC) and a Group Policy template (GPT). Then present
information on the linking of GPOs to Active Directory
™
directory service
containers. Emphasize that settings in the GPO affect computers and users
in the containers to which the GPO is linked. Demonstrate the process of
creating a GPO. Finally, explain how to link an existing GPO, and
demonstrate the process.
?? How Group Policy Settings Are Applied in Active Directory
In this topic, you will explain how Group Policy is applied in Active
Directory. First, explain the order in which Windows 2000 processes Group
Policy settings. Emphasize that Windows 2000 processes computer settings
before user settings. Then, present information on Group Policy inheritance.
Emphasize that the order in which Group Policy objects are applied is sites,
domains, and then OUs. Next, explain the process that determines resultant
Group Policy. The slide is animated so that you can display a new step on
the slide as you talk about it. Finally, present the class discussion on how
Group Policy is applied. There are two slides. The first slide poses the
question, and the second slide provides the answer. Display the second slide
after students have provided their answers.
?? Modifying Group Policy Inheritance
In this topic, you will explain how to modify Group Policy inheritance.
First, present information on how to block the inheritance of Group Policy
settings from parent containers. Demonstrate the process. Emphasize that a
block cannot stop a forced GPO. Then present information on how to force
Group Policy settings, and demonstrate the process. Next, present
information on filtering the Group Policy settings by using Group Policy
permission. Emphasize that you can only prevent settings from applying to
specific users, computers, or security groups. Finally, present the class
discussion on how Group Policy is applied. The first slide poses the
question, and the second slide provides the answer. Display the second slide
after students have provided their answers.
?? Lab A: Implementing Group Policy
Prepare students for the lab in which they will create and link GPOs and
modify Group Policy inheritance. Students will work alone. Make sure that
they run the command file for the lab. After students have completed the
lab, ask them whether they have any questions.
Module 4: Implementing Group Policy vii
?? Delegating Administrative Control of a Group Policy Object
In this topic, you will explain how to delegate administrative control of a
GPO. Emphasize that an administrator only delegates control of a GPO if
the user that needs control of the GPO settings does not have administrative
privileges for the container to which the GPO is linked.
?? Lab B: Delegating Group Policy Administration
Prepare students for the lab in which they will delegate control of GPOs.
Students will work alone. After students have completed the lab, ask them
whether they have any questions.
?? Best Practices
Present best practices for implementing Windows 2000 Group Policy.
Customization Information
This section identifies the lab setup requirements for a module and the
configuration changes that occur on student computers during the labs. This
information is provided to assist you in replicating or customizing Microsoft
Official Curriculum (MOC) courseware.
The labs in this module are also dependent on the classroom
configuration that is specified in the Customization Information section at the
end of the Classroom Setup Guide for course 1558A, Advanced Administration
for Microsoft Windows 2000.
Lab Setup
The following list describes the setup requirements for the labs in this module.
Setup Requirement 1
?? The labs in this module require a regular user account for the student. To
prepare student computers to meet this requirement, create the user
account manually.
Setup Requirement 2
The labs in this module require the Log on locally right for domain controllers
to be assigned to the Everyone group. To prepare student computers to meet
this requirement, perform one of the following actions:
?? Run C:\MOC\Win1558A\Labfiles\Lab04\Setup\Lab04.cmd.
?? Assign the right manually.
Setup Requirement 3
The labs in this module require that a shortcut for Active Directory Domains
and Trusts, Active Directory Users and Computers, and Active Directory
Sites and Services exists on the desktop of the regular user account. To
prepare student computers to meet this requirement, perform one of the
following actions:
?? Log on to the domain by using the regular user account and run
C:\MOC\Win1558a\Labfiles\Lab04\Setup\Lab04.cmd.
Important
viii Module 4: Implementing Group Policy
?? Create the shortcuts manually and place them in
C:\Winnt\Profiles\All Users\Desktop.
Setup Requirement 4
The labs in this module require the following OUs and user accounts. A number
(1 or 2) assigned by you is to be substituted for the variable x in the labs. One
student in each pair uses number 1, the other student uses number 2.
This OU In this organizational unit
Accounting x Top Level OU in the domain
Accounts Payable Accounting x
Accounting Receivable Accounting x
This user account In this organizational unit
AcctgUserx Accounting x
AcctAdminx Accounting x
AppUserx Accounting x
APUserx Accounts Payable
ARUserx Accounting Receivable
To prepare student computers to meet this requirement, perform one of the
following actions:
?? Run C:\MOC\Win1558A\Labfiles\Lab04\Setup\Lab04.cmd.
?? Create the OUs and user accounts manually.
Lab Results
Performing the labs in this module introduces the following
configuration changes:
?? Students link GPOs from the Nwtraders.msft domain to OUs in
their domain.
?? Students create GPOs linked to Information Services OUs in their domain.
?? Students modify the permissions for the GPOs that they created to allow a
user to administer them.
You can run
C:\MOC\Win1558A\Labfiles\Lab04\Setup\Lab04rm.cmd to remove most
configuration changes introduced during the labs in the module. Remove the
Log on locally right from the Everyone group manually. Manually delete the
GPOs created by students.
Important
Module 4: Implementing Group Policy 1
Overview
? Introduction to Group Policy
? Group Policy Structure
? How Group Policy Settings Are Applied in
Active Directory
? Modifying Group Policy Inheritance
? Delegating Administrative Control of Group Policy
Objects
? Best Practices
Group Policy in Microsoft® Windows® 2000 provides you with greater
administrative control over users and computers in your network. By using
Group Policy, you can define the state of a user’s work environment once, and
then rely on Windows 2000 to continually enforce the Group Policy settings
that you define. You can apply Group Policy settings that are network-wide, or
policies that pertain only to specific groups of users and computers.
Lost productivity is frequently attributed to user errors. By using Group Policy
to reduce the complexity of user environments and to remove the possibility of
users incorrectly configuring these environments, productivity increases, and
the network requires less technical support. Consequently, you lower your total
cost of ownership (TCO).
At the end of this module, you will be able to:
?? Identify how Group Policy simplifies administration in a Windows 2000
network.
?? Identify the structure of Group Policy in a Windows 2000 network.
?? Describe how Group Policy is applied in Active Directory
™
directory service.
?? Modify Group Policy inheritance.
?? Delegate administrative control of Group Policy objects.
?? Apply best practices for implementing Group Policy.
Slide Objective
To provide an overview of
the module topics and
objectives.
Lead-in
In this module, you will learn
about using Group Policy to
manage desktop
environments in a
Windows 2000 network.
Briefly present the course
objectives. Do not go into
detail on this topic.
2 Module 4: Implementing Group Policy
Introduction to Group Policy
? Set Centralized and Decentralized Policies
? Ensure Users Have Their Required Environments
? Control User and Computer Environments
? Enforce Corporate Policies
Site
Site
Domain
Domain
OU
OU
Windows 2000 Applies Continually
Windows 2000 Applies Continually
Users
Users
Computers
Computers
Administrator Sets Group Policy Once
Administrator Sets Group Policy Once
Group Policy
Group Policy
Group Policy is the technology that allows you to define user desktop
environments once, with user and computer settings, and then rely on
Windows 2000 to continually enforce the policy that you defined throughout
the network. You can associate Group Policy settings with Active Directory
containers: sites, domains, and organizational units (OUs). The Group Policy
then affects all users and computers in those containers.
By using Group Policy you can:
?? Centralize policies by setting corporate-wide policy at the site or domain
level, or decentralize Group Policy settings by setting department-wide
policy at an OU level.
?? Ensure that users have the user environments that they need to perform their
jobs by controlling their environments. This includes Group Policy that
controls registry settings (applications and system configuration settings),
scripts to modify the computer and user environment, automated software
installations, and security settings for local computers, domains, and
networks. You can also control where users’ data folders are stored.
?? Lower the cost of operation by controlling user and computer environments.
This reduces the level of technical support that users require and lost user
productivity due to user error. For example, by using Group Policy, you can
prevent users from making changes to system configurations that can make
a computer inoperable, or you can prevent them from installing applications
that they do not require.
?? Enforce a corporation’s policies, including business rules, goals, and
security needs. For example, you can ensure that security requirements for
all users match the security required by the corporation, and that all users
have the required Human Resource documents or company mission
statements available on their desktops.
Slide Objective
To introduce Group Policy
and to present the
advantages of using Group
Policy when administering a
Windows 2000 network.
Lead-in
Windows Group Policy
provides you with
tremendous capabilities to
administer your network.
After defining what Group
Policy can do, briefly
discuss the bullets on
the slide.
Key Points
Administrators can use
Group Policy to configure
settings once and have
Windows 2000 continually
apply those settings.
You can associate Group
Policy with specific Active
Directory containers (sites,
domains, and OUs).
Module 4: Implementing Group Policy 3
? Group Policy Structure
? Types of Group Policy Settings
? Group Policy Objects
? Group Policy Objects and Active Directory Containers
? Creating a Group Policy Object
? Linking an Existing Group Policy Object
The structure of Group Policy provides greater flexibility in managing users
and computers. The detailed settings contained in a Group Policy object (GPO)
allow you to control specific items in a variety of areas. Because part of a GPO
lives in Active Directory, you can associate GPOs with different Active
Directory containers (sites, domains, or OUs). Because you can associate GPOs
with different levels in Active Directory, you can set Group Policy settings that
are organizational-wide or that affect only one department.
Slide Objective
To introduce how Group
Policy is structured in
Windows 2000.
Lead-in
You need to understand the
structure of Group Policy in
order to apply it efficiently
and correctly.
Briefly mention the Group
Policy structure topics that
are covered here. Do not go
into detail on this topic.
4 Module 4: Implementing Group Policy
Types of Group Policy Settings
Types of Group Policy Settings
Types of Group Policy Settings
Types of Group Policy Settings
Administrative
Templates
Administrative
Templates
Registry-based Group Policy
settings
Registry-based Group Policy
settings
Security
Security
Settings for local, domain, and
network security
Settings for local, domain, and
network security
Software
Installation
Software
Installation
Settings for central
management of software
installation
Settings for central
management of software
installation
Scripts
Scripts
Startup, shutdown, logon, and
logoff scripts
Startup, shutdown, logon, and
logoff scripts
Folder
Redirection
Folder
Redirection
Settings for storing of users’
folders on a network server
Settings for storing of users’
folders on a network server
You can configure Group Policy settings to define the policies that affect users
and computers. The different types of settings you can configure are:
?? Administrative Templates. Registry-based settings that allow you to
configure application settings and user desktop environments. This includes
the operating system components and applications to which users can gain
access, the degree of access to Control Panel options, and control of users’
offline files.
?? Security. Settings that allow you to configure local computer, domain, and
network security settings. This includes controlling user access to the
network, setting up account and audit policies, and controlling user rights.
For example, you can set the maximum number of failed logon attempts that
a user account can have before it is locked out.
?? Software Installation. Settings that allow you to centralize the management
of software installations, updates, and removals. You can cause applications
to automatically install on client computers, to be automatically upgraded,
or to be automatically removed. You can also publish applications so that
they appear in Add/Remove Programs. This provides users with a central
location to obtain applications for installation.
?? Scripts. Settings that allow you to specify when Windows 2000 runs
specific scripts. You can specify when a computer starts and shuts down,
and when a user logs on and logs off. You can specify scripts to perform
batch operations, control multiple scripts, and determine the order in which
they run.
?? Folder Redirection. Settings that allow you to store specific user profile
folders on a network server. The settings create a link in the profile to the
network share, but the folders appear locally. The user can gain access to the
folder on any computer in the network. For example, you can redirect a
user’s My Documents folder to a network share.
Slide Objective
To describe the different
types of Group Policy
settings that an
administrator can configure.
Lead-in
To set up Group Policy, you
must configure the Group
Policy settings that you want
to apply. Windows 2000
organizes these settings into
different types to make
this easier.
Show the different Group
Policy settings to students
by opening Group Policy
and expanding Computer
Configuration or
User Configuration.
Tell students that they
should review the settings in
detail when planning their
Group Policy strategies.
Mention to students that
there are a large number of
Administrative Template
settings. They can learn
more about these settings in
module 5, “Using Group
Policy to Manage User
Environments,” in course
1558A, Advanced
Administration of Microsoft
Windows 2000.
Key Point
Because of the different
types of Group Policy
settings, administrators
have flexibility in how they
use Group Policy.
Module 4: Implementing Group Policy 5
Group Policy Objects
Group Policy Object
?Contains Group Policy settings
?Content stored In two
locations
? Located in Active Directory
? Provides version information used
by domain controllers
? Located in domain controller
shared Sysvol folder
? Provides Group Policy settings
that computers running
Windows 2000 obtain and apply
Group Policy Container
Group Policy Template
The GPO is the mechanism for implementing Group Policy. A GPO contains
settings for different types of Group Policy and is associated with selected
Active Directory containers (sites, domains, and OUs). Windows 2000 then
applies the Group Policy settings contained in the GPO to the user and
computer objects in the container with which the GPO is associated.
The content of a GPO is actually stored in two different locations. Those
locations are:
?? The Group Policy container (GPC). The GPC is an Active Directory object
that contains GPO attributes and version information. Because the GPC is in
Active Directory, computers can access it to locate Group Policy templates,
and domain controllers can access it to obtain version information.
Domain controllers use the version information to verify they have the most
recent version of the GPO. If they do not, replication occurs with the
domain controller that has the latest version of the GPO.
To view the GPC in Active Directory, enable Advanced Features in
Active Directory Users & Computers, expand the domain, expand the
System container, and then expand the Policies container.
?? The Group Policy template (GPT). The GPT is a folder hierarchy in the
shared Sysvol folder on domain controllers. When you create a GPO,
Windows 2000 creates the corresponding GPT folder hierarchy. The GPT
contains all Group Policy settings and information, including administrative
templates, security, software installation, scripts, and folder redirection
settings. Computers connect to the Sysvol folder to obtain the settings.
The name of the GPT folder is the globally unique identifier (GUID) of the
GPO that you created and is identical to the GUID used to identify the GPO
in the GPC. The path is systemroot\Sysvol\sysvol.
Slide Objective
To explain the GPO and
its components.
Lead-in
The mechanism for
implementing Group Policy
settings is the Group Policy
object. It contains the
settings that you configure.
If students ask about the
GUID, mention that it is a
unique 128-bit number that
a domain controller assigns
to an object when it is
created. The GUID is stored
as an attribute of the object
and is used to identify the
object in the domain,
domain tree, and forest.
Users cannot change or
remove the GUID.
Delivery Tip
Open Active Directory Users
and Computers and show
students where the GPC is
stored. Then open the
systemroot/Sysvol/sysvol
folder in Windows Explorer
and show students where a
GPT is stored.
Key Points
The GPO is the mechanism
for implementing Group
Policy. Its content is stored
in the GPC and GPT. The
GPC is stored in Active
Directory and provides the
version information.
The GPT contains the
settings and is stored in
the Sysvol folder on
domain controllers.
Note
6 Module 4: Implementing Group Policy
Group Policy Objects and Active Directory Containers
? GPO Settings Affect User and Computer Objects in
Containers to Which a GPO Is Linked
? GPOs Cannot Be Linked to Default Active Directory
Containers
Site
Site
Domain
Domain
OU
OU
OU
OU
OU
OU
OU GPO
OU GPO
OU GPO
OU GPO
Site GPO
Site GPO
Domain GPO
Domain GPO
GPOs are associated, or linked, to specific Active Directory containers: sites,
domains, and OUs. This allows you to set centralized and decentralized
policies. The linking of a GPO to a container causes the Group Policy settings
to affect user and computer objects in that container.
The ability to link existing GPOs provides flexibility when implementing
Group Policy settings. You can link GPOs in the following ways:
?? Link one GPO to multiple containers in your network. This provides you
with the ability to configure Group Policy settings that apply to users and
computers in different OUs. For example, you can create a GPO that runs a
logon script and then link it to OUs that have users for whom you want the
script to run.
?? Link multiple GPOs to one container. Rather than have all of the different
types of Group Policy settings for a container in one GPO, you can create
several GPOs for different types of Group Policy settings and then link them
to the appropriate containers. For example, you can link a GPO that contains
network security settings, and another GPO that contains software
installation, to the same OU. These multiple GPOs can also be linked to
other OUs.
You cannot link GPOs to the default Active Directory containers—
Users, Computers, and Builtin. Although these containers exist within Active
Directory, they are not OUs.
Slide Objective
To show how GPOs are
linked in Windows 2000.
Lead-in
Group Policy objects, or
GPOs, are linked or
associated with Active
Directory containers. After
you link a GPO to a
container, the settings in
that GPO apply to the
users and computers in
the container.
Key Points
Group Policy objects are
linked to Active Directory
containers. This linking
makes the GPO settings
affect computers and users
in the containers.
An administrator can link
one GPO to multiple
containers, and multiple
GPOs to one container.
An administrator cannot link
GPOs to the default Active
Directory containers—
Computers, Users, and
Builtin—because they are
not OUs.
Important
Module 4: Implementing Group Policy 7
Creating a Group Policy Object
? To Apply Group
Policy, Create and
Link a GPO
? Creating a GPO at a
Container Links the
GPO to the Container
nwtraders.msft Properties
General Managed By Object Security Group Policy
Current Group Policy Object Links for sp1558
Group Policy Object Links No Override Disabled
Default Domain Policy
Account Lockout Policy
Passwords Policy
Group Policy Objects higher in the list have the highest priority.
This list obtained from: AUCKLAND1558.sp1558.nwtraders1558.msft
New
Options
Add
Delete
Edit
Properties
Up
Down
Down
Block Policy inheritance
Close
Cancel
Cancel
Apply
Apply
To create a GPO
To create a GPO
Provide Name
Provide Name
You create a new GPO when an existing GPO does not contain the Group
Policy settings that you want. By default, when you create a GPO, it is linked to
the container at which you create it. There are no Group Policy settings defined
in a new GPO.
Creating GPOs for Domains and OUs
You create a GPO for domains and OUs by using Active Directory Users and
Computers. To create a new GPO for a domain or OU, perform the
following steps:
1. Open Active Directory Users and Computers.
2. Right-click the domain or OU for which you want to create a GPO, and then
click Properties.
3. On the Group Policy tab, click New, type a name for the new GPO, and
then press Enter. The GPO that you create appears in the list of GPOs
associated with the Active Directory container on the Group Policy tab for
the container.
Creating GPOs for Sites
Creating a GPO for a site is different than creating GPOs for domains and OUs,
because you can only use Active Directory Users and Computers to administer
domains. You use Active Directory Sites and Services to administer sites.
To create a new GPO for a site, perform the following steps:
1. Open Active Directory Sites and Services.
2. Right-click the site for which you want to create a GPO, and then
click Properties.
3. On the Group Policy tab, click New, type a name for the new GPO, and
then press Enter. The GPO you create appears in the list of GPOs
associated with the site on the Group Policy tab for the site.
Slide Objective
To explain how to create a
new GPO.
Lead-in
Create a new GPO when
the existing ones do not
have the settings that you
want. Otherwise, you would
link an existing GPO.
Delivery Tip
Demonstrate creating a
GPO for an OU in the
NWTraders.msft domain by
using Active Directory Users
and Computers.
Key Point
When an administrator
creates a GPO, there are no
settings configured.
8 Module 4: Implementing Group Policy
Linking an Existing Group Policy Object
Add a Group Policy Object Link
Domains/OUs
Sites All
Look in:
Group Policy Objects linked to this container:
Name Domain
Domain Controllers.nwtraders.msft
Accounting.nwtraders.msft
Human Resources.nwtraders.msft
Default Domain Policy
Redirect My Document Policy
Logon Attempts Policy
Passwords Policy
Start Menu Policy
OKOK Cancel
nwtraders1558.msft
Select container
in which GPO
resides
Select container
in which GPO
resides
Select GPO
to link
Select GPO
to link
Select
appropriate
tab
Select
appropriate
tab
You apply existing Group Policy settings to additional Active Directory
containers by linking the GPO containing the settings to the containers. You are
able to do this because the GPO already exists in Active Directory.
Linking an Existing GPO to Domains and OUs
You link an existing GPO to domains and OUs by using Active Directory Users
and Computers.
To link a GPO to a domain or OU, perform the following steps:
1. Open Active Directory Users and Computers.
2. Right-click the Active Directory container (domain or OU) that you want to
link to an existing GPO, and then click Properties.
3. On the Group Policy tab, click Add.
4. Click the Domain/OU, Site, or All tab, depending upon which container the
GPO you want to link is presently linked.
5. In the Look in box, click the domain that contains the GPO that you want,
from the list in the Group Policy Objects linked to this container box
click the GPO that you want, and then click OK.
The Group Policy Objects linked to this container box contains all of the
GPOs that exist in the domain.
Slide Objective
To explain how to link an
existing GPO to a site,
domain, or OU.
Lead-in
If the Group Policy settings
that you want to apply to
computers and users in an
OU are in an existing GPO,
link the GPO to
the container.
Remind students that when
they link a GPO to a
container, the settings in the
GPO affect all of the
computers and users in
that container.
Remind students that they
can link one GPO to multiple
containers and multiple
GPOs to one container.
Delivery Tip
Demonstrate linking the
GPO that you created in the
previous topic to another
OU in the NWTraders.msft
domain by using Active
Directory Users
and Computers
Mention that the Group
Policy Objects linked to
this container box contains
all the GPOs that exist for
the container selected in the
Look in box.
Module 4: Implementing Group Policy 9
Linking an Existing GPO to a Site
You link an existing GPO to a site by using Active Directory Sites
and Services.
To link a new GPO for a site, perform the following steps:
1. Open Active Directory Site and Services.
2. Right-click the site that you want to link to an existing GPO, and then
click Properties.
3. On the Group Policy tab, click Add.
4. Click the Domain/OU, Site, or All tab, depending upon where the GPOs
that you want to link are presently linked.
5. In the Look in box, click the domain in which the GPO that you
want resides.
6. In the Group Policy Objects linked to this container box, click the GPO
to which you want to link, and then click OK.
The Group Policy Objects linked to this container box contains all of the
GPOs that exist in the site.
10 Module 4: Implementing Group Policy
? How Group Policy Settings Are Applied in Active
Directory
? When Group Policy Settings Are Processed
? Group Policy Inheritance
? How Resultant Group Policies Are Determined
? Resultant Group Policy Settings
? Class Discussion: How Group Policy Is Applied
How Group Policy is applied in Active Directory determines the resultant
Group Policy settings that are applied. Resultant Group Policy settings are
the settings that actually take effect when there are multiple GPOs and multiple
settings that could affect computer and user objects. To obtain the results that
you want, you need to be aware of how resultant Group Policy settings are
determined. If you do not consider these, you may configure settings that are
never applied.
Slide Objective
To introduce how Group
Policy settings are applied in
Active Directory.
Lead-in
The manner in which
Windows 2000 processes
GPOs affects the resultant
Group Policy settings that
apply to computers
and users.
Briefly mention the topics
that this section covers.
Define resultant group policy
settings for students.
Module 4: Implementing Group Policy 11
When Group Policy Settings Are Processed
Computer starts
Computer starts
? Computer settings
applied
? Startup scripts run
? Computer settings
applied
? Startup scripts run
User logs on
User logs on
? User settings applied
? Logon scripts run
? User settings applied
? Logon scripts run
Established
intervals
Established
intervals
Refresh occurs for:
? Client computers
every 90 minutes
? Domain controllers
every 5 minutes
Refresh occurs for:
? Client computers
every 90 minutes
? Domain controllers
every 5 minutes
In addition:
In addition:
Windows 2000 processes the Group Policy settings in a specific order and at
established intervals. By understanding the order in which Windows 2000
processes Group Policy settings, you can avoid overwriting Group
Policy settings.
At Startup and When a User Logs On
Windows 2000 processes Group Policy settings in the following sequence for
startup and logon procedures:
1. When the computer starts, the following types of Group Policy settings
are processed:
a. Computer settings
b. Startup scripts
2. When a user logs on, the following types of Group Policy settings
take effect:
a. User settings. This includes restrictions on what appears on the
Start menu.
b. Logon scripts. Scripts assigned in the GPO run before a script specified
as part of the user profile.
Slide Objective
To explain when
Windows 2000 processes
Group Policy settings.
Lead-in
It is important to understand
how Windows 2000
processes Group Policy
settings, because the order
in which settings are
processed affects the
resultant policy settings that
are applied.
Remind students how
scripts are assigned in the
user profile.
Key Point
When a computer is started
and a user logs on,
Windows 2000 processes
computer settings first
and then user settings.
Because domain controllers
refresh Group Policy every
five minutes, critical Group
Policy settings take effect on
critical servers quickly.
12 Module 4: Implementing Group Policy
Refreshing Group Policy at Established Intervals
Computers running Windows 2000 refresh (reapply) Group Policy settings at
established intervals. This ensures that Group Policy settings are applied to
computers and users even if users never shut down their computers or log off.
The following list provides the default intervals:
?? Client computers refresh every 90 minutes with a randomized time offset so
that multiple client computers are not contacting a domain controller at the
same time for the Group Policy settings that affect them.
?? Domain controllers and member servers refresh every five minutes. This
means that new critical Group Policy settings, such as security settings, are
applied after no more than five minutes.
You can change the default refresh values through Group Policy by modifying
the Administrative Templates settings for the user or computer. You cannot
schedule the refresh of a GPO to the client computers.
The processing of software installation and folder redirection settings in a
GPO occurs only when a computer starts or when the user logs on, rather than
on a periodic basis.
Note
Module 4: Implementing Group Policy 13
Group Policy Inheritance
Windows 2000 Applies GPO
Settings in a Specific Order
Site
Site
Domain
Domain
OU
OU
Domain GPO
Domain GPO
Computers
Users
Payroll
Domain
Child Containers Inherit
GPO Settings from
Parent Containers
Group Policy inheritance is the order in which Windows 2000 applies GPOs.
The order in which Group Policy is applied and how Group Policy settings are
inherited ultimately determines which settings affect users and computers.
Order of Application
The order in which Windows 2000 applies GPOs is based on the Active
Directory container to which the GPOs are linked. The order is:
1. Site.
2. Domain.
3. OU.
Windows 2000 evaluates GPOs starting with the Active Directory container
site, which is the furthest away from the computer or user, and then applies
GPOs for domains, followed by GPOs for OUs. This means that the Group
Policy settings of the OU of which a user or computer is a member are the final
Group Policy settings applied.
Flow of Inheritance
By default, GPOs are inherited. Inheritance flows down the Active Directory
tree from site, to domain, and then to OU. The child container inherits the GPO
from the parent container. This means that the child container could have a
multitude of Group Policy settings applied to its users and computers without
having a GPO linked to it.
If a child container does have GPOs linked to it, the Group Policy settings
from parent containers higher in the Active Directory tree are applied to its
users and computers first. Then the child container’s own Group Policy settings
are applied.
Slide Objective
To show the order in which
Windows 2000 applies
Group Policy and
how Group Policy settings
are inherited in
Active Directory.
Lead-in
Group Policy inheritance
includes the order in which
Windows 2000 processes
GPOs in Active Directory,
as well as the inheritance of
Group Policy settings in a
GPO linked to
parent containers.
When discussing the order
of application, mention that
an OU can be a parent to a
child OU.
Key Points
The order in which
Windows 2000 applies
GPOs is based on the
Active Directory containers
to which they are linked.
The GPOs of the parent
container are processed and
applied to a child container
before the child container’s
own GPOs are applied.
The Group Policy settings of
the OU of which a user or
computer is a member are
the final Group Policy
settings applied to that user
or computer.
14 Module 4: Implementing Group Policy
How Resultant Group Policy Settings Are Determined
Client computer starts and user logs on
Client computer starts and user logs on
Domain controller determines GPOs that apply to client computer and user
Domain controller determines GPOs that apply to client computer and user
Domain controller provides the client computer with a list of GPOs
Domain controller provides the client computer with a list of GPOs
Client computer connects to Sysvol, locates GPTs, and applies settings
Client computer connects to Sysvol, locates GPTs, and applies settings
Client Domain Controller
2
22
1
11
3
3
3
Sysvol
Sysvol
4
4
4
Log On
Resultant Group Policy settings are the settings that actually apply to users
and computers after Windows 2000 has processed all of the GPOs that affect
that container.
The following process determines the resultant Group Policy settings:
1. A client computer starts and a user logs on at the client computer. A domain
controller authenticates the client computer and the user.
2. The domain controller determines the GPOs that apply to the client
computer and user based on the Group Policy inheritance rules. It processes
the computer settings first, then the user settings.
If multiple GPOs are linked to the same container, they are processed in the
order that they appear on the Group Policy tab, bottom to top.
3. The domain controller provides the client computer with the list of GPOs
to apply.
4. The client computer connects to the Sysvol folder on the domain controller,
locates the GPT for the first GPO, and then applies the Group Policy
settings. The client computer repeats the process for each GPO to be
applied. The GPO for the container closest to the user or computer is
processed last and is therefore applied last.
If a site GPO is in the list, in order to obtain the Group Policy settings in the
GPT, the client computer connects to a domain controller in the domain in
which the GPO was created.
Slide Objective
To describe how individual
computers apply Group
Policy settings.
Lead-in
Now we will look at the
process that determines
how resultant Group Policy
settings are determined.
The slide for this topic is
animated. The animation
icon on the lower left corner
indicates the animated slide.
Display a new step on the
slide as you talk about it.
Remind students that the
GPT contains the
GPO settings.
Key Points
If multiple GPOs are linked
to the same container, they
are processed in the order
that they appear on the
Group Policy tab for the
container, bottom to top.
If a site GPO exists, the
client computer must
connect to a domain
controller in the domain in
which the site GPO was
created. This domain may
be different from the one of
which the client computer
is a member.
Module 4: Implementing Group Policy 15
Resultant Group Policy Settings
? All Group Policy Settings Apply Unless There Are
Conflicts
? Resultant Group Policy Settings Take Effect After Conflicts
Are Resolved
? The Last Setting Processed Applies
? When settings from different GPOs in the Active Directory
hierarchy conflict, the child container GPO settings apply
? When settings from GPOs linked to the same container
conflict, settings for the GPO highest in the GPO list apply
? A Computer Setting Applies When It Conflicts with a
User Setting
All Group Policy settings apply unless there is a conflict between settings. If
there is a conflict, the resultant Group Policy settings take effect after conflicts
between settings have been resolved. For example, if a user setting in one GPO
removes Run from the Start menu, and a user setting in another GPO linked to
a child OU adds a shortcut and ensures that Run is not removed, the resultant
policy is that Run is on the Start menu and the user has the shortcut.
The most recent Group Policy settings processed apply when:
?? Settings from a parent container GPO conflict with settings from a child
container GPO. When this happens, the settings in the child container are
applied last and take effect.
?? Settings from different GPOs linked to the same container conflict. When
this happens, then the setting in the GPO highest on the Group Policy tab of
the Properties dialog box for the container are applied last and take effect.
There is one exception to the application of the most recent setting processed:
when computer and user settings conflict. When this occurs, in almost all
instances the computer setting overrides the user settings and applies, even
though the computer setting was processed first. You can verify whether the
computer or user setting applies by using the Explain tab of the Properties
dialog box for a setting.
To change the order in which multiple GPOs assigned to the same
container are processed, select a GPO in the list on the Group Policy tab, and
then click the Up and Down buttons to change its position.
Slide Objective
To show how multiple GPOs
set at different levels of
Active Directory affect users
and computers.
Lead-in
Resultant Group Policy
settings are settings that
apply unless there are
conflicting settings. If there
are conflicts, the last
settings applied prevail
by default.
Delivery Tip
Show students the Group
Policy tab for a container.
Mention to students that if
there are multiple GPOs,
Windows 2000 processes
them in order, from bottom
to top.
Key Point
If there are conflicts
between Group Policy
settings, the last setting that
was applied prevails, except
for when a user setting and
a computer setting conflict.
Then, in most instances, the
computer setting overrides
the user setting.
Note
16 Module 4: Implementing Group Policy
Class Discussion: How Group Policy Is Applied
? GPO1 ensures that Favorites
appears on the Start menu
? GPO2 and GPO3 require a password
of 11 characters and remove the
Windows Update icon
? GPO4 removes Favorites from Start
menu and adds the Windows Update
icon
? GPO1 ensures that Favorites
appears on the Start menu
? GPO2 and GPO3 require a password
of 11 characters and remove the
Windows Update icon
? GPO4 removes Favorites from Start
menu and adds the Windows Update
icon
What are the resultant Group
Policy settings for the OU?
What are the resultant Group
Policy settings for the OU?
OU
OU
Site
Site
Domain
Domain
GPO2
GPO2
GPO3
GPO3
GPO4
GPO4
GPO1
GPO1
On your network, you have the following GPOs linked to Active Directory
containers.
GPO Contains
GPO1 An account policy setting that ensures that Favorites appears on the
Start menu
GPO2
An account policy setting that requires a minimum of 11 characters in
a password
GPO3 A Start menu setting that removes the Windows Update icon from
the Start menu
GPO4 Start menu settings that ensure that the Windows Update icon is on
the Start menu and that remove Favorites from the Start menu
`
What are the resultant Group Policy settings for user objects in the OU,
and why?
The resultant Group Policy settings are:
?? User passwords must be at least 11 characters long.
?? The Windows Update icon appears on the Start menu.
?? Favorites does not appear on the Start menu.
The Group Policy setting that removes Favorites from the Start menu was
processed after the Group Policy settings that ensure it is on the Start
menu. The Group Policy setting ensuring that the Windows Update icon is
on the Start menu was processed after the Group Policy setting that
removed it from the desktop.
Slide Objective
To check students’
understanding of how Group
Policy is applied.
Lead-in
This is an example of how
resultant Group Policy
settings are determined.
Let’s go through the
example together and
determine the resultant
Group Policy settings as
a class.
After you have presented
the second slide, mention
to students that this slide
is on the Lab Answers
page on the Student
Materials compact disc.
Delivery Tip
There are two slides in the
presentation for this topic.
Use the first slide to
introduce the scenario and
present the question.
After students have
provided their answers,
use the second slide to
discuss the correct answer
with the class.
Module 4: Implementing Group Policy 17
? Modifying Group Policy Inheritance
? Blocking Group Policy Settings
? Forcing Group Policy Settings
? Filtering Group Policy Settings
? Class Discussion: Changing Group Policy Inheritance
Windows 2000 provides you with the ability to modify Group Policy
inheritance and control how Group Policy settings are applied to specific
computers and users. This ability allows you to fine-tune Group Policy settings
for your network and for computers and users. The methods that you use to
modify inheritance are blocking, forcing, and filtering.
Slide Objective
To introduce the options
available for modifying
Group Policy Inheritance.
Lead-in
Windows 2000 provides you
with the ability to modify
Group Policy inheritance.
This allows you to fine-tune
your network’s Group
Policy settings.
Briefly present the topics for
this section.