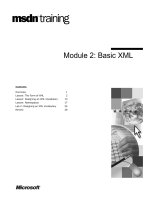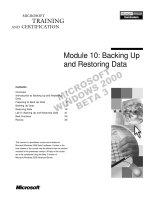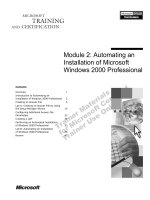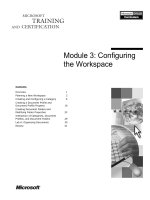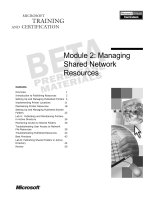Tài liệu Module 2: Configuring Web and FTP Sites doc
Bạn đang xem bản rút gọn của tài liệu. Xem và tải ngay bản đầy đủ của tài liệu tại đây (1 MB, 38 trang )
Contents
Overview 1
Configuring Properties 2
Creating Additional Sites 11
Creating Virtual Directories 13
Redirecting Requests 14
Creating Custom Error Messages 16
Lab A: Creating and Configuring
Additional Web and FTP Sites 18
Review 30
Module 2: Configuring
Web and FTP Sites
Information in this document is subject to change without notice. The names of companies,
products, people, characters, and/or data mentioned herein are fictitious and are in no way intended
to represent any real individual, company, product, or event, unless otherwise noted. Complying
with all applicable copyright laws is the responsibility of the user. No part of this document may
be reproduced or transmitted in any form or by any means, electronic or mechanical, for any
purpose, without the express written permission of Microsoft Corporation. If, however, your only
means of access is electronic, permission to print one copy is hereby granted.
Microsoft may have patents, patent applications, trademarks, copyrights, or other intellectual
property rights covering subject matter in this document. Except as expressly provided in any
written license agreement from Microsoft, the furnishing of this document does not give you any
license to these patents, trademarks, copyrights, or other intellectual property.
2001 Microsoft Corporation. All rights reserved.
Microsoft, Active Directory, ActiveX, BackOffice, FrontPage, MS-DOS, Outlook, PowerPoint,
SQL Server, Visual Basic, Visual InterDev, Visual SourceSafe, Visual Studio, Windows, Win32,
Windows Media, and Windows NT are either registered trademarks or trademarks of Microsoft
Corporation in the U.S.A. and/or other countries.
Other product and company names mentioned herein may be the trademarks of their respective
owners.
Module 2: Configuring Web and FTP Sites iii
Instructor Notes
This module provides students with the knowledge and skills to create and
configure Microsoft
® Internet Information Services (IIS) 5.0 Web and File
Transfer Protocol (FTP) sites. The module consists of lecture, class discussion,
and hands-on labs.
After completing this module, students will be able to:
Configure and modify the master properties.
Create and configure additional Web and FTP sites.
Create virtual directories.
Redirect requests to another directory or program.
Create custom error messages.
Materials and Preparation
This section provides the materials and preparation tasks that you need to teach
this module.
Required Materials
To teach this module, you need the Microsoft PowerPoint® file 2295A_02.ppt.
Preparation Tasks
To prepare for this module, you should:
Read all of the materials for this module.
Complete the lab.
Presentation:
30 Minutes
Lab:
45 Minutes
iv Module 2: Configuring Web and FTP Sites
Instructor Setup for a Lab
This section provides setup instructions that are required to prepare the
instructor computer or classroom configuration for a lab.
Lab A: Creating and Configuring Additional Web and FTP
Sites
To prepare for the lab
1. Read the module.
2. Complete the labs from Module 1.
Module Strategy
Use the following strategy to present this module:
Configuring Properties
Explain how to configure and manage properties in general. Specific
properties that require extensive explanation, such as security properties, are
covered in other modules. Explain the relationship between master
properties and object properties, particularly how inheritance can be used to
manage properties.
Creating Additional Sites
Discuss the methods for hosting multiple sites on a single server. Mention
that the host header method cannot be used for FTP sites.
Creating Virtual Directories
Explain how virtual directories can be used to create an extensive Web site
without requiring that all content be stored on the Web server.
Redirecting Requests
Explain when it is useful to redirect requests. Demonstrate the procedure.
Creating Custom Error Messages
Discuss the purpose of error messages. Show the location of the IIS error
messages and demonstrate how to edit them.
Module 2: Configuring Web and FTP Sites v
Customization Information
This section identifies the lab setup requirements for a module and the
configuration changes that occur on student computers during the labs. This
information is provided to assist you in replicating or customizing Microsoft
Official Curriculum (MOC) courseware.
The lab in this module is also dependent on the classroom
configuration that is specified in the Customization Information section at the
end of the “Classroom Setup Guide” for Course 2295A, Implementing and
Supporting Microsoft Internet Information Services 5.0.
Lab Setup
The following list describes the setup requirements for the lab in this module.
Setup Requirement 1
The lab in this module requires the FTP service. To prepare student computers
to meet this requirement, perform one of the following actions:
• Complete Module 1, “Installing Internet Information Services 5.0,” in
Course 2295A, Implementing and Supporting Microsoft Internet
Information Services 5.0.
– Or –
To install FTP
1. Open Control Panel.
2. Double-click Add/Remove Programs.
3. Click Add/Remove Windows Components.
4. Click Internet Information Services (IIS), and then click Details.
5. In the Internet Information Services (IIS) dialog box, select the File
Transfer Protocol (FTP) Server check box, and then click OK.
6. Click Next, follow the on-screen instructions, and then click Finish.
Importan
t
Module 2: Configuring Web and FTP Sites 1
Overview
Configuring Properties
Creating Additional Sites
Creating Virtual Directories
Redirecting Requests
Creating Custom Error Messages
*****************************
ILLEGAL FOR NON-TRAINER USE******************************
Each Web server contains a set of master properties that are applied to each
Web site created on that Web server. You can change the master properties so
that your desired settings are used automatically whenever you create a Web
site.
You can create additional Web sites and virtual directories to form an efficient
Web structure for your business needs. To provide a more useful experience for
clients who connect to your Web site, redirect requests as necessary and
customize the error messages.
After completing this module, you will be able to:
Configure and modify the master properties.
Create and configure additional Web and File Transfer Protocol (FTP) sites.
Create virtual directories.
Redirect requests to another directory or program.
Create custom error messages.
Topic Objective
To provide an overview of
the module topics and
objectives.
Lead-in
In this module, you will learn
how to create and configure
Web and FTP sites.
2 Module 2: Configuring Web and FTP Sites
Configuring Properties
Changing Master Properties
Using Property Inheritance
Modifying Properties for IIS Objects
Configuring an FTP Site
Assigning Web Site Operators
*****************************
ILLEGAL FOR NON-TRAINER USE******************************
When you install Microsoft
® Internet Information Services (IIS) 5.0, default
values are assigned to the properties for the Web server, the Web and FTP sites,
and all the folders and files within those sites. You can use these default
settings, or you can change them to suit your Web publishing needs. You may
be able to provide better performance and improved security by making
adjustments to the default settings.
You can set master properties that are inherited by all sites, or you can set
properties on an object such as an individual site, folder, or file. Properties set
on an object override the master properties.
This module explains some general configuration properties. For more
detailed information about setting properties, see the following modules in
Course 2295A, Implementing and Supporting Microsoft Internet Information
Services 5.0.
For more information on See
Setting security properties Module 5, “Implementing Security on a
Web Server”
Setting performance and logging
properties
Module 6, “Monitoring and Optimizing a
Web Server”
Setting FrontPage Server Extension
properties
Module 8, “Managing FrontPage-
Extended Webs”
Topic Objective
To provide an overview of
how properties work in IIS.
Lead-in
You can change the default
properties for a Web site.
Explain to students that
specific properties, such as
security settings and
performance settings, are
explained in other modules.
Note
Module 2: Configuring Web and FTP Sites 3
Changing Master Properties
Master Properties
Default Web Site
Htmldocs
Default.htm
FTP ServiceWWW Service
Layout.css
Graphics
Default FTP Site
*****************************
ILLEGAL FOR NON-TRAINER USE******************************
When you install IIS, your Web server is configured with default master
properties. Master properties apply to the Web and FTP sites on that server, and
to the folders and files within those sites. When configuring your Web site, you
can modify the master properties so that all the Web and FTP sites that you
create inherit the appropriate settings.
There are two sets of master properties: WWW service master properties, which
apply to Web sites, and FTP service master properties, which apply to FTP
sites. The FTP service master properties are only available if you have installed
the FTP service.
To change the master properties:
1. Click Start, point to Programs, point to Administrative Tools, and then
click Internet Services Manager.
In Administrative Tools, the IIS console is called Internet Services
Manager. However, when you open the console, it is called Internet
Information Services, also known as the IIS snap-in.
2. In the IIS snap-in, right-click the Web server, and then click Properties.
3. Under Master Properties, select WWW Service or FTP Service.
4. Click Edit.
5. Click Apply after you change a property.
6. Click OK when you are finished.
If you want information on a specific property or value, click Help on
the property sheet
Topic Objective
To explain the purpose of
master properties and how
to change them.
Lead-in
When you install IIS, your
Web server is configured
with default master
properties.
Delivery Tip
Demonstrate how to open
the WWW service and FTP
service master properties.
Note
4 Module 2: Configuring Web and FTP Sites
Using Property Inheritance
Properties on Higher Levels Inherited by Lower Levels
A Property Change at Site, Directory, or File Level
Overrides the Master Property
For that level
For any lower levels that you select
List Values are Treated as a Single Property
*****************************
ILLEGAL FOR NON-TRAINER USE******************************
Master properties are inherited by all the sites that you create, and by the
directories and files within those sites. You can change properties at the site and
directory levels for FTP sites, and also at the file level for Web sites. Settings
on lower levels inherit the values from higher levels. For example, a file
inherits properties set at the directory level.
Properties that you change at the site, directory, or file level override the master
property. When you change a property for an individual site, directory, or file,
you can select which lower level objects should inherit the new property value.
Some properties have a value that takes the form of a list. For example, the
value of the default document can be a list of documents. IIS treats the entire
list as a single property. When you change a list property and select to apply the
change to lower level objects, the entire list for the lower level object is
replaced by the new list; lists are not merged.
Topic Objective
To explain how properties
are inherited by IIS objects.
Lead-in
Master properties are
inherited by sites,
directories, and files.
Module 2: Configuring Web and FTP Sites 5
Modifying Properties for IIS Objects
Default Web Site
Properties
Properties
*****************************
ILLEGAL FOR NON-TRAINER USE******************************
Sites, directories, and files are all IIS objects that can have properties assigned
to them. Each type of object is associated with those master properties that are
applicable to that object type, and may also be associated with properties that
are unique to that object type. For example, content expiration is a master
property that you can also set individually for a site, directory, or file. In
contrast, the home directory master property can only be set for a Web or FTP
site.
To set properties on an object:
1. In the IIS snap-in, right-click the site, directory, or file for which you want
to set properties, and then click Properties.
2. Click Apply after you change a property.
3. Click OK when you are finished.
Changing the Home Directory
The local path for the home directory determines the location of the published
content for a site. By default, the home directory for the default Web site is
C:\Inetpub\Wwwroot and the home directory for the default FTP site is
C:\Inetpub\Ftproot.
The home directory for the default Web site contains files with links to help
files, administrative tools, and other resources. It is considered a good security
practice to locate the home directories of any additional Web sites that you
create in a designated folder outside of the Wwwroot folder. In addition, this
folder should be located on a disk partition other than the one containing your
system files. This structure makes your Web sites easier to manage and
provides extra security for them.
Topic Objective
To explain how to change
properties for sites,
directories, and files.
Lead-in
You can set properties on
sites, directories, and files.
6 Module 2: Configuring Web and FTP Sites
To change the home directory:
1. In the IIS snap-in, right-click the Web or FTP site for which you want to
change the home directory, and then click Properties.
2. On the Home Directory tab, specify the location for the home directory.
You can select from the following options:
• A directory located on a hard disk on your computer.
• A shared directory located on another computer.
• A redirection to a Uniform Resource Locator (URL) (for Web sites
only).
3. Click OK.
Assigning a Default Document
The default document is the file sent by your Web server when it receives a
request for a URL that does not specify a file name. You can use a default
document as a home page to provide users with an introduction to your Web
site and navigation assistance.
When you open the Documents property page, Default.asp and Default.htm are
listed by default for Web sites. However, IIS 5.0 does not provide these files.
You can either create default documents that use these file names or add other
document names to the default documents list.
To add a default document:
1. In the IIS snap-in, right-click the Web site to which you want to add a
default document, and then click Properties.
2. On the Documents tab, ensure that the Enable Default Document check
box is selected, and then click Add.
3. In the Default Document Name box, type in the name of the document that
you want to add, and then click OK.
When you assign multiple default documents, the Web server searches for the
default document in the order that the names appear on the list. The server
returns the first document it finds. To change the search order, select a
document in the list of default documents, and then click the arrows to move
the selected document up or down accordingly.
Module 2: Configuring Web and FTP Sites 7
Configuring an FTP Site
UNIX-style Listing
DOS-style
Listing
Welcome Message
*****************************
ILLEGAL FOR NON-TRAINER USE******************************
When you install IIS, a default FTP site is created. Two properties you can
configure that determine what a client will see when connecting to your FTP
site are the directory listing style and the informational messages.
Directory Listing Style
The directory listing style defines which format will be used when an FTP
client sends a LIST operation: Microsoft MS-DOS
® or UNIX. The default
directory listing style is MS-DOS.
The MS-DOS directory listing style displays dates with a two-digit year by
default. The UNIX directory listing style displays dates with a four-digit year.
However, when the date of the file contains the current year, the year is not
displayed. The UNIX directory listing also displays file and folder permissions.
To set the directory listing style of your FTP site:
1. In the IIS snap-in, right-click the FTP site for which you want to set the
directory listing style, and then click Properties.
2. On the Home Directory tab, under Directory Listing Style, select either
the UNIX or MS-DOS check box, and then click OK.
Topic Objective
To explain how to configure
FTP-specific settings.
Lead-in
For every FTP site, you
should configure the
directory listing style and
informational messages.
8 Module 2: Configuring Web and FTP Sites
Informational Messages
IIS allows you to specify three types of messages for users visiting your FTP
site: a welcome message, an exit message, and a maximum connections
message. The welcome message greets users to the FTP site when they first log
on. The exit message displays when users log off the site. The maximum
connections message informs a potential user that your site has reached the
maximum number of allowable connections.
To set the FTP welcome, exit, or maximum connections message:
1. In the IIS snap-in, right-click the FTP site for which you want to set a
message, and then click Properties.
2. On the Messages tab, type the welcome, exit, or maximum connections
messages into the Welcome, Exit, and Maximum Connections boxes,
respectively, and then click OK.
Module 2: Configuring Web and FTP Sites 9
Assigning Web Site Operators
Administrator Account
Administrator Account
All Web Sites
Internet Information Services
Computer Hosting IIS
Web Site Operator Account
Web Site Operator Account
Web Site 1 Only
Web Site Operator Account
Web Site Operator Account
Web Site 2 Only
Web Site Operator Account
Web Site Operator Account
Web Site 3 Only
*****************************
ILLEGAL FOR NON-TRAINER USE******************************
Only Administrators can administer Web sites. If you want to distribute
administrative tasks to other users without giving them Administrator access,
add them as Web site operators. Web site operators are Windows user accounts
that have limited administration privileges on a Web site. Operators can
administer properties that affect only their respective sites.
Each operator can act as the site administrator for his or her particular Web site
and can change or reconfigure the site as necessary. For example, the operator
can set Web site access permissions, enable logging, change the default
document, set content expiration, and enable content ratings features.
Web site operators do not have access to properties that affect IIS, the Windows
server computer hosting IIS, or the network. For example, operators are not
permitted to change the identification of Web sites, configure the anonymous
user name or password, throttle bandwidth, create virtual directories or change
their paths, or change application isolation. In addition, operators are unable to
remotely browse the file system and therefore cannot set properties on
directories and files unless a Universal Naming Convention (UNC) path is used.
Topic Objective
To explain how to add
operators to a Web site.
Lead-in
Web site operators have
limited administration
privileges for a Web site.
10 Module 2: Configuring Web and FTP Sites
To add a Web site operator:
1. In the IIS snap-in, right-click the Web site to which you want to add an
operator, and then click Properties.
2. On the Operators tab, under Web Site Operator, click Add.
3. In the Select Users or Groups dialog box, in the Name list, click the user
or group that you want to add, click Add, and then click OK.
To remove a Web site operator:
1. In the IIS snap-in, right-click the Web site from which you want to remove
an operator, and then click Properties.
2. On the Operators tab, in the Operators box, select the user or group that
you want to remove, and then click Remove.
Module 2: Configuring Web and FTP Sites 11
Creating Additional Sites
Web
Site 1
Web
Site 2
Web
Site 3
Append Port
Numbers
Append Port
Append Port
Numbers
Numbers
Multiple IP
Addresses
Multiple IP
Multiple IP
Addresses
Addresses
Host Headers
Host Headers
Host Headers
192.168.114.10:
80
192.168.114.10:
80
192.168.114.10
http://sales
192.168.114.10
http://sales
192.168.114.10
http://sales
192.168.114.10
http://sales
192.168.114.10:
1050
192.168.114.10:
1050
192.168.36.17
http://research
192.168.36.17
http://research
192.168.114.10
http://research
192.168.114.10
http://research
192.168.114.10:
1051
192.168.114.10:
1051
192.168.8.255
http://production
192.168.8.255
http://production
192.168.114.10
http://production
192.168.114.10
http://production
*****************************
ILLEGAL FOR NON-TRAINER USE******************************
You can create multiple Web and FTP sites on a single computer. Each site
must have a unique identification.
Identifying Multiple Sites
With IIS, you can identify your sites in one of three ways.
You can assign one
Internet Protocol (IP) address to many sites by using appended port numbers.
Clients must type in the URL or the IP address for the Web site, followed by a
colon and the port number, to reach your site. For example, a user would type
t:1596 or http://192.168.1.1:1596 where 1596 is the
port number. In addition, if your network or the client’s network uses a firewall
or proxy server, the firewall or proxy server must be configured to permit traffic
through those port numbers.
You can differentiate between multiple Web sites
by assigning to each site one or more unique IP addresses to which the site will
respond. You must add the host name and its corresponding IP address to the
Domain Name Service (DNS) server that is authoritative for your domain.
Topic Objective
To explain how to add sites
to an IIS server.
Lead-in
You can host multiple Web
and FTP sites on an IIS
server.
Use a single IP address with appended port numbers.
Use multiple IP addresses.
12 Module 2: Configuring Web and FTP Sites
You can differentiate between multiple sites that respond to the same IP address
by using host headers. In this method, IIS examines the URL passed in the
Hypertext Transfer Protocol (HTTP) header from the client to determine which
site is being requested. This method is not available for FTP sites or sites that
use Secure Sockets Layer (SSL).
Only browsers compatible with the HTTP 1.1 protocol, such as Microsoft
Internet Explorer version 3.0 and later and Netscape Navigator 2.0 and later,
support host headers.
You can combine the methods of identifying multiple Web sites. For example,
you can have two IP addresses on a server and 20 Web sites, with 10 host
header sites on each IP address.
Adding a New Site
You can add as many new sites to your computer as you need.
To add a new site:
1. In the IIS snap-in, right-click the computer, click New, and then click Web
Site or FTP Site.
The Web Site Creation Wizard or FTP Site Creation Wizard starts.
2. Follow the on-screen directions to assign identification information to your
new site. You must provide the port number and the home directory path. If
you are adding additional sites to a single IP address by using host headers,
you must assign a host header name.
In the IP address property, All Unassigned refers to IP addresses that are
assigned to a computer but not assigned to a specific site. When a Web site
is configured to use all unassigned for an IP address, it uses all of the IP
addresses that are not assigned to other sites.
Assigning a Host Header Name
The host header name is the name that you want the Web site to respond to.
Users can connect to your site by typing the host header name in the address bar
of their browsers. For example, to connect to www.xyz.com, type in
www.xyz.com, not the computer name or xyz.com.
Typically, you will create two host header entries for your site to make your
Web site more accessible to customers, for example, one for xyz.com and one
for www.xyz.com. You can have a site respond to many names using this
technique. Ask your system administrator to add the new site name mapping for
your static IP address to the DNS server.
To assign a host header name:
1. In the IIS snap-in, right-click the Web site to which you want to add a host
header name, and then click Properties.
2. On the Web Site tab, click Advanced.
3. On the Advanced Multiple Web Site Configuration dialog box, under
Multiple identities for this Web site, click Add to assign a host header
name, IP address, and port for a Web site.
Use a single static IP address with host header names (Web sites only).
Note
Delivery Tip
Demonstrate how to add a
host header to a Web site.
Module 2: Configuring Web and FTP Sites 13
Creating Virtual Directories
C:\Sales
C:\Sales\Quotes
\\Server2\Customers
\\Server2\PR
C:\Sales\Orders
Sales
Customers
Orders
PR
Quotes
Virtual directories
http://sales
http://sales/quotes
http://sales/orders
http://sales/customers
http://sales/pr
Physical Location
Virtual Location
*****************************
ILLEGAL FOR NON-TRAINER USE******************************
A virtual directory is a directory that points to another directory on either your
computer or another computer. When you want to publish content that does not
reside in your home directory, use a virtual directory. You can also use virtual
directories to organize your site content and to specify different URLs for
different parts of your site.
A virtual directory has an alias, a name that Web browsers use to access that
directory. Aliases provide benefits for you and for your users. An alias is
usually shorter than the path name of the directory, so it is more convenient for
users to type. An alias is also more secure; users do not know where your files
are physically located. Finally, aliases make it easier for you to move
directories in your site. Rather than changing the URL for the directory, you
change the mapping between the alias and the physical location of the directory.
To create a virtual directory:
1. In the IIS snap-in, right-click the Web or FTP site to which you want to add
a virtual directory.
2. Point to New, and then click Virtual Directory.
3. Use the Virtual Directory Creation Wizard to assign an alias, specify the
path, and set permissions.
To delete a virtual directory, right-click the virtual directory that you want to
delete, and then click Delete. Deleting a virtual directory does not delete the
corresponding physical directory or files.
Topic Objective
To explain how to create
virtual directories in a site.
Lead-in
You can publish content that
does not reside in your
home directory by using
virtual directories.
Delivery Tip
Point out the difference
between the icons for
directories and virtual
directories.
14 Module 2: Configuring Web and FTP Sites
Redirecting Requests
http://catalog
Client Request
Client Request
Redirect to
Directory
Redirect to
Directory
IIS Server
IIS Server
Welcome!
http://newcatalog
*****************************
ILLEGAL FOR NON-TRAINER USE******************************
When you are constructing your Web site, changing its identity, or moving its
content to a new location, you can redirect clients’ requests to ensure that they
get the correct page. You can redirect requests to a directory on the server
running IIS, a network directory, or a different URL.
Redirecting Requests to a Directory, Site, or File
You can redirect requests for a file in one directory to a different directory, to
another file in a different directory, or to a different Web site. When the
browser requests the file at the original URL, the Web server instructs the
browser to request the page by using the new URL.
To redirect requests to another directory or Web site:
1. In the IIS snap-in, right-click the Web site, directory, or file from which you
want to redirect requests, and then click Properties.
2. On the Home Directory, Virtual Directory, Directory, or File tab (the
name of the tab will change depending on the type of site or directory that
you have selected), click A Redirection to a URL.
3. In the Redirect To box, type the path of the destination directory or Web
site.
For example, to redirect all requests for files to the /NewCatalog directory,
type /NewCatalog
Topic Objective
To explain how to redirect
requests.
Lead-in
When you move content on
your site, you can redirect
clients’ requests so that they
get the correct page.
Module 2: Configuring Web and FTP Sites 15
To redirect all requests to a single file:
1. In the IIS snap-in, right-click the Web site, directory, or file from which you
want to redirect requests, and then click Properties.
2. On the Home Directory, Virtual Directory, Directory, or File tab, click A
redirection to a URL.
3. In the Redirect To box, type the path of the destination file.
4. Select the The Exact URL Entered Above check box to prevent the Web
server from appending the original file name to the destination URL.
Redirecting Requests to a Program
You can redirect all requests for files in a particular directory to a program.
Generally, you will want to pass parameters from the original URL to the
program by using redirect variables.
To redirect requests to a program:
1. In the IIS snap-in, right-click the Web site or directory from which you want
to redirect requests, and then click Properties.
2. On the Home Directory, Virtual Directory, or Directory tab, click A
redirection to a URL.
3. In the Redirect To box, type the URL of the program, including any
redirect variables needed to pass parameters to the program.
4. Clear the The Exact URL Entered Above check box to allow the Web
server to append the original file name to the destination URL.
For more information on redirect variables, see Redirect Variables under
Additional Reading on the Web page on the Student Materials compact disc.
Note
16 Module 2: Configuring Web and FTP Sites
Creating Custom Error Messages
Error Messages Provide Information to Clients When
Their Requests Fail
Modify Error Message Files in
\WINNT\Help\IIsHelp\Common
Add Custom Error Messages By:
Mapping an error to a file
Mapping an error to a URL
*****************************
ILLEGAL FOR NON-TRAINER USE******************************
When a user attempts to connect to a Web site and an error occurs, an HTTP
message is sent back to the client browser with a brief description of what
happened. For example, if a user attempts to connect to a Web site that has
reached its maximum connection capacity, an error message will be returned in
the form of a Hypertext Markup Language (HTML) page that contains the
statement “Too many users.”
IIS features its own set of custom error messages that provide more informative
feedback than the default HTTP error messages. For example, the default error
message “Object Not Found” is expanded in IIS 5.0 to “The Web server cannot
find the file/script you asked for. Please check the URL to ensure that the path
is correct. Please contact the server's administrator if this problem persists.”
You can use the HTTP error messages provided in IIS 5.0 or modify these error
messages in any text or HTML editor. The IIS 5.0 error messages are installed
by default to %SystemRoot%\WINNT\Help\IIsHelp\Common. The file names
are numbers that correspond to the specific HTTP errors; for example, 400.htm
corresponds to HTTP error 400, 401-1.htm corresponds to HTTP error 401.1,
and so on.
For more information on error messages, see Customizable HTTP Error
Messages under Additional Reading on the Web page on the Student Materials
compact disc.
Topic Objective
To explain how to customize
error messages.
Lead-in
You can customize the error
messages that a user sees
when they experience a
problem connecting to your
site.
Note
Module 2: Configuring Web and FTP Sites 17
You can also map an error to a file or URL. To customize an error message by
mapping to a file:
1. Create an HTML or .asp file that contains your custom error message.
2. In the IIS snap-in, right-click the Web site, virtual directory, directory, or
file for which you would like to customize HTTP error messages, and then
click Properties.
3. On the Custom Errors tab, click the HTTP error that you would like to
change, and then click Edit Properties.
4. In the Message Type list, click File.
5. In the Error Mapping Properties dialog box, in the File box, type the path
and file name that point to your customized error message, or click Browse
to locate the file on your computer's hard disk, and then click OK.
To customize an error message by mapping to a URL:
1. Create a file that contains your custom error message and place it in a
virtual directory.
2. In the IIS snap-in, right-click the Web site, virtual directory, directory, or
file for which you would like to customize HTTP error messages, and then
click Properties.
3. On the Custom Errors tab, click the HTTP error that you would like to
change, and then click Edit Properties.
4. In the Message Type list, click URL.
5. In the Error Mapping Properties dialog box, in the File box, type the URL
that points to your customized error message by entering the path to the
URL, beginning with the virtual directory name, and then click OK.
If you previously created your own custom error files or modified the
custom error files that Microsoft Internet Information Server 4.0 installed in the
%SystemRoot%\WINNT\Help\Common directory, upgrading to IIS 5.0 moves
your custom error files to the %SystemRoot%\WINNT\Help\IIsHelp\Common
directory and gives each file a .bak file name extension. You can retrieve your
custom error files and reuse them in IIS 5.0.
Ti
p
18 Module 2: Configuring Web and FTP Sites
Lab A: Creating and Configuring Additional Web and FTP
Sites
*****************************
ILLEGAL FOR NON-TRAINER USE******************************
Objectives
After completing this lab, you will be able to:
Add a Web site operator.
Change the master properties.
Create and configure new Web sites.
Create local and remote virtual directories.
Install and configure a new FTP site.
Prerequisites
Before working on this lab, you must have:
Knowledge of IP addressing and DNS name resolution.
Experience logging on and off Microsoft Windows® 2000.
Estimated time to complete this lab: 45 minutes
Topic Objective
To introduce the lab.
Lead-in
In this lab, you will add a
Web site operator to your
Web site, change the
master properties, and then
create and configure new
sites and virtual directories.
Module 2: Configuring Web and FTP Sites 19
Exercise 1
Adding a Web Site Operator
In this exercise, you will add a Web site operator to your Web server. After adding the Web site
operator, you will test the Web site operator account to examine the extent of the privileges
allowed.
Scenario
You have decided that you want another person to be able to administer your Web site, but you
want that person’s administrative privileges limited to only one Web site. To accomplish this, you
add that person as a Web site operator for your Web server.
Tasks Detailed steps
1. Log on as iisadmin with a
password of password,
open the IIS snap-in, and
then expand the Web server
to view its contents.
a. Log on as iisadmin with a password of password.
b. Click Start, point to Programs, point to Administrative Tools, and
then click Internet Services Manager.
In Administrative Tools, the IIS console is called Internet Services
Manager. However, when you open the console, it is called Internet
Information Services, also known as the IIS snap-in.
c. In the IIS snap-in, attempt to expand server_name (where server_name
is the name of your server).
d. Right-click server_name, and then look for Properties.
Were you able to expand server_name?
No. Viewing the Web and FTP sites is a privilege reserved for administrators and IIS Web site
operators only.
Are you able to view the properties of your IIS server?
No. Viewing the properties of the IIS server is a privilege reserved for administrators.
1. (continued) e. Close the IIS snap-in.