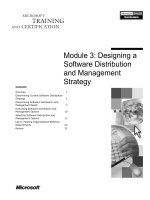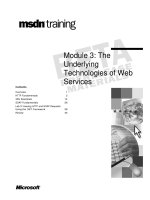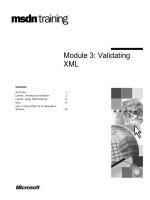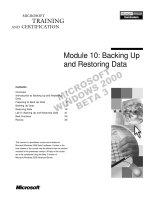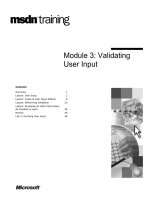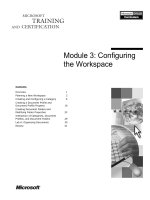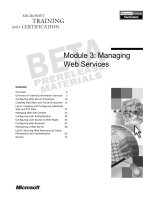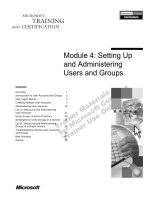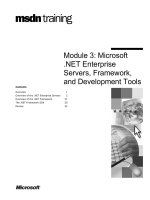Tài liệu Module 3: Administering Web and FTP Sites pdf
Bạn đang xem bản rút gọn của tài liệu. Xem và tải ngay bản đầy đủ của tài liệu tại đây (1.03 MB, 48 trang )
Contents
Overview 1
Managing Content 2
Performing Remote Administration 6
Lab A: Managing Web Sites Remotely 9
Managing the Metabase 14
Lab B: Backing Up and Restoring
Web Sites 23
Administering Sites Using Built-In Scripts 26
Lab C: Creating a Web Site Using Built-In
Scripts and Adding Content Using WebDAV 35
Restarting Internet Services 38
Review 40
Module 3: Administering
Web and FTP Sites
Information in this document is subject to change without notice. The names of companies,
products, people, characters, and/or data mentioned herein are fictitious and are in no way intended
to represent any real individual, company, product, or event, unless otherwise noted. Complying
with all applicable copyright laws is the responsibility of the user. No part of this document may
be reproduced or transmitted in any form or by any means, electronic or mechanical, for any
purpose, without the express written permission of Microsoft Corporation. If, however, your only
means of access is electronic, permission to print one copy is hereby granted.
Microsoft may have patents, patent applications, trademarks, copyrights, or other intellectual
property rights covering subject matter in this document. Except as expressly provided in any
written license agreement from Microsoft, the furnishing of this document does not give you any
license to these patents, trademarks, copyrights, or other intellectual property.
2001 Microsoft Corporation. All rights reserved.
Microsoft, Active Directory, ActiveX, BackOffice, FrontPage, MS-DOS, Outlook, PowerPoint,
SQL Server, Visual Basic, Visual InterDev, Visual SourceSafe, Visual Studio, Windows, Win32,
Windows Media, and Windows NT are either registered trademarks or trademarks of Microsoft
Corporation in the U.S.A. and/or other countries.
Other product and company names mentioned herein may be the trademarks of their respective
owners.
Module 3: Administering Web and FTP Sites iii
Instructor Notes
This module provides students with the knowledge and skills to administer Web
sites.
After completing this module, students will be able to:
Manage File Transfer Protocol (FTP) and Web Distributed Authoring and
Versioning (WebDAV) content.
Perform remote administration by using the Microsoft® Internet Information
Services (IIS) 5.0 snap-in and Internet Services Manager (HTML).
Manage the IIS metabase.
Administer sites by using built-in scripts.
Restart Internet services by using the IIS snap-in and the iisreset command.
Materials and Preparation
This section provides the materials and preparation tasks that you need to teach
this module.
Required Materials
To teach this module, you need Microsoft PowerPoint® file 2295A_03.ppt.
Preparation Tasks
To prepare for this module, you should:
Read all of the materials for this module.
Complete the labs.
Module Strategy
Use the following strategy to present this module:
Managing Content
Explain how to use FTP to upload content to a Web site. Define WebDAV
Publishing and discuss ways that it can be used in an intranet. Explain how
to configure WebDAV.
Performing Remote Administration
Discuss the benefits of administering Web sites from computers other than
the IIS server. Explain how to enable remote administration over the
Internet, but caution students about the possible security risks of doing so.
Demonstrate how to connect to Internet Services Manager (HTML) and
then how to connect to a remote computer by using the IIS snap-in. Perform
Lab A: Managing Web Sites Remotely.
Presentation:
60 Minutes
Lab:
45 Minutes
iv Module 3: Administering Web and FTP Sites
Managing the Metabase
Students need to understand the IIS metabase structure to work with scripts.
Explain the hierarchical structure of the metabase and how properties are
inherited. Caution students that they should use the Metabase Editor to
make changes to properties only when they cannot do so with the IIS snap-
in, Internet Services Manager (HTML), or a script. Explain how each
instance of a Web site is identified in the metabase. Describe how to install
and use the Metabase Editor. Discuss the methods for backing up and
restoring the metabase; neither backup nor restore are new procedures for
the students, so you do not need to explain these procedures in detail.
Perform Lab B: Backing Up and Restoring Web Sites.
Administering Sites Using Built-In Scripts
Discuss the benefits of administering multiple Web sites by using the built-
in administrative scripts. Present the most commonly used scripts and
describe the syntax for each. Perform Lab C: Creating a Web Site Using
Built-In Scripts and Adding Content Through WebDAV.
Restarting Internet Services
Explain how to stop and start Internet services by using the IIS snap-in, and
then explain how to accomplish the same tasks by using the iisreset
command.
Module 3: Administering Web and FTP Sites v
Customization Information
This section identifies the lab setup requirements for a module and the
configuration changes that occur on student computers during the labs. This
information is provided to assist you in replicating or customizing Microsoft
Official Curriculum (MOC) courseware.
The labs in this module are also dependent on the classroom
configuration that is specified in the Customization Information section at the
end of the Classroom Setup Guide for Course 2295A, Implementing and
Supporting Microsoft Internet Information Services 5.0.
Lab Setup
The labs in this module require IIS be installed on drive D. To prepare student
computers to meet this requirement, perform one of the following actions:
Complete Module 1, “Installing Internet Information Services 5.0,” in
Course 2295A, Implementing and Supporting Microsoft Internet
Information Services 5.0.
– Or –
Using Add/Remove Programs in Control Panel, remove IIS, and then
reinstall IIS services (FTP, Hypertext Transfer Protocol [HTTP] and Simple
Mail Transfer Protocol [SMTP]) on drive D.
Lab Results
Performing the labs in this module introduces the following configuration
changes:
Web site server_nameC is installed.
WebDAV virtual directory is created.
D:\Inetpub\WebDAV folder is created.
Importan
t
Module 3: Administering Web and FTP Sites 1
Overview
Managing Content
Performing Remote Administration
Managing the Metabase
Administering Sites Using Built-in Scripts
Restarting Internet Services
*****************************
ILLEGAL FOR NON-TRAINER USE******************************
After completing this module, you will be able to:
Manage File Transfer Protocol (FTP) and Web Distributed Authoring and
Versioning (WebDAV) content.
Perform remote administration by using the Microsoft® Internet Information
Services (IIS) 5.0 snap-in and by using Internet Services Manager (HTML).
Manage the IIS metabase.
Administer sites by using built-in scripts.
Restart Internet services by using the IIS snap-in and by using the iisreset
command.
Topic Objective
To provide an overview of
the module topics and
objectives.
Lead-in
In this module, you will learn
how to administer Web and
FTP sites.
2 Module 3: Administering Web and FTP Sites
Managing Content
Uploading Content Using FTP
Configuring WebDAV Publishing
*****************************
ILLEGAL FOR NON-TRAINER USE******************************
Whether your site is on an intranet or the Internet, the principles of providing
content are the same. You place files in directories on your server so that users
can establish a Hypertext Transfer Protocol (HTTP) or FTP connection and
view those files with a Web browser. You can also upload content to your sites
by using FTP.
IIS 5.0 Web sites are compatible with the industry standard (RFC 2518) for
Web Distributed Authoring and Versioning (WebDAV). WebDAV allows users
to publish, lock, and manage resources on the Web site. Because it uses HTTP,
and HTTP access can be authenticated, WebDAV offers more security than
FTP when you are uploading content.
Topic Objective
To explain how to manage
content on a Web or FTP
site.
Lead-in
Web and FTP sites provide
content to users. How do
you manage the content on
those sites?
Module 3: Administering Web and FTP Sites 3
Uploading Content Using FTP
C:\Inetpub\Ftproot
File1.doc
File2.zip
FTP directory
File1.doc
File2.zip
Web Site
Upload
File
Upload
File
FTP Site
*****************************
ILLEGAL FOR NON-TRAINER USE******************************
You can use FTP to publish content to either a Web or FTP site. If you have
large files that users download, you may want to store them on an FTP site.
Because FTP is a faster protocol than HTTP, download times will be reduced.
To publish content on your FTP site, copy or move your files into the FTP
directory. The default directory provided by Setup is C:\Inetpub\Ftproot.
To publish content to a Web site by using FTP, you must first specify that the
home directory of the FTP server is the same as the home directory for the Web
site. Then, for each FTP server that you map to a Web site, make sure it has a
separate Internet Protocol (IP) address. Finally, you can log on to the FTP
server and upload content to the Web site using FTP.
If your Web site is on the Internet, using FTP to publish content can
create a security risk because passwords are sent in an unencrypted form. If the
FTP site is used only for downloads, enable anonymous access. Also remember
to set NTFS permissions to limit visitor access.
Topic Objective
To explain how to upload
content to a Web or FTP
site by using FTP.
Lead-in
Large files that users will
download can be stored on
an FTP site so that the
download time is reduced.
Caution
4 Module 3: Administering Web and FTP Sites
Configuring WebDAV Publishing
WebDAV
Directory
WebDAV
Directory
Read
Write
Directory browsing
Use:
Windows 2000
Internet Explorer 5
Office 2000
You Can:
Copy and move
Modify properties
Lock and unlock
Search contents
and properties
*****************************
ILLEGAL FOR NON-TRAINER USE******************************
Web Distributed Authoring and Versioning (WebDAV) is enabled for all of the
Web sites that you create on your IIS 5.0 server. When the correct permissions
are set on a directory, users can:
Manipulate resources in a WebDAV directory on your server. For example,
users can copy and move files in a WebDAV directory.
Modify properties associated with certain resources. For example, a user can
write to and retrieve a file's property information.
Lock and unlock resources so that multiple users can read a file
concurrently, but only one person at a time can modify the file.
Search the content and properties of files in a WebDAV directory.
Gaining Access to a WebDAV Directory
Users can gain access to your WebDAV directory by using any client that
supports the industry standard WebDAV protocol, including the following
Microsoft products:
Microsoft Windows® 2000 connects to a WebDAV directory
through the Add Network Place Wizard and displays the contents of a
WebDAV directory as if it were part of the file system on the local computer.
When you connect to the WebDAV directory, you can move files, retrieve and
modify file properties, and perform other file-system tasks.
Microsoft Internet Explorer 5 connects to a WebDAV
directory when you select Open as Web Folder and lets you perform the same
file-system tasks that you can do through Windows 2000.
Microsoft Office 2000 creates, publishes, edits, and saves
documents directly into a WebDAV directory through any application in Office
2000.
Topic Objective
To explain how to configure
a Web site for WebDAV
publishing.
Lead-in
Web Distributed Authoring
and Versioning, or
WebDAV, is enabled for all
of the Web sites that you
create on your IIS 5.0
server.
Windows 2000
Internet Explorer 5
Office 2000
Module 3: Administering Web and FTP Sites 5
Creating a WebDAV Directory
WebDAV is always enabled in IIS 5.0, so to create a WebDAV directory on the
server, you modify the default permissions for an existing directory or create a
new directory and modify the default permissions. After you create the
directory, users with the correct permissions can publish documents to the
server and manipulate files in the directory.
To set up a WebDAV directory, grant Read, Write, and Directory browsing
permissions for the directory.
You are granting users the right to publish documents on this virtual directory
and to see a list of the files in it. Even if users connect from behind a firewall,
they can still publish on a WebDAV directory if the virtual directory is
configured with the correct permissions and if the firewall is configured to
allow publishing.
Granting Write permissions does not give clients the ability to modify
Microsoft Active Server Pages (ASP) or any other script-mapped files. To
allow these files to be modified, you must grant the Write and Script Source
Access permissions after you create the virtual directory.
At this point, your WebDAV directory is open to everybody on the Internet.
You must secure the directory by changing the NTFS permissions, removing
anonymous access, and configuring authentication. For more information about
access and authentication, see Module 5, “Implementing Security on a Web
Server,” in Course 2295A, Implementing and Supporting Microsoft Internet
Information Services 5.0.
Publishing to a WebDAV Directory
The easiest way to publish to a WebDAV directory is to use Internet Explorer 5
or later.
To publish to a WebDAV directory:
1. Start Internet Explorer.
2. In the File menu, click Open.
3. In the Open dialog box, in the Open box, type
http://server_name/WebDAV
4. Select the Open as a Web Folder check box, and then click OK.
Internet Explorer displays the contents of the WebDAV directory. You can
copy and paste files to and from the WebDAV directory.
Key Points
The permissions
differentiate a regular
directory from a WebDAV
directory.
6 Module 3: Administering Web and FTP Sites
Performing Remote Administration
Enabling Remote Administration
Connecting to Internet Services Manager (HTML)
Connecting to Internet Information Services
t:4364
t:4364
Administration
Web site
properties
Administration
Web site
properties
Directory Security-
IP address and
domain
name restrictions
Directory Security-
IP address and
domain
name restrictions
Click Edit to
add computers
Click Edit to
add computers
*****************************
ILLEGAL FOR NON-TRAINER USE******************************
If you want to administer IIS remotely, you can either use the browser-based
Internet Services Manager (HTML) on the Internet or you can use the IIS snap-
in on an intranet.
Enabling Remote Administration
By default, only the IP address of 127.0.0.1 has access to the Administration
Web site. You can permit other computers access to the Administration Web
site by IP address if they use a static IP address.
Because of the inherent security risk in permitting access to the Administration
Web site over the Internet, you should stop services for this site except when
needed, and require a secure connection when gaining access to it. On a server
that is critical to your business operations, you can remove the Administration
Web site.
Topic Objective
To explain how to
administer Web sites
remotely.
Lead-in
You can use Internet
Services Manager (HTML)
or the IIS snap-in to
administer sites remotely.
Module 3: Administering Web and FTP Sites 7
To enable Internet Services Manager (HTML) for remote administration over
the Internet:
1. In the IIS snap-in, right-click the Administration Web site, and then click
Properties.
In Administrative Tools, the IIS console is called Internet Services
Manager; however, when you open the console, it is called Internet
Information Services, also known as the IIS snap-in.
2. On the Web site tab, note the Transfer Control Protocol (TCP) port number.
You will need the port number to connect to the Administration Web site by
using Internet Services Manager (HTML). You may change this port
number to any number between 0 and 65,535. However, the best practice is
to use a port number above 1,024 to avoid conflicts with other processes
using ports 0-1,023.
3. On the Directory Security tab, under IP address and domain name
restrictions, click Edit to specify the IP addresses of the computers that
will be allowed to administer IIS remotely.
To configure a single Web site for remote administration:
1. In the IIS snap-in, right-click the Web site that you want to configure, point
to New, and then click Virtual Directory.
2. On the Welcome to the Virtual Directory Creation Wizard page, click
Next.
3. On the Virtual Directory Alias page, in the Alias box, type iisadmin and
then click Next.
4. On the Web Site Content Directory page, in the Directory box, type
%Windir%\System32\Inetsrv\Iisadmin and then click Next.
5. On the Access Permissions page, click Next, and then click Finish.
6. Open the property sheet for the Iisadmin virtual directory, and on the
Directory Security tab, configure authentication, and then configure IP
address access restrictions.
8 Module 3: Administering Web and FTP Sites
Connecting to Internet Services Manager (HTML)
Internet Services Manager (HTML) uses the Administration Web site to access
IIS properties. When IIS is installed, a port number between 2,000 and 9,999 is
randomly selected and assigned to this Web site. Only members of the
Administrators group can use the site. The Administration Web site allows
administrators to administer all sites (Web, FTP, SMTP, and Network News
Transfer Protocol (NNTP)) on the server.
To connect to the Internet Services Manager (HTML), start a browser and then
type the domain name and the assigned port number for the Administration site
(for example, www.nwtraders.msft:port number).
Web site operators can only administer specific Web sites remotely. The
administrator configures these Web sites so that they can be administered
remotely.
To remotely access Internet Services Manager (HTML) as a Web site operator,
start a browser and then type the domain name for the Web site followed by
/iisadmin/ For example, www.nwtraders.msft/iisadmin/would allow the default
Web site to be administered remotely.
Connecting to Internet Information Services
You can use the IIS snap-in on your computer to connect to another computer
to administer the Web and FTP sites on that computer.
To use the IIS snap-in for administering a remote site on an intranet:
1. Open the IIS snap-in on any computer running Windows 2000 on your
network.
2. Click the Computer icon on the toolbar.
3. In the Connect To Computer box, type the path for the site that you want
to administer.
You can also use Microsoft Terminal Services over a network connection
to administer IIS remotely by using the IIS snap-in on the Terminal Services
server.
Delivery Tip
Demonstrate this by
connecting to Internet
Services Manager (HTML)
on the instructor’s machine.
Next, attempt to connect to
Internet Services Manager
(HTML) on a student
machine.
Note
Module 3: Administering Web and FTP Sites 9
Lab A: Managing Web Sites Remotely
*****************************
ILLEGAL FOR NON-TRAINER USE******************************
Objectives
After completing this lab, you will be able to:
Manage a remote Web site by using the IIS snap-in.
Manage a remote Web site by using the Internet Services Manager (HTML).
Lab Setup
To complete this lab, you need the following:
A lab partner running Microsoft Windows 2000 Advanced Server.
The IP address of your lab partner’s computer: ____________________
The name of your partner’s computer: ___________________________
Estimated time to complete this lab: 15 minutes
Topic Objective
To introduce the lab.
Lead-in
In this lab, you will
administer a remote Web
site by using the IIS snap-in
and Internet Services
Manager (HTML).
10 Module 3: Administering Web and FTP Sites
Exercise 1
Managing a Remote Web Site Using the IIS Snap-in
In this exercise, you will manage a remote Web site by using the IIS snap-in.
Scenario
You are a network administrator at the global organization of Northwind Traders. You manage and
administer remotely more than a thousand Web and FTP sites. These sites are hosted on hundreds
of computers that are located in many cities around the world.
In this scenario, you have just received a phone call from the home office in London. Your manager
informs you that a virus deleted all of the home pages on each of the Web servers worldwide. The
virus also deleted all the backup files. The home office has prepared new home pages, and you must
manually install them on all of the remote servers. You decide to download the files from the
London server by using FTP, and then upload the files from your computer to the Web servers
using FTP. To do this, you will also need to change the permissions and path on each remote server
using the IIS snap-in.
Tasks Detailed steps
1. Log on as Administrator
with a password of
password, open the IIS
snap-in, and connect to your
partner’s computer.
a. Log on as Administrator with a password of password.
b. Click Start, point to Programs, point to Administrative Tools, and
then click Internet Services Manager.
In Administrative Tools, the IIS console is called Internet Services
Manager; however, when you open the console, it is called Internet
Information Services, also known as the IIS snap-in.
c. In the IIS snap-in, on the Action menu, click Connect.
d. In the Connect to Computer dialog box, in the Computer Name box,
type partner_computer (where partner_computer is the name of your
partner’s computer), and then click OK.
2. Open the property sheet for
the default FTP site on your
partner’s computer, change
the local path to
D:\Inetpub\Wwwroot, and
then enable Write
permission.
a. Expand partner_computer, right-click Default FTP Site, and then
click Properties.
b. On the Home Directory tab, in the Local Path box, type
D:\Inetpub\Wwwroot.
c. Select the Write check box, and then click OK.
3. Using Internet Explorer,
verify that your partner’s
home page is missing.
a. Start Internet Explorer, and in the Address box, type
http://partner_computer/default.htm and then press ENTER. Verify
that the home page does not appear.
4. Connect to the London
computer using FTP, and
then download the
default.htm and BMP file
for your partner’s computer
to
C:\MOC\2295A\Labs\Mod3
\LabA.
a. In Internet Explorer, in the Address box, type FTP://London and then
press ENTER.
b. Double-click the folder that corresponds to your partner’s computer.
Notice that there are two files in the folder.
c. Copy the two files to C:\MOC\2295A\Labs\Mod3\LabA.
Module 3: Administering Web and FTP Sites 11
Tasks Detailed steps
5. Connect your partner’s
computer using FTP, and
then upload the default.htm
and GIF file for your
partner’s computer. Copy
the files from
C:\MOC\2295A\Labs\Mod3
\LabA.
a. In Internet Explorer, in the Address box, type FTP://partner_computer
and then press ENTER.
b. Open Windows Explorer and copy the two files in
C:\MOC\2295A\Labs\Mod3\LabA to the Internet Explorer window.
6. Using Internet Explorer,
verify that the default home
page appears on your
partner’s computer.
a. Open Internet Explorer, and in the Address box, type
http://partner_computer/default.htm and then press ENTER. Verify
that the home page appears.
b. Close all windows.
12 Module 3: Administering Web and FTP Sites
Exercise 2
Managing a Remote Web Site Using the Internet Services
Manager (HTML)
In this exercise, you will manage a remote Web site by using the Internet Services Manager
(HTML). You will enable your computer to give your lab partner the capability to manage your
Web sites.
Scenario
You uploaded the home pages for all of your organization’s Web sites successfully. However, you
forgot to remove the Write permissions and to reset the home directory for the FTP server. The
corporate local area network (LAN) is down, so you must use Internet Services Manager (HTML)
to secure the FTP server. However, before you can begin, the IIS server you need to access must
have the Administration Web site permissions set properly.
Typically, you would set these permissions ahead of time. In this lab, however, your lab partner
will add your computer’s IP address to his or her Administration Web site and grant you access
permission to his or her server. Likewise, you will add his or her computer’s IP address to your
Administration Web site and grant him or her access permission to your server.
Tasks Detailed steps
1. Using the IIS snap-in, open
the properties for the
Administration Web site,
and note the TCP port
number: __________.
a. Open the IIS snap-in.
b. In the IIS snap-in, in the console tree, expand server_name (where
server_name is the name of your server) right-click Administration
Web Site, and then click Properties.
c. On the Web Site tab, find TCP port number and note it here:
__________________.
d. Click Cancel.
Note: Record your lab partner’s Administration Web site TCP port number: ____________________.
2. Open the Administration
Web site on your partner’s
computer
a. Open Internet Explorer.
b. In the Address box, type: http://partner_computer:TCP_port_number
(where partner_computer and TCP_port_number are the name and
TCP port number of your partner’s computer, respectively), and then
press ENTER.
Module 3: Administering Web and FTP Sites 13
Tasks Detailed steps
What error did you get? What is the cause of this error?
The error is HTTP 403.6 – Forbidden – IP address rejected. This error is caused when the server has a
list of IP addresses that are allowed to access the site, and the IP address that you are using is not in
this list.
3. Add your partner’s IP
address to the list of IP
address and domain name
restrictions.
a. In the IIS snap-in, right-click the Administration Web Site, and then
click Properties.
b. On the Directory Security tab, under IP address and domain name
restrictions, click Edit.
c. In the IP Address and Domain Name Restrictions dialog box, click
Add.
d. In the IP Address box, type your partner’s computer IP address, and
then click OK.
e. Verify that your partner’s computer IP address appears in the IP
Address list, and then click OK three times.
Wait for your lab partner to reach this point before continuing with this exercise.
4. Using Internet Explorer,
access your partner’s
Administration Web site,
open the property sheet for
the default FTP site, change
the local path to
D:\Inetpub\Ftproot, clear the
Write permissions, and then
save your changes.
a. In Internet Explorer, in the Address box, type
http://partner_computer:TCP_port_number and then press ENTER.
b. In the Internet Explorer message box that warns you that your
connection is not secure, click OK.
c. Double-click Default FTP Site, and then click Home Directory.
d. In the Local Path box, type D:\Inetpub\Ftproot and then clear the
Write check box, click Save, and click Yes.
e. Close Internet Explorer.
Wait for your lab partner to reach this point before continuing with this exercise.
5. Open the property sheet for
the Administration Web site
and remove your partner’s
computer’s IP address.
Next, close all windows and
log off.
a. In the IIS snap-in, right-click the Administration Web Site, and then
click Properties.
b. On the Directory Security tab, under IP address and domain name
restrictions, click Edit.
c. In the IP Address and Domain Name Restrictions dialog box, select
your partner’s IP address, and then click Remove.
d. Click OK three times, and then close all windows and log off.
14 Module 3: Administering Web and FTP Sites
Managing the Metabase
Understanding the Metabase Structure
Identifying a Web Site in the Metabase
Using the Metabase Editor
Backing Up the Metabase
Restoring Settings
*****************************
ILLEGAL FOR NON-TRAINER USE******************************
Most configuration settings for IIS reside in a database called the metabase,
which is similar to the Windows registry. By storing these settings separate
from the Windows registry, IIS maintains a separate security configuration and
allows inherited access rights through its hierarchical structure.
The metabase is modified whenever you use administration tools, such as the
IIS snap-in and the Internet Services Manager (HTML), to change IIS
properties. You can also modify the metabase programmatically through the use
of Active Directory Service Interfaces (ADSI) and Microsoft Visual Basic
®,
Scripting Edition (VBScript), including the built-in administrative scripts.
Before you make changes to the metabase, you must understand the physical
structure of the metabase, how to identify a Web site within the metabase, how
to use the Metabase Editor, and how to back up and restore the metabase.
Configuring properties in the metabase incorrectly can cause
problems, including the failure of a Web site or FTP site. If you make mistakes,
your Web site or FTP site's configuration could be damaged. Edit metabase
properties only for settings that you cannot change by using either the IIS snap-
in or the Internet Services Manager (HTML), and use caution whenever you
edit the metabase directly.
Topic Objective
To explain the purpose of
the IIS metabase.
Lead-in
IIS configuration settings are
stored in a database called
the metabase.
Warnin
g
Module 3: Administering Web and FTP Sites 15
Understanding the Metabase Structure
Computer
Computer
FTP Service
FTP Service
FTP Info
FTP Info
Templates
Templates
Public FTP Site
Public FTP Site
Web Service
Web Service
Web Info
Web Info
Templates
Templates
Public Web Site
Public Web Site
FTP Server 1
FTP Server 1
Root VDir
Root VDir
VDir 1
VDir 1
Filters
Filters
Filter
Filter
Web Server 1
Web Server 1
Root VDir
Root VDir
FTP Server n
FTP Server n
VDir 1
VDir 1
Logging
Logging
VDir
VDir
Log Module 1
Log Module 1
Dir
Dir
Dir
Dir
VDir 1
VDir 1
Log Module n
Log Module n
IISADMIN
IISADMIN
MimeMap
MimeMap
EXTENSIONS
EXTENSIONS
DCOMCLSIDS
DCOMCLSIDS
File
File
File
File
CertMapper
CertMapper
Filters
Filters
Filters
Filters
Web Server n
Web Server n
*****************************
ILLEGAL FOR NON-TRAINER USE******************************
The metabase is organized in a hierarchical structure that mirrors the structure
of your IIS installation.
IIS Metabase Keys
A metabase key is a location in the metabase analogous to a directory in the file
system. The IIS metabase keys correspond to the elements of IIS, and each key
contains properties that affect the configuration of its associated element.
A metabase path is a sequence of keys separated by a forward slash (/) that
uniquely identifies the location of a key in the metabase. Key names in the
metabase are not unique unless qualified by their metabase paths: just as
different files with the same name can exist in different directories, different
keys with the same name can exist in the metabase. For example, the key
ServerSize appears in IISComputer/MSFTPSVC/1 and in
IISComputer/W3SVC/1.
IISComputer Key
The top-level metabase key, named IISComputer, contains properties that affect
the overall execution of IIS on your computer. For example, IISComputer
contains the property MaxBandWidth, which is associated with the maximum
number of allowable connections.
Two subkeys of the IISComputer key are the FTP Service key and the Web
Service key, which contain properties that affect all FTP and Web servers
hosted on that computer, respectively.
Topic Objective
To describe the structure of
the metabase.
Lead-in
The metabase has a
hierarchical structure.
16 Module 3: Administering Web and FTP Sites
FTP Service Key
The FTP Service key has subkeys that are associated with individual FTP
servers and contain properties specific to each FTP server. In turn, each FTP
server key has a subkey that is associated with the root virtual directory for that
server. Other subkeys are added to the root virtual directory key as you add
virtual directories to the FTP servers. Each subkey contains properties that
affect the operation or configuration of the associated virtual directory. The Info
key, directly subordinate to the FTP Service key, also contains some properties
associated with the FTP service.
Web Service Key
The Web Service key has subkeys that are associated with individual Web
servers, their root virtual directories, subordinate virtual directories, disk
directories, and files. The Filters subkey of the Web Service key affects the
configuration of filters used by Web Service operations. The Info key, directly
subordinate to the Web service key, also contains some properties associated
with the Web service.
Other Keys
Other keys directly subordinate to the top-level key contain properties that
affect logging and Multipurpose Internet Mail Extensions (MIME) mappings.
The IISADMIN key is used to record Distributed Component Object Model
(DCOM) extensions to IIS.
Inheritance
The metabase uses inheritance, which means that if you set a value in one of the
keys, that same value can be inherited by all of the subkeys for that key. If you
use the IIS snap-in to set an inheritable property, a dialog box will ask you if
you are sure that you want to change the value for levels below that one.
However, if you use a script or the command line to set an inheritable property,
the values will be propagated to all lower levels immediately.
Module 3: Administering Web and FTP Sites 17
Identifying a Web Site in the Metabase
FTP Server
Instances
Web Server
Instances
*****************************
ILLEGAL FOR NON-TRAINER USE******************************
The Active Directory Service Interfaces (ADSI) path, called the ADsPath,
refers to an object associated with a metabase key. The path starts with IIS://
and then uses either the term LocalHost or a specific computer name to refer to
the IIsComputer object, which is associated with the highest key in the
metabase.
Each Web or FTP site is an instance, and is referred to in the path by its
number. The path for FTP sites is MSFTPSVC. The path for Web sites is
W3SVC. For example, IIS://LocalHost/MSFTPSVC/3 represents the third FTP
site instance on the local computer, and IIS://computer_name/W3SVC/4
represents the fourth Web site instance on a different computer.
Each Web site has an associated root virtual directory. All other virtual
directories and directories associated with a site instance are subordinate to this
root virtual directory. The name of the root virtual directory is ROOT. For
example, IIS://LocalHost/MSFTPSVC/3/ROOT refers to the root virtual
directory for the third FTP site on the local computer, and
IIS://computer_name/W3SVC/4/ROOT refers to the root virtual directory for
the fourth Web site on a different computer.
You can run Disptree, an administrative script located in the
Inetpub\AdminScripts folder, to display the tree of administration objects on the
Web server and identify the instance of each site. For example:
Disptree –a IIS://LocalHost/W3SVC –n
In the script Disptree, IIS in the ADsPath must be typed in capital letters.
Topic Objective
To explain how Web sites
are identified in the
metabase.
Lead-in
You use the ADsPath to
refer to an object associated
with a metabase key.
Note
18 Module 3: Administering Web and FTP Sites
Using the Metabase Editor
*****************************
ILLEGAL FOR NON-TRAINER USE******************************
The Metabase Editor, or MetaEdit, is a tool that you can use to modify the
properties in the IIS metabase directly. MetaEdit is similar in functionality to
the Registry Editor. You can use it to back up, restore, import, and export the
metabase and to add, modify, rename, and delete metabase keys.
MetaEdit 2.0 is available in the Microsoft Windows 2000 Server Resource Kit.
Later versions are available at where you can search
for KnowledgeBase article Q232068, download the self-extracting file
MtaEdt21.exe, and run it to extract the files.
Topic Objective
To explain the use of the
Metabase Editor.
Lead-in
You can edit metabase
properties with the
Metabase Editor, also called
MetaEdit.
Module 3: Administering Web and FTP Sites 19
MetaEdit includes a metabase consistency checker, which performs the
following tasks:
Checks for incorrect data.
Validates package class IDs (CLSIDs) against the registry.
Ascertains whether the schema exists.
Checks for case-sensitivity issues
Checks for unknown properties.
Checks for missing mandatory properties.
Evaluates branch size.
Checks for /root/ in all W3svc/1/Xxx paths.
To use the metabase consistency checker, start MetaEdit, click Check, and then
click Schema, Key, or All Keys. The consistency checker will not repair data.
Also, if the consistency checker finds more than 100 errors, it returns a warning
message.
While using MetaEdit, it is possible to make changes that could
damage your IIS configuration. Be sure to edit all entries carefully. Before you
edit the metabase, back up the metabase by using the IIS snap-in and verify that
the backup copy can be restored.
Caution