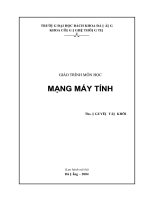Giáo trình Mạng máy tính (Nghề: Công nghệ thông tin - Sơ cấp): Phần 2 - Trường CĐ nghề Kỹ thuật Công nghệ
Bạn đang xem bản rút gọn của tài liệu. Xem và tải ngay bản đầy đủ của tài liệu tại đây (5.63 MB, 110 trang )
Bài 4: QUẢN LÝ TÀI KHOẢN NGƯỜI DÙNG VÀ NHÓM
Mã bài: MĐ 04.04.
Giới thiệu:
Quản lý tài nguyên người dùng và nhóm cung cấp cho người học những kiến
thức về tài khoản người dùng và nhóm, các thuộc tính của tài khoản người dùng , các
nhóm tạo sẵn. Bài này được trình bày thành các mục chính được sắp xếp như sau:
- Định nghĩa tài khoản người dùng và tài khoản nhóm.
- Các tài khoản tạo sẵn.
- Quản lý tài khoản người dùng và nhóm cục bộ.
Mục tiêu
- Hiểu được tài khoản người dùng, tài khoản nhóm
- Tạo và quản trị được tài khoản người dùng, tài khoản nhóm.
- Tính chính xác, đúng đắn khi ra những quyết định quản trị.
NỘI DUNG CHÍNH
1. Giới thiệu
Mục tiêu.
- Biết đăng nhập vào hệ thống
- Tạo được tài khoản người dùng cục bộ và tài khoản người dùng miền.
1.1. Quá trình đăng nhập vào hệ thống
Nếu bạn không muốn nhập tên người dùng và mật khẩu mỗi khi truy cập vào
sản phẩm Google ưa thích của mình, bạn có thể chọn tuỳ chọn 'Duy trì trạng thái đăng
nhập' trên trang đăng nhập của Tài khoản Google ở ngay phía trên nút Đăng nhập.
Nếu bạn chọn tuỳ chọn này và đăng nhập vào Tài khoản Google của bạn thành
công, hệ thống của chúng tôi sẽ không yêu cầu bạn đăng nhập lại trong tối đa 2 tuần,
trừ khi bạn đăng xuất.
1.2. Tài khoản người dùng cục bộ
Tài khoản người dùng cục bộ (local user account) là tài khoản người dùng
được định nghĩa trên máy cục bộ và chỉ được phép logon, truy cập các tài nguyên trên
máy tính cục bộ. Nếu muốn truy cập các tài nguyên trên mạng thì người dùng này phải
chứng thực lại với máy domain controller hoặc máy tính chứa tài nguyên chia sẻ. Bạn
tạo tài khoản người dùng cục bộ với công cụ Local Users and Group trong
ComputerManagement (COMPMGMT.MSC). Các tài khoản cục bộ tạo ra trên
máy stand-alone server , member server hoặc các máy trạm đều được lưu trữ trong
tập tin cơ sở dữ liệu SAM (Security Accounts Manager). Tập tin SAM
này được đặt trong thư mục \Windows \system32\config.
Để tổ chức và quản lý như tạo, xóa, sửa, thay đổi mật khẩu tài khoản người dùng cục
bộ, bạn sử dụng cơng cụ Local Users ang Groups.
Có 3 cách truy cập Local Users and Groups :
- Cách 1:
Chèn Local Users and Groups snap-in vào MMC (Microsoft Management Console)
bằng cách:
Chọn Start --> Run, nhập vào MMC --> nhấn Enter. Xuất hiện cửa sổ :
75
Chọn File --> Add/Remove Snap-in, xuất hiện hộp hội thoại :
Chọn Add, xuất hiện hộp hội thoại :
76
Chọn Local Users and Groups --> chọn Add, xuất hiện hộp hội thoại :
Chọn Finish --> chọn Close --> chọn OK để hoàn tất việc chèn Local Users and
Groups snap-in vào MMC. Cửa sổ console xuất hiện :
77
Để lưu console, bạn chọn File --> Save, xuất hiện hộp hội thoại :
Chọn đường dẫn và đặt tên để lưu file *.msc, ví dụ là console1.msc.
Khi cần sử dụng công cụ Local Users and Groups, bạn mở file console1.msc.
- Cách 2 :
Sử dụng công cụ Computer Management bằng cách :
Click chuột phải tại biểu tượng của My Computer trên desktop, chọn Manege, xuất
hiện cửa sổ :
78
Bên khung cửa sổ bên phải, chọn và mở Local Users and Groups.
- Cách 3 :
Chọn Start --> Programs --> Administrative Tools --> Computer Management, xuất
hiện cửa sổ như hình trên
1.3. Tài khoản người dùng miền.
Tài khoản người dùng miền (domain user account) là tài khoản người dùng được
định nghĩa trên Active Directory và được phép đăng nhập (logon) vào mạng trên bất
kỳ máy trạm nào thuộc vùng. Đồng thời với tài khoản này người dùng có thể truy cập
đến các tài nguyên trên mạng. Bạn tạo tài khoản người dùng miền với công cụ
ActiveDirectory Users and Computer (DSA.MSC). Khác với tài khoản người dùng
cục bộ, tài khoản người dùng miền không chứa trong các tập tin cơ sở dữ liệu SAM
mà
chứa
trong tập tinNTDS.DIT, theo mặc định thì tập tin này chứa trong thư mục\Windows\N
TDS
2. Tài khoản người dùng.
Mục tiêu.
- Biết tạo tài khoản người dùng
- Phân biệt được tạo tài khoản người dùng bằng giao diện và dòng điện
Muốn tổ chức và quản lý người dùng cục bộ, ta dùng công cụ Local Users and
Groups. Với công cụ này bạn có thể tạo, xóa, sửa các tài khoản người dùng, cũng như
thay đổi mật mã. Có hai phương thức truy cập đến công cụ Local Users and Groups:
2.1. Tạo tài khoản người dùng bằng giao diện
Trong công cụ Local Users and Groups, ta nhấp phải chuột vào Users và chọn
New User, hộp thoại New User hiển thị bạn nhập các thông tin cần thiết vào, nhưng
quan trọng nhất và bắt buộc phải có là mục Username.
79
2.2. Tạo tài khoản người dùng bằng dòng lệnh
- Dùng như một MMC (Microsoft Management Console) snap-in.
- Dùng thông qua công cụ Computer Management.
Các bước dùng để chèn Local Users and Groups snap-in vào trong MMC:
Chọn Start / Run, nhập vào hộp thoại MMC và ấn phím Enter để mở cửa sổ
MMC.
Chọn Console / Add/Remove Snap-in để mở hộp thoại Add/Remove Snap-in.
Nhấp chuột vào nút Add để mở hộp thoại Add Standalone Snap-in. Chọn
Local Users and Groups và nhấp chuột vào nút Add. Hộp thoại Choose Target
80
Machine xuất hiện, ta chọn Local Computer và nhấp chuột vào nút Finish để trở lại
hộp thoại Add Standalone Snap-in.
Nhấp chuột vào nút Close để trở lại hộp thoại Add/Remove Snap-in.
Nhấp chuột vào nút OK, ta sẽ nhìn thấy Local Users and Groups snap-in đã
chèn vào MMC như hình sau.
Lưu Console bằng cách chọn Console / Save, sau đó ta nhập đường dẫn và tên
file cần lưu trữ. Để tiện lợi cho việc quản trị sau này ta có thể lưu console ngay trên
Desktop. Nếu máy tính của bạn khơng có cấu hình MMC thì cách nhanh nhất để truy
cập công cụ Local Users and Groups thông qua công cụ Computer Management.
Nhầp phải chuột vào My Computer và chọn Manage từ pop-up menu và mở cửa sổ
Computer Management. Trong mục System Tools, ta sẽ nhìn thấy mục Local Users
and Groups
81
Cách khác để truy cập đến công cụ Local Users and Groups là vào Start / Programs
/Administrative Tools / Computer Management.
3. Tài khoản nhóm.
Mục tiêu.
- Nắm được ý nghĩa của group scope và ý nghĩa của group type.
- Phân biệt được 2 ý nghĩa này.
3.1. Ý nghĩa của group scope
Phạm vi của một nhóm xác định hai đặc điểm:
Nó xác định mức độ ứng dụng bảo mật cho một nhóm xác định mà người dùng
có thể được thêm vào một nhóm. Windows Server 2003 hỗ trợ các phạm vi sau
đây: Domain Local: Các nhóm domain địa phương được sử dụng để gán quyền truy
cập địa phương nguồn tài nguyên như file và máy in. Các thành viên có thể đến từ tên
miền bất kỳ. toàn cầu: Các thành viên của nhóm này có thể truy cập tài nguyên trong
phạm vi bất kỳ. Các thành viên chỉ có thể đến từ các miền địa phương. giới: Các thành
viên có thể được thêm vào từ bất kỳ tên miền trong rừng. Các thành viên có thể truy
cập tài nguyên từ tên miền bất kỳ. Các nhóm Universal group được sử dụng cho quản
lý an ninh trên các tên miền. Các nhóm Universal group cũng có thể chứa tồn
cầu nhóm. Universal group là chỉ có sẵn trong các lĩnh vực có mức chức năng
Windows 2000 có nguồn gốc hoặc Windows Server 2003.
3.2. Ý nghĩa của group type
Nhóm các loại
Nhóm được sử dụng để thu thập các tài khoản người dùng, tài khoản máy tính,
và nhóm tài khoản khác vào đơn vị quản lý. Làm việc với các nhóm thay vì với người
dùng cá nhân giúp đơn giản hóa việc bảo trì mạng và quản trị.
Có hai loại của các nhóm trong Active Directory: nhóm phân phối và các nhóm
bảo mật. Bạn có thể sử dụng các nhóm phân phối để tạo ra danh sách phân phối e-mail
và các nhóm bảo mật để gán quyền truy cập tài nguyên chia sẻ.
Phân phối các nhóm
Nhóm phân phối có thể được sử dụng chỉ với các ứng dụng e-mail (chẳng hạn
như Exchange) để gửi e-mail cho các bộ sưu tập của người sử dụng. Nhóm phân phối
khơng phải là an ninh cho phép, có nghĩa là họ khơng thể được liệt kê trong danh sách
kiểm sốt truy cập tùy ý (DACLs). Nếu bạn cần một nhóm để kiểm soát truy cập vào
tài nguyên chia sẻ, tạo ra một nhóm bảo mật.
An ninh nhóm
Được sử dụng với việc chăm sóc, nhóm an ninh cung cấp một cách hiệu quả để gán
quyền truy cập tài nguyên trên mạng của bạn. Sử dụng các nhóm bảo mật, bạn có thể:
Chỉ định quyền người dùng để nhóm bảo mật trong Active mục
Quyền của người dùng được gán cho nhóm bảo mật để xác định những gì các
thành viên của nhóm đó có thể làm trong phạm vi của một tên miền (hoặc rừng). Quyền
người dùng được tự động gán cho một số nhóm bảo mật Active Directory được cài đặt
để giúp các quản trị viên xác định vai trò quản lý của một người trong miền. Ví dụ, một
người dùng được thêm vào nhóm nhà khai thác sao lưu trong Active Directory có khả
năng sao lưu và khơi phục lại các tập tin và thư mục nằm trên mỗi bộ điều khiển miền
trong miền này có thể bởi vì theo mặc định, các quyền người dùng Back up files và thư
82
mục Khôi phục các tập tin và thư mục được tự động gán cho nhóm Nhà điều hành sao
lưu. Vì vậy, các thành viên của nhóm này kế thừa các quyền người dùng được gán cho
nhóm đó. Để biết thêm thông tin về các quyền của người sử dụng, quyền tài . Để biết
thêm thông tin về người sử dụng quyền được giao cho các nhóm bảo mật, nhìn thấy
các nhóm mặc định . Bạn có thể gán quyền người dùng để nhóm bảo mật bằng cách sử
dụng Group Policy để giúp các nhiệm vụ đại biểu cụ thể. Bạn nên ln ln sử dụng
theo ý mình khi giao nhiệm vụ được giao vì một người sử dụng chưa qua đào tạo được
giao quyền quá nhiều vào một nhóm bảo mật có khả năng có thể gây ra thiệt hại đáng kể
cho mạng của bạn. Để biết thêm thông tin, xem Delegating quản lý. Để biết thêm thông
tin về người sử dụng quyền giao cho các nhóm, xem Gán quyền người dùng cho một
nhóm trong Active Directory .
Gán quyền truy cập cho các nhóm an ninh về tài nguyên
Không nên nhầm lẫn với quyền người dùng. Quyền được giao cho nhóm bảo
mật trên các nguồn tài nguyên chia sẻ. Quyền xác định những người có thể truy cập tài
nguyên và mức độ truy cập, chẳng hạn như kiểm sốt tồn. Một số điều khoản trên các
đối tượng miền được tự động chỉ định để cho phép mức độ khác nhau truy cập cho các
nhóm bảo mật mặc định như nhóm Account Operator hoặc các nhóm Domain
Admins. Để biết thêm thơng tin về quyền truy cập, xem Truy cập kiểm soát trong
Active Directory . nhóm an ninh đang được liệt kê trong DACLs xác định các quyền
truy cập vào tài nguyên và các đối tượng. Khi phân quyền truy cập cho nguồn tài
nguyên (chia sẻ file, máy in, và như vậy), các quản trị viên nên chỉ định những quyền
truy cập vào một nhóm bảo mật hơn là người dùng cá nhân. Các điều khoản được giao
một lần cho nhóm, thay vì nhiều lần để mỗi người dùng cá nhân. Mỗi tài khoản được
thêm vào một nhóm nhận được các quyền được giao cho nhóm đó trong Active
Directory và các điều khoản quy định cho nhóm đó nguồn tài nguyên.
Giống như các nhóm phân phối, các nhóm bảo mật cũng có thể được sử dụng như một
thực thể e-mail. Gửi một tin nhắn e-mail cho nhóm gửi tin nhắn cho tất cả các thành
viên của nhóm.
Chuyển đổi giữa an ninh và các nhóm phân phối
Một nhóm có thể được chuyển đổi từ một nhóm bảo mật để một nhóm phân
phối, và ngược lại, bất cứ lúc nào, nhưng nếu mức độ miền chức năng được thiết lập
để bản địa Windows 2000 hoặc cao hơn. Chưa có nhóm nào có thể được chuyển đổi
trong khi mức độ miền chức năng được thiết lập để Windows 2000 trộn lẫn. Đối với
thông tin thủ tục cụ thể, chuyển đổi một nhóm đến một loại nhóm . Đối với thơng tin
về chức năng miền, tên miền và chức năng rừng.
CÂU HỎI VÀ BÀI TẬP
1- Nêu các định nghĩa về tài khoản người dùng?
2- Phân biệt sự khác nhau giữa tài khoản người dùng cục bộ và tài khoản người
dùng miền.
83
Bài 5: QUẢN LÝ TÀI NGUYÊN DÙNG CHUNG
Mã bài: MĐ 04.05.
Giới thiệu:
Quản lý tài nguyên dùng chung là một trong những công việc tạo nên thành
công việc chia sẻ và phân quyền truy suất tài nguyên. Bài này sẽ cung cấp cho sinh
viên các kiến thức cần thiết để chia sẻ thư mục, máy in, quyền NTFS và những vấn đề
liên quan đến quyền. Được trình bày thành các mục chính được sắp xếp như sau:
- Quyền truy xuất tài nguyên
- Triển khai dịch vụ file – DFS
- Quyền quản lý File - NTFS
- Cài đặt và quản trị máy in mạng
Mục tiêu:
- Giải thích được việc chia sẻ và phân quyền truy xuất tài nguyên
- Trình bày được các quyền chia sẻ thư mục, máy in, quyền NTFS và những vấn
đề liên quan đến quyền
- Chia sẻ thư mục, phân quyền truy xuất cho User bởi công cụ đồ họa hay dòng
lệnh
- Triển khai dịch vụ chia sẻ tập tin DFS
- Triển khai máy in cục bộ, máy in mạng
- Xử lý các sự cố thông dụng về quyền và in ấn.
- Tính chính xác, đúng đắn khi ra những quyết định quản trị.
NỘI DUNG CHÍNH
1. Tổng quan về quyền truy xuất tài nguyên.
Mục tiêu
- Nắm được khái niệm quyền truy xuất: File (Shared, NTFS), Print, Services.
- Nắm được quản lý tài khoản (SID, ACE, DACL).
Khi người dùng truy xuất đến các tài ngun hệ thống thì phải có một tài khoản
nhất định, mỗi tài khoản có một mức độ truy cập nhất định, còn gọi là Premission.
Permission là quyền hạn truy xuất tài nguyên của người dùng.
Permission đươc dùng để gán cho các đối tượng muốn bảo mật: File, Folder,
Printer.
Permission được áp dụng cho user và group hay Computer trên Activer Directory
hay Local on Computer.
84
1.1. Khái niệm quyền truy xuất: File (Shared, NTFS), Print, Services
Quyền truy xuất tài nguyên: người dùng muốn sử dụng tài nguyên hệ thống mạng:
PC, Foder, File, Printer phải có một tài khoản nhất định
Tài khoản còn gọi là username, được tạo ra và có một ID nhất định trên tồn hệ
thống
Khi người dùng truy xuất tài ngun sẽ có xác thực của hệ thống.
Để xác thực quyền truy xuất tài nguyên của người dùng hệ thống dựa vào: SID,
DACL, ACL.
1.2. Quản lý tài khoản (SID, ACE, DACL)
- SID (Security Identifier): Số nhận dạng bảo mật. Thành phần nhận dạng không
trùng lặp được hệ thống tạo ra với tài khoản và dùng cho hệ thống nhận dạng.
- DACL: (Discretionary Access Control List): Danh sách điều khiển truy cập của
chủ sở hữu, chủ sở hữu đối tượng có quyền thay đổi nội dung danh sách này. Cho phép
hoặc không cho phép truy cập đối tượng.
- ACL: Một danh sách liên kết, chứa nhiều ACE là các phần tử. Mỗi ACE chứa
một một số bảo mật SID của người dùng hoặc nhóm người dùng, danh sách quy định
người dùng được phép hay không được phép truy cập đến đối tượng gọi là Access
Mask.
2. Quyền chia sẻ thư mục – Shared folder.
Mục tiêu.
- Biết được các chia sẻ quản trị, quyền thực hiện chia sẻ và các bước thực hiện
chia sẻ và các bước quảng bá thư mục chia sẻ Domain.
Các tài nguyên chia sẻ là các tài nguyên trên mạng mà các người dùng có
thể truy xuất và sử dụng thơng qua mạng. Muốn chia sẻ một thư mục dùng chung
trên mạng, bạn phải logon vào hệ thống với vai trò người quản trị
(Administrators) hoặc là thành viên của nhóm Server Operators, tiếp theo
trong Explorer bạn nhầp phải chuột trên thư mục đó và chọn Properties, hộp
thoại Properties xuất hiện, chọn Tab Sharing.
85
2.1. Chia sẻ quản trị: Drive$, Admin$, Netlogon, Sysvol
Shared Folder được dùng để cung cấp cho người dùng mạng các truy nhập đến các
tài nguyên file. Khi một folder được chia sẻ, người dùng có thể kết nối đến folder qua
mạng và đạt được truy nhập đến file mà nó chứa. Tuy nhiên, để đạt được truy nhập
đến các files, người dùng cần phải có giấy phép (permission) để truy nhập đến Shared
folder đó.
a. Shared foder permission
Một shared folder có thể chứa các ứng dụng, dữ liệu hoặc dữ liệu cá nhân củan
gười dùng (home folder). Mỗi kiểu dữ liệu có thể địi hỏi các giấy phép trên share
dfolder khác nhau. Shared folder permisson có đặc điểm chung sau: Shared folder
permisson áp dụng cho folder, chứ không cho file cụ thể. Từ đó bạn có thể áp dụng
Shared folder permisson chỉ cho tồn thể shared folder và khơng áp dụng đến các file
cụ thể hoặc các subfolders trong cùng shared folder đó, sharedfolder permission cung
cấp ít chi tiết hơn NTFS permission.Shared folder permission không hạn chế tuy nhập
đối với các người dùng màcó được truy nhập đến folder đó tại máy tính nơi folder
được lưu. Chúng áp dụng chỉcho các người dùng kết nối đến folder qua mạng.Shared
folder permission là cách thức duy nhất để bảo mật tài nguyên mạngtrên một FAT
volume. NTFS permission khơng có trên FAT volumeDefault shared folder permission
là Full Controll và nó được gán đến nhómEveryone khi bạn chia sẻ folder Để điều
khiển cách thức người dùng có được truy nhập đến một shared folder, bạn phải gán
shared folder permision. Mỗi shared folder permission cho phép ngườidùng thực
hiệnRead: Người dùng có thể xem folder name, filenames, file data và attributes;chạy
các file chương trình, và di chuyển đến các subfoder bên trong shared folder. Change:
Người dùng có thể tạo folders, thêm file vào foldes, thay đổi dữ liệutrong các files,
thêm dữ liệu vào file, thay đổi file attributes, xoá folder và files, thự chiện các hành
động cho phép bởi Read permission. Full Control: Người dùng có thể thay đổi file
permissions, lấy quyền sở hữu (take ownership) của các files, và thực hiện tất cả các
tác vụ cho phép bởi Change permission.
Bạn có thể cho phép hoặc huỷ bỏ shared folder permission đối với cá nhân
cụthể hoặc đối với cả nhóm.
86
b. Áp dụng Shared folder permission
Việc áp dụng shared permission đối với user account và group ảnh hưởng đến
truy nhập đối với một shared folder. Việc huỷ bỏ permission được ưu tiên (ghi đè) qua
các permission mà bạn cho phép. Nhiều Permission. Một người dùng có thể là thành
viên của nhiều nhóm, mỗi nhóm với các permission khác nhau mà cung cấp các mức
truy nhập khác nhau đến shared folder. Khi gán một permission đến một người dùng
cho một shared folder; đồng thời ngườidùng đó là thành viên của một nhóm và bạn gái
các permission khác đến nhóm này, permission tổng hợp có tác động đến người dùng
đó là tổ hợp user permission và group permission. Ví dụ, nếu người dùng có Read
permission và là thành viên của một nhóm có Change permission, permission có hiệu
quả của người dùng là change, mà bao hàm ReadDeny ghi đè các permission khác
Denied permission lấy ưu tiên (take precedence) qua bất kỳ permission nào mà bạn có
thể cho phép trái lại cho các user và group account. Nếu bạn huỷ bỏ bất kỳ shared
folder permission với một người dùng, người dùng sẽ không thể có permission đó,
thậm chí nếu bạn cho phép permission cho một nhóm mà người dùng đó là thành
viên. NTFS permission Shared folder permission là đủ để đạt được truy nhập đến các
file và folders trên một FAT volume nhưng không là giải pháp tốt nhất cho một NTFS
partition. Trên một FAT partition, người dùng có thể đạt được truy nhập đến một
shared folder trong đó họ có các permission, tương tự như đến tất cả nội dung của
folders. Khi người dùng có được truy nhập đến một shared folder trên NTFS partition,
bạn nên dùng quyền chia sẻ (share right) hoặc NTFS permission nhưng không nên cả
hai. NTFS permission là thích hợp khi permission có thể thiết lập trên cả hai file và
folder. Nếu quyền chia sẻ được cấu hình cho một folder và các NTFS permission được
cấu hình cho các folders hoặc file bên trong một folders, quyền hạn chế nhất sẽ trở
thành quyền có tác dụng với người dùng. Điều này tăng một cách đáng kể độ phức tạp
của việc giải quyết quyền truy nhập cho các tài nguyên mạng. Sao chép hoặc di
chuyển các shared folder Khi bạn sao chép một shared folder, shared folder ban đầu
vẫn cịn được chia sẻ, nhưng bản coppy thì khơng. Khi bạn di chuyển một shared
folder, nó khơng được chia sẻ nữa.
c. Chia sẻ thư mục
Các đòi hỏi cho việc chia sẻ thư mụcTrong Windows 2003, thành viên của
nhóm built-in Administrators, Server Operators và Power Users có khả năng phụ thuộc
vào việc máy tính thuộc domain hoặc workgroup và kiểu của máy trên đó shared
folder định vị. Trong Windows 2003 domain, nhóm Adminisstrator và Server
Operators cóthể chia sẻ các folder nằm trên bất kỳ máy nào trong domain. Nhóm
Power User lànhóm cục bộ (local group) và chỉ có thể chia sẻ folders nằm trên stand alone server
Trong một workgroup, nhóm Adminisstrator và Power Shared Objects có thể
tạo ra các shared folder trên máy tính nơi quyền này được gán. Chia sẻ một folder.
Khi bạn chia sẻ một folder, bạn có thể gán cho nó:- Share name- Lời chú thích
(comments) để mơ tả về folder và nội dung của nó- Hạn chế số người dùng có quyền
truy nhập đến fofders, gán các permissions- Chia sẻ một folder nhiều lần. Để chia sẻ
một thư mục, nhấn chuột phải folder bạn muốn và nhấn Sharing. Để gán permission
cho các user hoặc group, bạn có thể nhấn nút Permission rồi gán. Thay đổi các thuộc
tính chia sẻ. Để thay đổi thuộc tính của một tài nguyên chia sẻ, bạn phải đăng nhập
vàonhư là một thành viên của các nhóm Administrators hoặc Server Operators. Bạn có
thể lựa chọn một tài nguyên đã chia sẻ và tạo ra các thay đổi cho các thuộc tính của nó.
87
Dùng hộp thoại share Properties để thay đổi đường dẫn thư mục, thêm lời chú thích,
thay đổi số người dùng cho phép kết nối đến share tại một thời điểm. Nhấn
Permissions để xem danh sách người dùng và nhóm mà được phép dùng share và thay
đổi sự cho phép. Dừng việc chia sẻ thư mục. Khi bạn dừng việc chia sẻ thư một thư
mục, nó khơng được tồn tại lâu hơn nữa trên mạng. Để dừng việc chia sử một thư mục,
bạn cần phải đăng nhập như thành viên của nhóm Administrators hoặc Server
Operators. Hộp thoại Shared Directory trình bày các thư mục chia sẻ bạn tạo ra cũng
nhưcác thư mục chia sẻ tạo bởi hệ thống. Nhìn chung, bạn không nên dừng việc chia
sẻ tạo bởi hệ thống. Các shares dành cho việc quản trị mà đã bị xoá sẽ được tạo lại
mộtcách tự động lần tiếp theo sau khi dịch vụ Server được khởi động.
Chú ý: Nếu quyết định dừng việc chia sẻ một thư mục trong khi người
dùngđang kết nối, người dùng có thể mất dữ liệu. Dùng Window Explorer để dừng
việcchia sẻ một thư mục. Kết nối đến một thư mục chia sẻ. Có một vài cách để kết nối
đến thư mục chia sẻ bạn có thể dùng lện Find trên Start menu để kết nối đến bất kỳ
máy tính hoặc thư mục chia sẻ nào trên mạng, hoặc nhấn đúp một máy tính trong My
Network Places.
2.2. Quyền thực hiện chia sẻ Local
(Administrators, Power Users Group); Domain (Administrators, Server
Operators).
Quyền thực hiện chia sẻ Domain, giúp người quản trị dễ chia nhỏ việc ra nhiều phần,
mỗi phần đó sẽ có 1 máy quản lý riêng, giúp hệ thống quản lý tên miền hoạt động linh
hoạt hơn.
Mơ hình
Các bước triển khai
Thực hiện việc ủy quyền trên máy DNS có tên miền là "thuvien-it.net.". Trên
máy DNS đang quản lý tên miền hcm.thuvien-it.net thực hiện việc Forwarder đến máy
DNS tên miền thuvien-it.net.
Thực hành:
Thông số IP như sau:
Miền
Thuvien-it.net
Hcm.thuvien-it.net
IP address:
192.168.1.5
192.168.1.50
Subnet mask:
255.255.255.0
255.255.255.0
Preferred DNS:
192.168.1.5
192.168.1.50
88
Thực hiện việc ủy quyền trên máy DNS có tên miền là "thuvien-it.net.".
Vào Run gõ dnsmgmt.msc để truy xuất vào hộp thoại quản lý DNS. Click phải vào
miền thuvien-it.net chọn New Delegation…
Hình 1 : New Delegation.
Tại hộp thoại New Delegation ta tạo tên mới để ủy quyền vídu: "hcm".
Hình 2 : Tạo tên để quản lý .
Tại hộp thoại Name server : bấm vào nút Add tại ô Text Server fully qualified
domain name điền chính tên của máy DNS đang quản lý tên miền hcm.thuvien-it.net
và địa chỉ Ip của máy.
Ví dụ : DNS.HCM.hcm.thuvien-it.net
DNS.HCM là tên của máy DNS có tên miền hcm.thuvien-it.net
89
Hình 3 : Khai báo tên máy và Ip muốn ủy quyền sang.
Sau khi điền đầy đủ thông tin -> Next
Hình 4 : Hộp thoại Name server.
Trên máy DNS đang quản lý tên miền "hcm.thuvien-it.net" thực hiện việc
Forwarder đến máy DNS miền thuvien-it.net. Trong hộp thoại quản lý DNS click
phải vào tên máy có tên DNS-HCM chọn properties.
90
Hình 5 : Hộp thoại quản lý tên miền.
Tại tab Forwarders tại ô điền Ip ta điền Ip của máy DNS đang quản lý tên miền
thuvien-it.net. Sau đó nhấn OK.
Hình 6 : Chỉ định việc truyền thông tin tới máy có IP.
Kiểm tra lại việc vừa cấu hình trên máy Client Xp.
91
Hinh 7 : kiểm tra hoạt động giữa các máy.
2.3. Các bước thực hiện chia sẻ: Computer Management, My Computer; Net
Share.
Bước 1: Mở My Computer. Trên thanh Menu, chọn Tools/Folder Options…
Bước 2: Trong cửa sổ Folder Options, bạn chọnView, kéo thanh cuộn xuống dưới
cùng, tick chọnUse simple file sharing (Recommended) như hình dưới và bấm
OK.
92
Bước 3: Trên cửa sổ My Computer, bạn di chuyển tới thư mục muốn chia sẻ. Bấm
chuột phải lên thư mục này, chọnSharing and Security…
Bước 4: Nếu tính năng chia sẻ lần đầu tiên được sử dụng trên máy tính, cửa sổ
mới xuất hiện có nội dung mục Network sharing and security như trong hình.
Bạn bấm vào dịng If you understand the security risks but want to share files
93
without running the wizard, click here. Nếu tính năng chia sẻ đã từng được sử
dụng, bạn có thể bỏ qua bước này và chuyển đến Bước 5.
Cửa sổ Enable File Sharing, bạn chọn Just enable file sharing và bấm OK.
Bước 5: Trong cửa sổ mới xuất hiện, bạn chọn Share this folder on the
network, sau đó bấm OK để hồn tất việc chia sẻ thư mục trên mạng nội bộ.
94
2.4. Các bước quảng bá thư mục chia sẻ cho Domain
Trước khi bắt đầu cấu hình Windows Share, hãy chắc chắn rằng bạn có đặc quyền
Administrator để thay đổi các thiết lập chia sẻ mặc định, mà các máy tính mà bạn
muốn chia sẻ cùng thuộc một nhóm làm việc (workgroup). Để kiểm tra workgroup,
bạn nhấp chuột phải vào Computer, chọn Properties và kiểm tra workgroup của PC từ
mục Computer name, domain, and workgroup settings.
95
Vào mục Properties của Computer
Kiểm tra thông tin trong Computer name, domain và workgroup settings
Bây giờ, bạn chuyển tới thư mục muốn chia sẻ qua mạng. Nhấp phải chuột vào nó
và chọn Advance sharing từ menuShare with.
Từ menu Share with, chọn Advance Sharing
Trong hộp thoại tiếp theo, bạn nhấn vào Advanced Sharing
96
Chọn Advanced Sharing
Trong hộp thoại Advanced Sharing, bạn tích vào ô cho phép chia sẻ Share this
folder, sau đó nhấn nút Permissions.
97
Cho phép chia sẻ thư mục
Hộp thoại Permission hiện ra, ở đây bạn sẽ thay đổi việc cho phép truy cập tệp
tin cho các người dùng trong nhóm và các người dùng cá nhân khác. Trước hết, bạn
phải cho phép Home GroupUser object truy cập nội dung của các folder. Để làm điều
này, nhấn nút Add.
98
Thêm nhóm cho phép truy cập
Trong hộp thoại Select Users or Groups, nhấn Advanced.
Chọn Advanced trong hộp thoại Select Users or Group
Bạn có thể điền vào đối tượng Home GroupUser, hoặc chọn nó từ danh sách có
sẵn. Nhấn nút Find Now, kéo xuống đến khi thấy đối tượng HomeGroupUser$, nhấp
để chọn và OK.
99