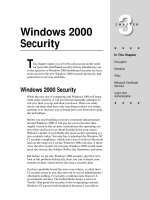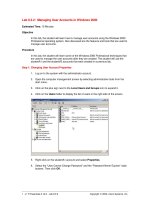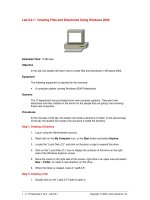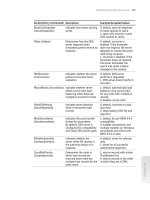Tài liệu Windows NT®, Windows® 2000 docx
Bạn đang xem bản rút gọn của tài liệu. Xem và tải ngay bản đầy đủ của tài liệu tại đây (81.96 KB, 34 trang )
Quick Start Installation Guide
for
HP OpenView Network Node Manager
and
HP OpenView Customer Views for NNM
Windows NT®, Windows® 2000
Manufacturing Part Number: J1240-90062
March 2001
© Copyright 2001 Hewlett-Packard Company.
2
Legal Notices
Hewlett-Packard makes no warranty of any kind with regard to this
manual, including, but not limited to, the implied warranties of
merchantability and fitness for a particular purpose. Hewlett-Packard
shall not be held liable for errors contained herein or direct, indirect,
special, incidental or consequential damages in connection with the
furnishing, performance, or use of this material.
Warranty. A copy of the specific warranty terms applicable to your
Hewlett- Packard product and replacement parts can be obtained from
your local Sales and Service Office.
Restricted Rights Legend. All rights are reserved. No part of this
document may be photocopied, reproduced, or translated to another
language without the prior written consent of Hewlett-Packard
Company. The information contained in this document is subject to
change without notice.
Use, duplication or disclosure by the U.S. Government is subject to
restrictions as set forth in subparagraph (c) (1) (ii) of the Rights in
Technical Data and Computer Software clause at DFARS 252.227-7013
for DOD agencies, and subparagraphs (c) (1) and (c) (2) of the
Commercial Computer Software Restricted Rights clause at FAR 52.227-
19 for other agencies.
HEWLETT-PACKARD COMPANY
3404 E. Harmony Road
Fort Collins, CO 80528 U.S.A.
Use of this manual and flexible disk(s), tape cartridge(s), or CD-ROM(s)
supplied for this pack is restricted to this product only. Additional copies
of the programs may be made for security and back-up purposes only.
Resale of the programs in their present form or with alterations, is
expressly prohibited.
Copyright Notices. © Copyright1983-2001 Hewlett-Packard Company,
all rights reserved.
Reproduction, adaptation, or translation of this document without prior
written permission is prohibited, except as allowed under the copyright
laws.
3
Contains software from AirMedia, Inc.
© Copyright 1996 AirMedia, Inc.
Trademark Notices
Java™ is a U.S. trademark of Sun Microsystems, Inc.
Microsoft® is a U.S. registered trademark of Microsoft Corporation.
Windows NT® is a U.S. registered trademark of Microsoft Corporation.
Windows® 2000 is a U.S. registered trademark of Microsoft Corporation.
Windows® and MS Windows® are U.S. registered trademarks of
Microsoft Corporation.
Netscape and Netscape Navigator are U.S. trademarks of Netscape
Communications Corporation
Oracle® is a registered U.S. trademark of Oracle Corporation, Redwood
City, California.
Oracle7TM is a trademark of Oracle Corporation, Redwood City,
California.
OSF/Motif® and Open Software Foundation® are trademarks of the
Open Software Foundation, Inc. in the U.S. and other countries.
Pentium® is a U.S. registered trademark of Intel Corporation.
UNIX® is a registered trademark of The Open Group.
4
Chapter 5
Installation Overview
This guide will help you install HP OpenView Network Node Manager
version 6.1 or later and, optionally, HP OpenView Customer Views for
NNM on a computer using the Windows NT operating system or
Windows 2000 operating system.
There are six tasks to complete during the installation process:
• Match your system’s setup to the NNM minimum requirements.
• Complete any necessary pre-installation steps.
• Install the NNM software.
• Run the NNM software.
• Obtain a permanent password for your NNM software.
• Configure NNM to access the HP OpenView Web interface.
Once you have successfully installed NNM, refer to the last section in
this guide, for “where-to-go-next” information on configuring and using
your NNM product.
Installation Overview
Task 1: Checking System Requirements
Chapter6
Task 1: Checking System Requirements
Before starting, you or your system administrator should check that your
system meets the minimum hardware and software requirements listed
below. (Note that the installation program will automatically check the
amounts of RAM and free disk space for you):
Refer to the Release Notes for system requirements information. You can
access the Release Notes from the CD. The Release Notes are in the
README.html file
From the left pane of the Release Notes, double-click on Supported
Configurations.
Installation Overview
Task 2: Completing Pre-Installation Steps
Chapter 7
Task 2: Completing Pre-Installation Steps
To ensure that all products installed on your system run compatibly and
efficiently with NNM, there are several preparatory steps you need to do
before you actually install the NNM product itself.
General Configuration
1. If your system has other HP OpenView products installed on it (such
as Perfview or IT/Operations), refer to the HP OpenView Network
Node Manager Migration Guide. This guide describes which HP
OpenView products are compatible with the version of NNM that you
are now installing.
2. If your system has any third-party OpenView applications installed
on it, check to see that they have been tested with NNM 6.1 or later.
The current version of most of these third-party applications have
been tested to work on NNM 6.1 or later. The following World Wide
Web URL lists the application names and versions that run on each of
the supported HP OpenView platforms. Also found at this URL are
supplementary instructions for installing these third-party
applications with NNM 6.1 or later.
/>3. Make sure that you have the required Service Pack installed.
4. Install the products described in the remainder of this task section.
Some of these products must be installed before you install NNM,
while others are optional or not relevant to your network’s
environment.
• Paging File setup depends on your network environment
• TCP/IP Service installation required
• Microsoft SNMP Agent installation required
• IPX Service installation optional
• DHCP setup depends on your network environment
• Web browser installation required
• Web server installation required
Installation Overview
Task 2: Completing Pre-Installation Steps
Chapter8
• Microsoft data access components check required
• Microsoft Terminal Services optional
• Windows NT Service Pack reinstallation required
Paging File Setup
If you will be managing more than 250 nodes on your system, you should
increase the initial size of your system’s paging file. This paging file
controls the amount of available virtual memory.
Windows NT operating system:
1. In the Start menu on the Windows NT operating system task bar,
select the Settings:Control Panel item.
2. In the Control Panel, double-click on the System item.
3. In the System Properties dialog box, select the Performance tab.
4. In the Virtual Memory box, select the Change button. You will see
the following display:
Initial size (MB) ____
Maximum size (MB) ____
5. Enter your new settings. Calculate an additional 3 MB of paging file
size for each set of 250 nodes you need to manage. Select the Set
button each time you change a drive’s paging file size.
6. Select the OK button.
7. In the System Properties dialog box, select the Close button.
8. In the System Settings Change dialog box, either:
• Select the Yes button to establish the new paging file size by
restarting the Windows NT operating system.
• Select the No button to go on to the next pre-installation task,
install the TCP/IP Service.
Windows 2000 operating system:
1. In the Start menu on the Windows 2000 operating system task bar,
select the Settings:Control Panel item.
Installation Overview
Task 2: Completing Pre-Installation Steps
Chapter 9
2. In the Control Panel, double-click on the System item.
3. In the System Properties dialog box, select the Advanced tab, then
select the Performance Options button.
4. In the Performance Options box, select the Change button. You
will see the following display:
Initial size (MB) ____
Maximum size (MB) ____
5. Enter your new settings. Calculate an additional 3 MB of paging file
size for each set of 250 nodes you need to manage. Select the Set
button each time you change a drive’s paging file size.
6. Select the OK button.
7. In the System Control Panel Applet dialog box, select OK button to
restart your computer in order for the changes to take effect.
8. In the Performance Options dialog, select OK button.
9. In the System Properties dialog box, select the OK button.
10. In the System Settings Change dialog box, either:
• Select the Yes button to establish the new paging file size by
restarting the Windows 2000 operating system.
• Select the No button to go on to the next pre-installation task,
install the TCP/IP Service.
TCP/IP Service Installation
TCP/IP services must be installed before the NNM product.
Windows NT operating system:
1. In the Start menu on the Windows NT operating system task bar,
select Settings:Control Panel.
2. In the Control Panel, double-click on the Network icon.
3. In the Network dialog box, select the Protocols tab. Look at the list.
If TCP/IP Protocol does not appear, do the following:
a. Select the Add button.
b. Select the TCP/IP Protocol item.
Installation Overview
Task 2: Completing Pre-Installation Steps
Chapter10
c. Select the OK button.
4. When prompted, enter the path to the I386 directory, such as
drive_letter
:\I386
5. In the Network dialog box at the Protocols tab, highlight the TCP/IP
Protocol item and select the Properties button.
6. In the Microsoft TCP/IP Properties dialog box, verify the
following:
a. At the IP Address tab, verify that the subnet mask of your
management station is correct.
b. At the DNS tab, check the Domain field. This field must contain the
Domain Name System (DNS) domain related to your IP address,
not to the Windows NT operating system domain. An example of a
valid DNS domain is hp.com.
c. Also at the DNS tab, verify that a TCP/IP domain has been
specified in the DNS Service Search Order field.
d. At the WINS Address tab, verify that the Enable DNS for
Windows Resolution option has a check mark next to it.
7. Next, verify that the node name from your DNS server and the DNS
name configured in the Windows NT operating system both match. In
the Microsoft TCP/IP Properties dialog box, do the following:
a. At the IP Address tab, note the IP address value shown.
b. At the DNS tab, note the Host Name and Domain field values shown
there.
c. Open a separate DOS window. At its prompt, type
ping
nodename
where
nodename
is the Host Name shown at the DNS tab. Verify
that the IP address which was pinged matches the configured IP
address shown at the IP Address tab.
d. At the next DOS prompt, type
ping
nodename.dns_domain
where
dns_domain
is the Domain value shown at the DNS tab.
Verify that the IP address which was pinged matches the
configured IP address shown at the IP Address tab.
Installation Overview
Task 2: Completing Pre-Installation Steps
Chapter 11
e. Do steps 7c and 7d on another computer to validate that your DNS
is working correctly.
8. In the Microsoft TCP/IP Properties dialog box, select OK.
9. In the Network dialog box, select Close.
10.In the Network Settings Change dialog box, either:
• Select the Yes button to establish your TCP/IP-related changes by
restarting the Windows NT operating system.
• Select the No button in order to go on to the next task, installing
the Microsoft SNMP Agent software.
Windows 2000 operating system:
1. In the Start menu on the Windows 2000 operating system task bar,
select Settings:Control Panel.
2. In the Control Panel, double-click on the Network and Dial-Up
Connection icon. (You must be connected to the network before
proceeding to the next step.)
3. In the Network and Dial-Up Connection dialog box, right-click the
Local Area Connection icon and click on Properties. Look at the
list. If Internet Protocol (TCP/IP) does not appear, do the following:
a. Select the Install button.
b. Select the Protocol item.
c. Select the Add button.
d. Select Internet Protocol (TCP/IP), then OK button.
4. If prompted, insert the CD and click OK. (This step depends on how
your machine was originally set up.)
5. In the Local Area Connection Properties dialog box at the
General tab, make sure the Internet Protocol (TCP/IP) check
box is selected, then select the Internet Protocol (TCP/IP) item
and select the Properties button.
6. In the Internet Protocol (TCP/IP) Properties dialog box,
verify/enter the following items:
a. Make sure that the Use the following IP address option
button is selected. Enter a valid IP address.
Installation Overview
Task 2: Completing Pre-Installation Steps
Chapter12
b. Enter a valid subnet mask and verify that the subnet mask of your
management station is correct.
c. Enter a valid default gateway and verify that the gateway of your
management station is correct.
d. Make sure that the Use the following DNS server addresses
option button is selected. Enter a valid preferred DNS server
address and if applicable an alternate DNS server address.
e. Select the Advanced button, and verify the IP Settings tab fields.
f. Select the DNS tab, verify that DNS server addresses have been
specified in the DNS Server addresses, in order of use field.
g. Select the Append these DNS suffixes (in order) option
button. Add the appropriate DNS suffixes, then complete the DNS
suffix for this connection, box and select the check box for
Register this connection’s addresses in DNS.
h. At the WINS tab, verify that the Enable LMHOSTS lookup check
box is selected and the option button for Enable NetBIOS over
TCP/IP has been selected. Add a valid WINS address in the WINS
addresses, in order of use: box
i. Click OK in the Advanced TCP/IP Settings dialog box. Click OK
in the Internet Protocol (TCP/IP) Properties dialog box.
Click Close in the Local Area Connection Properties dialog
box.
7. Next, you must configure a primary Domain Name System (DNS)
domain suffix related to your IP address (not the Windows 2000
operating system domain). An example of a valid DNS domain is
hp.com.
a. Right-click on My Computer and select Properties.IntheSystem
Properties dialog box, select the Network Identification tab.
b. Select the Properties button, then select the More button. In
the DNS Suffix and NetBIOS Computer Name dialog box, enter a
valid Primary DNS suffix of this computer in the box. Select
the Change primary DNS suffix when the domain membership
changes check box.
c. Click OK in DNS Suffix and NetBIOS Computer Name dialog box,
click OK in Identification Changes dialog box, click OK in the
Network Identification dialog box to acknowledge the restart,
and finally click OK in the System Properties dialog box. Note
Installation Overview
Task 2: Completing Pre-Installation Steps
Chapter 13
the settings of the machine for verification in step 8. Click Close
in the Local Area Connection Properties dialog box.
d. In the System Settings Change dialog box, either:
• Select the Yes button to establish the new settings by
restarting the Windows 2000 operating system.
• Select the No button to go on to the next pre-installation task,
install the SNMP Service.
8. Next, verify that the node name from your DNS server and the DNS
name configured in the Windows 2000 operating system both match.
a. Open a separate DOS window. At its prompt, type
ping
nodename
where
nodename
is the system name. Verify that the IP address
that was pinged matches the configured IP address noted earlier.
b. At the next DOS prompt, type
ping
nodename.dns_domain
where
dns_domain
is the primary DNS suffix entered in step 7. (If
you chose not to restart you system in step 7, this step will
produce a time-out message.) Verify that the IP address that was
pinged matches the configured IP address noted earlier.
c. Do steps 8a and 8b on another computer to validate that your DNS
is working correctly.
Microsoft SNMP Agent Installation
The Microsoft SNMP Agent (SNMP Service) must be installed before the
NNM product.
Windows NT operating system:
1. In the Start menu on the Windows NT operating system task bar,
select Settings:Control Panel.
2. In the Control Panel, double-click on the Network applet.
3. Select the Services tab.
4. Select the Add button.
Installation Overview
Task 2: Completing Pre-Installation Steps
Chapter14
5. Select the SNMP Service item.
6. Select the OK button.
7. When prompted, enter the path to the I386 directory, such as
drive_letter
:\I386
8. In the Microsoft SNMP Properties dialog box, select OK.
9. In the Network dialog box, select OK.
10.In the Network Settings Change dialog box, either:
• Select the Yes button to establish your SNMP-related changes by
restarting the Windows NT operating system.
• Select the No button to go on to the next task, configuring IPX.
Windows 2000 operating system:
1. In the Start menu on the Windows 2000 operating system task bar,
select Settings:Control Panel.
2. In the Control Panel, double-click on the Add/Remove Programs
applet.
3. In the Add/Remove Programs dialog box, select the Add/Remove
Windows Components button.
4. The Windows Components wizard appears. Scroll down and select
Management and Monitoring Tools. Click Details and select the
Simple Network Management Protocol check box.
5. Select the OK button.
6. Click Next and wait while the wizard configures components.
7. When prompted, insert the Windows 2000 operating system CD and
click OK.
8. In the Windows Components wizard, click Finish and remove the CD.
9. In the Add/Remove Programs dialog box, click Close.
IPX Service Installation
The NWLink IPX/SPX Compatible Transport (IPX) network software is
an optional component of the Windows NT/2000 operating system, which
you can install if you need to discover and monitor IPX nodes.
Installation Overview
Task 2: Completing Pre-Installation Steps
Chapter 15
Windows NT operating system:
1. In the Start menu, select Settings:Control Panel.
2. In the Control Panel, double-click on the Network icon.
3. In the Network dialog box, select the Protocols tab.
4. Select the Add button.
5. Select the NWLink IPX/SPX Compatible Transport item.
6. Select the OK button.
7. When prompted, enter the path to the I386 directory, such as
drive_letter
:\I386
8. In the Network dialog box, select OK.
9. In the Network Settings Change dialog box, select the Yes button to
establish your IPX changes by restarting the Windows NT operating
system.
Windows 2000 operating system:
The NWLink IPX/SPX Compatible Transport (IPX) network software is
an optional component of the Windows 2000 operating system, which you
can install if you need to discover and monitor IPX nodes.
1. In the Start menu, select Settings:Control Panel.
2. In the Control Panel, double-click on the Network and Dial-Up
Connection icon.
3. In the Network and Dial-Up Connection dialog box, right-click the
Local Area Connection icon and click on Properties. Look at the
list. If NWLink IPX/SPX/NetBIOS Compatible Transport Protocol
does not appear, do the following:
a. Select the Install button.
b. Select the Protocol item.
c. Select the Add button.
d. Select NWLink IPX/SPX/NetBIOS Compatible Transport
Protocol and click OK.
e. In the Local Area Connection dialog box, click Close.
Installation Overview
Task 2: Completing Pre-Installation Steps
Chapter16
DHCP Setup
Users of the Dynamic Host Configuration Protocol (DHCP) need to
ensure that their NNM management station is assigned the same IP
address each time it runs NNM.
You can specify a range of IP addresses that your network is configured
to assign dynamically for mobile devices. NNM keeps the map clean and
the Alarm Browser list free of unnecessary messages about devices
within this address range as they are repeatedly attached and detached
from your network. See Managing Your Network with HP OpenView
Network Node Manager for more information.
Web Browser Installation
Several of the NNM features are web-based, and require a web browser
to be installed on the same system where NNM is installed.
The Java-based graphical interfaces require the Java plug-in (JPI).
Refer to the Release Notes for supported web browsers and JPI
installation information. You can access the Release Notes from the CD.
The Release Notes are in the README.html file.
From the left pane of the Release Notes, double-click on Supported
Configurations.
To install the browser, follow the instructions that came with it. Be sure
to configure any web proxies according to the browser’s instructions.
Web Server
A web server product must be installed on the same system where NNM
is installed.
Windows NT operating system:
You must install the web server that comes with Windows NT 4.0 Option
Pack. Refer to the following Microsoft web site for information on web
servers:
/>Windows 2000 operating system:
To verify that a web server product is installed, do the following:
Installation Overview
Task 2: Completing Pre-Installation Steps
Chapter 17
1. In the Start menu, select Settings:Control Panel.
2. In the Control Panel, double-click on the Add/Remove Programs
applet.
3. In the Add/Remove Programs dialog box, select the Add/Remove
Windows Components button.
4. The Windows Components wizard appears. Scroll down to the
Internet Information Services. If this box is already selected, then the
web server is already installed. If the web server is not listed, then do
the following steps:
a. Select the Internet Information Services (IIS) check box.
b. Click Next and wait while the wizard configures components.
c. When prompted, insert the Windows 2000 operating system CD
and click OK.
d. In the Windows Components wizard, click Finish and remove the
CD.
e. In the Add/Remove Programs dialog box, click Close.
Microsoft Data Access Components Check
The Network Node Manager Database requires ODBC components from
the Microsoft Data Access Components product. In particular, two of the
DLLs must be of the same version for NNM to be able to connect to the
database. The DLLs are %SystemRoot%\system32\odbcint.dll and
%SystemRoot%\system32\odbc32.dll.
Windows NT operating system:
To verify these DLLs are the same version, compare the version numbers
by doing the following.
1. In the Start menu on the Windows NT operating system task bar
select the Settings:Control Panel item.
2. In the Control Panel, double-click on the ODBC item.
3. In the ODBC Data Source Administrator dialog box, select the
About tab.
4. Compare the version numbers shown in the Version column for the
files odbcint.dll and odbc32.dll.
Installation Overview
Task 2: Completing Pre-Installation Steps
Chapter18
If the files are the same version, then no further action is necessary.
If the files are not the same version, you must reinstall the Microsoft
Data Access Components product. You can download the latest version of
these components from:
/>Windows 2000 operating system:
1. In the Start menu on the Windows 2000 operating system task bar
select the Settings:Control Panel item.
2. In the Control Panel, double-click on the Administrative Tools
icon.
3. In the Administrative Tools dialog box, double-click on Data
Sources (ODBC).
4. Select the About tab. Compare the version number for the files
odbcint.dll and odbc32.dll.
If the files are the same version, then no further action is necessary.
If the files are not the same version, you must reinstall the Microsoft
Data Access Components product. You can download the latest version of
these components from:
/>Microsoft Terminal Services Optional
The Microsoft Terminal Services software is an optional component of
the Windows 2000 operating system. Install this software if you want to
connect to NNM on a Microsoft terminal server from a remote
workstation through a terminal server client.
Windows 2000 operating system:
1. In the Start menu on the Windows 2000 operating system task bar,
select Settings:Control Panel.
2. In the Control Panel, double-click on the Add/Remove Programs
applet.
3. In the Add/Remove Programs dialog box, select the Add/Remove
Windows Components button.
Installation Overview
Task 2: Completing Pre-Installation Steps
Chapter 19
4. The Windows Components wizard appears. Scroll down and select
Terminal Server Services.
5. Select the OK button.
6. Click Next and the wizard guides you through the installation.
NOTE If you install Microsoft Terminal Services in Application server mode,
and if you do not use the Add/Remove installation program to install
NNM, then to ensure that NNM installs correctly, you need make sure
that the Application install mode is enabled on the server. To do this, use
the change user command. Refer to the Microsoft documentation for
information on this command.
Windows NT Service Pack Reinstallation Required
Once you have finished installing all the required services and any
optional/relevant software products, you must reinstall the latest
Windows NT Service Pack. This is necessary because some portions of
the service pack file were removed while you were installing the other
services listed earlier in this task section.
Refer to the Release Notes for supported configurations. You can access
the Release Notes from the CD. The Release Notes are in the
README.html file.
From the left pane of the Release Notes, double-click on Supported
Configurations.
Installation Overview
Task 3: Installing Network Node Manager
Chapter20
Task 3: Installing Network Node Manager
If you purchased HP OpenView Customer Views for NNM, you received
two CDs. Each CD is installed separately. Follow the procedure below.
Windows NT operating system:
1. If you are upgrading from a prior version, be sure that NNM is not
running, and that no HP OpenView processes are running.
2. Insert the NNM CD into the CD-ROM drive. The Install Shield setup
wizard program starts automatically. If it does not,
a. From the Start menu on the Windows NT operating system task
bar, select Settings:Control Panel.
b. Select Add/Remove Programs.
c. In the Add/Remove Programs Properties dialog box, at the
Install/Uninstall tab, select Install .
Refer to the Both Windows NT and Windows 2000 operating systems
section for more steps.
Windows 2000 operating system:
1. In the Start menu on the Windows 2000 operating system task bar,
select Settings:Control Panel.
2. In the Control Panel, double-click on the Add/Remove Programs
applet.
3. In the Add/Remove Programs dialog box, select the Add New
Programs button.
4. Insert the NNM product disk into the CD-ROM drive. Click on CD or
Floppy button.
5. The Install Program from floppy disk or CD dialog box appears. Click
Next.
6. Verify that the correct path is showing, and click Next.
Refer to the Both Windows NT and Windows 2000 operating systems
section for more steps.
Installation Overview
Task 3: Installing Network Node Manager
Chapter 21
Both Windows NT and Windows 2000 operating
systems
The Install Shield wizard begins and guides you through all the
necessary steps in the installation process.
1. In the Setup Options dialog box, choose the NNM installation you
want to do (the following table describes each installation type):
2. Choose the installation type you want. The wizard then displays
several graphics showing the progress of the installation.
3. If errors occur during the installation, the wizard will ask if you want
to view the setup log file.
Installation
Type
NNM Components
Installed
Description about Installation Type
Typical - executable program files
- background graphics
- online user manuals
Remote
Console
See the manual, A Guide to
Distribution and Scalability
for Network Node Manager,
for instructions on doing this
installation.
Your system will:
- have only HP OpenView Windows
processes on it
- connect to a management server
running the NNM common databases and
background processes
Compact - executable program files
Custom Choose from:
- executable program files
- background graphics
- contributed applications
- SNMP MIBs
- SNMP RFC papers
- technical white papers
You can specify which NNM components
you want to install.
Installation Overview
Task 3: Installing Network Node Manager
Chapter22
4. When the Setup Complete dialog box appears, the wizard has
finished the installation. You are presented with the following
options:
• Display the NNM Release Notes
• Start NNM immediately
If you are also installing HP OpenView Customer Views for NNM, do
not choose “Launch NNM.” NNM should not be running when you
install HP OpenView Customer Views for NNM. Choose the options
you would like, then select Finish.
5. Remove the NNM CD from the CD-ROM drive.
6. If you also purchased HP OpenView Customer Views for NNM,
install it now.
a. Be sure that NNM is not running.
b. Insert the HP OpenView Customer Views for NNM CD into the
CD-ROM drive. Follow the installation procedures outlined for the
NNM installation. You will not be prompted to choose an
installation type.
Installing NNM using Microsoft’s System Management
Server (SMS)
This section provides instructions on how to install HP OpenView NNM
using Microsoft’s System Management Server (SMS). The setup.pdf
and setup.iss files at the root level of the NNM CD enable NNM to
meet Microsoft BackOffice Certification requirements. This sections
assumes that you are familiar with the general functionality of SMS.
Description of the files:
setup.pdf The package definition file for the NNM product
setup.iss Sample response file for the NNM silent installation.
This file used together with setup.pdf can provide
unattended installation through SMS.
NOTE If the flow of execution for your desired installation does not match the
flow of execution when the sample setup.iss file was created, the silent
installation will fail. Generally, you will need to create your own
Installation Overview
Task 3: Installing Network Node Manager
Chapter 23
setup.iss file for your specific system configuration. Please refer to the
bullet item below (How to create a setup.iss file) for more details.
• How to create a setup.iss file:
1. Run setup.exe -r from Start->Run to install NNM with the -r
option. The -r option causes setup.exe to automatically generate
a response file (setup.iss) for the NNM silent installation. The
setup.iss file is the record of your input to the installation
prompts. After the interactive installation finishes, the setup.iss
file is stored in the Windows folder (for example, C:\WINNT).
2. Copy the newly created setup.iss file from the Windows folder to
the same directory as the setup.exe file. This will replace the
setup.iss sample file and will be used together with the
setup.pdf file provided to complete the silent installation.
• Miscellaneous notes about SMS installations:
When the sample setup.iss file was created, NNM was installed in
the D:\Openview directory. Since NNMSDK was installed after NNM
runtime, the Install Shield log file name was
D:\OpenViewDeIsL1.isu for NNM runtime, and
D:\OpenViewDeIsL2.isu for the NNM SDK. If you are installing
NNM in another directory, or have different Install Shield log files
(*.isu), you need to change the setup.pdf files correspondingly to
reflect the location of NNM installation, and the Install Shield log file
so that the automated uninstall through SMS can run correctly.
Installation Overview
Task 4: Running Network Node Manager
Chapter24
Task 4: Running Network Node Manager
If you did not automatically launch NNM at the end of the installation
process, you can use the following procedure to do so now.
1. First, start the background processes that support the NNM native
graphical user interface (GUI), HP OpenView Windows. From the
Start menu on the Windows NT operating system task bar, select
Programs:HP OpenView:Network Node Manager Admin:NNM
Services-Start.
2. Next, start HP OpenView Windows. Select Programs:HP
OpenView:Network Node Manager.
You will see the HP OpenView welcome banner, followed by an NNM
Root submap window with a default map in it.
3. Each time you start the NNM GUI, it will encourage you to register
your NNM product if you have not already done so. You have 60 days
from the date of installation to complete this registration process
(described in Task 5).
4. Note that some of the newer NNM features are web-based, meaning
they will not run within the native HP OpenView Windows GUI. To
use these features, see Task 6 for instructions on how to configure
NNM to run within the HP OpenView Web environment.
NOTE When running Customer Views for NNM, you should modify the IP Map
configuration to set the persistence level to ALL LEVELS (Map
Properties menu, Configure IP Map dialog box, OnDemand:All
Levels). When these configuration items are not set as recommended,
you may see irregularities in the status presentation of network
resources with the Customer View submaps. This is characterized by
symbols that are presented with a status of “Unknown” while, within the
submap hierarchy, the node has some other, known status value.
Installation Overview
Task 5: Registering Your Network Node Manager Product
Chapter 25
Task 5: Registering Your Network Node
Manager Product
Your NNM product was shipped with a license that includes a temporary,
“Instant-On” password. This password allows you to use the product for
60 days after you install it. Once you have installed NNM, optionally, HP
OpenView Customer Views for NNM, you should register them with
Hewlett-Packard as soon as possible in order to obtain a permanent
password.
A permanent password is required if you want to run NNM on a
management station or collection station. An additional password is not
required to run NNM on a remote console.
One permanent password is required for NNM and a second one is
required if you purchased and installed HP OpenView Customer Views
for NNM. You need to follow these steps for each of these product
components.
There are three steps to do in this task:
• Gathering information needed in the License Request Form.
• Completing this form and sending it by any of several methods to a
Hewlett-Packard Password Delivery Center (HP PDC).
• Installing into your NNM product the permanent password that the
HP PDC sends back to you.
Step 1: Gathering Information for the License
Request Form
You will need to locate several pieces of information in order to fill out
the License Request Form. This information appears in two places: on
the Entitlement Certificate shipped with NNM and HP OpenView
Customer Views for NNM and in an online dialog box (described in Step
5 below).
1. On your Entitlement Certificate, find the two numbers listed below
and write them down: