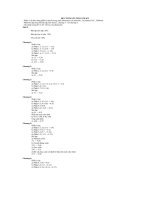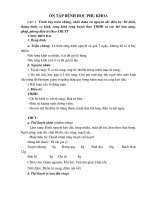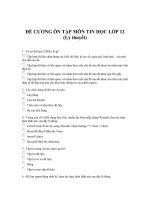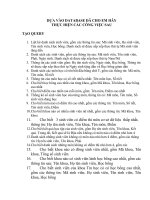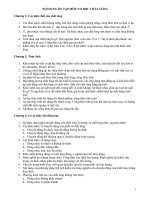Đề cương ôn thi môn tin học cấp xã
Bạn đang xem bản rút gọn của tài liệu. Xem và tải ngay bản đầy đủ của tài liệu tại đây (895.05 KB, 62 trang )
ĐỀ CƯƠNG TIN HỌC
PHẦN 1. AN TỒN THƠNG TIN , MẠNG MÁY TÍNH INTERNET
1.1. Các bộ giao thức chủ yếu trên Internet:
* Giao thức mạng phổ biến:
- Internet Protocol Suite
Internet Protocol Suite hay còn gọi là bộ giao thức liên mạng. Giao thức này là tập hợp các
giao thức thực thi protocol stack (chồng giao thức) mà Internet chạy trên đó.
Cũng có thể gọi giao thức này là giao thức TCP/IP. Chúng đều là những giao thức quan
trọng trong Internet Protocol Suite. TCP- Transmission Control Protocol và IP - Internet
Protocol. Và cũng có thể hiểu Internet Protocol Suite tương tự như mơ hình OSI nhưng giữa
chúng vẫn có sự khác biệt chứ khơng phải hồn tồn giống nhau. Ở các lớp (layer) không phải
lớp nào cũng đều tương ứng tốt.
- Protocol Stack
Protocol Stack (Chồng giao thức) là hình thức cài đặt phần mềm cho một bộ giao thức
mạng máy tính. Chúng là là tập hợp đầy đủ các lớp giao thức và chúng hoạt động cùng nhau để
cung cấp khả năng kết nối mạng đến các thiết bị khác.
- Transmission Control Protocol (TCP)
Transmission Control Protocol (TCP) là giao thức điều khiển truyền vận. Chúng là giao
thức cốt lõi của Internet Protocol Suite (bộ giao thức liên mạng). Với nhiệm vụ thực thi mạng,
bổ sung cho Internet Protocol. Giao thức này đảm bảo chuyển giao dữ liệu tới nơi nhận một
cách đáng tin cậy và đúng thứ tự.
TCP còn cung cấp một phương thức phân phối đáng tin cậy một luồng octet. Là luồng khối
dữ liệu có kích thước 8 bit, TCP còn phân biệt giữa dữ liệu của nhiều ứng dụng khác nhau.
- Internet Protocol (IP)
Internet Protocol (IP) còn được gọi là giao thức Internet và chúng là giao thức chính trong
Internet protocol suite. Với khả năng chuyển tiếp dữ liệu qua mạng và giúp thiết lập internet
thông qua việc định tuyến của Internet Protocol.
IP cung cấp một dịch vụ gửi dữ liệu khơng đảm bảo nên gói dữ liệu có thể đến nơi mà
khơng cịn ngun vẹn, nó có thể đến không theo thứ tự. IP rất thông dụng trong mạng internet
ngày nay. Giao thức tầng mạng thông dụng nhất ngày nay là Ipv4 hoặc Ipv6.
- Hypertext Transfer Protocol (HTTP)
Hypertext Transfer Protocol (HTTP) - Giao thức truyền tải siêu văn bản. Chúng là một
trong năm giao thức chuẩn của mạng Internet. Giao thức này dùng để liên hệ thông tin giữa
máy cung cấp dịch vụ (Web server) và Máy sử dụng dịch vụ (Web client). Chúng hoạt trông
trong mô hình Client/Server dùng cho World Wide Web(www)
- File Transfer Protocol (FTP)
1
File Transfer Protocol (FTP) - Giao thức truyền tập tin. Và hướng được dùng để trao đổi
tập tin qua mạng lưới truyền thông dùng giao thức TCP/IP .
Cổng mặc định của FTP là 20/21.
- Secured Shell (SSH)
Secured Shell (SSH) là một giao thức mạng dùng để thiết lập kết nối mạng một cách bảo
mật. SSH hoạt động ở lớp trên trong mơ hình phân lớp TCP/IP. Có thể nói SSH là phương thức
chính được sử dụng để quản lý các thiết bị mạng một cách an toàn ở cấp lệnh. Nó được thay
thế cho Telnet vì tính bảo mật an toàn hơn.
Cổng mặc định của SSH là 22.
- Telnet
Telnet (Terminal Network) là phương thức chính được sử dụng để quản lý các thiết bị
mạng ở cấp lệnh. Hay chúng được dùng trên các kết nối với internet hoặc các kết nối tại mạng
máy tính cục bộ LAN.
Cổng mặc định của Telnet là 23.
- Simple Mail Transfer Protocol (SMTP)
Simple Mail Transfer Protocol (SMTP) - giao thức truyền tải thư tín đơn giản, là một
chuẩn truyền tải thư điện tử qua mạng internet. Chúng có chức năng chính là chuyển email từ
mail server nguồn đến mail server đích và chuyển email từ người dùng cuối sang hệ thống
mail.
Cổng mặc định của SMTP là 25 và cổng SMTPS (được bảo mật) là 465
- Domain Name System (DNS)
Domain Name System (DNS)- hệ thống phân giải tên miền. Hệ thống này là một hệ thống
cho phép thiết lập tương ứng giữa địa chỉ IP và tên miền trên internet. Nhờ giao thức này nên
có thể chuyển đổi tên miền thành địa chỉ IP.
Cổng mặc định của DNS là 53.
- Post Office Protocol phiên bản 3 (POP 3)
Post Office Protocol phiên bản 3 (POP3) là một giao thức tầng ứng dụng, dùng để lấy thư
điện từ từ server mail, thông qua kết nối TCP/IP. Trong phiên bản 3 này cho phép client lấy nội
dung hoàn chỉnh từ hộp thư của server và xóa nội dung khỏi server đó.
Cổng mặc định của POP3 là 110 và cổng POP3 bảo mật là 995.
- Internet Message Access Protocol (IMAP)
Internet Message Access Protocol (IMAP) là giao thức chuẩn mạng Internet được sử dụng
bởi các ứng dụng email để truy xuất thư email từ máy chủ thư qua kết nối TCP/IP. IMAP
khơng xóa nội dung khỏi hộp thư của máy chủ.
Cổng mặc định của IMAP là 143 và cổng IMAP bảo mật là 993.
- Simple Network Management Protocol (SNMP)
Simple Network Management Protocol (SNMP) là một tập hợp các giao thức không chỉ
cho phép kiểm tra các thiết bị mạng như router, Switch, Server... vận hành mà còn hỗ trợ vận
hành các thiết bị này một cách tối ưu. Chức năng SNMP là giám sát, cấu hình và điều khiển
các thiết bị mạng từ xa. SNMP trap cũng có thể được cấu hình trên các thiết bị mạng nhằm
thơng báo khi có hoạt động cụ thể.
Cổng mặc định của SNMP là 161/162.
- Hypertext Transfer Protocol over SSL/TLS (HTTPS)
2
Hypertext Transfer Protocol over SSL/TLS (HTTPS) là một giao thức kết hợp giữa giao
thức HTTP và giao thức bảo mật SSL hay TLS cho phép trao đổi thông tin một cách bảo mật
trên Internet.
Cổng mặc định của HTTPS là 443.
1.2. Các thiết bị mạng cơ bản: Hub, switch, router, modem, …
1. Repeater là gì?
Repeater chính là thiết bị có khả năng khuếch đại, truyền tín hiệu xa và ổn định hơn. Trong
mơ hình OSI thì thiết bị này nằm ở lớp 1. Nguyên lý hoạt động của thiết bị này đó là sẽ giúp
những tín hiệu vật lý ở đầu vào được khuếch đại. Từ đó sẽ giúp đường truyền sóng wifi được
mạnh và đến những thiết bị nằm cách xa Modem wifi.
2. Hub là gì?
Hub là thiết bị nhiều cổng và được ví như một Repeater nhiều cổng, có khả năng truyền tín
hiệu tới nhiều thiết bị khác nhau. Nghĩa là nếu một cổng trên Hub được truyền tín hiệu thì
những cổng khác cũng sẽ nhận được thơng tin ngay lập tức.
Trên thị trường hiện nay có 2 loại Hub phổ biến đó là Active Hub và Smart Hub, mỗi loại
sẽ có những đặc điểm và tính năng riêng. Ví dụ như Active Hub có khả năng khuếch đại tín
hiệu, giúp tốc độ truyền tin được ổn định. Smart Hub cũng có những tính năng tương tự như
Active Hub nhưng cịn có khả năng dị lỗi trên mạng một cách tự động.
3. Bridge là gì?
Bridge nằm ở lớp thứ hai trong mơ hình OSI. Chức năng của thiết bị mạng này chính là để
nối hai mạng Ethernet với nhau để tạo thành một mạng lớn. Nghĩa là Bridge sẽ giúp sao chép
lại gói tin và chuyển dữ liệu tới máy tính cần nhận kể cả khi hai máy tính này lại sử dụng hai
mạng khác nhau.
Tóm lại, cho dù bạn sử dụng nhiều hệ thống mạng khác nhau nhưng chỉ Bridge thì những
tín hiệu vẫn có thể trao đổi qua lại một cách dễ dàng. Khơng chỉ có khả năng kết nối hai mạng
với nhau mà Bridge cịn có thể xử lý được nhiều luồng thông tin từ nhiều mạng khác nhau
trong cùng một lúc.
4. Switch là gì?
Switch có khả năng kết nối được nhiều hơn tùy thuộc vào số cổng có trên thiết bị này.
Chức năng chính của thiết bị Switch đó là chuyển dữ liệu từ nguồn đến đích và xây dựng các
bảng Switch.
4.1 Tên gọi khác của Switch
Switch cịn có tên gọi khác là Network Switch. Tuy nhiên, thiết bị này vẫn được gọi phổ
biến là Switch. Thiết bị này được hiểu là thiết bị chuyển mạng.
4.2 Nhưng lưu ý quan trọng về switch
Thiết bị Switch có thể kết nối với nhiều thiết bị khác nhau nhưng phải thơng qua cáp
mạng.
Bạn có thể sử dụng Switch ở cả hai hình thức quản lý và khơng quản lý. Tuy nhiên, ở hình
thức quản lý bạn có thể tự cài đặt và nâng cao cấu hình của thiết bị Switch. Ngược lại ở Switch
khơng được quản lý thì sẽ khơng có chức năng này.
5. Router là gì?
Trong mơ hình OSI thì Router nằm ở lớp thứ 3. Hay còn gọi là thiết bị định tuyến hay bộ
định tuyến, thiết bị này dùng để đóng gói và chuyển các gói dữ liệu từ một liên mạng đến các
3
thiết bị đầu cuối.
Tuy nhiên, nếu so sánh về tốc độ thì khả năng kết nối hai mạng của Router chậm hơn so
với Bridge. Bởi trước khi truyền tin Router sẽ thực hiện việc tính tốn để tìm ra đường đi chính
xác nhất cho các gói tin. Đặc biệt, nếu những đường truyền này có tốc độ truyền khác nhau thì
Router cịn phải làm việc nhiều hơn.
6. Thiết bị Gateway là gì?
Chức năng chính của thiết bị mạng Gateway là kết nối các máy tính với nhau một cách dễ
dàng ngay cả khi những thiết bị này không sử dụng chung một giao thức. Ví dụ như Gateway
có thể kết nối máy tính sử dụng giao thức IP với máy tính sử dụng giao thức SNA, IPX,..
1.3. Các khái niệm cơ bản, các dịch vụ trên internet
* Các khái niệm cơ bản:
Địa chỉ Internet
a. Địa chỉ IP (Internet Protocol Address) Khi tham gia vào Interntet, các máy tính gọi là các
host, phải mang một địa chỉ IP dùng để nhận dạng. Địa chỉ IP được chia làm 4 số thập phân
giới hạn từ 0 - 255, phân cách nhau bằng dấu chấm. Ví dụ: 172.16.19.5; 172.16.0.3; …
- Hệ thống tên miền DNS (Domain Name System) Địa chỉ IP gồm các số rất khó nhớ và khó
sử dụng, cần phải xây dựng một hệ thống địa chỉ Internet khác, đó chính là hệ thống tên miền
DNS, để đặt tên cho các host trên Internet. Ví dụ: www.yahoo.com, www.microsoft.com,
www.ctu.edu.vn, www.mit.edu, ...
- Mỗi host trên Internet sẽ có hai địa chỉ: địa chỉ IP và địa chỉ tên miền được ánh xạ với nhau.
Khi người sử dụng dùng tên miền, nó sẽ được chuyển đổi qua địa chỉ IP tương ứng. Các phần
com, edu hay vn trong địa chỉ tên miền ở trên được gọi là tên miền cấp 1 (First-level Domain
hay Top-level Domain). Có hai loại Top-level Domain chính: − Domain mang tính tổ chức:
Một số thành phần trên Internet:
a. Nhà cung cấp truy cập Internet IAP (Internet Access Provider) Là nhà cung cấp dịch vụ
đường truyền để kết nối với Internet, quản lý cổng (gateway) nối với quốc tế. IAP ở Việt Nam:
Công ty dịch vụ truyền số liệu VDC thuộc tổng cơng ty bưu chính viễn thơng, cơ quan thực
hiện trực tiếp là VNN.
b. Nhà cung cấp dịch vụ Internet ISP (Internet Service Provider) Là nhà cung cấp dịch vụ
Internet cho các tổ chức và cá nhân, còn được gọi là các ISP thương mại. ISP phải thuê đường
truyền và cổng của một IAP. ISP thương mại ở Việt Nam: Công ty dịch vụ truyền số liệu VDC
thuộc tổng công ty bưu chính viễn thơng, Cơng ty FPT thuộc Bộ khoa học công nghệ và môi
trường, …
c. ISP dùng riêng Là nhà cung cấp dịch vụ Internet khơng mang tính chất kinh doanh. Đây
là loại hình dịch vụ Internet của các cơ quan hành chính, các trường đại học,viện nghiên cứu,
… ISP dùng riêng ở Việt Nam: mạng của Trung tâm khoa học và kỹ thuật hạt nhân, mạng
Khoa học giáo dục VARENet.
d. Người sử dụng Internet Là người sử dụng các dịch vụ Internet. Những người này phải
đăng ký với một ISP, có một tài khoản (Account) để quản lý truy cập và tính tốn chi phí phải
trả cho ISP. Khi đăng ký với ISP, người sử dụng cần phải biết: − ISP có cung cấp đầy đủ các
dịch vụ của Internet không? − ISP được truy nhập thông qua đường điện thoại cục bộ hay
đường dài. − Tốc độ đường truyền của ISP. − Phương thức và chi phí phải thanh tốn.
e. Tài khoản người dùng trên Internet Khi đăng ký với một ISP, người dùng được cung cấp
4
một tài khoản. Mỗi tài khoản bao gồm tên (User name) và mật khẩu đăng nhập (Password).
Ngoài việc sử dụng tài khoản do ISP cấp để quản lý truy cập và tính tốn chi phí, khi sử dụng
Internet có thể có nhiều trang Web yêu cầu bạn phải có một tài khoản đăng nhập vào mới sử
dụng được một số dịch vụ khác, đó là tài khoản của người dùng Internet.
* Khái niệm Internet:
Internet là một hệ thống thông tin tồn cầu có thể được truy cập cơng cộng. Internet là một
mạng máy tính khổng lồ gồm hàng triệu máy tính trên khắp thế giới kết nối với nhau.
Mỗi máy tính kết nối vào mạng sẽ là một thành viên của mạng này. Internet sử dụng bộ
giao thức truyền thông TCP/IP, đảm bảo khả năng truy cập đến nhiều nguồn thơng tin thường
trực, cung cấp các chỉ dẫn bổ ích, dịch vụ mua bán, truyền tệp, thư điện tử và nhiều
khả năng khác nữa.
– Siêu văn bản là văn bản tích hợp nhiều phương tiện khác nhau như: văn bản, hình ảnh,
âm thanh, video,… và các liên kết tới các siêu văn bản khác. Siêu văn bản thường được tạo ra
bằng ngôn ngữ đánh dấu siêu văn bản HTML.
– Trang web là mỗi siêu văn bản được gán một địa chỉ truy cập tạo thành một trang web.
– Webiste gồm một hoặc nhiều trang web trong hệ thống WWW được tổ chức dưới một
địa chỉ truy cập.
– Trang web tĩnh có thể xem như là siêu văn bản được phát hành trên Internet với nội dung
không thay đổi.
– Trang web động mở ra khả năng tương tác giữa người dùng với máy chủ chứa trang web.
Mỗi khi có yêu cầu từ máy người dùng, máy chủ sẽ thực hiện tìm kiếm dữ liệu và tạo trang
web có nội dung theo đúng yêu cầu rồi gửi về cho máy người dùng.
World Wide Web (WWW) hay còn gọi là Web là một trong những dịch vụ chạy trên
Internet được sử dụng phổ biến nhất hiện nay. Nó cho phép bạn xem các thông tin được lưu trữ
dưới dạng siêu văn bản (Hyperlink) và được truy cập bằng giao thức HTTP. Để xem trang web,
máy tính của bạn cần có một chương trình được gọi là trình duyệt web (web browser). Web
được phát minh và đưa vào sử dụng vào khoảng năm 1990, 1991 bởi viện sĩ Viện Hàn lâm Anh
Tim Berners-Lee và Robert Cailliau (Bỉ) tại CERN, Geneva, Switzerland
* Các dịch vụ Internet:
1. Dịch vụ Telnet (Telephone Internet) Telnet là chương trình của máy tính nối kết chương
trình nguồn với một máy tính khác ở xa. Ví dụ, bạn có thể sử dụng Telnet để kết nối với một
máy chủ ở một nơi khác rất xa. Trong trường hợp này bạn cần phải có tên người sử dụng (User
name) và mật mã (Password) cũng như tên của máy đó, bạn cũng phải cần biết mở hệ thống
máy sử dụng - hệ thống tổng quát ở đây là UNIX.
2. Dịch vụ thư điện tử (Mail Service) Bạn có thể gửi hoặc nhận các thư điện tử (Electronic
Mail- Email) từ bất cứ một nơi nào với điều kiện là người nhận và người gửi phải có một địa
chỉ Email và máy tính sử dụng có nối mạng Internet. Bạn chỉ ra lệnh nhận Mail đã được lưu
trữ trong mạng phục vụ, thế là thư đã nằm trong máy tính của bạn.
5
3. Dịch vụ tin điện tử (News) Cho phép trao đổi các bài báo và bản tin điện tử (bulletin) xuyên
suốt Internet. Các bài báo được đặt tại trung tâm cơ sở dữ liệu trên suốt không gian Internet.
Người dùng truy cập vào cơ sở dữ liệu đó để lấy về các bài báo họ cần. Điều này làm giảm tắc
nghẽn trên mạng và loại trừ việc lưu trữ nhiều bản sao không cần thiết của mỗi bài báo trên
từng hệ thống của người dùng.
4. Dịch vụ truyền tập tin (FTP: File Transfer Protocol) FTP là một hệ thống chính yếu để
chuyển tải File giữa các máy vi tính vào Internet. File được chuyển tải có dung lượng rất lớn.
FTP hầu hết được sử dụng cho việc chuyển tải những dữ liệu mang tính cá nhân. Thơng
thường, bạn sẽ dùng FPT để chép File trên một máy chủ từ xa vào máy của bạn, việc xử lý này
gọi là nạp xuống (downloading). Tuy nhiên, bạn cũng có thể chuyển File từ máy của bạn vào
máy chủ từ xa, điều này gọi là nạp lên (uploading). Thêm vào đó, nếu cần thiết, FTP sẽ cho
phép bạn chép File từ một máy chủ từ xa tới một máy khác.
5. Dịch vụ Web (World Wide Web – WWW) Đây là khái niệm mà người dùng Internet quan
tâm nhiều nhất hiện nay. Người ta viết tắt là WWW hay gọi ngắn gọn là Web. Web là một công
cụ, hay đúng hơn là dịch vụ của Internet. Khác với các dịch vụ trước đây của Internet, Web
chứa thơng tin bao gồm văn bản, hình ảnh, âm thanh và thậm chí cả video được kết hợp với
nhau. Web cho phép bạn có thể chui vào mọi ngõ ngách trên Internet, là những điểm chứa cơ
sở dữ liệu gọi là Web site. Nhờ có Web, nên dù khơng phải là một chun gia, bạn vẫn có thể
sử dụng Internet. Phần mềm sử dụng để định hướng Web gọi là trình duyệt Web (Web
browser). Hiện nay, trình duyệt thơng dụng nhất là Netscape của Sun, tiếp đó là Internet
Explorer của Microsoft, ngồi ra cịn có Opera, Mozilla Firefox, …
1.4. Các thao tác cơ bản trên mạng
- Cách mở máy, khởi động và đăng nhập vào hệ thống, sử dụng công cụ của hệ điều hành
để chuẩn bị môi trường làm việc (kết nối đến một máy chủ đã chia sẻ, lấy dữ liệu về máy làm
việc, chỉnh sửa dữ liệu đã lấy về theo yêu cầu đề làm việc, gửi lại dữ liệu đã thực hiện lên máy
chủ).
- Thực hiện các thao tác với cửa sổ khi làm việc, các thành phần và chức năng của chúng
trên cửa sổ làm việc như thanh tiêu đề, thanh chức năng, thanh công cụ, thanh trạng thái, thanh
cuộn, thực đơn,... Các thao tác mở cơ bản với cửa sổ như mở cửa sổ mới, kích hoạt cửa sổ hiện
có, thu hẹp, mở rộng, thay đổi kích thước, di chuyển, đóng cửa sổ,...
- Biết cách sử dụng tài khoản, mật khẩu để đăng nhập máy tính một cách an tồn
- Biết cách sư dụng một số phím tắt thơng dụng. 5
- Biết cách thay đổi hình nền, giao diện, cài đặt, gỡ bỏ các phần mềm ứng dụng cơ bản.
- Hiểu được các khái niệm biểu tượng (icon) và ý nghĩa của nó, nhận biết đưuọc các biểu
tượng thơng dụng như tệp, thư mục, đường tắt (shortcut),....—
- Biết cách sắp xếp tệp tin theo trật tự khi hiển thị theo các tiêu trí như: tên, kích thước,
kiểu, ngày tạo,....
- Nhận biết được các thiết bị lưu trữ dữ liệu hiện có trên máy tính như: đĩa cứng, ổ lưu trữ
trên mạng, ổ USB, ổ đĩa quang,...
- Thực hiện các thao tác với thư mục (hoặc tập tin) trong việc tổ chức, sắp xếp lưu trữ dữ
liệu như: mở một thư mục, tạo thư mục mới, đặt/đổi tên thư mục (hoặc tập tin), sao chép, di
chuyển, xóa. - Thực hiện xố thự mục (hoặc tập tin). Khôi phục thư mục (hoặc tệp tin) đã bị
xóa, dọn sạch thùng rác đang có.
6
- Sử dụng cơng cụ tìm kiếm để tìm kiếm tệp hay thư mục.
- Biết cách nén và giải nén tập tin hoặc thư mục.
- Phần mềm diệt virus, phần mềm an ninh mạng. –
- Sử dụng Tiếng Việt và các cài đặt tiện ích cơ bản.
- Cài đặt và sử dụng được máy in cơ bản.
1.5. Kiến thức và cách sử dụng các trình duyệt thơng dụng: Fifox, in ternet, explorer,
chrome, …
Trình duyệt web là gì?
Trình duyệt web là một ứng dụng phần mềm để truy cập thông tin trên World Wide Web.
Mỗi trang web, hình ảnh và video riêng lẻ được xác định bằng một URL riêng biệt, cho phép
các trình duyệt truy xuất và hiển thị chúng trên thiết bị của người dùng (theo Wikipedia).
Trình duyệt web đọc định dạng HTML để hiển thị, do vậy một trang web có thể hiển thị
khác nhau trên các trình duyệt khác nhau.
Nói một cách dễ hiểu hơn, trình duyệt web là cánh cổng để bạn có thể truy cập Internet và
tiếp cận các loại phương tiện thơng tin có trên Internet.
Chức năng của các trình duyệt web
Với trình duyệt thì chúng có một cơng dụng chính là tương tác qua lại với các máy chủ
web (web server). Khi người dùng mạng thử gõ một địa chỉ vào trình duyệt. Ví dụ như gõ TLT
Vietnam chẳng hạn:
Ngay lập tức, trình duyệt của bạn sẽ gửi một yêu cầu truy cập đến web server của TLT
Vietnam. Lúc đó, web server của trang web sẽ nhận được yêu cầu hiển thị của trình duyệt sẽ
phản hồi về gửi về nội dung cho người dùng mạng. Lúc này trình duyệt sẽ hiển thị nội dung
vừa được nhận dưới dạng cấu trúc Html (ngôn ngữ đánh dấu siêu văn bản).
* Cách sử dụng các trình duyệt thơng dụng: Fifox, in ternet, explorer, chrome, …
A, Trình duyệt tổng thể tốt nhất: Mozilla Firefox
Tương thích với hệ điều hành: Windows, macOS, Android, iOS.
Phù hợp với: Người dùng quan trọng vấn đề bảo mật an toàn.
Ưu điểm
Cảnh báo và chặn phần mềm độc hại chính xác.
Điều hướng web nhanh chóng.
Rất nhiều extension.
7
Nhược điểm
Q trình update phiên bản khơng thơng minh.
Landing page nhiều quảng cáo.
Di chuyển khơng mượt mà như các trình duyệt khác.
Cách sử dụng:
Khởi động và thốt khỏi Mozilla Firefox
• Khởi động Mozilla Firefox:
Có nhiều cách để khởi động trình duyệt:
− Chọn Start/ Program Files/ Mozilla Firefox Hoặc Click lên biểu tượng Mozilla Firefox
trên thanh Taskbar.
• Thốt khỏi Mozilla Firefox: Bạn có thể thực hiện theo một trong các cách sau: − Click
vào nút Close trên thanh tiêu đề. − Chọn lệnh File/ Close. − Nhấn tổ hợp phím Alt + F4.
B . Trình duyệt đa năng nhất: Google Chrome
Tương thích với hệ điều hành: Windows, macOS, Android, iOS.
Phù hợp với: Người dùng yêu thích các tiện ích mở rộng.
Ưu điểm
Tương thích với tất cả các nền tảng và thiết bị.
Tìm kiếm nhanh chóng từ thanh địa chỉ.
Đồng bộ cài đặt khả dụng trên mọi thiết bị.
Hiệu suất nhanh.
Đa dạng tiện ích mở rộng.
Nhược điểm
File chương trình lớn, sử dụng nhiều tài nguyên hệ thống hơn các trình duyệt khác.
Chế độ ẩn danh khơng che dấu hồn tồn hoạt động của người dùng.
c. Trình duyệt tốt nhất cho Windows 10: Microsoft Edge
8
Vừa qua, Edge đã được tái sinh với tấm áo mới mới dựa trên Chromium thông minh và
nhận về nhiều phản hồi tích cực từ phía người dùng.
Tương thích với hệ điều hành: Windows, macOS, Android, iOS.
Ưu điểm
Không ngốn RAM như Chrome.
Tương thích với hầu hết các nền tảng.
Hỗ trợ tiện ích mở rộng tương tự Chrome.
Chế độ đọc tích hợp
Nhược điểm
Trình duyệt có thể đóng băng trên các trang có q nhiều quảng cáo.
Load video nhúng rất chậm.
Máy tính cấu hình mạnh mới có thể mở nhiều tab.
d. Trình duyệt tốt nhất cho người dùng Apple: Safari
Tương thích với hệ điều hành: MacOS, iOS.
Phù hợp với: Người dùng MacOS và iOS.
Ưu điểm
Có sẵn trên tất cả các máy tính Mac, iPhone, iPad, iPod touch và Apple Watch.
Dấu trang và lịch sử duyệt được đồng bộ trên các thiết bị cùng ID Apple.
Tải trang web nhanh chóng
Nhược điểm
Khơng thể tùy chỉnh thanh cơng cụ.
Tương tác bằng giọng nói chỉ hoạt động với các thiết bị di động.
Khơng tương thích với hệ điều hành Windows, Android.
e. Trình duyệt web dành cho người Việt: Cốc Cốc
Danh hiệu danh giá này được trao tặng cho cho Cốc Cốc - trình duyệt web miễn phí dành
9
riêng cho thị trường Việt Nam.
Tương thích với hệ điều hành: Windows, MacOS ,Android, iOS.
Phù hợp với: Người dùng yêu thích các tiện ích mở rộng.
Ưu điểm
Tốc độ download nhanh.
Năng lực phân giải tên miền luôn được cải thiện và nâng cao.
Tính năng lọc tin, lọc quảng cáo, đọc báo nhanh.
Tải trang web nhanh chóng.
Tích hợp nhiều tiện ích cá nhân tiện lợi: kiểm tra chính tả, từ điển Anh - Việt...
Nhược điểm
Tiêu tốn quá nhiều tài nguyên hệ thống.
Tốc độ tải trang chậm.
Tìm kiếm chậm, tìm kiếm các web nước ngồi kém.
f. Trình duyệt đa dạng nhất: Opera
Tương thích với hệ điều hành: Windows, macOS, Linux, Android, iOS.
Phù hợp với: Người dùng yêu thích các tiện ích mở rộng.
Ưu điểm
Sử dụng chương trình cơ bản giống như Google Chrome.
Cho phép tùy chỉnh giao diện trình duyệt.
Trình chặn quảng cáo tích hợp.
Tính năng bảo mật mạnh mẽ.
Nhược điểm
Ít plugin hơn các đối thủ.
Không vào các trang web quá cũ.
10
Trình duyệt đa dạng nhất là Opera
Trình duyệt đa dạng nhất là Opera
g. Trình duyệt nhanh và bảo mật nhất: Brave
Tương thích với hệ điều hành: Windows, macOS, Android, iOS.
Phù hợp với: Những người quan tâm đến duyệt web nhanh chóng và an tồn đồng thời vẫn
kiếm được tiền.
Ưu điểm
Load trang web nhanh hơn hầu hết các trình duyệt
Tập trung cao vào quyền riêng tư của người dùng và trình theo dõi chặn
Tương thích với nhiều tiện ích mở rộng Chrome
Nhược điểm
Có nhiều tính năng bạn có thể khơng cần
h. Trình duyệt phù hợp để làm việc trên nhiều tab cùng một lúc: Vivaldi
Tương thích với hệ điều hành: Windows, macOS, Android, Linux.
Phù hợp với: Những người thường xuyên phải làm việc với nhiều tab cùng một lúc.
i. Trình duyệt tốt nhất cho quyền riêng tư: DuckDuckGo
Tương thích với hệ điều hành: Windows, macOS, Android, iOS.
Phù hợp với: Những người đặc biệt quan tâm đến việc bảo vệ quyền riêng tư
Ưu điểm
Đưa ra những kết quả khó tìm thấy trên các trang web khác
Đề xuất cho các chủ đề mới rất sáng tạo
Khơng phải nhìn thấy những kết quả giống nhau lặp đi lặp lại
Nhược điểm
Nếu khơng tìm thấy thứ gì trên Google, bạn cũng sẽ khơng tìm thấy nó với DuckDuckGo
1.6. Sử dụng email và các trình email thơng dụng
11
1. Thư điện tử (Email) là phương tiện liên lạc vô cùng tiện lợi trong thời đại công nghệ thông
tin ngày nay. Sử dụng Email ta có thể trao đổi thơng tin với bạn bè, đồng nghiệp trên tồn cầu.
Ưu điểm nổi bật nhất của việc sử dụng Email là nhanh, rẻ, mọi lúc mọi nơi.
Nguyên lý vận hành Muốn sử dụng thư điện tử thì người dùng phải có máy tính nối kết
Internet hoặc nối kết vào máy chủ cung cấp dịch vụ Email (Mail Server). Ngoài ra, để gởi hoặc
nhận Email thì người sử dụng phải có tài khoản Email và danh sách địa chỉ Email của người
nhận.
2. Cấu trúc một địa chỉ Email Địa chỉ Email (Email Address) là 1 định danh trên Internet cho
phép người sử dụng Internet nhận biết được chính xác người cần liên hệ, giao dịch, trao đổi
thông tin và ra lệnh gửi các thơng điệp, tài liệu, hình ảnh (Email message) tới định danh này.
Cấu trúc một địa chỉ Email: @ - Tên miền: tên của máy tính làm Server lưu và quản lý địa chỉ
Email này. - Tên tài khoản: tên được đăng ký, để phân biệt với các địa chỉ Email khác có cùng
tên miền. Ví dụ: ; ; ; …
rả phí khác gì với email miễn phí?
1. Email là gì?
Email là từ viết tắt của Electronic Mail, nghĩa là thư điện tử (hay còn gọi là hộp thư điện
tử).
Email là một phương tiện trao đổi thông tin thông qua mạng Internet giữa các thiết bị điện
tử như điện thoại, laptop. Ngày nay, khi sử dụng email, người dùng có thể gửi và nhận bất cứ
lúc nào chỉ cần đảm bảo kết nối Internet ổn định. Hệ thống thư điện tử sẽ tự động lưu trữ và hỗ
trợ chuyển tiếp khi cần thiết.
2. Địa chỉ email là gì? Dùng để làm gì?
Địa chỉ email chính là địa chỉ của thư điện tử, giống như là một cái tên. Giống như mỗi căn
nhà đều có địa chỉ nhà thì địa chỉ email cũng tương tự như vậy, chỉ khác là bạn có thể đặt tên
email thoải mái miễn là cái tên đó chưa có ai lựa chọn chứ khơng bị gị bó như số nhà.
Địa chỉ email được dùng để người khác gửi thư đến cho chúng ta.
Ví dụ: , ,
3. Cấu trúc của một địa chỉ email
Một địa chỉ email sẽ gồm có 3 phần: Tên định dạng, tên email và tên miền.
+ Tên định dạng: Là tên để giúp người đọc xác định được ai là người gửi email đó. Thế
nhưng ngày nay người ta thường khơng dùng tên định dạng trong email của mình.
+ Tên email: Là tên xác định hộp thư của địa chỉ email đó. Tên này được người dùng tự
tạo ra miễn sao là duy nhất và khác biệt với cái địa chỉ email khác, có thể là tên chủ sử dụng đi
kèm với những ký tự đặc biệt.
+ Tên miền: Là tên của nơi cung cấp dịch vụ thư điện tử. Phần này thường bắt đầu bằng
dấu “@” và tiếp sau đó là tên miền.
Ví dụ: Peter Wilson Với "Peter Wilson" là tên định dạng,
"peter_wilson" là tên email và "businessmail.com" là tên miền.
4. Email có phải là Gmail khơng?
Email là một phương thức trao đổi thư kỹ thuật số giữa những người sử dụng các thiết bị
điện tử, còn Gmail là một trong những dịch vụ email được cung cấp bởi Google.
Email gửi thư kỹ thuật số thông qua mạng truyền thông như Internet. Gmail là một dạng
client email, cung cấp thêm nhiều tính năng như nhắc nhở email, lọc spam, quét virus và một
12
số tính năng khác.
Các loại email phổ biến hiện nay
- Email cá nhân
Email cá nhân là tài khoản riêng của mỗi cá nhân, đuôi email là dạng tên miền của nhà
cung cấp, ví dụ: @yahoo.vn, @gmail.com,...
Trong cơng việc kinh doanh, nếu nhân viên sử dụng email cá nhân để làm việc thì các dữ
liệu, thơng tin của cơng ty sẽ nằm trên email này và công ty không thể quản lý được, và khi
nhân viên nghỉ việc thì cơng ty cũng có thể bị mất ln các thơng tin, dữ liệu này.
- Email doanh nghiệp
Email doanh nghiệp là tài khoản có đi email gắn liền với tên miền doanh nghiệp. Email
này được công ty cấp cho từng nhân viên sử dụng để giao tiếp trong công việc như gửi thư cho
khách hàng, đối tác,... Nếu nhân viên nghỉ việc thì cơng ty vẫn có thể thu hồi email về và đảm
bảo các dữ liệu, thông tin cũng được lưu trữ trong phạm vi an toàn.
- Email Marketing
Email marketing (Tiếp thị qua email) là một công cụ của marketing, là cách tiếp cận,
quảng bá sản phẩm hoặc dịch vụ thông qua email. Email marketing rất hiệu quả cho các chiến
dịch quảng bá sản phẩm chăm sóc khách hàng, mang khách hàng đến với gần thương hiệu hơn.
5. Tìm hiểu một số thuật ngữ phổ biến trong email
- Bcc, Cc trong email là gì?
+ CC: Cho phép gửi email cho một người khác mà người đó khơng phải là người nhận trực
tiếp (khơng bắt buộc). Ví dụ, bạn có thể gửi email đến cho A và “CC” sang cho B và C. Mặc
dù email này được gửi trực tiếp cho A nhưng B và C cũng sẽ nhận được một bản sao của email.
Tất cả những người nhận được thư (A, B và C) đều có thể nhìn thấy địa chỉ email của nhau.
+ BCC (Blind Carbon Copy) tương tự như CC (khơng bắt buộc) nhưng người nhận hồn
tồn bí mật. Những người nhận thư theo kiểu BCC sẽ nhận được email nhưng không thấy
những ai cũng nhận được bản sao bức thư đó.
Để biết cách sử dụng cụ thể của CC và BCC, bạn có thể tham khảo bài viết sau:
To, Cc, Bcc trong Gmail là gì? Cách phân biệt và sử dụng chính xác
CC và BCC cho phép gửi email cho nhiều người khác
CC và BCC cho phép gửi email cho nhiều người khác
- Mail server là gì?
Mail Server là hệ thống máy chủ được cấu hình riêng để gửi và nhận thư trên Internet.
Mail Server có vai trị giống như một bưu cục, là một trung tâm dữ liệu, lưu trữ truy xuất thông
tin trên Internet. Mail của bạn gửi trước khi đến hộp thư email của người nhận thì nó đều phải
qua mail server.
- Spam mail (email spam) là gì?
Spam mail (Thư rác) là các thư điện tử vô bổ, thường chứa các loại quảng cáo được gửi
một cách vơ tội vạ, chất lượng thường rất thấp.
Có một số spam email có nội dung lừa đảo, dụ dỗ cung cấp thơng tin cá nhân mã số thẻ tín
dụng. Hoặc chứa một đường link chứa mã độc nguy hại đến máy tính của bạn.
- Subject là gì trong email?
Subject chính là tiêu đề hay chủ đề của email. Subject chứa một vài từ mô tả khái quát về
13
nội dung chính của bức thư, người nhận có thể thơng qua chủ đề để biết thơng tin chính của
thư mà khơng cần đọc tồn bộ nội dung.
- Resend Email là gì?
Resend Email có nghĩa là gửi lại email một lần nữa. Đơi khi trong q trình gửi email có
thể xảy ra trường hợp đường truyền Internet bị lỗi, bị gián đoạn nên không thể gửi email đi
được. Kết quả là người nhận không thấy email của bạn nên cần gửi lại.
Cũng có khi người nhận đã bị lạc mất hoặc vơ tình xóa email của bạn nên họ u cầu bạn
Resend Email.
- Push mail là gì?
Push email là một phương pháp nhận email bằng cách sử dụng một hệ thống tự động
chuyển tiếp email đến một thiết bị di động được cấu hình sẵn thay vì người dùng phải check
hộp thư theo cách thủ công như trước đây. Thiết bị di động này làm việc bằng cách giữ một kết
nối hoạt động mở với máy chủ để các máy chủ có thể thơng báo cho các thiết bị di động ngay
lập tức khi email mới đã đến.
- Các từ viết tắt tiếng Anh trong email
+ Btw là gì trong email?
Btw là viết tắt của cụm từ by the way, có nghĩa là nhân tiện, tiện thể. Btw được dùng ở
cuối email để hỏi thêm thông tin.
Btw được dùng để hỏi thêm thông tin
Btw được dùng để hỏi thêm thông tin
+ Re là gì trong email?
Re là viết tắt của reply, có nghĩa là hồi âm. Từ này được dùng khi thư là hồi âm của người
mà bạn đã gửi email trước đó. Tức là người nhận đọc được email của bạn rồi nhấn vào Reply
để trả lời thư mà khơng cần soạn một email mới.
+ Fyi là gì trong email?
FYI là viết tắt của cụm từ for your information, có nghĩa là để/cho bạn biết rằng. Fyi dùng
ở đầu e-mail khi người gửi muốn gửi cho người nhận những thơng tin mà họ đang cần.
Để tìm hiểu thêm thơng tin về Fyi, bạn có thể tham khảo bài viết dưới đây:
FYI là gì? Ý nghĩa của từ FYI? FYI sử dụng trong những trường hợp nào?
+ Fwd là gì trong email?
Fwd là viết tắt của từ forward, có nghĩa là chuyển tiếp. Forward email là một hình thức
chuyển các bức thư nhận được từ người khác đến hộp thư thứ ba.
1.7. Các kiến thức về sử dụng internet an toàn
1. Những nguyên tắc Internet cơ bản
Trước khi đến với những cách bảo vệ từ bên ngoài, hãy tự tập cho mình những ngun
tắc cơ bản sau:
- Nếu khơng chắc chắn, đừng thử và bỏ qua: Khi ngày càng có nhiều dạng malware,
virus nguy hiểm đội lốt những email, hình ảnh, video trên các mạng xã hội thì dữ liệu của
người dùng càng gặp nguy hiểm hơn bội phần nếu lỡ tay nhấn nhầm. Chính vì thế, nếu cảm
thấy một nội dung nào đó khả nghi, hãy đóng hoặc xóa chúng ngay lập tức.
- Luôn để mọi ứng dụng được cập nhật lên phiên bản mới nhất trên chiếc máy tính của bạn
bao gồm: Hệ điều hành, trình duyệt web, phần mềm bảo mật. Bởi lẽ các nhà sản xuất phần
mềm ln đặt sự an tồn của người dùng lên hàng đầu và sẽ nhanh chóng tung ra bản cập nhật
14
nếu có một lỗ hổng bảo mật nào đó xuất hiện.
- Suy nghĩ kĩ trước khi hành động: Có lẽ lời khuyên này luôn đúng trong mọi trường hợp
của cuộc sống bao gồm cả việc bảo mật dữ liệu trên Internet. Đừng làm, đừng thử những gì
bạn chưa chắc chắn và không đủ hiểu biết.
2. Tùy chỉnh bảo mật (Privacy Settings)
Việc cập nhật cài đặt bảo mật trên các trang web, mạng xã hội hay các trang tìm kiếm
như Facebook, Google và Yahoo là nơi tốt nhất để bắt đầu bảo vệ chính bạn. Việc cập nhật này
được thực hiện trong trình đơn tùy chọn “cài đặt” (Settings) của các trang web hay mạng xã
hội.
Hầu hết các trang web, mạng xã hội mặc định thông tin được chia sẻ công khai, thay đổi
cài đặt sẽ giúp bạn đảm bảo rằng thơng tin cá nhân của bạn được ít người thấy hơn. Lý tưởng
nhất là bạn chỉ nên chia sẻ thông tin với những người bạn biết.
Với mỗi phần mềm, mỗi trang web hay mạng xã hội đều có một cơ chế tùy chọn bảo
mật giúp cho dữ liệu của người dùng được an tồn nhất có thể. Sau đây là cơ chế bảo mật của
2 trang mạng xã hội thông dụng tại Việt Nam hiện nay là: Facebook, Google.
Truy cập vào tùy chỉnh bảo mật (your facebook privacy settings: ) và lựa chọn đối
tượng có thể tương tác với bạn (ai có thể thấy nội dung của bạn, có thể liên lạc hoặc tìm kiếm
bạn...). Để được an tồn nhất, bạn chỉ nên để “bạn bè” (Friends) và “Bạn của bạn bè” (Friends
of Friends) mà thơi vì càng nhiều người biết đến bạn, tài khoản của bạn sẽ càng gặp nhiều
nguy cơ bị đánh cắp.
Truy cập vào mục “Advanced Privacy Controls” để có thể gỡ bỏ những tag hoặc một số
thứ mà người khác đã gắn chúng lên tường nhà bạn.
Truy cập cài đặt bảo bảo mật “Access your Security settings” của bạn để được bảo vệ
thêm. bật tính năng bảo mật 2 lớp cho tài khoản của bạn. Khi đó, khi muốn đăng nhập tài
khoản ở một máy tính hoặc địa điểm khác, Facebook sẽ yêu cầu xác nhận từ số điện thoại đăng
kí, điều này sẽ giúp bạn bảo vệ tốt tài khoản Facebook của mình.
Xem sơ lược những cơ chế bảo mật của Google tại đường link sau: Google’s various
privacy settings
Google có cung cấp một chế độ kiểm tra bảo mật tự động. Bạn đọc hãy nhấn vào link
sau (“PrivacyCheckup”) và làm theo hướng dẫn của Google để bảo mật tốt hơn tài khoản của
bạn.
Truy cập vào trang tùy chỉnh bảo mật cho tài khoản Google+: Access Google+’s social
media settings
Bật tính năng bảo mật tài khoản 2 lớp tương tự như trên Facebook: two-factor
authentication
3. Chặn các cookies trên trình duyệt web
Việc chặn các cookies trong lúc duyệt web sẽ phần nào giúp bạn an toàn hơn trên
Internet khi mà các trang web sẽ khó có thể theo dõi hoạt động của bạn cũng như ghi nhớ lần
cuối cùng đăng nhập, tên đăng nhập, mật khẩu tự động... Tất nhiên, việc vơ hiệu hóa cookies
sẽ khiến bạn bất tiện trong một số trường hợp. Tuy nhiên, nếu bạn muốn thật sự "an toàn".
Bạn chỉ cần truy cập 1 trong 2 đường link dưới đây và chọn Agree and install for
15
chrome.
4. Tắt các liên kết với tài khoản
Hiện nay có khá nhiều trang web cung cấp tính năng liên kết với các tài khoản cá nhân
người dùng. Điển hình như, Google cho phép bạn liên kết nhiều tài khoản Gmail trên cùng một
trình duyệt. Ngồi ra, một số trang web khác lại sử dụng cơ chế sử dụng tài khoản Google,
Yahoo, Facebook... để đăng nhập tự động.
Tuy mang lại sự tiện lợi nhưng điều này cũng khiến tài khoản của bạn gặp nhiều rủi ro
hơn. Hãy hình dung thế này: nếu một tài khoản bị xâm hại thì tất cả các tài khoản liên kết cịn
lại đều có thể bị ảnh hưởng tương tự. Vì thế, hãy sử dụng từng tài khoản cá nhân một cách thủ
cơng thay vì tự động như trước kia.
5. Sử dụng những kết nối an toàn, tường lửa và phần mềm diệt virus
Đầu tiên, hãy chỉ sử dụng những kết nối mạng (Wifi, LAN) an toàn. Nếu như Wifi của
bạn vẫn chưa được đặt mật khẩu hoặc q dễ đốn thì hãy ngay lập tức thay đổi một cái mới
khó đốn hơn, an tồn hơn.
Tiếp theo, hãy luôn sử dụng phần mềm tường lửa (firewall) để bảo vệ máy tính của bạn
khỏi những điều khơng mong muốn trên Internet. Vì thế, đừng tắt tính năng hữu ích này đi, dĩ
nhiên máy sẽ hoạt động có phần chậm hơn.
6. Đặt một mật khẩu mạnh hơn
Mật khẩu là một trong những cơ chế bảo mật tồn tại lâu đời nhất cho đến thời điểm bây
giờ. Vấn đề nẳm ở chỗ nhiều người dùng ngày nay thường có khuynh hướng đặt mật khẩu hời
hợt, cho có và đơi khi một mật khẩu dành cho tất cả các tài khoản cá nhân. Chính điều này sẽ
khiến nguy cơ mất an tồn bảo mật lớn hơn bao giờ hết.
Vì thế, hãy đặt mật khẩu của mình một cách khơn ngoan nhất có thể. Độ dài mật khẩu
nên là 8 kí tự và bao gồm hàng ký tự với chữ thường xen lẫn chữ hoa, chữ số và các ký tự đặc
biệt.
Cuối cùng, hãy tập thói quen sử dụng một tên tài khoản, một mật khẩu cho một trang
web mà thôi. Khi đó, nếu một tài khoản của bạn bị xâm hại thì ít ra những tài khoản khác vẫn
được an tồn.
Đổi mật khẩu: Một sai lầm thứ nhì rất phổ biến là người sử dụng máy tính tạo một mật
khẩu hóc búa, rồi sau đó khơng bao giờ thay đổi hoặc dùng nó cho những tài khoản khác nhau.
Chắc chắn, quản lý một danh sách mật khẩu phức tạp luôn thay đổi rất mất cơng. Nhưng
cuối cùng khơng có mật khẩu nào không thể phá được, và dùng chúng cho các tài khoản khác
nhau là một cách mời gọi tin tặc. Nếu bạn thấy khó theo dõi tất cả các mật khẩu khó nhớ đó
(đừng ghi xuống giấy) có nhiều dịch vụ quản lý mật khẩu và những ý kiến bên ngồi đó tương
đối dễ và bảo đảm.
7. Tập thói quen lướt web cẩn thận hơn
Xóa bộ nhớ cache: Xóa cache trong tất cả các thiết bị bạn sử dụng trong một ngày như
computer ở nhà, computer ở sở, iPad của bạn bè ... Mỗi lần bạn sử dụng trình duyệt như
Firefox hay Chrome, nó đều giữ lại thơng tin bạn đã truy cập vào đâu và làm gì. Thường thì
đây là yếu tố được mặc định, mỗi một trang web mà bạn truy cập và tất cả những gì bạn tải lên
mạng hay tải xuống đều lưu lại trên máy trong nhiều ngày hoặc thậm chí nhiều tuần.
Bất kỳ người nào khác muốn xem cache đó và đánh cắp các chi tiết hoạt động trực
tuyến của bạn sẽ rất dễ.
16
Vì vậy, hãy thường xun xóa đi những cache trên trình duyệt của bạn. Ngồi ra, sau
mỗi lần sử dụng web, hãy thoát tài khoản của bạn ra khỏi các trang web, mạng xã hội nhằm
tránh những mất mát đáng tiếc có thể xảy ra đặc biệt khi bạn sử dụng máy tính nơi cơng cộng.
Hãy sử dụng HTTPS: Viết tắt của cụm từ “hyper-text transfer protocol secure” hay giao
thức truyền tải siêu văn bản bảo mật. HTTPS là một biến thể của giao thức HTTP được thêm
vào lớp bảo mật và mã hóa trong khi người sử dụng đang truy cập mạng. Liên lạc giữa người
sử dụng và trang web HTTPS được mã hóa và cũng chứng minh sự xác thực, có nghĩa là
HTTPS có thể được sử dụng để phát hiện các trang web giả thường được dùng trong kỹ thuật
tấn công trung gian “man in the middle”.
Hãy cẩn thận với ổ cứng di động USB: Đây là ổ đĩa cứng nhỏ dễ sử dụng trên các nền tảng
máy tính và có thể lưu trữ một số lượng lớn dữ liệu. Đó là lý do vì sao USB trở nên rất thông
dụng để trao đổi và lưu trữ dữ liệu. Nhưng chúng cũng có thể là nguồn lây lan virus và phần
mềm độc hại từ người sử dụng này sang người sử dụng khác không ai ngờ. Trước khi cắm ổ
USB vào computer của mình hãy suy nghĩ một chút xem những người sử dụng trước mình là
ai.
* Lưu ý an toàn khi sử dụng Internet:
#1. Sử dụng Antivirus
#2. Quét virus trước khi tải về và cài đặt
#3. Truy cập vào những trang web uy tín
#4. Tuyệt đối không chia sẻ thông tin, mật khẩu
#5. Lưu ý đặt mật khẩu và đăng nhập
#6. Update phần mềm/ hệ điều hành thường xuyên
#7. Truy cập đúng URL của trang Web
#8. Hãy để ý đến giao thức https hoặc http
#9. Sử dụng Email một cách khôn ngoan
#10. Đăng xuất tài khoản sau dùng xong
#11. Tuyệt đối không đăng nhập tài khoản nhạy cảm nơi công cộng
#12. Không click vào đường link lạ
#13. Hạn chế sử dụng phần mềm lậu
PHẦN 2. MICROSOFT OFFICE WORD 2010-2013
2.1. Các thao tác cơ bản trong định dạng văn bản:
- Định dạng ký tự (Font)
a. Định dạng ký tự bằng lệnh:
Vào Home\ Font, bấm (Dialog Box Launcher)
- Font: dùng để lựa chọn các phông chữ.
- Font Style: lựa chọn kiểu chữ, Regular kiểu chữ bình thường; Bold kiểu chữ đậm; Italic kiểu
chữ nghiêng; Bold Italic kiểu chữ vừa đậm vừa nghiêng.
- Size: chọn cỡ chữ.
- Font color: định dạng màu cho ký tự (mặc định là màu đen).
- Underline style: định dạng kiểu chữ gạch chân.
- Effects: dùng để định dạng hiệu ứng đối với phông chữ.
- Định dạng ký tự bằng biểu tượng trên thanh công cụ
17
Chọn khối văn bản cần định dạng, sau đó bấm vào nút công cụ tương ứng.
b. Định dạng chế độ nén/mở rộng cỡ chữ (Character Spacing)
Vào Home\ Font, bấm (Dialog Box Launcher)\ Chọn thẻ Advanced:
Scale: dùng để đặt tỷ lệ hiển thị, đơn vị tính là (%);
Spacing: dùng để đặt chế độ định dạng.
+ Normal: chế độ định dạng bình thường;
+ Condensed: chế độ định dạng nén;
+ Expended: chế độ định dạng mở rộng.
Position: thiết lập vị trí định dạng
+ Normal: chế độ định dạng bình thưịng (giữa dịng)',
+ Raised: chế độ định dạng dòng chữ lên trên;
+ Lowered: chế độ định dạng dòng chữ xuống dưới.
c. Định dạng nhanh bằng chổi sơn (Format Painter)
Bôi đen đoạn văn bản đã định dạng chuẩn, bấm chuột vào biểu tượng Format Paintter trên
thanh công cụ, di và bấm trỏ chuột vào đoạn cần định dạng.
d. Định dạng đoạn văn bản (Paragraplt)
- Định dạng đoạn văn bản bằng lệnh:
Vào Home\ Paragraph, bấm (Dialog Box Launcher), hộp thoại sẽ hiển thị gồm hai thẻ Indents
and Spacing và Line and Page Breaks.
+ Thẻ Indents and Spacing gồm các thông tin sau:
- Alignment: định dạng lề trang văn bản;
- Indentation: định dạng đoạn văn bản sang trái, phải;
- Special: định dạng dịng đầu và tồn bộ các đoạn;
- Spacing: định dạng khoảng cách đoạn;
- Line Spacing: định đạng độ giãn dòng;
+ Thẻ Line and Page Breaks dùng để phân chia trang (Pagination), tổ chức trang
văn bản, gồm các thơng tin sau:
•Window/Orphan Control: bật/tắt chế độ kiểm sốt dịng đơn lẻ;
•Keep With Next: bật/tắt chế độ giữ các đoạn tiếp theo;
•Keep Lines Together: bật/tắt chế độ giữ các dịng liên tục;
•Page Break Bbre: bật/tắt chế độ ngắt trang;
18
•Suppress Line Number: bật/tắt chế độ hiển thị dòng;
1.
2.
3.
4.
5.
•
•Don’t Hyphenate: bật/tắt chế độ hiển thị dấu nối.
- Định dạng đoạn văn bản bằng biểu tượng trên thanh công cự.
Chọn đoạn cần định dạng, sau đó bấm trỏ chuột vào các biểu tượng căn lề, dãn dòng.
- Định dạng trang văn bản (Page Setup)
- Định dạng lề văn bản (Margins)
Chọn Page Layout/ Page Setup, bấm (Dialog Box Launcher), chọn thẻ Margins hoặc bấm
vào biểu tượng Margins chọn Custom Margins. Khi đó có hộp thoại xuất hiện:
Margins: dùng để định dạng lề;
Orientation: định dạng chiều trang giấy;
Multiple Pages: dùng để định dạng chế độ in nhiều trang.
2.2. Các thành phần cơ bản trong giao diện microsoft word:
Vùng soạn thảo văn bản: Nhập văn bản, định dạng, chèn hình ảnh, …
Thanh Tab: Chứa các lệnh của Word.
Thanh công cụ (Toolbar): Chứa các lệnh thường sử dụng, dưới dạng các công cụ.
Ruler: Gồm thước ngang và thước dọc, dùng để canh lề văn bản và định vị các điểm dừng
(Tab) một cách trực quan.
Status bar: Thanh trạng thái, hiển thị thông tin trạng thái của cửa sổ làm việc như: vị trí hiện
hành của dấu nháy, trang hiện hành trên tổng số trang.
Hệ thống Ribbon
File
Home
Insert
Page layout
References
a. File
Các lệnh thao tác với tệp (tập tin)
Save: lưu tập tin.
Save as: lưu tập tin với tên khác.
Open: mở tập tin đã có sẵn.
Close: đóng văn bản đang soạn.
Info: thông tin văn bản.
Recent: những văn bản đã mở gần đây.
New: tạo văn bản mới.
Print: in văn bản.
Save & Send: xuất văn bản với các định dạng.
Help: Giúp đỡ.
Options: các tùy chọn văn bản.
Exit: Đóng văn bản lại.
b. Home
Các lệnh soạn thảo và định dạng văn bản. Ta có các nhóm sau:
Nhóm Clipboard bao gồm:
Copy: Sao chép
19
•
•
•
•
•
•
•
•
•
•
Cut: cắt
Paste: dán
Format painter: copy định dạng
Nhóm Font: bao gồm định dạng các chức năng font chữ, màu chữ, màu nền, size, đậm,
nghiêng, gạch dưới….
Nhóm Paragraph: bullet and numbering, canh lề, Indient, border and shading,…
Nhóm Styles: là nhóm định dạng những mẫu sẵn cho chúng ta dùng, dĩ nhiên chúng ta có
thể tự mình định nghĩa 1 mẫu cho riêng mình theo từng đề mục.
c. Insert: chứa các cơng cụ chèn bao gồm các nhóm sau:
Pages: các lệnh về trang trong văn bản như chèn trang bìa, trang trắng, ngắt trang.
Nhóm table: Chèn table.
Nhóm Illustrations: Chèn hình ảnh, biểu tượng, smart art, biểu đồ…
Nhóm Links: tạo liên kế, bookmark, địa chỉa tham khảo
Nhóm Header & footer: chèn phần đầu và chân, số trang.
Nhóm Text: chèn WordArt, Textbox, Quickparts, Cropcap, các đối tượng khác…
Nhóm symbols: chèn các ký tự đặc biệt và cơng thức tốn học.
c. Page layout: định dạng trang in, giao diện, nền trang, đoạn văn bản, sắp xếp…
d. References Bao gồm ce chức năng Endnote, Footnote, mục lục tự động…
d. Mailings: Các chứng năng Mail merge
e. Review: bắt lỗi chính tả, ghi chú (comments), Theo dõi Track and changes, bảo vệ
password)….
f. View: chức năng hiển thị print layout, outline, phóng to thu nhỏ (zoom), sắp xếp
window, acro…
2.3. Chèn các đối tượng trong văn bản: định dạng bảng biểu, tạo cột:
a. Chèn thêm hàng, cột, ô
- Chèn thêm hàng (Insert Rows):
+ Chèn thêm hàng vào vị trí phía trên con trỏ: đặt con trỏ vào hàng phía dưới hàng
cần chèn, vào Layout /Insert Above
+ Chèn thêm hàng vào vị trí phía dưới con trỏ: đặt con trỏ vào hàng phía trên hàng
cần chèn, vảo Layout\Insert Below
+ Chèn thêm hàng vào vị trí cuối bảng: đặt con trỏ vào ơ cuối cùng của bảng, bấm
phím Tab để thực hiện.
- Chèn thêm cột (Insert Columns):
+ Chèn thêm cột vào vị trí bên phải: đặt con trỏ vào cột phía trái cột cần chèn, vào
Layout\Insert Right
+ Chèn thêm cột vào vị trí bên trái: đặt con trỏ vào cột phía phải cột cần chèn, vào
Layout\Insert Left
- Chèn thêm ô (Insert Cells):
+ Chèn thêm ơ vào vị trí bên phải: đặt con trỏ vào ơ phía trái ơ cần chèn, vào Layout,
bấm biểu tượng Table Insert Cells ở góc dưới bên phải của nhóm Rows&Columns, sau
đó chọn Shift cells riglit.
+ Chèn thêm ơ vào vị trí phía dưới: đặt con trỏ vào ơ phía trên ơ cần chèn, vào Layout, bấm
biểu tượng Table Insert Cells ở góc dưới bên phải của nhóm Rows&Colurans, sau đó chọn
20
Shift cells down.
b. Xố hàng, xố cột, xố ơ
- Xố hàng (Delete Rows)\ chọn hàng cần xoá, vào Layout\Delete\Delete Rows.
- Xoá cột (Delete Coiumns): chọn cột cần xoá, vào Layout\ Delete\Delete Columns.
- Xố ơ (Delete Cells): chọn ơ cần xố, vào Layout\ Delete\ Delete Cells.
c. Thay đổi độ rộng của cột, hàng, ô, bảng (Table Properties)
* Thực hiện bằng chuột:
Thay đổi độ rộng của cột: dịch chuyển con trỏ chuột đến đường phân chia giữa hai
cột, khi xuất hiện mũi tên hai chiều (↔) bấm, giữ chuột; Kéo về phía bên trái để thu nhỏ cột
lại, kéo về phía bên phải để mở rộng cột ra.
Thay đổi độ cao của hàng: dịch chuyển con trỏ chuột đến đường phân chia giữa hai
hàng, khi xuất hiện mũi tên hai chiều (↔) bấm, giữ chuột; Kéo xuống dưới để mở rộng hàng
ra, kéo lên trên để thu nhỏ hàng lại. Hàng sẽ được thu nhỏ lại tối đa bằng độ cao của cỡ chữ
hiện tại, nếu muốn thu nhỏ hơn cần phải giảm cỡ chữ.
Thay đổi độ rộng của ô: chọn ô cần thay đổi, dịch chuyển con trỏ chuột đến đường
phân chia giữa hai ô, khi xuất hiện mũi tên hai chiều (↔) bấm, giữ chuột; Kéo về phía bên trái
để thu nhỏ, kéo về phía bên phải để mở rộng ô ra.
Thay đổi độ rộng của cột: thực hiện bằng menu lệnh; Đặt con trỏ vào cột cần chỉnh,
vào Layout\ Table Propertiesl Column, khai báo các tham số:
+ Column (?): cột hiện tại;
+ Preferred width: độ rộng của cột;
+ Measure in: đơn vị tính (cm hoặc %);
+ Previous Column: chuyển về cột trước;
+ Next Column: chuyển sang cột sau.
- Thay đổi độ cao của hàng:
Đặt con trỏ vào hàng cần điều chỉnh (nếu nhiều hàng độ cao bằng nhau cần đánh dấu
chọn), vào Layout\ Table Propertiesl Row, khai báo các tham số:
+ Row (?): hàng hiện tại;
+ Specify height: độ cao của hàng;
+ Row height is: điều chỉnh độ giãn;
+ Previous Row: chuyển lên hàng trên;
+ Next Row: chuyển xuống hàng dưới.
- Thay đổi độ cao và định dạng dữ liệu trong ô:
Đặt con trỏ vào ô cần định dạng (nếu định dạng nhiều ô cần thực hiện đánh dấu chọn), vào
Layout\ Table Properties\ Cell, khai báo các tham số:
+ Preferred width: độ cao của ô;
+ Measure in: đơn vị tính (cm hoặc %);
+ Top: căn dữ liệu vào đầu ô;
+ Center: căn dữ liệu vào giữa ô;
+ Bottom: căn dữ liệu vào cuối ô.
- Thay đổi độ cao và định dạng dữ liệu trong bảng:
+ Đặt con trỏ vào ô bất kỳ trong bảng;
+ Vào Layout\ Table Properties\ Table, khai báo các tham số:
21
+ Preferred width: độ cao của hàng;
+ Measure in: đơn vị tính (cm hoặc %).
d. Định dạng bảng
Đặt con trỏ vào ô bất kỳ trong bảng, vào Design\ Borders and Shading, Microsoft
Word 2013 sẽ mở hộp thoại gồm các mục: Borders; Page Border và Shading.
Borders (khung viền)
+ None: huỷ bỏ khung viền;
+ Box: tạo đường viền cho ô;
+ All: tất cả đường viền giống nhau;
+ Grid: đường viền khung ngoài khác đường kẻ trong bảng;
+ Custom: tuỳ chọn kiểu đường kẻ;
+ Style: chọn kiểu của đường kẻ;
+ Color: chọn màu đường kẻ;
+ Width: chọn độ đậm đường kẻ.
Page Border (đường viền trang)
+ None: huỷ bỏ khung viền;
+ Box: tạo đường viền cho ơ;
+ Shadow: tạo đường viền bóng;
+ 3D: tạo đường kẻ bóng 3D;
+ Custom: tuỳ chọn kiểu đường kẻ;
+ Style: chọn kiểu của đường kẻ;
+ Color: chọn màu đường kẻ;
+ Width: chọn độ đậm đường kẻ;
+ Art: chọn kiểu trang trí khung viền.
Shading (tạo bóng và tơ màu nền)
+ Fill: lựa chọn màu nền;
+ No Color: huỷ bỏ màu nền;
+ More Colors: chọn bảng màu khác;
+ Style: tỷ lệ pha màu;
+ Preview: hiển thị bảng màu tương thích với màu pha, tỷ lệ pha lựa chọn;
+ Apply to: phạm vi ảnh hưởng.
e. Tách bảng (Split Table)
- Đặt con trỏ vào hàng cần tách, vào Layout\ Split Table.
- Để ghép hai bảng lại với nhau, đặt con trỏ vị trí cuối bảng thứ nhất và bấm phím
DELETE đến khi hai bảng ghép lại với nhau.
g. Nhúng các đối tượng vào văn bản
- Hộp văn bản (Text Box)
Hộp là một đối tượng đồ họa, chuyên dùng cho loại văn bản có cấu trúc sơ đồ khối.
Trong hộp có thể trình bày nhờ văn bản thông thường.
Để tạo hộp văn bản, vào Insert\Text Box, khi xuất hiện hình dấu (+), dùng kỹ thuật
Drag and Drop kéo tạo thành hộp.
- Tranh ảnh
Microsoft Word 2013 cung cấp bộ sƣu tập hình mẫu theo các chủ đề khác nhau. Để chèn
22
hình mẫu vào văn bản, vào Menu Insert \AClip Art.
Phiên bản Microsoft Word 2013 cho phép người dùng chèn hình ảnh từ các tệp ảnh
với các định dạng khác nhau vào văn bản. Vào menu Insert\Picturc để mở hộp thoại Insert
Picture. Tại cửa sổ Look in, tìm địa chỉ lưu giữ tệp ảnh, chọn ảnh và bấm vào ínsert để thực
hiện chèn ảnh.
- Đối tượng đồ họa (Shapes)
Microsoft Word 2013 có chế độ đồ họa rất phong phú, gồm những mẫu hình được kết
hợp bằng các đường thẳng, đường cong, đường trịn, các loại hình vẽ lên trên văn bản để trang
trí hoặc mơ tả vấn đề gì đó.
Muốn vẽ một đối tượng đồ họa, di chuyển con trỏ đến vị trí cần tạo, vào Insert\ Shapes,
bấm vào biểu tượng tương ứng trên thanh cơng cụ vẽ; Khi đó con trỏ chuột chuyển thành dấu
cộng (+), dùng kỹ thuật Drap and Drop để tạo đối tượng đồ họa.
- Chú thích
Trong soạn thảo, có nhiều mục người sử dụng cần phải chú thích về xuất xứ hoặc địa
danh để người đọc có thể hiểu rõ hơn về vấn đề đang đề cập đến. Thơng thường các chú thích
thường đặt ở vị trí cuối trang hoặc cuối tài liệu, tùy thuộc vào từng loại tài liệu. Để thực hiện
chèn các chú thích, vào Reference\ Insert Footnote
Location: chọn vị trí chèn chú thích;
+ Footnote: chú thích cuối trang;
+ Endnote: chú thích cuối văn bản.
Format: định dạng chú thích
+ Number format: định dạng kiểu chú thích;
+ Custome mark: chọn ký hiệu đánh dấu tuỳ chọn;
+ Start at: chọn số hoặc ký tự bắt đầu;
+ Numbering: chọn kiểu đánh số chú thích;
+ Apply changes: phạm vi áp dụng các lựa chọn.
- Tiêu đề trang (Header and Pooter)
Để chèn tiêu đề trên, vào Insert\ Header cửa sổ tiêu đề trên sẽ được mở, cho phép người sử
dụng chèn nội dung tiêu đề trên
Để chèn tiêu đề dưới, vào Insert\ Footer cửa sổ tiêu đề dưới sẽ được mở, cho phép người
sử dụng chèn nội dung tiêu đề. Việc soạn thảo tiêu đề bình thường nhờ soạn thảo các văn bản
thông thường khác.
Trong trường hợp người sử dụng muốn thiết lập tiêu đề của trang đầu, đánh dấu vào
mục Diffirence First page, hoặc thiết lập tiêu đề trang chẵn và lẻ khác nhau, đánh dấu vào
mục Diffirence Odd and Even.
- Đánh số trang văn bản (Page Numbers)
Vào Insert\Page Number:
-Top of Page (.Header): đầu trang;
- Bottom of Page (Footer): cuối trang;
- Alignment; vị trí số trang hiển thị;
- Format Page numbers: định dạng số trang;
- Remove Page numbers: xóa số trang.
23
4. Các thao tác căn chỉnh trang in:
a. Kiểm tra văn bản trước khi in (Print Previevv)
Để kiểm tra văn bản trước khi in, vào File\ Print\ Print Preview.
Các nút lệnh trên thanh công cụ Print Preview:
Print: in trực tiếp văn bản trong chế độ Print Preview;
•Options: tùy chọn chế độ in;
•Margins: thiết lập lề văn bản;
•Orientation: thiết lập hướng trang in;
•Size: thiết lập khổ giấy in;
•Zoom: phóng to, thu nhỏ màn hình;
•Chế độ hiển thị 100%;
•One Page: chế độ hiển thị 1 trang;
•Two Pages: chế độ hiển thị 2 trang;
•Page Width: chế độ hiển thị trên tồn màn hình;
•Show Ruler: bật/tắt chế độ hiẻn thị thước đo ngang, dọc;
•Magniíìer: chuyển trạng thái con trỏ chuột;
•Shrink One Page: tự động giảm kích thước để dồn trang;
•Next Page: chuyển sang trang tiếp theo;
•Previous Page: chuyển sang trang trước;
•Close Print Preview: đóng chế độ xem trở về chế độ soạn thảo;
Để đóng chế độ Print Preview, bấm vào Close trên thanh công cụ Print Preview hoặc
bấm phím ESC.
b. In văn bản (Print)
Vào File\Print\Print, hoặc tổ hợp phím Ctrl + P, khai báo các tham số sau:
- Printer: chọn máy in trong bảng danh mục.
- Properties: thiết lập các tham số cho máy in; Các chức năng và tham số phụ thuộc
vào loại máy in, vì vậy việc thiết lập chế độ in sẽ điểm khác nhau;
- Page range: chọn phạm vi in
+ All (ngầm định): in toàn bộ văn bản;
+ Cuƣent page: in trang hiện hành (trang đang có con trỏ);
+ Pages: in trang được chi định.
- Copies: khai báo số bản in
+ Number of copies: nhập số bản in;
+ Collate: sắp xếp đúng thứ tự trang in và quy định cách in.
- Zoom: phóng to/thu nhỏ.
+ Pages per sheet: in nhiều trang trên 1 tờ giấy;
+ Scale to paper size: điều chỉnh tỷ lệ văn bản theo trang giấy.
- Print What: chọn loại văn bản cần in
+ Document: in văn bản thơng thường;
- Document properties: in các thuộc tính văn bản;
+ Document showing markup: in bổ sung phần văn bản mới đã đánh dấu;
24
+ List of markup: danh sách đánh dấu;
+ Style: in các khuôn dạng đã định nghĩa;
+ AutoTcxt entries: in các mục AutoText;
+ Key assignment: in tổ hợp các phím gán.
- Print: xác định phạm vi in
+ All pages in range: in toàn bộ các trang của văn bản;
+ Odd pages: in các trang lẻ;
+ Even pages: in các trang chẵn.
5. Tạo chỉ mục tự động trong word
Cách 1:
Bước 1: Vào View → Outline.
Bước 2: Lúc này văn bản của bạn sẽ hiển thị dưới dạng Outline. Đặt chuột tại những tiêu đề
bạn muốn mục lục hiển thị và thiết lập level cho nó. Tiêu đề lớn nhất là level 1 tới các tiêu đề
nhỏ hơn là level nhỏ hơn. Phần nội dung của tiêu đề thiết lập Body text.
Bước 3: Sau khi thiết lập level cho các tiêu đề xong thì bạn sẽ tạo menu cho văn bản. Đặt trỏ
chuột tại trang bạn muốn làm mục lục tự động trong Word. Vào References → Table of
Contents → chọn mẫu bạn muốn.
Cách 2:
1. Chọn nội dung cần có trong mục lục
Để chọn được nội dung cần có trong mục lục, bạn phải xác định được các mục cha (Tiêu
đề chính) và mục con (Tiêu đề phụ).
Bước 1: Chọn nội dung cần có trong mục lục.
Bước 2: Chọn Tab References/ chọn Add Text/ chọn mức Level phù hợp.
- Trong bài này, Điện máy XANH chọn mục I, II, III làm mục cha và chọn level 1
- Các mục 1,2 sẽ là mục con và chọn level 2
- Các mục a,b,c sẽ là các mục con nhỏ hơn nữa và chọn level 3
Ngoài ra, bạn có thể sử dụng Heading Styles có sẵn trong Tab Home được cài sẵn từ Word
để đánh dấu các tiêu đề tương ứng, với các bước tương tự như chọn level cho các mục.
Khi đã xác định được nội dung, các mục level, word sẽ tự hiểu và tạo ra cho bạn một mục lục
tự động.
2. Tạo mục lục
Sau khi đã xác định được các mục level thì việc tạo mục lục sẽ vô cùng dễ dàng.
Bước 1: Đặt con trỏ vào vị trí bạn muốn đặt mục lục (thường là trang đầu và trang cuối của
tài liệu/ văn bản).
Với tổ hợp phím Ctrl + Enter sẽ giúp bạn qua trang mới nhanh chóng.
Bước 2: Click chọn Tab References/ Table of Contents, một hộp thoại sẽ được bung ra. Tại
đây Word mang đến cho bạn 2 lựa chọn, hoặc sử dụng các mẫu có sẵn (Automatic Table) hoặc
tự tạo mục lục theo ý mình muốn (Custom Table of Contents...).
• More Table of Contents from Office.com: Bạn sẽ tìm được nhiều mẫu hơn từ website
của Microsoft Office
• Remove Table of Contents: Xóa bỏ mục lục
25