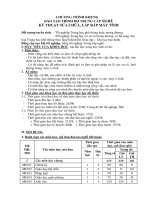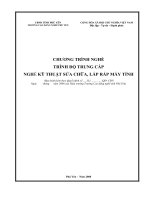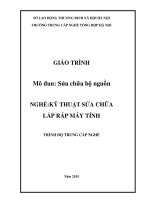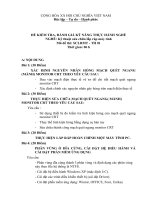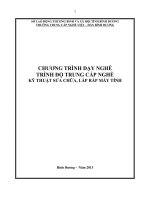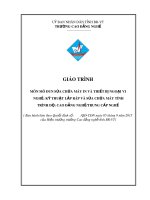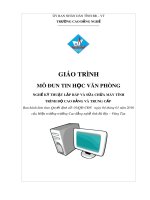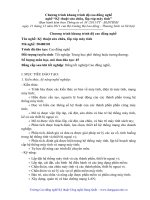Giáo trình Thiết kế mạch in (Nghề Kỹ thuật sửa chữa, lắp ráp máy tính)
Bạn đang xem bản rút gọn của tài liệu. Xem và tải ngay bản đầy đủ của tài liệu tại đây (5.83 MB, 82 trang )
ỦY BAN NHÂN DÂN TỈNH VĨNH LONG
TRƯỜNG CAO ĐẲNG NGHỀ VĨNH LONG
GIÁO TRÌNH
MƠ ĐUN: THIẾT KẾ MẠCH IN
NGHỀ: KỸ THUẬT SỬA CHỮA, LẮP RÁP MÁY TÍNH
TRÌNH ĐỘ: CAO ĐẲNG LIÊN THÔNG
(Ban hành theo Quyết định số 172 /QĐ – CĐNVL ngày 15 tháng 04 năm 2020 của
Hiệu trưởng trường Cao đẳng nghề Vĩnh Long)
(Lưu hành nội bộ)
NĂM 2020
TRƯỜNG CAO ĐẲNG NGHỀ VĨNH LONG
KHOA CÔNG NGHỆ THÔNG TIN
Tác giả biên soạn: ThS. Trương Nguyễn Thịnh Cương
GIÁO TRÌNH
MƠ ĐUN: THIẾT KẾ MẠCH IN
NGHỀ: KỸ THUẬT SỬA CHỮA, LẮP RÁP MÁY TÍNH
TRÌNH ĐỘ: CAO ĐẲNG LIÊN THƠNG
NĂM 2020
MỞ ĐẦU
ORCAD là một công cụ thiết kế mạch điện tử đơn giản và phổ biến. Cũng có rất
nhiều phần mềm thiết kế mạch điện tử khác, tuy nhiên, tôi chọn sử dụng phần mềm này,
vì bộ cơng cụ này được đánh giá là khá mạnh.
Các thư viện linh kiện của ORCAD có thể coi là mạnh nhất cho đến nay, và hầu hết
các nhà sản xuất linh kiện điện tử đều cung cấp các add-in thư viện linh kiện cho
ORCAD.
Đã có rất nhiều sách hướng dẫn sử dụng ORCAD bằng hình, tuy nhiên giá sách khá
cao và thực chất ORCAD khơng có gì là phức tạp, vì vậy, tơi muốn thực hiện tài liệu
hướng dẫn này một cách đơn giản, để cung cấp miễn phí cho sinh viên. Thành thực mà
nói, các sách dù có hướng dẫn tỉ mỉ tới đâu, thì cũng khơng thể giúp các bạn sinh viên
nắm bắt toàn bộ các chức năng của ORCAD, mà chủ yếu, các bạn thực hành nhiều, mày
mò nhiều, và hỏi han nhiều, các bạn sẽ tìm hiểu và nắm bắt về ORCAD rất dễ dàng.
Trong tài liệu hướng dẫn này, chúng tôi sẽ đi từng bước đơn giản, để các bạn có thể
thực hiện một mạch nguyên lý bằng ORCAD, sau đó hướng dẫn các bạn từng bước để
xuất ra thành mạch in, chạy mạch in, điều chỉnh mạch in, cuối cùng là việc làm một
mạch in điện tử tại nhà như thế nào.
Tài liệu này được chia làm 5 phần:
- Phần 1. Cài đặt OrCAD 9.2
- Phần 2. Một số thao tác để vẽ một mạch nguyên lý với ORCAD dùng CAPTURE
- Phần 3. Cách chuyển từ mạch nguyên lý sang mạch in và các thao tác trên layout plus
- Phần 4. Một số mạch điện tử lý thú để các bạn nâng cao khả năng vẽ mạch của mình
- Phần 5. Làm mạch in 1 lớp thủ cơng
Ở đây tơi chọn sử dụng OrCAD 9.2 vì tính phổ biến của nó, thư viện khá đây đủ,
chiếm ít tài nguyên, ít lỗi, sử dụng rất ổn định. Hiện tại đã có bản 16.5 nhưng rất nặng
(10G tất cả sau khi cài đặt), với lại việc cài đặt cũng rất khó khăn. Kể từ bản 16.3 trở đi
Cadene đã bỏ phần Layout mà thay vào đó là PCB Editor, vì vậy tài liệu của phần này rất
ít chủ yếu là tài liệu tiếng anh. Nhưng nếu muốn trở thành nhà Design PCB chuyên
nghiệp thì nên sử dụng cái này.
Cũng phải nói thêm rằng đây là tài liệu tơi biện soạn dựa trên những kiến thức của
mình và trích dẫn tham khảo thêm một số tài liệu trên mạng nên có một số đoạn có thể
trùng với tài liệu của các tác giả khác, tôi đã cố gắng hướng dẫn rất chi tiết và tổng hợp
một số tài liệu để các bạn có thể tiếp cận với phần mềm OrCAD một cách nhanh chóng.
MỤC LỤC
CHƯƠNG 1. CÀI ĐẶT PHẦN MỀM ORCAD ........................................................................1
1. Giới thiệu chung về phần mềm orcad .................................................................................1
2. Cài đặt phần mềm orcad 9.2 ...............................................................................................1
CÂU HỎI ÔN TẬP ....................................................................................................................8
CHƯƠNG 2. VẼ MẠCH NGUYÊN LÝ BẰNG ORCAD CAPTURE CIS ............................9
1. Tổng quan về OrCAD Capture ...........................................................................................9
2. Vẽ mạch nguyên lý bằng OrCAD Capture .........................................................................9
2.1 Khởi động OrCAD Capture ..........................................................................................9
2.2 Tạo một Project mới ...................................................................................................10
2.3 Tạo thư viện linh kiện mới trong OrCAD Capture ....................................................29
2.4 Chỉnh sửa linh kiện .....................................................................................................33
Câu hỏi ôn tập ...........................................................................................................................36
CHƯƠNG 3. VẼ MẠCH IN VỚI ORCAD LAYOUT............................................................37
1. Tổng quan về phần mêm vẽ mạch in OrCAD Layout ......................................................37
2. Vẽ mạch in với OrCAD Layout .......................................................................................37
2.1. Khởi động OrCAD Layout ........................................................................................37
2.2. Một số lệnh cơ bản ....................................................................................................38
2.3. Tạo bản thiết kế mới ..................................................................................................38
2.4. Footprint trên board mạch .........................................................................................44
2.5. Một số thao tác cần thiết trước khi vẽ Layout ...........................................................54
2.6. Thiết lập môi trường thiết kế .....................................................................................54
2.7. Sắp xếp linh kiện lên board mạch .............................................................................58
2.8. Vẽ mạch .....................................................................................................................60
2.9. Hoàn thiện bản mạch .................................................................................................61
2.10. In mạch Layout ........................................................................................................63
Câu hỏi ôn tập ...........................................................................................................................65
CHƯƠNG 4. MỘT SỐ BÀI TẬP ............................................................................................66
1. Vẽ mạch nguồn .................................................................................................................66
1.1. Sơ đồ nguyên lý: ........................................................................................................66
1.2. Sơ đồ mạch in ............................................................................................................67
2. Mạch nạp STK200/300.....................................................................................................69
2.1. Giới thiệu ...................................................................................................................69
2.2. Sơ đồ nguyên lý .........................................................................................................69
2.3. Sơ đồ mạch in ............................................................................................................70
3. Mạch đèn LED rượt đuổi..................................................................................................72
Câu hỏi ôn tập ..........................................................................................................................74
CHƯƠNG 5. LÀM MẠCH IN THỦ CÔNG ...........................................................................75
1. Dụng cụ cần thiết ..............................................................................................................75
2. Chuẩn bị bản in .................................................................................................................75
3. Ủi mạch.............................................................................................................................75
4. Ngâm mạch .......................................................................................................................76
Câu hỏi ôn tập ...........................................................................................................................76
TÀI LIỆU THAM KHẢO ........................................................................................................77
CHƯƠNG 1. CÀI ĐẶT PHẦN MỀM ORCAD
Mục tiêu
− Cài đặt được phần mềm mềm orcad;
− Nâng cấp được phần mềm orcad.
Nội dung
1. Giới thiệu chung về phần mềm orcad
Phần mềm chuyên thiết kế mạch điện tử OrCAD là sản phẩm của tập đồn
Cadence®. Các kỹ thuật viên điện tử thường đánh giá đây là một phần mềm thiết kế
được coi là mạnh nhất hiện nay. OrCAD là một phần mềm đã có mặt từ rất lâu với rất
nhiều người tin tưởng sử dụng.
Từ OrCAD phiên bản 3.2 chạy trên nền dos cho tới phiên bản 4.0 đã có những
cập nhật đáng kể. Tiếp đó là phiên bản 7.0 chạy trên nền window đã làm say mê
người thiết kế mạch in chuyên nghiệp, sau đó đã có phiên bản 9.0, 10.5 và mới nhất
hiện nay mình đang sử dụng đó là là phiên bản 17.2.
Orcad là một phần mềm vẽ chuyên dụng rất mạnh với giao diện dễ dàng sử
dụng, giao diện đơn giản. Bạn có thể vẽ mạch nguyên lý với OrCAD Capture, chạy
mơ phỏng với Pspice. Như đã nói, bộ công cụ vẽ mạch in rất mạnh với OrCAD layout
là một điểm mạnh vô cùng lớn của phần mềm này. Ngoài ra, phần mềm sở hữu bộ thư
viện linh kiện điện tử khổng lồ từ hầu hết các nhà sản xuất trên thế giới cung cấp cho
OrCAD.
OrCAD là một phần mềm hỗ trợ khá nhiều các tính năng do vậy chúng trở nên
khá nặng nề khi sử dụng. OrCAD cũng là một phần mềm trả tiền cho nên nếu crack
thì đơi khi sử dụng có thể gặp một số lỗi.
2. Cài đặt phần mềm orcad 9.2
Để cài đặt OrCAD bạn thực hiện các bước sau:
-
Cho đĩa CD cài đặt OrCAD vào máy hoặc có thể chạy trực tiếp trên ổ cứng:
Nhấp chuột phải vào file setup.exe , chọn Run as administrator như hình dưới
1
- Đợi vài giây chúng ta sẽ thấy hộp thoại xuất hiện như hình dưới và yêu cầu
chúng ta nên tắt hết các chương trình diệt virut , nếu khơng thì trong q trình cài đặt có
thể xãy ra vài lỗi không mong muốn. Click vào OK để tiếp tục thực hiện công việc cài đặt.
2
-
Một hộp thoại mới hiện ra, chọn Next để tiếp tục:
3
-
Chọn Yes trong hộp thoại Software License Agreement:
-
Chọn Next để tiếp tục trong hộp thoại tiếp theo:
- Ở hôp thoại tiếp theo nhập key code là A B E F G H I J K(Enter xuống dòng sau
mỗi ký tự) chọn Next và nhập 17 chữ số 1 ở hộp thoại tiếp theo như hình dưới. Next để tiếp
tục.
4
-
Nhập thông tin của bạn vào phần Name và Company. Next để tiếp tục. Chọn Yes
ở cửa sổ tiếp theo:
-
Ở hộp thoại tiếp theo, có 2 tùy chọn: Typical nếu cài đặt các thành phần chung
của OrCAD, Custom để setup các ứng dụng cần dùng. Chọn Next để tiếp tục.
5
-
Quá trình cài đặt bắt đầu.
-
Chọn Yes ở 2 hộp thoại tiếp theo
-
Và cuối cùng nhấn Finish để
hoàn tất .
6
Quá trình cài đặt phần mềm OrCAD 9.2
đã xong. Nhưng đừng vội mở phần mềm
lên, nó vãn chưa chạy được, ta phải tiến
hành Crack:
- Tìm đến file PDXOrCAD.exe
trong thư mục Crack của CD
- Click chuột phải và chọn thẻ
Properties, chuyển qua Tab
Compatibility và chọn
như hình dưới ( nếu là win 7, cịn
win XP thì bỏ qua bước này ).
Click Appy để hoàn xác nhận
-
Xuất hiện hộp thoại của phần mềm Crack PDXOrCAD
-
Chọn đường dẫn đến thư mục đã cài đặt OrCAD , ở đây tơi cài lên ổ C có đường
dẫn là C:\Programm Files\Orcad\. Nhấp chọn Apply để thực hiện. Nếu xuất hiện
dịng thơng báo “ Fixed Patch – Success: All patches applied “ như hình thì quá
trình cài Crack đã thành cơng, nếu xuất hiện thơng báo lỗi thì hãy kiểm tra lại các
bước trên xem đã đúng chưa.
7
Vậy là đã cài hoàn tất cài đặt phần mềm OrCAD 9.2 ( Lưu ý: Mỗi phiên bản có một cách
cài đặt và Crack khác nhau ). Khởi động chương trình OrCAD lên và khám phá.
CÂU HỎI ƠN TẬP
- Cho biết cấu hình tối thiểu để cài orcad 9.2 của máy tính
8
CHƯƠNG 2. VẼ MẠCH NGUYÊN LÝ BẰNG
ORCAD CAPTURE CIS
Mục tiêu
− Sử dụng được các lệnh trong menu Orcad
− Thiết kế được các sơ đồ nguyên lý của mạch điện tử
Nội dung
1. Tổng quan về OrCAD Capture
OrCAD Capture là phần mềm vẽ mạch nguyên lý rất mạnh , với thư viện phong
phú, thao tác đơn giản, dễ chỉnh sữa và tìm kiếm.
Trong phần này tôi sẽ hướng dẫn khái quát để mọi người có thể tiếp cận và sử dụng
phần mềm này. Từ khởi động , tạo một bản thiết kế, lấy linh kiện, thay đổi thông số linh
kiện, đi dây, hồn thành mạch ngun lí đến việc tạo thư viện linh kiện cá nhân để tiện
cho việc sử dụng về sau.
2. Vẽ mạch nguyên lý bằng OrCAD Capture
2.1 Khởi động OrCAD Capture
Khởi động OrCAD với chương trình Capture( hoặc Capture Cis ):
C1. Start -> AllPrograms-> Orcad Family Release 9.2 -> Capture ( Capture Cis )
trên màn hình Desktop
C2. Click vào biểu tượng
Màn hình làm việc của Capture như sau:
9
2.2 Tạo một Project mới
- Tạo Project mới:
Để tạo một project bạn có thể làm như sau:
Chọn menu File -> New -> Project.
Hoặc chọn nút lệnh Create document
Hộp thoại New project hiện ra, nhập tên project trong phần Name (Theo tôi mỗi 1
Project bạn nên lưu vào 1 thư mục riêng vì trong orcad 1 project có thể tạo ra rất nhiều
file) và đường dẫn đến vị trí lưu project trong phần Location
Click vào nút Browse để chọn đường dẫn cho project
Nếu muốn tạo một thư mục con để chứa các file trong project của bạn, nhấp chuột
vào Create Dir...
10
Nhập tên thư mục muốn tạo vào phần Name trong hộp thoại Create Directory.
OK để xác nhận
Màn hình của OrCAD Capture như sau:
11
- Thiết lập kích thước và cài đặt ban đầu cho bản vẽ:
Khi bắt đầu vẽ một Schematic chúng ta
nên chọn menu Options -> Preference
đặt các thuộc tính tùy chọn riêng chi
người thiết kế về màu sắc hiển thị của
Wire, Pin …tọa độ lưới vẽ trong trang
thiết kế. Hộp thoại Preferences như sau:
- Chọn lớp Color/Print: hiện các
gam màu để gán cho từng đối
tượng trong trang sơ đồ mạch
nguyên lí như: màu nền của
background, pin linh kiện, tên linh
kiện, bus, đường kết nối các thành
phần, lưới vẽ, giá trị linh kiện,
text, …
- Chọn lớp Grid Display: Hiện/
không hiện ô lưới được thể hiện
bằng những dấu chấm trong các
trang thiết kế hoặc sửa đổi linh
kiện. Mục đích của lưới là giúp
chúng ta đặt linh kiện & sắp xếp so
cho hợp lí & chính xác nhất.
- Chọn lớp Pan and Zoom:
hiện khung thoại chứa các giá trị để
thay đổi tỉ lệ thu phóng hay thu nhỏ
các đối tượng trong trang thiết kế sơ
đồ mạch.
12
- Chọn lớp Select: hiển thị khung thoại
liên quan đến việc lựa chọn các thành
phần trong trang sơ đồ nguyên lý.
- Lớp Miscellaneous: chứa những thành
phần hỗ trợ cho việc gán các thuộc tính các
đối tượng trong trang thiết kế. Ngồi ra nó
cịn có chức năng rất quan trọng là tự động
hiển thị số thứ tự của loại linh kiện được lấy
ra ( Automatic reference placed part ) & bắt
tay chéo với Layout ( thẻ Intertool
Communication ) rất hữu dụng trong việc
sắp đặt các footprint linh kiện tùy thích của
người thiết kế nhằm tránh trường hợp các
linh kiện sắp xếp khơng theo ý muốn. Chức
năng này chỉ có tác dụng khi mở cả
Capture & Layout và xử lý cùng chung
thiết kế.
Chọn menu Options > Design Templace… để gán các
tham số mặc định cho bản thiết kế & các trang sơ đồ nguyên
lí mới. Những giá trị được gán theo khung tham số này
không ảnh hưởng đến những thiết kế của mạch điện cũ. Tại
hộp thoại Design Template ta có thể tùy chỉnh thiển thị kiểu
kí tự, size của các kí tự hiển thị tên, giá trị , … của linh kiện.
Ngồi ra chúng ta có thể đặt têncủa thiết kế, size của thiết
kế, đơn vị đo,…
13
Chọn font hiển thị kiểu ký tự, thiết lập kích thước bản vẽ
- Các đối tượng làm việc
Thanh công cụ
Chọn đối tượng
Thư viện linh kiện
Chạy dây
Đặt nhãn đường mạch
Vẽ đường nối bus
Đặt điểm nối
Nối với đường bus
Nguồn
Mass
14
Điểm khơng nối
2.2.1 Các phím tắt và từ khóa trong OrCAD Capture
+ Phím tắt:
Việc sử dụng các phím tắt sẽ giúp cho thao tác của chúng ta được nhanh hơn, và
trong tài liệu này tôi chủ yếu hướng dẫn bằng các phím tắt
Phím
R
I
P
J
Chức năng
Xoay linh kiện
Phóng to màn hình
Lấy linh kiện
Tạo điểm nối
Phím
W
O
N
B
Chức năng
Nối các đương mạch
Thu nhỏ màn hình
Đánh nhãn
Vẽ đường bus
Đánh dấu chân linh kiện ko sử
dụng
Lấy các khối mass, nối đất
Thoát chế độ đang chọn
Thêm văn bản cho bản vẽ
T
X
Lấy các khối nguồn
F
G
Vẽ khối chữ nhật
Y
ESC
- Từ khóa tìm kiếm nhanh linh kiện
Để thao tác được nhanh và lấy linh kiện chính xác thì bạn phải nhớ tên của các
linh kiện, ở đây tôi chỉ nêu một số từ khóa được sử dụng nhiều
Kí hiệu
Tên gọi
R
Điện trở
Kí hiệu
Tên gọi
RESISTOR Biến trở
VAR
CAP NP
Tụ khơng phân
cực
RELAY
FUSE
Cầu chì
NPN
Transistor ngược
BRIDGE Cầu diode
Kí hiệu
Tên gọi
CAP
Tụ điện
Rơ le
LED
Đèn led
DIODE
Đi ốt
DIODE
ZENER
Đi ốt ổn áp
PNP
Transistor
thuận
Nút nhấn
CRYSTAL Thạch anh
SW
HEADR
Chân cắm
Khi làm việc với OrCAD các bạn chú ý là phải tắt các trình gõ tiếng việt đi thì mới
sử dụng được các phím tắt , và tránh lỗi khi sử dụng các phím tắt, đơn giản là phần mềm
nó khơng biết tiếng Việt.
2.2.2. Vẽ sơ đồ nguyên lý
Muốn vẽ được mạch nguyên lý thì các bạn phải có sơ đồ nguyên l{ đó ở 1 tờ giấy
hay ở trong đầu bạn rồi. Bạn phải biết là sử dụng những linh kiện nào.
+ Tìm kiếm và chọn linh kiện
15
Để lấy linh kiện ra bạn nhấn phím P ( hoặc Shift + P hoặc chọn Place Part
cửa sổ hiện ra như sau :
). 1
Ở khung Part cho phép chúng ta gọi ra các linh kiện, vậy linh kiện được lấy ở đâu?
linh kiện được lấy ở Libraries. Nhưng chúng ta đang thấy Libraries trống trơn thế kia
thì lấy làm sao được linh kiện? Vậy ta phải Add library sẽ hiện ra 1 cửa sổ như sau:
16
Theo tơi thì nên Add tất cả các thư viện vào. Vì mỗi 1 thư viện chứa các linh kiện khác
nhau mà ta không thể nhớ được linh kiện nào nằm trong thư viện nào.
Thế là Add thư viện xong
Từ hộp thoại Libraries, các bạn chỉ chuột vào bất kz một trong các thư viện được add
(hoặc Ctrl + A để chọn tất cả thư viện) thì danh sách các linh kiện trên cửa sổ Part List sẽ
xuất hiện
Bạn đánh tên linh kiện vào khung Part để chọn linh kiện phù hợp với mạch nguyên lý
Nhấp OK để chọn linh kiện, lúc đó cửa sổ này sẽ mất đi và linh kiện dính vào chuột
của bạn. Chọn vị trí thích hợp và nhấp chuột trái để đặt linh kiện
17
Nhấp chuột trái để tiếp tục đặt linh kiện vào các vị trí khác, nhấn ESC trên bàn phím
để ngưng việc đặt linh kiện
Chọn và đặt đầy đủ linh kiện vào trang vẽ trước rồi tiến hành đi dây nối mạch
bên thanh cơng cụ phải hoặc sử dụng phím W
Để nối dây bạn nhấp vào
Nhấp chuột vào linh kiện và kéo đến vị trí khác nếu muốn di chuyên chúng
Các thao tác Rotate (R) để xoay linh kiện, Vertical (V) để lật linh kiện theo chiều
dọc hoặc Horizontal (H) để lật theo chiều ngang
- Vẽ mạch cụ thể
Để các bạn dễ hiểu thí chúng ta sẽ đi vào vẽ mạch cụ thể, ở đây tôi chọn mạch điều
chỉnh và ổn định tốc độ động cơ. Mach nguyên lý như hình dưới:
Nguyên lý hoạt động của mạch: Khi động cơ được nối đến J1 quay sẽ cho ra điện
áp cảm ứng đặt vào chân số 1 của Triac. Nếu động cở bị giảm tốc độ (có thể do tải tăng
lên) làm V1 giảm, D2 sẽ dẫn điện tạo dịng kích cho Triac. Dòng điện qua triac tăng lên sẽ
18
làm tăng tốc độ động cơ tăng lên như cũ. Nếu động cơ bị tăng tốc độ (có thể do tải giảm
xuống) làm V1 tăng, D2 bị phân cực ngược sẽ ngưng dẫn, giảm dòng điện cấp cho động
cơ, tốc độ động cơ giảm xuống như cũ.
Các linh kiện trong mạch: 5 điện trở, 1 biến trở, 2 tụ không phân cực, 3 diode chỉnh
lưu, 2 transistor ngược , 1 triac, 2 chân cắm, công tắc 3 cực 1
Bây giờ quay trở lại cửa sổ Place Part
(Shift + P hoặc P ). Lấy ra 1 con trở
nào khung Part ta gõ vào R sẽ có hình
ảnh như sau:
Enter để lấy R. sau đó R sẽ đi theo chuột của ta, nhấp chuột vào 5 vị trí để lấy 5 điện
trở. Muốn thốt để lấy linh kiện khác thì ấn ESC,hoặc nhấp chuột vào biểu tượng Select
trên thanh công cụ để kết thúc.
Để chọn chân cắm cho linh kiện
ta cũng làm tương tự, ở khung
Part các bạn gõ CON2, sau đó
nhấp OK để trở về màn hình làm
việc.
19
Gõ RESISTOR VAR ở khung
Part để lấy biến trở:
Để lấy tụ điện không phân cực
chọn CAP NP tại khung Part
của thư viện sau đó OK để trở
về màn hình làm việc
20