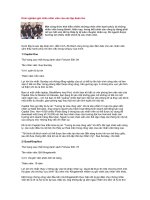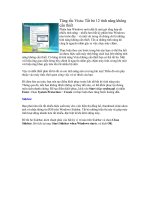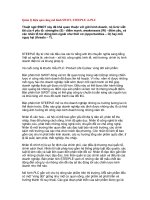Tài liệu Triển khai Vista – Phần 30: Cấu hình các điểm triển khai doc
Bạn đang xem bản rút gọn của tài liệu. Xem và tải ngay bản đầy đủ của tài liệu tại đây (520.22 KB, 17 trang )
Triển khai Vista – Phần 30: Cấu hình các điểm triển khai
Ngu
ồ
n:quantrimang.com
Mitch Tulloch
Quản trị mạng – Trong phần này chúng tôi sẽ giới thiệu cho các bạn cách cấu
hình các điểm triển khai cho Microsoft Deployment Toolkit 2008.
Hai phần trước của loạt bài này chúng tôi đã giới thiệu cách tạo một thư mục
chia sẻ distribution share trong MDT 2008 và cách bổ sung thêm các file cài đặt
của hệ điều hành, driver thiết bị và các ứng dụng vào nó. Trong phần này, chúng
tôi sẽ giới thiệu cho các bạn một số kiểu đ
iểm triển khai khác mà bạn có thể tạo
cho MDT và cách cấu hình chúng.
Các kiểu điểm triển khai
Khi đã tạo một distribution share của mình bằng Deployment Workbench, bạn có
thể tạo các điểm triển khai. Sự khác biệt giữa chúng là distribution share của bạn
gồm có mọi thứ cần thiết cho tất cả các triển khai – các image của hệ điều hành,
driver thiết bị, gói và ứng dụng – trong khi các điểm triển khai có thể chỉ
gồm có
một tập nhỏ trong số các file đó, tập đó phụ thuộc vào kiểu điểm triển khai. Khi
bạn có chỉ có thể tạo một distribution share trong MDT, thì bạn cũng hoàn toàn
có thể tạo thêm một điểm triển khai nữa, phụ thuộc vào nhu cầu môi trường của
bạn.
MDT 2008 cho phép bạn tạo 4 điểm triển khai khác nhau:
• Lab hoặc single-server deployment (Lab) – Đây là điển triển khai đơn
giản nhất và về cơ bản chỉ chia sẻ toàn bộ thư mục distribution share của
bạn như một chia sẻ ẩn. Cho ví dụ, nếu thư mục chia sẻ của bạn là mặc
định (C:\Distribution) thì điểm triển khai Lab sẽ là
\\technician_computer\Distribution$ share. Bạn phải tạo một điểm triển
khai Lab trước khi tạo bất cứ kiểu
điểm triển khai nào khác và chỉ có thể
tạo một điểm triển khai Lab cho môi trường của mình. Có thể sẽ có nhiều
môi trường – môi trường cho việc test, môi trường cho việc dẫn đường,
môi trường cho sản xuất – vì vậy mỗi môi trường bạn có sẽ cần một máy
tính kỹ thuật viên của nó và điểm triển khai Lab riêng. Một lý do khác mà
điểm triển khai Lab trở nên quan trọng đến vậy đó là vì bạn có thể
sử
dụng nó để tạo thiết bị Windows PE có thể khởi động nhằm sử dụng cho
việc khởi động các máy tính đích bắt đầu quá trình cài đặt trên chúng.
• Separate deployment share (Network) – Điểm triển khai này là một thư
mục chia sẻ trên máy tính kỹ thuật viên hoặc (hữu dụng hơn hơn) trên một
máy chủ file trong mạng. Bạn có thể tạo một hoặc nhiều điểm triển khai
kiểu này để bổ sung sự dự phòng cho môi trường triển khai hoặc để cải
thiện hiệu suất bởi việc load-balance nhiều chia sẻ trong các môi trường
lớn. Các chia sẻ riêng biệt chỉ gồm có một tập nhỏ các file chứa trong Lab
của bạn hoặc điểm triển khai một máy chủ.
• Removable media (Media) – Kiểu triển khai này có thể được sử dụng cho
việc thực hiện triển khai khi các máy tính đích không nằm trên mạng. Bạn
có thể copy các file triển khai của mình vào một USB hoặc có thể burn nó
vào một DVD và sử dụng nó để triển khai Windows vào các máy tính đích.
• SMS 2003 OSD – Không giống như ba kiểu điểm triển khai trước, tất cả
đều được sử dụng cho các triển khai Light Touch Installation (LTI), kiểu
thứ tư này được sử dụng cho các triển khai Zero Touch Installation (ZTI)
có sử dụng Microsoft Systems Management Server (SMS) 2003 cùng với
SMS 2003 Operating System Deployment (OSD) Feature Pack. Lưu ý
rằng bạn vẫn phải tạo một điểm triển khai Lab trước khi có thể tạo điểm
triển khai SMS 2003 OSD.
Lưu ý: Trong loạt bài này chúng tôi chỉ tập trung vào các triển khai LTI củ
a
Windows Vista. Có thể trong một số bài sau này chúng tôi sẽ giới thiệu đến cho
các bạn việc triển khai Windows 7 bằng Microsoft System Center Configuration
Manager 2007.
Tạo một điểm triển khai Lab
Việc tạo một điểm triển khai Lab trên máy tính kỹ thuật viên của bạn hoàn toàn
rất đơn giản. Mở Deployment Workbench, kích phải vào Deployment Points nằm
trong Deploy và chọn New để khởi chạy New Deployment Point Wizard. Chọn
Lab hoặc Single-Server Deployment như những gì thể hiện trong hình 1 bên
dưới:
Hình 1:
Việc tạo một điểm triển khai Lab
Tiếp đến, đặt tên cho điểm triển khai của bạn (Hình 2):
Hình 2: Đặt tên cho điểm triển khai của bạn
Trang tiếp theo của wizard sẽ cho phép bạn cấu hình người dùng có được phép
cài đặt các ứng dụng bổ sung trong kịch bản máy tính nâng cấp hay không. Nếu
chọn hộp kiểm được thể hiện trong hình 3 bên dưới, Windows Deployment
Wizard đang chạy trên máy đích sẽ hiển thị trang nhắc nhở người dùng chọn các
ứng dụng bổ sung để cài đặt. Hãy để hộp kiểm ở trạ
ng thái không tích sẽ chặn
trang wizard này:
Hình 3: Cho phép người dùng chọn các ứng dụng bổ sung trong nâng cấp
Nếu bạn chọn hộp kiểm trên trang tiếp theo thể hiện trong hình 4 bên dưới,
Windows Deployment Wizard đang chạy trên máy tính đích sẽ hiển thị một trang
cho phép bạn chọn xem có capture một image của máy đích sau khi hệ điều
hành được triển khai vào hệ thống hay không:
Hình 4: Cho phép capture image
Nếu hộp kiểm được chọn trên trang kế tiếp (hình 5) thì Windows Deployment
Wizard đang chạy trên máy tính đích sẽ hiển thị trang nhắc nhở người dùng chỉ
định mật khẩu cho tài khoản quản trị nội bộ cho máy tính đích:
Hình 5: Chỉ định mật khẩu quản trị nội bộ
Nếu hộp kiểm được chọn trong trang kế tiếp (hình 6), Windows Deployment
Wizard đang chạy trên máy tính đích sẽ hiển thị một trang nhắc nhở người dùng
chỉ định khóa sản phẩm cho máy tính đích:
Hình 6: Chỉ định khóa sản phẩm
Trang tiếp theo của New Deployment Point Wizard là Network Share, tuy nhiên
cho một điểm triển khai Lab thì những gì bạn cần phải chỉ định ở đây là tên chia
sẻ cho thư mục distribution share (xem hình 7). Mặc định, thư mục
C:\Distribution được chia sẻ như một chia sẻ ẩn mang tên Distribution$:
Hình 7: Trang chia sẻ mạng
Trang tiếp theo được thể hiện trong hình 8 chỉ định cách các thông tin trạng thái
của người dùng sẽ được di trú như thế nào trong kịch bản Upgrade Computer
hoặc Replace Computer. Chúng tôi sẽ giới thiệu sự di trú trạng thái người dùng
một cách chi tiết hơn trong một bài khác.
Hình 8: Cấu hình di trú trạng thái người dùng.
Khi kết thúc wizard, điểm triển khai Lab của bạn sẽ được hiển thị trong
Deployment Workbench (Hình 9):
Hình 9: Điểm triển khai Lab đã được tạo
Kích đúp vào điểm triển khai sẽ hiển thị các thuộc tính của nó. Tab General (hình
10) hiển thị các thông tin mô tả và cho phép bạn chọn nền tảng nào sẽ được hỗ
trợ cho điểm triển khai. Với điểm triển khai Lab hoặc Network, bạn cũng có thể
kích hoạt nhiều triển khai nếu sử dụng MDT cùng với Windows Deployment
Services:
Hình 10: Tab General trong trang các thuộc tính của điểm triển khai
Mẹo: Chạy Deployment Workbench trên máy tính x86 nếu bạn cần cài đặt cả
phiên bản x86 và x64 của Windows Vista SP1.
Tab Rules (hình 11) thể hiện nội dung của file CustomSettings.ini, đây là file
được sử dụng để cấu hình các trang khác của Windows Deployment Wizard khi
nó chạy trên các máy tính đích. Bạn cũng có thể kích vào nút ở phía dưới bên
phải của tab để xem hoặc chỉnh sửa file Bootstrap.ini. Chúng tôi đã giới thiệu
vắn tắt một chút về cách thay đổ
i file CustomSettings.ini trong phần 27 của loạt
bài này và sẽ đề cập lại chủ đề này trong một bài viết khác.
Hình 11: Tab Rules trong trang thuộc tính của điểm triển khai
Tab Windows PE (hình 12) cho phép bạn chỉ định kiểu image nào sẽ được tạo
khi điểm triển khai được cập nhật (thảo luận trong phần dưới). Tab này cũng là
nơi bạn chọn nhóm driver nào có chứa các driver thiết bị cần thiết cho nhóm
triển khai này (các nhóm driver đã được thảo luận trong phần 28 của loạt bài
này) và cho phép bạn thực hiện các tùy chỉnh khác của image Windows PE
chẳng hạn như
việc bổ sung thêm một ảnh bitmap nền hoặc các thư mục bổ
sung gồm có các file hoặc các công cụ bạn cần.
Hình 12: Tab Windows PE trong trang thuộc tính của điểm triển khai
Tạo một điểm triển khai mạng
Việc tạo một deployment share riêng hoặc điểm triển khai mạng hoàn toàn
tương tự với việc tạo một điểm triển khai Lab như thể hiện ở trên. Sự khác biệt
chính chỉ là tên mặc định được đặt cho điểm triển khai là Network và bạn phải
điền vào tên củ
a máy tính từ xa hoặc nội bộ và tên chia sẻ (xem hình 13). Thư
mục nằm dưới thư mục chia sẻ sẽ được tạo trên một máy tính nào đó khi bạn
cập nhật điểm triển khai (được thảo luận sau).
Hình 13: Cấu hình điểm triển khai mạng
Tạo một điểm triển khai thiết bị ngoài
Việc tạo một điểm triển khai thiết bị ngoài hoàn toàn tương tự như việc tạo điểm
triển khai mạng. Sự khác biệt ở đây là tên mặc định được gán cho điểm triển
khai là Media và bạn phải điền vào tên của máy tính từ xa hoặc nội b
ộ và tên
chia sẻ (xem hình 14). Thư mục dưới thư mục chia sẻ sẽ được tạo trên một máy
tính nào đó khi bạn nâng cấp điểm triển khai.
Hình 14: Tạo một điểm triển khai thiết bị ngoài
Nâng cấp điểm triển khai
Sau khi tạo một điểm triển khai, bạn phải nâng cấp nó. Việc nâng cấp điểm triển
khai sẽ diễn ra vào thời điểm điểm triển khai đã được tạo trên hệ thống file của
máy tính từ xa hoặc nội bộ. Để nâng cấp điểm triển khai, kích ph
ải vào nó và
chọn một trong hai điểm triển khai dưới đây (xem hình 15 bên dưới):
• Update – Tạo cấu trúc thư mục cho điểm triển khai (nếu cần), copy các
kịch bản MDT khác và các công cụ vào điểm triển khai, tạo các image
Windows PE .iso và .wim cho việc triển khai Windows một cách thủ công
hoặc triển khai Windows bằng Windows DS. Bạn có thể sử dụng tùy chọn
này khi câp nhật lần đầu điểm triển khai hoặc khi cần tạo các image
Windows PE cho điểm triển khai.
• Update (files only) – Thực hiện mọi thứ như tùy chọn đầu tiên ngoại từ
việc không tạo các image Windows PE. Bạn có thể sử dụng tùy chọn khi
thực hiện các thay đỏi với các file CustomSettings.ini hoặc Bootstrap.ini
nhưng không cần tạo các image Windows PE
mới.
Hình 15: Nâng cấp điểm truy cập
Kết luận
Trong phần này và phần trước, chúng tôi đã giới thiệu cho các bạn cách cấu
hình distribution share và các điểm triển khai trong MDT 2008. Trong phần tiếp
theo của loạt bài này, chúng tôi sẽ giới thiệu cho các bạn cách cấu hình Task
Sequences.