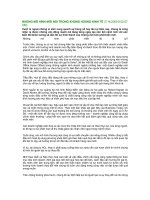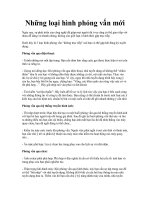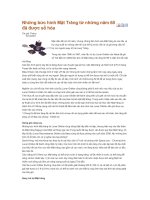Tài liệu Những bức hình mang thông điệp ẩn trên blog ppt
Bạn đang xem bản rút gọn của tài liệu. Xem và tải ngay bản đầy đủ của tài liệu tại đây (276.12 KB, 5 trang )
Những bức hình mang thông điệp ẩn trên blog
Ngu
ồ
n:quantrimang.com
Đôi khi vào blog của bạn bè, mọi người thấy những bức hình trống trơn
hoặc dòng chữ cụt lủn không ăn nhập gì với nội dung bài viết. Đơn giản vì
thông điệp trong ảnh đã được ẩn đi và bí mật ấy chỉ dành riêng cho một
người.
Theo blogger Casper, để mang đến sự bất ngờ, thú vị cho ai đó, mọi người chỉ
cần th
ực hiện một vài thao tác với Photoshop (Ảnh minh họa chụp từ màn hình).
Bước 1: Chuẩn bị 2 bức hình cùng kích thước, một tấm chính làm hình nền (có
thể nhìn bình thường) và một tấm làm nội dung ẩn bên trong (chỉ khi nhấn Ctrl+A
mới thấy). Hình làm nền nên chọn ảnh sáng màu, phong cảnh bao trùm:
Còn hình ẩn nên có nội dung thu gọn, hình khối, không cần quá chi tiết. Nếu kích
thước nhỏ hơn hình nền thì đặt nó vào một phông cùng kích thước với hình nền
và tô đầ
y (Flood Fill) bằng màu sáng.
Hình ẩn.
Lưu ý: Để nội dung ẩn nằm đúng vị trí mong muốn trên hình nền, chẳng hạn
bóng người ở trên nằm chính xác trong trái tim, mọi người nên tạo một ảnh
(image) trong Photoshop với kích cỡ chung và dán 2 hình trên thành 2 layer
riêng biệt trong cùng một image đó.
Bước 2: Tạo ảnh làm pattern lưới caro có kích cỡ 2 x 2 pixel với màu từng pixel
là white - transparent - transparent - white (trắng - trong suốt). Có thể tải file file
p
attern.jpg (300 bytes) được tạo sẵn về máy tính.
Bước 3: Làm việc với tệp ảnh được tạo ra trong Photoshop ở phần "Lưu ý"
(bước 1). Click chuột phải vào layer "Background", chọn Delete Layer để xóa
Layer Background trắng.
Sau đó vào thanh menu Layer chọn New/Layer để tạo một layer mới với thông
số như sau:
Mở file pattern.jpg đã tải ở bước 2, vào menu Edit, chọn Define Pattern. Khi đó
bạn sẽ có một pattern brush dựa trên file trên.
Tô màu layer Pattern vừa tạo ở trên bằ
ng Paint Bucket Tool (nhấn phím tắt G để
chọn công cụ này) với màu tô là pattern vừa tạo bằng cách chọn:
Bạn sẽ có một file gồm các layer:
Và hình của bạn giờ trông như sau:
Click chuột phải vào layer Pattern và chọn Blending Option với mode: Difference
và Opacity: 100%
Kết hợp layer Pattern và layer Hinh An bằng cách Merge 2 layer với nhau:
Sắp xếp lại thứ tự ưu tiên của các layer (dùng chuột kéo và thả) và chọn độ
trong suốt của layer Hinh nen như sau:
Chú ý
: Có thể tùy ý lựa chọn Opacity sao cho vừa mắt nhất để hình nền vừa
sáng lại vừa không bị nội dung ẩn lộ hẳn lên tấm hình. 70 -80% là phù hợp trong
hầu hết các trường hợp.
Cuối cùng, lưu ảnh dưới dạng JPG và đăng lên blog. Sau đó nhắc người được
tặng dùng Internet Explorer và nhấn Ctrl + A để đọc lời nhắn nhủ:
Dùng IE và nhấn Ctrl + A để chiêm ngưỡng tác phẩm.