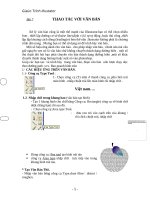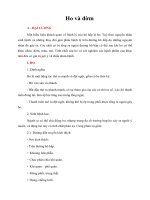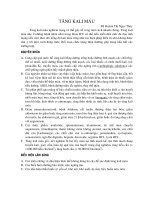Tài liệu Giáo trình giảng dạy WinCC doc
Bạn đang xem bản rút gọn của tài liệu. Xem và tải ngay bản đầy đủ của tài liệu tại đây (2.49 MB, 84 trang )
Giáo trình giảng dạy WinCC
Chương trình giảng dạy WinCC
I/ Yêu cầu cấu hình và Cách cài đặt WINCC :
1/ Cấu hình :
Yêu cầu về cấu hình của máy tính cho việc cài đặt Wincc :
CPU : Pentium III , 800MB trở lên
RAM: 128 MB trở lên
Ổ cứng : Ổ cứng còn trống cho việc cài đặt >500MB
WinCC phải được cài đặt cho hệ điều hành Win NT4.0,Win 2000,hoặc WinXp
Thông thường ngày nay hệ thống máy tính thường dùng là Win2000 hoặc WinXp ( từ
PIII trở lên ) do vậy yêu cầu về cấu hình phần cứng không quá khó đối với hệ điều
hành hiện tại.
Cấu hình máy tính nêu ở trên là cấu hình có thể chạy được cho WinCC,nếu có điều
kiện dùng Pentium IV thì hệ thống chạy sẽ tốt hơn,đỡ tốn thời gian hơn nhiều
2/ Yêu cầu :
Phần mềm Wincc 5.0
Phần mềm SQL cho Wincc
Service pack 2 ( đối với hệ điều hành dùng Win 2000,còn đối với WinXp thì
không cần dùng ,mà chỉ cần chọn thêm Query là đủ).
3/ Cài đặt WinCC:
¾
Đưa đóa Wincc autorun vào trong ổ CD chờ cho đóa tự động chạy.
¾
Chọn Install SIMATIC WinCC bằng cách Click vào Install SIMATIC Wincc
¾ Điền thông tin người sử dụng,tên công ty và số Serial ( nếu có ) hoặc là demo
rồi chọn Next.
¾ Chọn ngôn ngữ cho việc sử dụng rồi chọn Next
¾ Chọn ứng dụng người dùng,có 3 ứng dụng người dùng cho phép chọn,và phải
chú ý đến yêu cầu của từng ứng dụng cụ thể.
¾ Chọn Option cho việc cài đặt Help,Communication… rồi click Next.
¾ Cài đặt bản quyền ,nếu có bản quyền thì chọn option trên,còn không có bản
quyền hoặc là mua bản quyền sau thì chọn option dưới,trường hợp không có
bản quyền thì chương trình vẫn chạy bình thường nhưng chỉ chạy được ở trạng
thái demo,nghóa là chỉ chạy trong 1 khoảng thời gian cho phép mà thôi.
Chọn Next để tiếp tục.
Cài đặt Tag Simulator :
¾ Để có thể thay đổi giá trò của Tag trong quá trình chạy ,ta phải cài đặt Tag
Simulator
¾ Click chọn Tools và Drivers để cài đặt Tag Simulator.
¾ Click Next để chọn các bước kế tiếp
¾ Chọn Acept để chấp nhận hoặc thừa nhận những yêu cầu rồi hoàn tất quá trình
cài đặt
Chọn đường dẫn cho việc cài đặt Wincc ( thông thường là ổ C) hoặc là để mặc đònh
(C:\Siemens\WinCC\SmartTools\Simulator).
Bước kế tiếp :
¾ Để chạy được Wincc bước kế tiếp là phải cài đặt SQL cho Wincc
¾ Cài Service Pack 2 ( cho hệ điều hành Win 200 ),hoặc chọn Message Query
cho hệ điều hành WinXP.
II / Cách thức tạo một Project mới :
Bước 1:
Khởi động Wincc bằng cách chọn Start / Simatic / Wincc / Window control
center 5.0
Bước 2: Tạo một Project mới ,thông thường có 3 option cho việc chọn 1 project
mới.
Chọn Single-User Project rồi chọn OK,khi đó nó sẽ tạo ra 1 Project mới.
Nếu muốn mở một Project có sẵn ta có thể chọn Open an Existing Project rồi chọn
OK.
Sau đó chọn Tên Project cũng như đường dẫn của Project đó,bằng cách chọn tên
Project và chọn đường dẫn của Project.
Sau đó chọn Create để tạo ra Project mới đó.
Bước 3 : Thêm Driver của PLC cần liên kết bằng cách Click chuột trái vào Tag
Management rồi chọn Add New Driver
¾ Trong ô Add new Driver,chọn SIMATIC S7 Protool Suit,bằng cách click chọn
vào dấu cộng.
¾ Tạo một kết nối mới bằng cách click chuột phải vào MPI rồi chọn New
connection.
¾ Chọn tên của Connection,có thể là PLC rồi đòa chỉ ,ID….bằng cách chọn
Properties.
¾ Tên của Server List thông thường là tên máy.
III / Tạo Tag và nhóm Tag :
Thông thường có 2 loại Tag
¾ Process Tag ( External tag,Power Tag ) : Là tag ngoài dùng để liên kết với
PLC ,để hiển thò những thông số của PLC
¾ Vd: Như muốn hiển thò mức nước trong bồn,hay hiển thò trạng thái của một
động cơ bơm nước…. Tất cả các trạng thái đó phải dùng đến Tag ngoài.
¾ Internal Tag : Tag nội được dùng để thực hiện các phép tính trung gian
hoặc dùng cho chế độ Simmulator,với Tag nội không thể liên kết với thiết
bò bên ngoài được.
Bước 4: Tạo Tag nội ( Internal Tag )
¾ Chọn Tag Manager rồi mở nó bằng cách Double click vào Tag Manager
¾ Click chuột phải vào Internal Tag rồi chọn New Tag
¾ Ở phần Tag Properties chọn Tên của Tag,kiểu dữ liệu cho Tag cần dùng.
¾ Sau đó chọn OK để chấp nhận Tag vừa tạo
¾ Những Tag vừa tạo sẽ nằm ở những ô bên phải
¾ Cách tạo Tag có thể chọn copy rồi Paste hoặc có thể chon Ctrl C,hoặc Ctrl P
Bước 5 : Tạo một nhóm Tag .
¾ Nhóm tag sẽ được tạo bên dưới PLC Connection bằng cách click chuột phải
vào PLC rồi chọn New Group.
Trong Properties của Tag Group Nhập tên của Nhóm Tag cần chọn.
Sau đó chọn OK,nhóm Tag vừa mới được tạo sẽ nằm bên dưới PLC Connection.
Bước 6 : Tạo một Process Tag ( External Tag ) :
¾ Trước khi tạo Process Tag,ta phải tạo New Driver cũng như New Connection (
Chọn loại PLC cần liên kết ).
¾ Tạo Process Tag bằng cách click chuột phải vào New Connection rồi chọn
New Tag.
¾ Trong ô Tag Properties nhập tên của Tag
¾ Nhập Kiểu Tag mà ta chọn ( 16 Bit không dấu,16 Bit có dấu….)
¾ Nếu cần thiết có thể chọn biến đổi kiểu dữ liệu sau khi đọc dữ liệu đó vào Tag
¾ Chọn đòa chỉ của PLC liên kết với Tag bằng cách chọn “Select” Button
¾ Sau đó chọn đòa chỉ cần liên kết với PLC ( vd MW0,DB1.DBD20…).
¾ Sau đó chọn OK để chấp nhận việc tạo Tag ngoại.
¾ Ngoài ra ta có thể chọn Scale cho giá trò đọc thành giá trò theo mong muốn
bằng cách chọn Linear Scaling.
¾ Click vào ô chọn Linear Scaling rồi điền giá trò cần Scale vào các ô cần
thiết.
IV/ Process Picture :
1/ Tạo Process Picture :
¾
Ở ô bên trái WinCC Explorer : Click chuột phải Grapics Designer chọn New
Picture, Tên NewPdl0.pdl sẽ được tạo ra tại ô bên phải.
¾ Tại ô NewPdl0.pdl click chuột phải chọn Rename để thay đổi tên của Picture cần
thiết kế ( Ví dụ là START.pdl ).
¾ Tương tự như vậy ta có thể tạo ra các màn hình tiếp theo.
¾ Để mở màn hình ta Double vào màn hình chọn đó để mở màn hình ra.
2/ Thiết kế màn hình giao diện :
Khi mở màn hình thiết kế giao diện, giao diện như hình dưới:
Ta có thể chọn loại Palatte tại Slyle Palette
Có thể chọn Palette tại Object Palette
Chọn Font Palette tại Font Palette
Chọn Zoom Palette đi phóng to thu nhỏ Palette
3/ Process Picture :
Hình dưới thiết kế Process Picture bao gồm I/O,Static Text ,Bar Chart và Button.
a/ Tạo 1 Button:
¾ Để đơn giản trước hết tạo ra 1 Button cho phép ta chuyển qua lại giữa 2 màn
hình ,màn hình 1 và màn hình 2.
¾ Ở màn hình 1 : Chọn Window Object / Button để lấy button ra
¾ Chỉnh lại kích cỡ nut nhấn cho phù hợp với màn hình.
¾ Vào Button Configuration để đònh dạng cho nút nhấn: Tên Text của nút nhấn .
¾ Chọn Font cho ô Text của Nút nhấn ,Chọn màu cho ô Text,Chọn Hotkey cho
nút nhấn ( Hot Key có thể F1…F12)
¾ Chọn Picture muốn nhảy đến khi nhấn nút,bằng cách chọn
để chọn màn
hình muốn nhảy đến.
Tương tự như vậy ta có thể đònh dạng cho các nút nhấn tiếp theo.
b/Đònh dạng Process Picture :
Tạo Tank Nước :
¾ Trên Menu Bar chọn View / Library /Plant Element / Tanks sau đó View để
xem Tank cần chọn rồi Drag Tank đó ra màn hình giao diện cần thiết kế,sau đó
thay đổi kích cỡ của Tank theo ý muốn.
Tạo đường ống :
¾ Vào Global Library / PlantElements / Pipe để đưa hình ống vào giao diện
¾ Vào Global Library / PlantElements / Valves để đưa hình van vào giao diện
¾ Các hình vẽ có thể cắt dán ,sữa hoặc xoay theo ý muốn.
Tạo Static Text :
¾ Vào Object Palette chọn Standard Object / Static Text ,rồi đưa Static Text vào
giao diện hình cần thiết kế
¾ Nhập dòng Text cần hiển thò
Hiển thò mực nước :
¾ Để hiển thò và thay đổi đặc tính của mực nước ta click chuột phải và chọn
Properties
¾ Ở bên trái cửa sổ chọn Tag Assignement
¾ Ở bên phải cửa sổ chọn Fill Level ,click chuột phải chọn Tag cần liên kết để
hiển thò mức cho Tank
¾ Ở ô Update Cycle ( Current) chọn thời gian Cycle là 2s
¾ Chọn giá trò nhỏ nhất và giá trò lớn nhất cho hiển thò của Tank là 0 và 100.
c/ Tạo và thiết lập 1 I/O Field :
Tạo I/O Field:
¾ Để tạo I/O Field chọn Smart-Object/ I-O Field,rồi Drag vào giao diện thiết kế.
¾ Chỉnh sữa kích thước I/O theo ý muốn ,khi đó màn hình configuration xuất hiện
¾ Chọn Tag của I/O Field cũng như thời gian cập nhật của I/O Field.
Thiết lập cho I/O Field :
¾ Click chuột phải vào I/O Field,chọn Properties
¾ Chọn Min Value là 0,chọn Max Value là 100,tương ứng với mức nước từ 0-100.
d/ Thiết lập đặc tính cho chế độ chạy :
Để thiết lập đặc tính cho chế độ Runtime ta thực hiện các bước sau:
¾ Ở cửa sổ trái của Wincc Explorer ,click chuột trái vào My Computer rồi chọn
Properties.
¾ Click vào Tab Graphic Runtime,ở Tab này ta có thể chọn màn hình xuất hiện đầu
tiên khi bắt đầu chạy chương trình.
¾ Dưới Window Attribute chọn Title,Max,Min
Click OK để hoàn tất việc đònh dạng,bây giờ chương trình sẵn sàng chạy ở chế độ
Runtime.
Bước 7 : Kích hoạt Project
Để kích hoạt Project, vào File chọn Active hoặc click ,màn hình Runtime sẽ hiện
thò
Bước 8: Sử dụng Simulator
Nếu không có PLC kết nối với Wincc ta có thể sử dụng mô phỏng để chạy chương
trình Wincc,bằng cách chọn Start / Simatic /Wincc / Wincc Simulator
Trong bảng Simulator,chọn Tag muốn mô phỏng,để làm điều này click Edit / New
Tag
Trong ô Project Tag,chọn Tag cần thực hiện việc mô phỏng.