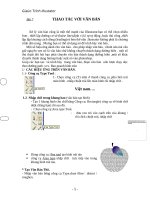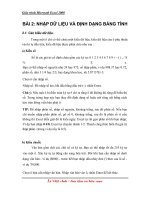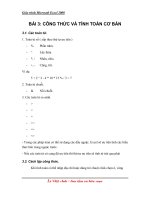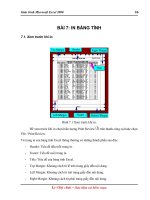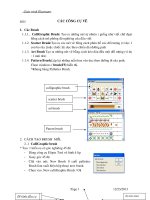Tài liệu Giáo trình Illustator - Bài 7 doc
Bạn đang xem bản rút gọn của tài liệu. Xem và tải ngay bản đầy đủ của tài liệu tại đây (2.32 MB, 6 trang )
Giaùo Trình Illustator
Bài 7 THAO TÁC VỚI VĂN BẢN
Xử lý văn bản cũng là một thế mạnh của Illustrator.bạn có thể chọn nhiều font .
thiết lập đường cơ sở (baise line),định vị kí tự tự động ,hoặc thủ công ,thiết lập lập
khoảng cách dòng (leading)và hơn thế nữa .Ilustrator không phải là chương trình
dàn trang . Nhưng bạn có thể sử dụng nó để trình bày văn bản .
Một số hiệu ứng dành cho văn bản . cho phép nhập văn bản , chỉnh sửa mà vẫn
giữ nguyên vẹn nó là văn bản chứ không chuyển thành dạng đường biên . một số
thủ thuật đòi hỏi bạn phải chuyển văn bản thành dạng đường biên ,một số khác
chuyển thành dạng bitmap hoặc suất nó vào photoshop.
Giúp các bạn tạo và trình bày trang văn bản, đoạn văn bản uốn lượn chạy dọc theo
đường path ,vvv. Bao quanh hình tròn
1/ CÁC HIỆU ỨNG TRÊN VĂN BẢN.
1.1- Công cụ Type Tool :
1- Chọn công cụ (T) nằm ở thanh công cụ phía bên trái
màn hình . nhấp chuột trái lên màn hình rồi nhập chữ. .
Việt nam….
1.2 -Nhập chữ trong khung bao (văn bản tạo hình)
- Tạo 1 khung hình cho chữ bằng Công cu: Rectangle( công cụ vẽ hình chữ
nhật chẳng hạn) rồi sau đó.
- Chọn công cụ:Area type Tool.
- đưa con trỏ vào cạnh trên của khung / rồi
clíck chuột trái, nhập chữ
• Dùng công cụ: Pen tool tạo hình trái táo
• công cụ Area type nhập chữ trực tiếp vào trong
khung hình trái táo.
* Tạo Văn Bản Thô.
- Nhập văn bản bằng công cụ Type.chọn filter/ distort /
roughen.
- 1 -
Giaùo Trình Illustator
- Trong hộp thoại cho giá trị sise thật nhỏ = 2 ,cho giá trị: detail= 5,
- chọn :smooth.
- Nhấn ok .
1.3 - Nhập Chữ Lên Đường Path (đường dẫn)
* Cách sử dụng :
- Tạo một đường Path .
- Chọn công cụ :Path Type Tool ,
- Nhấp chuột trái lên đầu đường path , rồi
nhập chữ .
1.4 - Chữ Chạy Dọc Theo Đường Path Và //
Với Đường Path.
Chọn công cụ : Vertical Area path type Tool .nằm ẩn sau công cụ Text ,ở
thanh công cụ bên trái màn hình
Cách sử dụng:
- Tạo 1 đường path . rồi chọn công cụ ,
Vertical Area path type Tool lích lên đầu
đường Path rồi nhập chữ
1.5 - Nhập Chữ vào Khung Bao Theo
Chiều Đứng:
- Tạo 1 khung bao , rồi sau đó chọn công cụ: Vertycal Area Type …nằm
ở thanh công cụ bên trái màn hình.rồi đưa trỏ vào khung lích trái để nhập
chữ.
1.6. –Thay đổi font & size
* Thay đổi Font
- Chọn chữ , mở Palettes Character.
Mở Palettes:
-Vào Menu/ Window / Type / Character
- Clíck vào dấu chọn ở mục: Type,để xuất
hiện các kiểu chữ.
- 2 -
Giaùo Trình Illustator
1.7. Palettes Pagraph
- Mục Align Letf – Canh lề phải
- Mục: Align Righ – Canh lề trái
- Center: - Canh giữa
- Juityfy ful line : Canh đều 2 đầu
Đổi kích thước chữ( Size)
-Thay đổi kích thươc cửa chữ : vào mục : Zize
-Mục còn lại là : - khoảng cánh giữa các dòng ,khoảng cách giữa các kí tự .
Tăng giảm khoảng cách
Giữa 2 kí tự
2. Chuyển font chữ
sang hình vector & chỉnh sửa chữ
2.1. Chuyển Font chữ sang dạng Vector
Cách sử dụng : chọn chữ cần chuyển
đổi .vào Menu / Type / Create Outline
2.2. Điều chỉnh khung văn bản
- Chọn khung văn bản cần chỉnh sửa
- Chọn công cụ: Add
Anchor Point . nằm
ẩn sau công cụ Pen
tool . clíck vào
khung văn bản để
thêm điểm .
- Chọn công cụ :
- 3 -
khoảng cách
dòng
Tăng giảm khoảng cách
Giữa nhiều kí tự
Toàn bộ paragraph bị đẩy
Vào ben trái
Thụt đầu dòng
Toàn bộ paragraph bị đẩy
vào ben phải
Giaùo Trình Illustator
Convert Anchor Point. Đưa vào điểm neo mới
thêm clíck drang chuột. Để làm xuất hiện các tay
neo điều chỉnh. sau đó sử dụng công cụ:
Direc Selection ( mũi tên trắng) chỉnh sửa di
chuyển điểm tay
neo. để làm thay đổi dáng đường path
2.3. Chèn Hình ảnh Vào Văn Bản
Tạo 1 đoạn văn bản.
- Nhập 1 File ảnh từ 1 đĩa CD, hoặc từ
chương trình khác .
- Vào menu / File / Place / chọn ổ đĩa /
chọn File ảnh .
- -Chọn cả 2 đối tượng / vào menu / Type / chọn Type Wap …
2.4. Chia Cột Văn Bản
* Tạo đoạn văn bản /
- vào: Menu / Type / Area Type Options…
Xuất hiện hộp thoại:
Mục width – chiều ngang của văn bản
Hight – chiều cao
văn bản
- Rows : chia cột
ngang ( dòng)
.columns: chia
cột dọc
- Guiter: khoang
cách giữa các cột
- 4 -
Giaùo Trình Illustator
- Inset Spacing:khoảng cách văn bản và khung
- Rows : chia cột ngang ( dòng) .columns: chia cột dọc
- Guiter: khỏang cách giữa các cột
- Inset Spacing:khoảng cách văn bản và khung
2..5. Lật chữ ngoài đường path vào trong đường Path.
- Chọn đối tượng cần lật( chữ).
- Vào menu /
Type/ type on path / type on path option.
Làm xuất hiện hộp thoại .
- Đánh dấu chọn vào mục : Filip.
- Đánh dấu chọn mục : preview xem hiển thị.
- Nhấn : nút OK .
Mục : Align to Path : khoảng cách giữa chữ và đường
path.
khung thoại :Type On Path Options
- Descender : Cho chữ nằm lên trên đường path ,
- Center: nằm giữa đường path ,
- ascender: nằm dưới đường path.
- Baseline: nằm trùng với đường path.
- Effec: kiễu chữ nằm trên đường path.
- Flip : lật chữ
- Preview : hiển thị
- 5 -