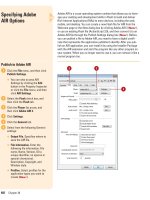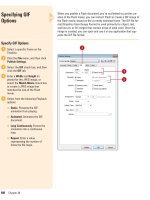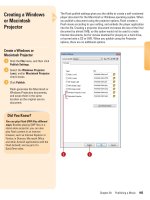Tài liệu Thiết kế Web với Microsoft Fronpage phần 4 doc
Bạn đang xem bản rút gọn của tài liệu. Xem và tải ngay bản đầy đủ của tài liệu tại đây (8.02 MB, 16 trang )
THIẾT KẾ WEB VỚI MICROSOFT FRONTPAGE 2000 (PHẦN4)
Trong phần 4 hướng dẫn các bạn tạo hiệu ứng cho các nút. Nghĩa là khi di chuyển chuột đến
các nút sẽ thay đổi.
Tuy nhiên, khi đưa chuột lên các nút (Mouse Over) phía dưới thanh tiêu đề thì không thấy
có sự thay đổi nào thay vì vòng tròn phía trước chữ phải đổi màu (như đã thấy trong phần
Preview của cửa sổ Xara WebStyle). Để hiệu chỉnh điều này, bạn hãy thực hiện các thao tác
sau: Trước tiên, bạn phải đảm bảo rằng: Ngoài các thanh công cụ có sẵn trên cửa sổ
Frontpage như: Standard, Formating, Picture, v.v… còn phải có thêm thanh công cụ DHTML
Effects.
Trong trường hợp không thấy có thanh công cụ này, bạn hãy nhấp phải chuột vào phần
trống bên phải chữ Help sau đó nhấp chọn vào mục DHTML Effects. (Nếu phía trước chữ này
có dấu v, chứng tỏ thanh công cụ này đã được mở).
Hoặc bằng cách chọn Format > Dynamic HTML Effects từ thanh trình đơn.
Tiếp theo, bạn nhấp chọn nút Giới thiệu.
Tại mục đầu tiên của thanh công cụ DHTML Effects xuất hiện dòng chữ On < Choose an
event > (các mục còn lại bị mờ đi – không cho phép có một sự chọn lựa nào). Bạn nhấp
chọn vào mũi tên hướng xuống của mục đầu tiên sau đó chọn Mouse over.
Lúc này, mục thứ hai hiển thị với nội dung là Apply < Choose an Effect >. Bạn nhấp vào mũi
tên hướng xuống sau đó chọn Swap Picture.
Khi thực hiện xong bước trên, mục thứ ba của thanh công cụ này sẽ hiện thị với nội dung
ban đầu là < Choose Settings >. Bạn nhấp vào mũi tên hướng xuống và chọn Choose
picture….
Khi đó, bạn thấy xuất hiện hai hộp thoại là Picture và Select File.
Trong hộp thoại Select File, bạn hãy chỉ đường dẫn đến thư mục chứa bộ nút. Danh sách các
nút hiển thị trong khung bên dưới, bạn nhấp chọn file gioi thieu over (tên file này xuất hiện
trong mục File name). Xong nhấp chọn OK để hoàn tất.
Để lưu trữ lại kết quả thực hiện, bạn nhấp chọn File > Save hoặc nhấn tổ hợp phím Ctrl + S.
Xong, việc kế tiếp là hiển thị chúng lên trình duyệt Web để xem nút Giới thiệu có sự thay đổi
như mong muốn không?. Bạn nhấp chọn vào biểu tượng Preview in Browser.
Cửa sổ Microsoft Internet Explore xuất hiện. Bạn hãy đưa chuột lên nút Giới thiệu. Lúc này,
con trỏ chuột có hình bàn tay và vòng tròn trước chữ Giới thiệu cũng đổi màu.
Tương tự, bạn hãy nhấp chọn lần lượt các nút còn lại và thực hiện tuần tự các bước thao tác
trên cho chúng. Tuy nhiên, thay vì chọn file gioi thieu over thì bạn lần lượt chọn: cai dat
over, ly thuyet over, bai tap over, xem phim over, tham khao over và thoat over.
Khi thực hiện xong, bạn nhấn Ctrl + S để lưu lại. Và một lần nữa, bạn nhấp chọn vào biểu
tượng Preview in Browser để kiểm tra các thao tác đã thực hiện trên những nút này.
Bây giờ, bạn có thể thấy sự thay đổi trên mỗi nút mỗi khi đưa chuột đến.
Cuối cùng, điều đơn giản nhưng lại quan trọng nhất trong việc hình thành cấu trúc trang
Web là bạn phải tạo liên kết (Hyperlink) cho các nút. Điều này có nghĩa là khi nhấp vào một
nút thì một trang Web được mở ra và trang này sẽ chứa một số nội dung cần thiết (do yêu
cầu thiết kế).
Để dễ hình dung công việc, bạn sẽ thao tác cụ thể trên nút Giới thiệu với yêu cầu như sau:
Nhấp vào nút Giới thiệu để mở một trang Web có tên gioi thieu.htm.
Yêu cầu này sẽ gồm hai việc xử lý chính là tạo ra trang Web có tên gioi thieu.htm và tạo
một liên kết từ nút Giới thiệu đến trang htm này.
Trước tiên, chúng ta sẽ tạo trang gioi thieu.htm:
Trong cửa sổ Frontpage, bạn nhấp phải chuột vào trang Frame bên dưới. Một menu xuất
hiện, bạn nhấp chọn Open Page in New Window.
Trang homepage bottom.htm (trang Frame bên dưới) được mở rộng.
Nhớ rằng bạn sẽ không thao tác gì trên trang này cả. Bạn hãy tạo một trang Web mới bằng
cách nhấp chọn File > New > Page trên thanh trình đơn hoặc nhấn tổ hợp phím Ctrl + N.
Hộp thoại New xuất hiện.
Trong hộp thoại này, tab General là tab hiện hành cho bạn sẵn một số mẫu Web thông
dụng. Tuy nhiên, bạn hãy nhấp chọn mẫu đầu tiên (mẫu này có tên Normal Page). Xong,
nhấp chọn OK.
Một trang Web mới được tạo ra với tên mặc định là new_page_1.htm. Bạn hãy lưu lại trang
này bằng cách nhấp chọn File > Save hoặc nhấn tổ hợp phím Ctrl+S.
Hộp thoại Save As xuất hiện.
Trong hộp thoại này, tại mục Look in, bạn hãy chỉ đường dẫn đến thư mục lưu trữ (thư mục
đã lưu trữ các trang homepage top, homepage bottom và homepage).
Sau đó, trong mục File name, bạn nhập tên cho file này là gioi thieu. Xong nhấp Save để kết
thúc việc lưu trữ.
Tiếp tục, trên trang này, bạn nhập vào chữ GIỚI THIỆU và tô đen nó.
Bạn nhấp chọn Font VNI-Bodon-Poster và chọn cỡ chữ là 7 (36 pt).
Tiếp theo, bạn nhấp vào nút canh giữa. Sau đó, nhấp vào mũi tên hướng xuống bên phải
chữ A và chọn màu đỏ (Red).
Bây giờ, bạn nhấp vào cửa sổ làm việc để xem lại sau đó nhấn Ctrl + S để lưu lại kết quả.
(Với trang gioi thieu.htm này, trong phần trống phía dưới tiêu đề GIỚI THIỆU bạn sẽ đưa
những nội dung cần thiết vào.)
Khi đã nhấn Ctrl + S để lưu lại, bạn nhấp vào dấu x để đóng trang gioi thieu.htm lại.
Tiếp tục, bạn nhấp vào dấu x một lần nữa để đóng trang homepage bottom.htm lại.
Khi thực hiện xong việc đóng hai trang gioi thieu.htm và homepage bottom.htm, bạn được
đưa trở lại trang tổng hợp với hai trang Frame.
Tiếp theo, bạn sẽ tạo một liên kết để khi nhấp vào nút Giới thiệu trang gioi thieu.htm (vừa
được tạo) sẽ được hiển thị trong trang Frame bên dưới bằng cách thực hiện tuần tự các thao
tác sau:
Trước tiên, bạn nhấp chọn nút Giới thiệu. Khi nhấp chọn, bạn sẽ thấy xuất hiện một khung
bao quanh nút này như hình minh họa.
Tiếp theo, bạn nhấp chọn Insert > Hyperlink… trên thanh trình đơn hoặc nhấn tổ hợp phím
Ctrl + K. Hoặc có thể nhấp vào biểu tượng Hyperlink trên thanh công cụ chuẩn.
Hộp thoại Edit Hyperlink xuất hiện. Trong hộp thoại này, theo thói quen bạn sẽ nhấp vào
mục Look in để chỉ đường dẫn đến trang Web có tên gioi thieu.htm. Tuy nhiên, trong trường
hợp này, bạn sẽ không thực hiện được (Look in rỗng).
Tuy nhiên, bạn không phải lo lắng về vấn đề này. Bạn hãy nhấp vào biểu tượng Make a
hyperlink to a file on your computer.
Hộp thoại Select File xuất hiện và nằm chồng lên hộp thoại Edit Hyperlink.
Trên hộp thoại Seclect File, trong mục Look in, bạn chỉ đường dẫn đến thư mục chứa trang
Web có tên gioi thieu.htm. (Trong bài tập này, trang gioi thieu.htm được lưu trong thư mục
là 1 CD LOGO)
Khi chọn đúng đường dẫn, danh sách các trang Web đã lưu trữ xuất hiện trong khung bên
dưới. Bạn nhấp chọn file gioi thieu. (Tên file này sẽ xuất hiện trong mục File name). Khi
chọn xong, bạn nhấp nút OK. Sau khi chọn OK, cả hai hộp thoại Select File và Edit Hyperlink
ngay lập tức đóng lại. Tiếp tục, bạn hãy nhấn Ctrl + S để lưu lại những thao tác đã thực
hiện.
Để hiển thị kết quả thực hiện lên màn hình trình duyệt, bạn nhấp chọn biểu tượng Preview
in Browser trên thanh công cụ chuẩn.
Hoặc bằng cách nhấp chọn File > Preview in Browser… từ thanh trình đơn. Hộp thoại
Preview in Browser xuất hiện. Bạn chấp nhận các thông số mặc định sau đó nhấp chọn
Preview. (Hộp thoại này chỉ xuất hiện khi bạn chọn File > Preview in Browser…)
Sau khi nhấp chọn nút Preview, cửa sổ Microsoft Internet Explorer xuất hiện.
Nội dung trang Web hiển thị trên màn hình trình duyệt. Bạn hãy nhấp chuột vào nút Giới
thiệu (Lúc này con trỏ chuột có hình bàn tay, vòng tròn trước chữ Giới thiệu đổi màu). Và
điều quan trọng là trang gioi thieu.htm đã hiển thị trong trang Frame dưới với tiêu đề GIỚI
THIỆU (như đã được thiết kế trước đó)
Ngoài ra, bạn cũng có thể kiểm tra thao tác thực hiện bằng cách nhấp vào tab Preview trên
cửa sổ FrontPage (không phải mở màn hình trình duyệt)
Sau khi nhấp chọn Preview (chữ Preview được in đậm lên hơn so với các chữ trên các tab
bên cạnh), bạn nhấp nút Giới thiệu và bạn cũng nhận được kết quả hiển thị giống như khi
chạy trên màn hình trình duyệt.
Tuy nhiên, bạn có thể thấy trong hai cách hiển thị trên đều không đẹp mắt lắm vì có một
thanh ngang phân cách giữa hai trang Frame trên và dưới. Để che không cho hiển thị thanh
phân cách này, bạn hãy thực hiện thêm một số thao tác đơn giản sau:
Đầu tiên, bạn hãy nhấp chọn vào tab Normal trên cửa sổ FrontPage.
Lưu ý: Cửa sổ Preview chỉ dùng để hiển thị kết quả. Nếu bạn muốn có bất kỳ sự thay đổi
hay chỉnh sửa nào lên trên Web thì bắt buộc phải trở lại cửa sổ Normal.
Sau khi nhấp chọn tab Normal để trở về cửa sổ thiết kế, bạn hãy đưa chuột vào đường phân
cách giữa hai trang Frame cho đến khi thấy con trỏ chuột có hình mũi tên ở hai đầu. Bạn
nhấp chuột phải. Một menu xuất hiện với duy nhất một chọn lựa là Frame Properties…. Bạn
hãy nhấp chọn nó.
Hộp thoại Frame Properties xuất hiện.
Trong hộp thoại này, bạn nhấp vào nút Frame Page…. Hộp thoại Page Properties xuất hiện
với tab mặc định là tab Frames. Nếu tab này chưa được chọn, bạn hãy nhấp chuột để chọn
tab này.
Trong tab này, bạn thấy hộp kiểm phía trước chữ Show Boders đã được chọn. Bây giờ bạn
hãy nhấp vào hộp kiểm này để loại bỏ nó đi.
Sau khi nhấp vào hộp kiểm Show Boders, số trong ô màu trắng của mục Frame Spacing
được trả về giá trị 0. Bạn hãy giữ nguyên mặc định này và nhấp chọn nút OK.
Sau khi nhấp chọn OK, bạn được đưa trở lại hộp thoại Frame Properties. Bạn giữ nguyên các
thông số mặc định và nhấp chọn nút OK. Lúc này, trên cửa sổ FrontPage, đường phân cách
giữa hai trang Frame đã bị ẩn đi.
Bạn nhấn Ctrl + S để lưu lại sau đó cho trang Web này hiển thị lên trình duyệt. Nhấp chọn
nút Giới thiệu. Lúc này, trang Web của bạn trông đẹp mắt hơn với sự “biến mất” của đường
phân cách giữa hai trang Frame.
Cuối cùng, để hoàn chỉnh cấu trúc các trang Web này, bạn hãy tiến hành tạo các trang cai
dat.htm, ly thuyet.htm, bai tap.htm, xem phim.htm, thamkhao.htm và thoat.htm. Sau đó,
lần lượt nhấp vào các nút Cài đặt, Lý thuyết, Bài tập, Xem phim, Tham khảo và Thoát để
tạo liên kết đến từng trang theo các bước hướng dẫn đã trình bày trước đó.
Chúc bạn thành công!