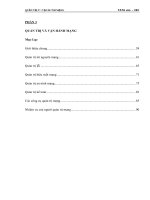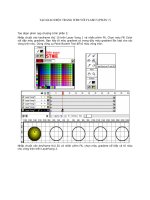Tài liệu Vẽ hoa hồng với SOFTIMAGE 3D phần 1 docx
Bạn đang xem bản rút gọn của tài liệu. Xem và tải ngay bản đầy đủ của tài liệu tại đây (643.96 KB, 12 trang )
VẼ HOA HỒNG VỚI SOFTIMAGE 3D
Bài tập này hướng dẫn các bạn vẽ hoa hồng với Softimage 3D. Các bạn được hướng dẫn sử
dụng lệnh Skin và Extrusion để vẽ một nhánh hoa hồng gồm cánh hoa, lá và thân cây. Để
vẽ được một nhánh hoa như thế bạn sẽ mất khá nhiều thời gian, đòi hỏi bạn phải có cái nhìn
vật thể 3 chiều cũng như sự pha trộn màu hợp lý cho đối tượng.
Độ khó 4/10:
Quan sát kết quả sau khi hoàn thành như hình sau:
Các bước thực hiện:
Tạo cánh hoa
Để tiến hành bài tập, việc đầu tiên là khởi động chương trình SOFTIMAGE bằng cách khởi
động FLEXlm, hộp thoại FLEXlm License Manager xuất hiện. Chọn tab Control và nhấp nút
Start. Nếu thiết đặt đúng, thông báo Server Started xuất hiện cho biết kết nối thành công.
Nhấp OK để tiếp tục sau đó chọn: Start > Programs > SOFTIMAGE Products >
SOFT3D_3.8SP3 > SI3D Extreme khởi động chương trình Softimage. Biểu tượng của chương
trình xuất hiện.
Cần chú ý: Softimage 3D chỉ có thể chạy với màn hình có độ phân giải 1024 x 768 trở lên.
Nếu chỉ thấy biểu tượng chương trình rồi đứng luôn hãy khởi động lại máy, chỉnh lại độ phân
giải và theo các hướng dẫn để khởi động Softimage 3D. Nếu đặt tần số monitor quá lớn mà
card màn hình hay monitor không đáp ứng được cũng không thể chạy được chương trình
softimage 3d.
Màn hình Softimage xuất hiện với bốn cửa sổ với tên Top (nhìn từ trên xuống), Front (nhìn
từ đằng trước), Right (nhìn từ bên phải) và Perspective cho bạn nhìn phối cảnh, nhìn từ bốn
góc độ khác nhau. Với cửa sổ Perspective, ta thấy được đối tượng thiết kế ở dạng ba chiều,
ngoài ra chúng ta còn có thể điều khiển trong việc xoay và điều chỉnh tốc độ Camera.
Nhấp nút Continue để tiếp tục.
Sau khi nhấp Continue, bốn cửa sổ làm việc xuất hiện.
Nhấp chọn Camera > Reset, lệnh này xác lập lại chế độ mặc định của camera.
Đầu tiên vẽ một đường căn bản, chọn lệnh Draw > Curve > B-Spline.
Từ cửa sổ Front nhấp chọn các điểm liên tiếp nhau tạo thành một đường cong có dạng như
hình sau:
Sau khi vẽ xong, nhấn phím Esc để kết thúc lệnh vẽ, chọn Show > Point và Show > Line
(dấu cho biết lệnh đang được chọn) để hiển thị các nút điểm và đường line đã vẽ, khi đó bạn
dễ dàng hiệu chỉnh đường cong theo ý muốn tùy thích.
Bước tiếp theo, sao chép đường cong đã vẽ (đối tượng phải đang được chọn), bằng cách
chọn lệnh Duplicate > Repetition.
Khi đó hộp thoại Repetitive Duplication xuất hiện, nhập vào các giá thị sau: No.of
occurrences: 4, Rotation Y: 20. Chấp nhận các giá trị mặc định khác sau đó nhấp OK.
Sau khi chấp nhận các giá trị trong hộp thoại Repetitive Duplication, đối tượng được sao
chép thêm bốn đối tượng mới và xoay đều trên trục Y một góc 200 như hình sau:
Chọn lệnh Edit > Move Point để kích hoạt lệnh di chuyển, hoặc bạn có thể nhấn giữ phím m
kết hợp với chuột trái để di chuyển điểm cần hiệu chỉnh.
Bạn sử dụng cả bốn cửa sổ và dùng nút chuột trái rê từng điểm một để hiệu chỉnh đường
cong sau cho các đường cong có dạng như hình dưới:
Tất cả các đường cong này chỉ là khuôn dạng của một cánh hoa, bạn không thể nhìn thấy
được trong vùng nhìn Shape, do đó cần phải tạo ra bề mặt cho nó bằng cách chọn lệnh
Surface > Skin.
Nhấp chọn lần lượt từng đường cong một bằng nút chuột trái. Sau khi chọn hết các đường
cong nhấp chuột phải. Hộp thoại Skinning xuất hiện, kích hoạt Patch > B-Spline, nhập giá
trị Step: 10, chấp nhận các giá trị còn lại sau đó nhấp OK.
Ở cửa sổ Perspective các đường cong được tạo thành một bề mặt như hình sau:
Để gán màu cho bề mặt vừa tạo, chuyển sang module Matter.
Sau đó nhấp chọn trình đơn Meterial, hộp thoại Material Editor xuất hiện, chọn Palette trong
hộp thoại này để kích hoạt hộp màu.
Hộp màu Palette xuất hiện, trong khung màu Palette chọn màu hồng cho cách hoa sau đó
nhấp chọn OK.
Chuyển sang vùng nhìn Shape trong cửa sổ Perspective, cánh hoa được tạo trông như sau:
Sử dụng cánh hoa này để sao chép cho những cánh hoa còn lại, phải bảo đảm rằng cánh
hoa đang được chọn (có màu trắng), chọn lệnh Duplicate > Repetitive.
Hộp thoại Repetitive Duplication xuất hiện, nhập vào cho các giá trị No of occurrences: 2,
Rotation Y: 120, Translation Y: 0.2 chấp nhận các giá trị còn lại, sau đó nhấp chọn OK.
Với các giá trị này bạn sẽ sao chép được hai cánh hoa nữa, mỗi cánh được xoay theo trục Y
một góc 1200 và di chuyển theo trục Y một khoảng 0.2 đơn vị.
Lặp lại lệnh sao chép như trên vài lần cho cánh hoa (có khoảng 10 cánh), mỗi lần sao chép
bạn có thể thay đổi góc xoay và khoảng cách di chuyển để mỗi cánh được xếp xen kẽ nhau.
Các cánh hoa vừa tạo ra có thể không nhìn thấy được, chọn lệnh Light > Define để tạo thêm
vài đèn chiếu.
Khi đó hộp thoại khởi tạo Create Light xuất hiện, chọn Palette để tạo đèn có màu, khi đó
hộp màu Palette xuất hiện, trong hộp thoại này bạn chọn một màu tùy thích cho đèn và
nhấp chọn OK, chấp nhận các giá trị trong hộp thoại Create Light sau đó nhấp OK.