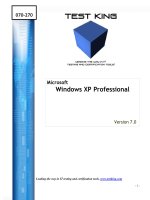Tài liệu Windows XP- und Hardware-Tuning P2 docx
Bạn đang xem bản rút gọn của tài liệu. Xem và tải ngay bản đầy đủ của tài liệu tại đây (1.03 MB, 10 trang )
Mit Fremdprogrammen tunen
45
raten, bei jeder Option ein grünes Häkchen zu setzen, außer man ist sich sicher, diese
Option nutzen zu wollen. Einzige Ausnahme bildet der Bereich unterhalb von
Regsvr32.dll's deregistrieren, da diese Optionen so belassen werden sollten, wie sie sind.
Das Hauptfenster von XP-Antispy
Nach Übernahme dieser Einstellungen wird man zum Neustart des Systems aufgefor-
dert. Dies sollte auch unbedingt befolgt werden, da es sonst beim weiteren Windows-
Betrieb zu Problemen kommen könnte.
Individuelles Desktop mit Customizer XP
C
D-ROM
AUF DER
Als Nächstes wollen wir uns einem mächtigeren Programm zuwenden,
Namen Customizer XP, das als Shareware-Version auf unserer CD zu
finden ist (\Workshop2\CustomizeXP.exe). Auch dieses Programm liegt
nur in englischer Sprache vor, weshalb wir wieder genauer auf die ein-
zelnen Optionen eingehen werden.
46
Windows XP anpassen und optimieren
Der Shareware-Hinweisbildschirm von Customizer XP
Auch dieses Programm gliedert sich wieder übersichtlich in zwei Bereiche: Auf der lin-
ken Seite finden wir die auswählbaren Menüpunkte, auf der rechten Seite die Optio-
nen. Beginnen wir mit dem Punkt Explorer im Bereich Registry Tweaks.
Der Unterpunkt Explorer von Customizer XP
Die ersten fünf Optionen sollten schon aus TweakUI bekannt sein und daher die von
uns vorher getätigten Einstellungen aufweisen, weshalb wir sie nicht näher erläutern
wollen.
Die nächste Option, Smooth Edges of Screen Font, hat Einfluss darauf, ob die Bild-
schirmschriftarten geglättet werden sollen oder nicht. Da dies die Lesbarkeit deutlich
erhöht, sollte man diesen kleinen Performance-Malus hinnehmen und die Option ak-
tiviert lassen.
Mit Fremdprogrammen tunen
47
Disable Active Desktop Feature wurde von uns ebenfalls bereits in TweakUI eingestellt.
Es bestimmt, ob Webseiten als Desktop-Hintergrund eingesetzt werden können oder
nicht. Es zu deaktivieren bringt wiederum einen leichten Geschwindigkeitsvorteil.
Mit der Option Disable Restoring Open Apps at Reboot kann man verhindern, dass
Windows erneut alle Fenster öffnet, die beim Herunterfahren geöffnet waren. In den
meisten Fällen ist diese Option mehr störend als hilfreich; daher sollte hier ein Häk-
chen gesetzt werden.
Mit der Option Run Windows Explorer on My Computer wird bestimmt, ob sich bei ei-
nem Doppelklick auf Arbeitsplatz auch wirklich der Arbeitsplatz oder der Windows
Explorer (Arbeitsplatzfenster mit Baumstruktur der Laufwerke an der linken Seite)
öffnen soll. Je nach Vorliebe kann man hier ein Häkchen setzen oder nicht.
Mit Change Windows Pre-Logon Wallpaper kann man einstellen, ob schon in der „Vor-
Desktop“-Phase des Systemstarts ein Hintergrundbild eingeblendet werden soll oder
nicht. Hilfreich ist es hier, für das „richtige“ Hintergrundbild sowie das Pre-Logon-
Hintergrundbild dieselbe Datei sowie dieselben Einstellungen zu verwenden. Alterna-
tiv kann man die Option schlicht deaktivieren.
Über Small Icons in Windows Explorer Bar kann man auswählen, ob die Symbolleiste
des Explorers/Arbeitsplatzes mit Symbolen in Standardgröße oder verkleinerten Sym-
bolen gefüllt werden soll. Kleinere Symbole sparen hier Platz, verringern allerdings die
Übersicht. Dies ist wieder eine Frage der persönlichen Vorlieben.
Disable Hiding Inactive Tray Icons Feature bewirkt, ob längere Zeit „inaktive“ Status-
symbole aus dem Systray ausgeblendet werden sollen oder nicht. Benutzt man viele
Programme, die sich im Tray verewigen, ist diese Funktion bevorzugt eingeschaltet zu
lassen.
Mit der Option Disable Grouping Similar Taskbar Buttons wird nun (im Gegensatz zu
TweakUI, wo man nur das Verhalten bestimmen konnte) eingestellt, ob gleichartige
Programmfenster in der Taskleiste zusammengefasst werden sollen.
Unter den Miscellaneous-Optionen kann man ebenfalls einige Einstellungen vorneh-
men, die in TweakUI so noch nicht möglich waren: So kann man hier einstellen, ob
gewisse Bereiche der Anzeigeeigenschaften vor dem aktiven Nutzer versteckt werden
sollen oder nicht. Ebenso ist es hier möglich, die Farbtiefe der Windows-Symbole zu
ändern (Change Icon Color Format).
Der Rebuild All Windows Icons-Befehl von Customizer XP bewirkt hier das Gleiche wie
sein Pendant in TweakUI: Mit ihm werden alle Symbole neu geladen.
Ein nettes Feature ist die Option Make Windows Taskbar Transparent, mit der man die
Taskleiste in Stufen (von 1 – 255) durchsichtig erscheinen lassen kann. Dies sorgt für
einen netten optischen Effekt. Wie transparent die Taskleiste sein sollte ist nur durch
Ausprobieren herauszufinden, für uns hat sich jedoch ein Wert von 120 als attraktiv
herausgestellt.
48
Windows XP anpassen und optimieren
Die Windows-Taskleiste mit Transparenz 120
Das Sonstiges-Menü von Customizer XP
Als Nächstes wenden wir uns dem Start Menu-Abschnitt der Registry Tweaks zu.
Mit der Option Remove the Common Groups werden alle Programme im Startmenü
ausgeblendet, die nicht unter dem eigenen Benutzer installiert wurden. Mit Remove
Control Panel and Printers Menu wird der gesamte Bereich Einstellungen aus dem Start-
menü entfernt, um somit ungewollte Veränderungen zu verhindern. Über Remove the
Taskbar Properties wird ebenso verhindert, dass ein User an den Taskleisten-Einstel-
lungen herumspielen kann.
Remove the Find Command blendet die Suchfunktion, Remove the Run Command die
Ausführen-Funktion aus. Mit Remove the Log Off Menü und Remove the Shut Down
Menu wird dem Benutzer die Möglichkeit genommen, sich vom System abzumelden
bzw. den Computer herunterzufahren. Dies ist auf öffentlichen Computern sinnvoll,
damit niemand sie „aus Versehen“ herunterfahren kann. Mit Disable the Ability to Mo-
dify the Start Menu wird dem Benutzer die Möglichkeit genommen, Startmenü-Ein-
träge umzubenennen, sie zu verschieben oder zu löschen. Über Clear Recent
Documents on Exit wird beim Herunterfahren der Ordner Dokumente im Startmenü
geleert, mit Disable Recent Documents on Start Menu wird er gleich komplett ausge-
blendet.
Mit Fremdprogrammen tunen
49
Use Scroling Mode in Programs Menu bewirkt, ob bei einem großen Programme-Ord-
ner im Startmenü Scrollpfeile angezeigt werden sollen oder ob die Anzeige mehrspaltig
werden soll. Dies ist eine Frage des Geschmacks und kann daher frei gewählt werden.
Mit Configure Menu Show Delay wird eingestellt, wie lange Windows wartet, bis ein
Unterpunkt eines Auswahlmenüs ausgeklappt wird (in Millisekunden). Empfehlens-
wert sind hier zehn oder weniger. Über Disable Balloon Tips in Start Menu werden die
Sprechblasenhilfen abgeschaltet, die manchmal im Startmenü eingeblendet werden,
um Einsteigern die Bedienung zu erleichtern. Erfahrene Anwender können diese Op-
tion beruhigt abschalten.
Die Start Menu-Optionen von Customizer XP
Im Unterpunkt System wenden wir uns nun wieder etwas Performance-kritischeren Op-
tionen zu. Die Optionen Automatically Unload DLLs from Memory und Automatically
Close Hung Applications sorgen dafür, dass abgestürzte Programme und Programmfrag-
mente nicht länger als nötig den Arbeitsspeicher belasten, daher sind diese Optionen der
Geschwindigkeit zuliebe einzuschalten. Change Service Time Out Value, Change Appli-
cation Time Out Value sowie Change Hung Applications Time Out Value beeinflussen
alle, wie lange Windows beim Herunterfahren wartet, bis es resistente Programme „ge-
waltsam“ beendet und somit das System herunterfährt. Empfohlen wird für diese Op-
tionen ein Wert von 5.000 (5 Sekunden), Standard ist 20.000 (20 Sekunden).
Die Optionen Automatically Restart Windows when Crashes sowie Automatically Re-
start Explorer when Crashes bewirken, dass Windows bzw. die Arbeitsoberfläche auto-
matisch neu gestartet wird, wenn ein Fehler auftritt.
50
Windows XP anpassen und optimieren
Die Option Enable Ultra DMA-66 Support on Intel Chipset ist allerdings sehr speziell
auf einen Chipsatz eines Mainboards zugeschnitten und sollte ohne genaue Kenntnis
dieser Option (und der Notwendigkeit) nicht aktiviert werden.
Die Option Improve Core System Performance sollte aktiviert werden, wenn das System
über mehr als 256 Mbyte Arbeitsspeicher verfügt. Sie bewirkt, dass der ausführbare
Teil eines Programms permanent im Arbeitsspeicher gehalten wird, anstatt auf Fest-
platte ausgelagert zu werden. Dies kann die Arbeitsgeschwindigkeit je nach Anwen-
dung stark erhöhen.
Über Optimize Disc Cache Size wird eingestellt, wie viel Windows „in einem Rutsch“ in
die virtuelle Auslagerungsdatei schreibt oder daraus liest. Dies erhöht die Geschwindig-
keit bei exzessivem Gebrauch von virtuellem Arbeitsspeicher, sorgt jedoch für eine hö-
here Auslastung der Festplatte. Diese Option sollte jedoch trotzdem aktiviert werden.
Die Option Enable Large System Cache stammt eigentlich aus dem Serverbereich und
sollte nur verwendet werden, wenn mindestens 512 Mbyte RAM im PC eingebaut
sind.
Über Disable NTFS Last Access Time wird verhindert, dass Windows XP sich für jeden
Ordner die letzte Zugriffszeit merkt. Dies kann eine leichte Geschwindigkeitssteige-
rung mit sich bringen und ist daher eine empfehlenswerte Option. Die Option Opti-
mize the L2 Caches Size ist nur dann sinnvoll, wenn man sicher ist, dass Windows den
eigenen Hauptprozessor nicht korrekt erkannt hat. Ansonsten sollte diese Option auf
jeden Fall deaktiviert bleiben.
Über Clear Page File at Shutdown wird bestimmt, ob das System beim Herunterfahren
die Auslagerungsdatei löschen soll. Dies erhöht zwar die Datensicherheit ein wenig,
verlangsamt das Herunterfahren allerdings stark. Diese Option sollte daher (außer in
Ausnahmefällen) deaktiviert bleiben.
Mit Disable Windows Task Manager ist es möglich, dem Nutzer den Zugriff auf den
Task Manager zu untersagen. Dies ist jedoch nicht empfehlenswert, da dieser die ein-
zige Möglichkeit ist, abgestürzte Programme zu beenden, ohne Windows neu starten
zu müssen.
Die Option Disable Registry Editor verbietet dem Benutzer, den Registry Editor rege-
dit.exe auszuführen und so an eventuell kritischen Systemeinstellungen herumzuspie-
len. Im Normalfall ist diese Option allerdings nicht anzukreuzen.
Mit Fremdprogrammen tunen
51
Die erste Seite der Systemoptionen von Customizer XP
Da wir die erste Seite abgearbeitet haben, schalten wir nun mit Next Page auf die
nächste Seite der Systemoptionen um. Hier gibt es noch drei Optionen, die ebenfalls
nicht vergessen werden sollten:
Disable Low Disk Warning verhindert, dass bei einer Unterschreitung eines gewissen
freien Festplattenspeichers eine Warnmeldung ausgegeben wird. Da diese manchmal
sehr lästig sein kann, ist es im Einzelfall sinnvoll, sie zu deaktivieren.
Über Change Windows Installation Path kann man einstellen, auf welches Verzeichnis
sich Windows beziehen soll, wenn es nach der Installations-CD fragt. Dies ist sinnvoll,
wenn sich z.B. nach dem Installieren der Laufwerksbuchstabe des CD-ROM-Laufwerks
geändert hat oder man den gesamten Installationsordner auf Festplatte kopieren möchte.
Manchem ist es auch lieber, mit Disable Windows XP Tracking Features die Windows-
XP-Benutzerüberwachung abzuschalten. Diese überwacht, welche Programme und
Dokumente der Benutzer häufig verwendet, und blendet selten genutzte Programme
nach einer gewissen Zeit aus. Ebenso bietet es in Programmen wie Word eine Auswahl,
welche Dateien als Letztes geöffnet wurden.
Kommen wir nun zu den System Tools.
Als Erstes betrachten wir die Option Auto Shutdown. Hier kann festgelegt werden, ob
der PC nach einer gewissen Zeitspanne automatisch heruntergefahren werden soll.
Diese Option lässt sich zum Beispiel dazu verwenden, den eigenen Kindern auferlegte
Nutzungsdauerbeschränkungen durchzusetzen. Ansonsten ist diese Funktion relativ
sinnlos.
52
Windows XP anpassen und optimieren
Unter den CD Autorun-Optionen ist es möglich einzustellen, ob CDs beim Einlegen
automatisch abgespielt werden sollen oder nicht (Disable Autoplay Features for All CD/
DVD) und welche Programme dabei eingesetzt werden sollen (Change Audio CD Player
/ Change DVD Player). Ebenso gibt es die Möglichkeit, bei Einlage einer neuen CD ein
Symbol auf dem Desktop anzeigen zu lassen (Display CD/DVD icon in Windows Desk-
top (Mac OS Style).
Über die Control Panel-Optionen kann man einzeln auswählen, welche Optionen in
der Systemsteuerung den Benutzern zugängig gemacht werden sollen. Änderungen
sind hier jedoch eigentlich unnötig.
Das Tool Disk Cleaner kann auf von Ihnen ausgewählten Festplatten nach unnötigen
Dateien suchen und diese löschen, um Platz zu sparen. Die hier voreingestellte Aus-
wahl der Dateitypen ist hierfür auch durchaus sinnvoll und kann eigentlich übernom-
men werden. Die Suche wird mit einem Druck auf Start Searching Unused Files
begonnen; ein Fenster mit den Suchergebnissen öffnet sich. Hier muss man nun noch
einmal die Löschung der Dateien bestätigen (Delete Now). Wenn dieser Prozess been-
det ist, wird noch eine Cleaning Complete-Meldung eingeblendet, die man einfach be-
stätigen kann.
Der Disk Cleaner mit empfehlenswerten Voreinstellugnen
Um weitere System-Tools einzublenden, klicken wir jetzt einmal auf den Pfeil, der
knapp unter dem Disk Cleaner Symbol eingeblendet wird. Hierauf erscheinen weitere
Auswahlpunkte.
Mit dem Drive Manager ist es möglich, einzelne Laufwerke im Arbeitsplatz ausblenden
zu lassen. Über die Option Virtual Drive ist es des Weiteren möglich, einem Ordner
Mit Fremdprogrammen tunen
53
auf der Festplatte einen seperaten Laufwerksbuchstaben zuzuweisen und damit leich-
ter zugänglich zu machen.
Über Folder Size ist es möglich, sich sehr schnell einen Überblick zu verschaffen, wel-
cher Ordner auf dem Laufwerk wie viel Speicherplatz wegnimmt. Dies kann nützlich
sein, wenn man sich nicht sicher ist, warum nur noch wenig Speicherplatz auf der Fest-
platte frei ist.
Die Folder Size-Anzeige des Testrechners
Über den Menüpunkt My Desktop kann man noch einstellen, welche Windows-Stan-
dardsymbole auf dem Desktop angezeigt werden sollen.
Über die OEM Info lässt sich in Windows XP ein Infobildschirm einbauen, von wel-
cher Firma der gekaufte PC stammt und wo man Hilfe bekommen kann. Hier ist es
möglich, diese Einträge zu verändern. Jedoch ist dieses Menü für den Anwender recht
unwichtig und wird daher nicht weiter beachtet.
Das Programm Threads stellt eine Übersicht über alle laufenden Programme sowie ih-
ren Hunger nach Systemressourcen in einer Übersicht dar. Dieses Menü ist allerdings
für den Normalanwender recht uninteressant.
Im RAM Optimizer ist es möglich, den Arbeitsspeicher des PC nach Dateileichen zu
durchsuchen und damit den Arbeitsspeicher aufzuräumen. In den Standardeinstel-
lungen macht Customizer XP dies automatisch und sehr effizient, daher sollte man an
den Optionen nicht herumspielen.
54
Windows XP anpassen und optimieren
Der RAM Optimizer bei der Arbeit
Mit einem weiteren Klick auf
(¼)
kommen wir nun zu den letzten Auswahlpunkten,
die Customizer XP zu bieten hat.
Unter Restrict Program ist es möglich, bestimmte Programme zu sperren, so dass diese
nicht gestartet werden können. Ein gern genommenes Beispiel dürfte hierfür das
Moorhuhn Spielen am Arbeitsplatz sein.
Über Special Folder ist es möglich, die Windows-eigenen Verzeichnisse wie Eigene Da-
teien, Favoriten etc. einzusehen. Dies ist sinnvoll, wenn man diese Ordner zu Siche-
rungszwecken sucht und sie nicht gleich auffinden kann.
Über den Startup Manager schließlich kann man genau festlegen, welche Programme
beim Systemstart mitgestartet werden sollen und welche nicht. Immer wieder kommt
es vor, dass sich Programme ohne die Zustimmung des Anwenders über die Registry
selbst starten und es ihm schwer machen, sie zu deaktivieren. Dies ist hier schnell und
leicht möglich.
Der letzte Punkt, System Info, gibt detaillierte Informationen über die in Ihrem PC ver-
baute Hardware aus. Dies kann sehr hilfreich sein, wenn Sie ein Problem mit dem PC
haben und jemandem die Ausstattung Ihres PC beschreiben müssen.